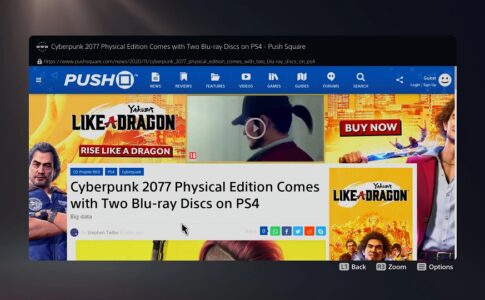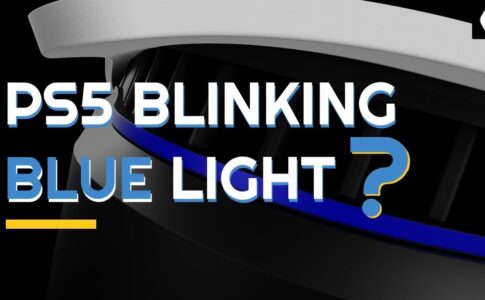PlayStation 5には意外にもコンソールについて知らなかったかもしれない便利なヒントやコツなどの隠し設定と機能が多く実装されています!
『できるならより便利に利用したいですよね??』
今回は【ゲーム機を最大限に活用するのに役立つPS5のヒントとコツ】をいくつか紹介します。
ページコンテンツ
PS5の各種便利なシークレット機能と設定

PlayStation 5が隠している特定の機能には簡単にアクセスできませんが、システムをさらに活用するための楽しい方法をいくつかございます!!
- PS5ホームの各種機能・設定
- PS5通知・トロフィー・フレンドの各種機能・設定
- PS5コントローラーの各種機能・設定
- PS5ゲーム中・プレイ中の各種機能・設定
- PS5録画・スクリーンショットの各種機能・設定
- PS5 音声/オーディオの各種機能・設定
- PS5 HDD/容量の各種機能・設定
上記の設定を項目ごとにまとめて紹介しますのでご参考に!!!!
PS5ホームの各種機能・設定
Web隠しブラウザにアクセスする方法
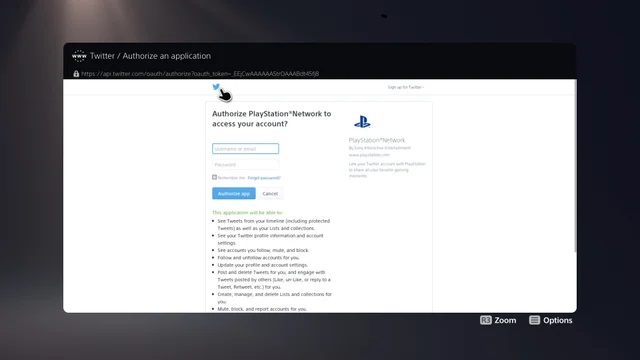
公式にはソニーはPS5にはWebブラウザがないと言っています。しかし実態は隠しているだけで入力時にアクセスする方法は存在します!!
↑PS5でインタネットブラウザにアクセスする方法
モバイルカードにすばやくアクセスする方法
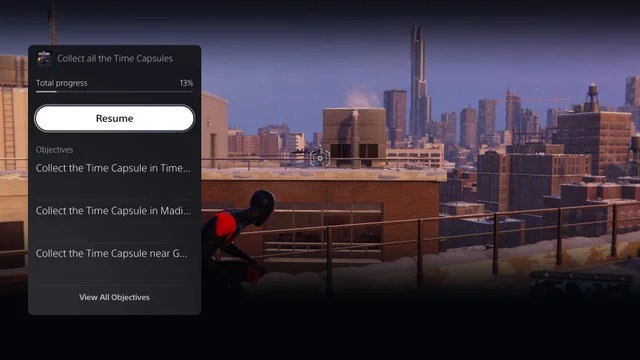
PSボタンをダブルタップすると、現在地に応じて、最近表示したカードが表示されます。
デフォルトでは最近のニュースが表示されますが、ゲームではトロフィーを参照したり、最近アクセスしている場合はSpotifyやパーティーをすばやく表示したりすることもできます。
アクティビティカードを表示する
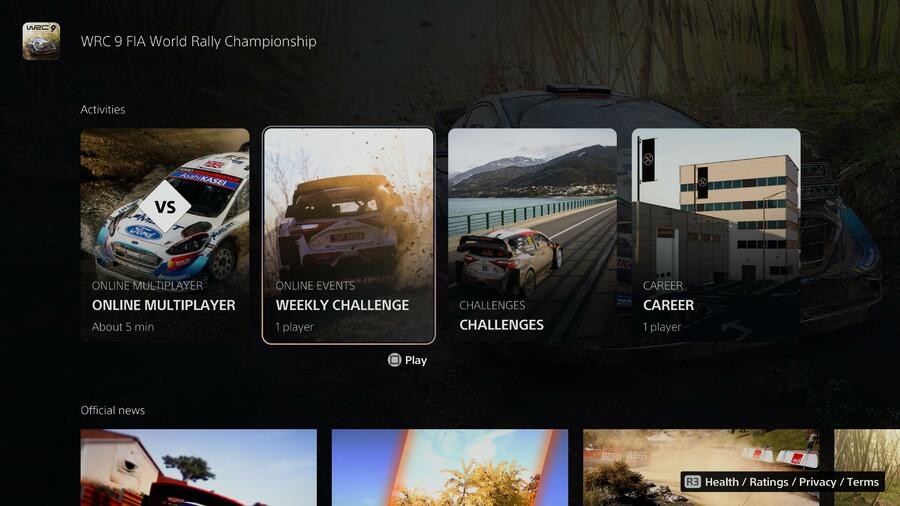
PS5にはクイックレジュームはありませんが、ゲームにすばやく参加するのに役立つアクティビティカードがあります。
あなたがする必要があるのはあなたがプレイしたいタイトルのゲームハブに行くことだけ!!
そして多くは個々のレベルまたはモードのためのアクティビティカードを含みます。プレイしたいものを選択すると、ゲームのその部分に直接ロードされ、メニューが切り取られます。
ウィッシュリストを作成
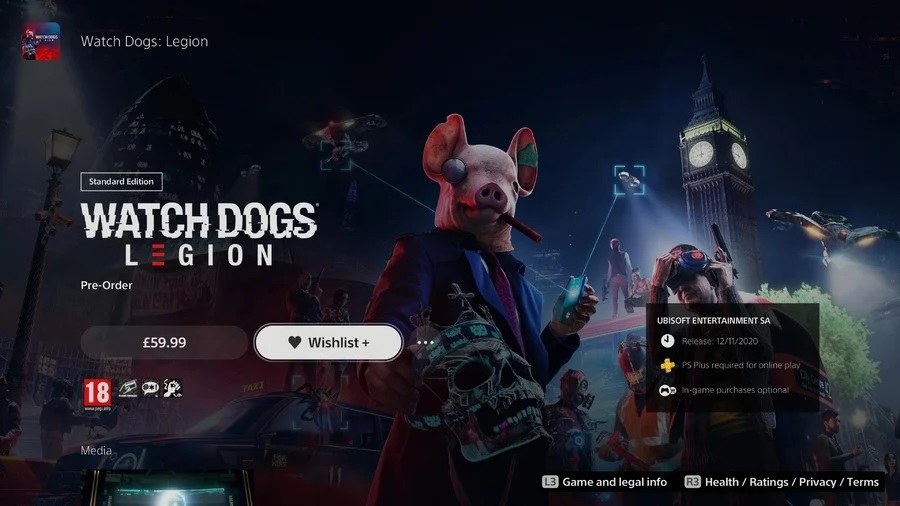
PS Storeのどのゲームもウィッシュリストに追加可能!!
興味はあるがまだ購入していないタイトルを追跡できます。
ウィッシュリストにゲームを追加するには、コンソールでその製品ページを見つけて、ウィッシュリストボタンを押すだけです。PSストアのショッピングカートの横にあるハートボタンを選択すると、いつでもウィッシュリストにアクセスできます
検索へのショートカットがあります
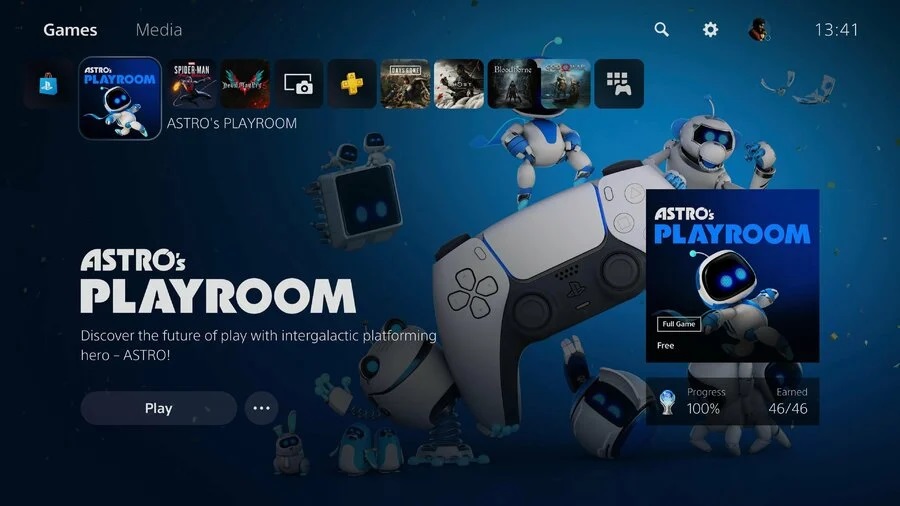
メインメニューまたはPSStoreの検索ボタンにすばやくアクセスするには、三角形のボタンをタップするだけで、ユーザーインターフェイスの上位層に移動します。
[設定]メニューへのショートカットとしても使用できます。
通知を変更できます
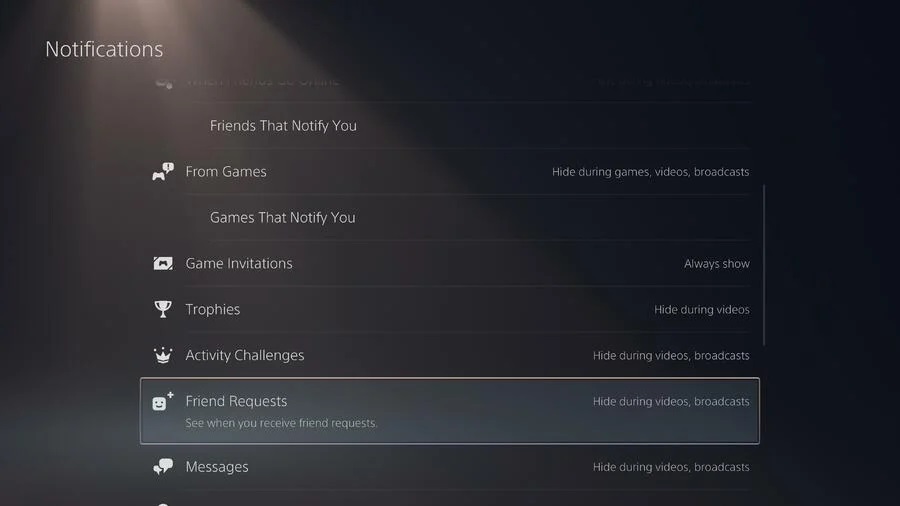
PS5は、コンソールで行うほとんどすべてのポップアップ通知を表示するというすばらしい仕事をします。ただし、[設定] > [通知]で、表示内容とタイミングを編集できます。
たとえば、プレイ中にトロフィーの通知を非表示にして気が散る場合は、その設定を切り替えることができます。または、ゲーム中にSpotifyの曲がいつ変更されるかを知りたい場合は、それを有効にすることもできます。
ゲームとメディアの切り替え
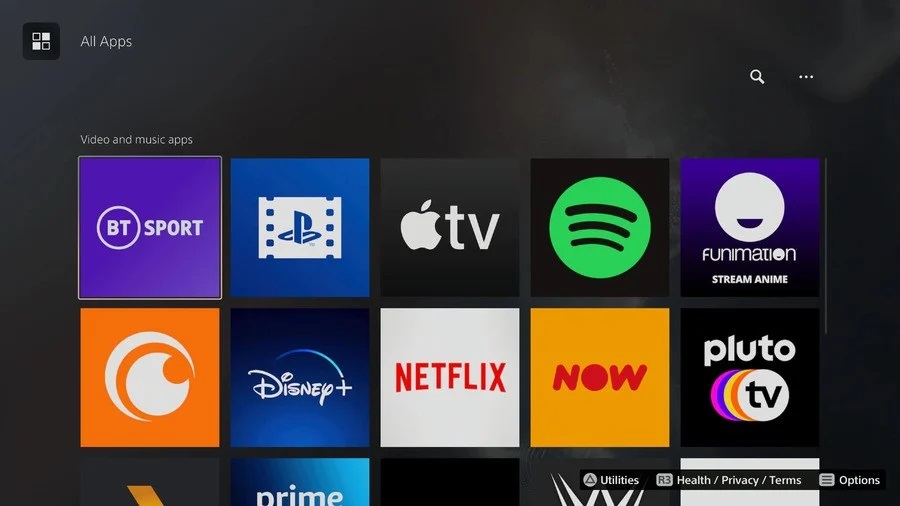
L1ボタンとR1ボタンをタップすると、ゲームとメディアをすばやく切り替えることができ、やりたいことに応じて、必要なシステムの部分にすばやくアクセスできます。
PS5通知・トロフィー・フレンドの各種機能・設定
プレイタイムの統計を表示
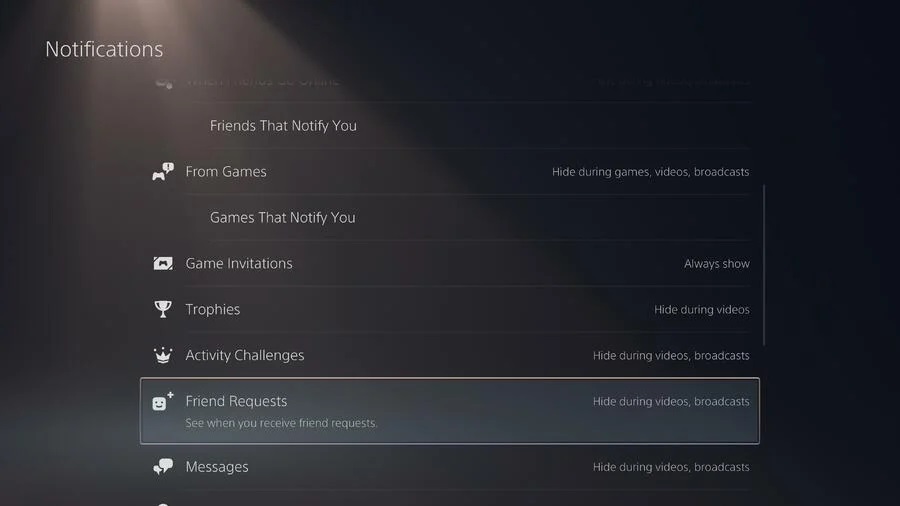
PS5は、ユーザープロファイルにPlaytime Trackerを追加することで、PS5で行うすべてのことを追跡するようになりました。あなたがする必要があるのはプロフィール>ゲームに行くことだけであり、あなたはあなたがどれくらいプレイしたかを見るでしょう。
このデータには、PS4での過去のプレイセッションも含まれているため、驚くかもしれません。
統計セクションで、プレイ時間、完了率などを確認できます。タブで移動して、友達の統計を表示することもできます(プライバシー設定によって異なります)。
1)ホーム画面でアバターアイコンを選択します
2)プロファイルを選択します
3)[ゲーム]を選択すると、[統計]オプションが表示されます
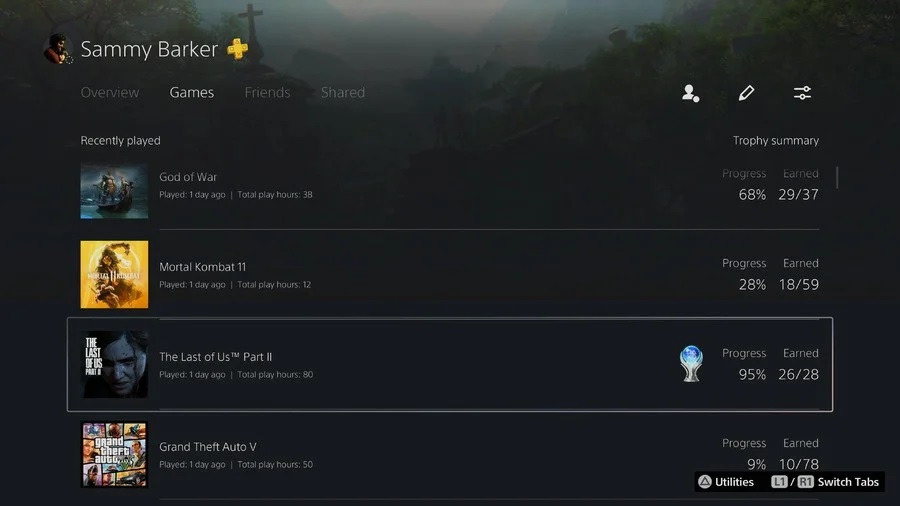
PlayStationアカウントでプレイしたすべてのゲームが見つかります。各ゲームアイコンの下に、最後にゲームをプレイした時間と時間数を示す数字が表示されます。
通知を調整
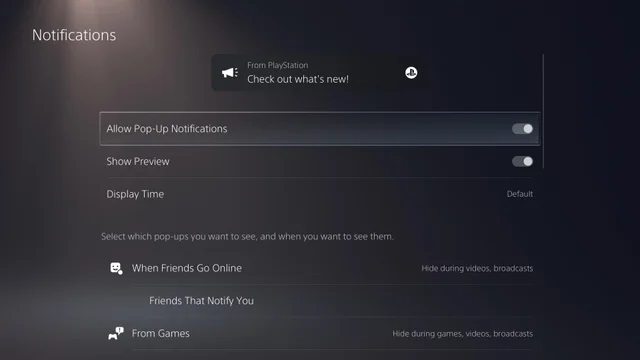
デフォルトでは、ウィッシュリストの更新などの通知は[ゲーム、ビデオ、およびブロードキャスト中]にオフになります。
[設定]メニューの他の通知を調整して、好みに合わせます。
友達からのネタバレを避ける
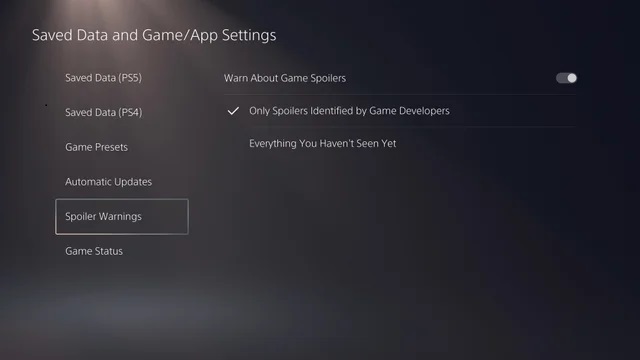
「PSNの友達が、ネタバレでいっぱいの素晴らしいスクリーンショットを送ってくる場合ありますよね・・・・」
そんなときは【ネタバレ防止】機能を利用することで防ぎましょう!!ゲームでまだ見たことのないものが表示されないようにこれまでにプレイした内容に基づいて、他のゲーマーが共有する今後のコンテンツのネタバレを制限してくれるそうです。
1)ホーム画面から[設定]を選択します
2)[保存されたデータ]と[ゲーム/アプリの設定]を選択して、ネタバレに関するすべてのプライバシー設定を切り替えます。
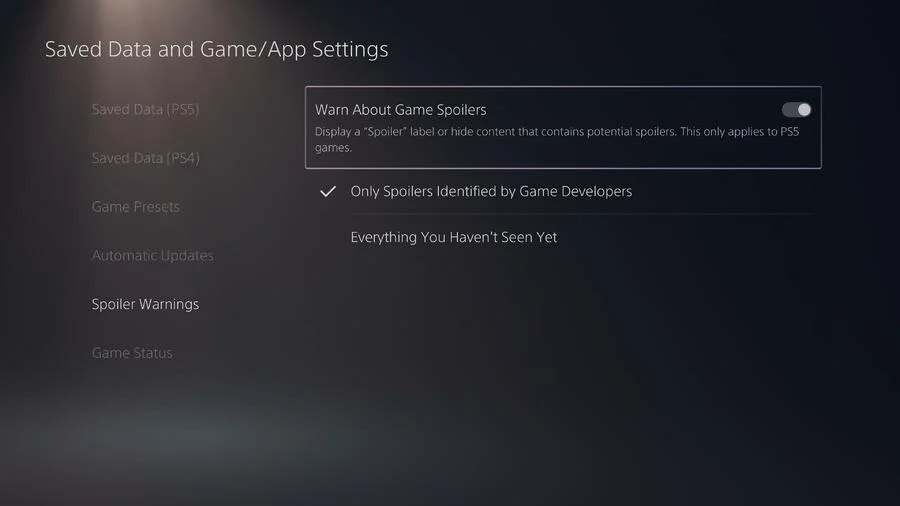
[設定]> [保存されたデータ]および[ゲーム/アプリの設定]> [スポイラーの警告]に移動します。
スポイラー警告の下で、ゲームスポイラーについて警告するか、ゲーム開発者によって識別されたスポイラーを非表示にするか、ゲームでまだ見たことがないものをすべて非表示にするかを選択できます。
プライバシー設定を変更
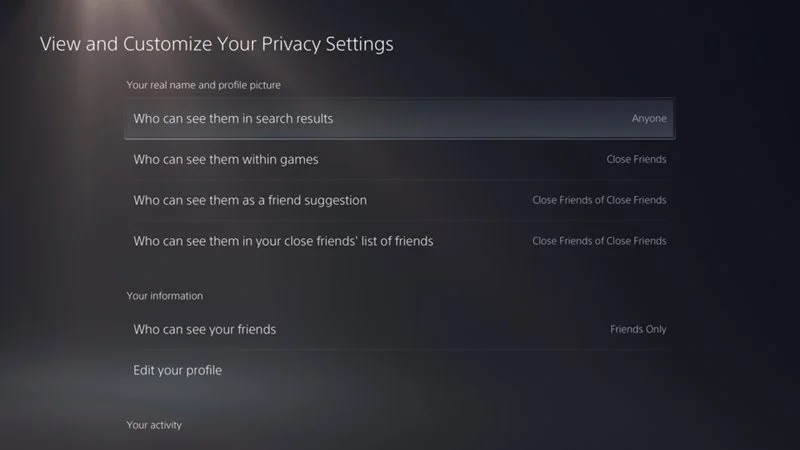
新しいPS5コンソールは、プライバシー設定をガイドするのに非常に優れています。
ただし、後でプライバシー設定を変更したい場合は、簡単に変更できます。プライバシー設定を使用して、検索結果やゲーム内などからプロフィールを非表示にすることができます。
また、友達を見ることができる人を手動で選択することもできます。
1)プライバシー設定にアクセスするには、[設定]> [ユーザーとアカウント]> [プライバシー]を開く
1)必[プライバシー]で、[プライバシー設定の表示とカスタマイズ]を選択
PS5コントローラーの各種機能・設定
PS5でPS4コントローラー(DUALSHOCK 4)をペアリングして接続使用する方法/設定使い方まとめ

PS5ではDualshock4コントローラーを使用することが可能!!!
PS5メニューを完全にナビゲートして使用するためにも使用できます。唯一の制限は、Dualshockコントローラーを使用してPS5ゲームをプレイできないことです。たとえば、PS4コントローラーを使用してスパイダーマンマイルモラレスをプレイすることはできません。
↑PS4コントローラーを設定する手順まとめ
すぐにホームに戻る方法
コントローラの電源を手動でオフ
PSボタンを押すと、保持し、コントロールセンターにあなたをお送りしますが、PSボタンを少なくとも10秒間あなたはしばらくの間、コンソールからしばらく段階に計画しない場合は、バッテリーを節約することができ、完全にコントローラをオフにしますためにダウンアイドルタイマーを待ちたい。
バッテリーを節約するためにコントローラーをアイドルタイマーに置く
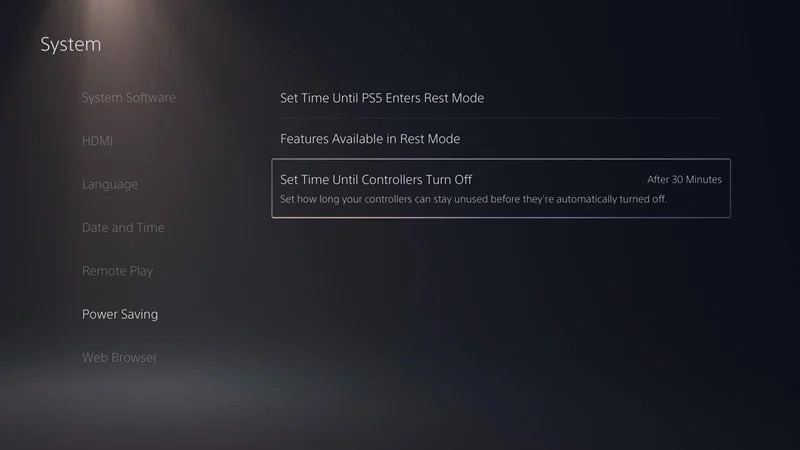
デフォルトではコントローラーはアイドル状態でもオフにならないように設定されています。
1)ホーム画面から[設定]を選択します
2)[システム]> [省電力]に移動します
3)コントローラーのアイドル時間を10分、30分、または60分のいずれかお好みに変更します。
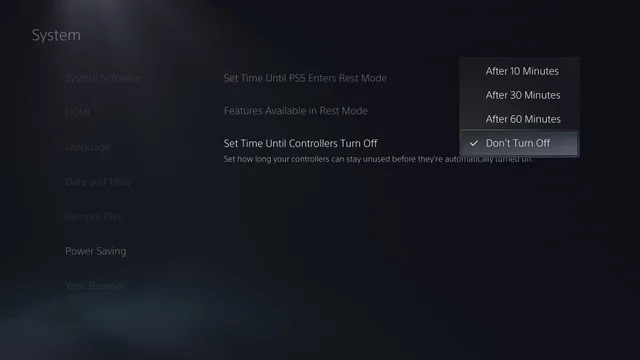
ゲームをプレイしていなくても、バッテリーの寿命が尽き続くので設定しておきましょう。
PS5のDualSenseコントローラー新機能アダプティブトリガーとハプティック(触覚)フィードバック機能をオフ/無効化する方法
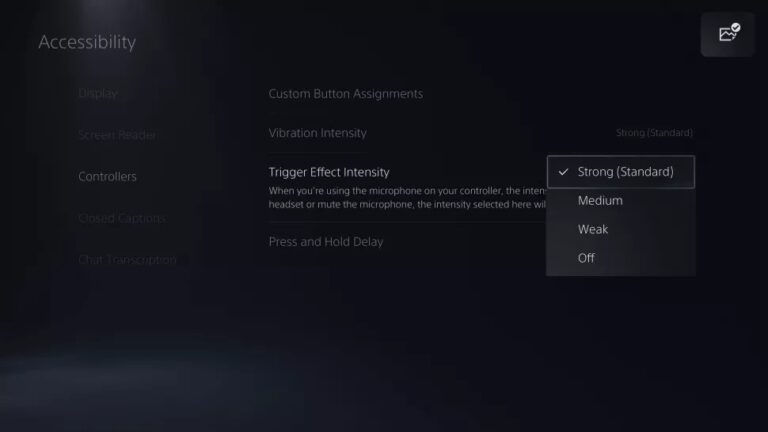
ダプティブトリガーは【LRトリガーの荷重が変化する機能】
2段階あるトリガーの押下感のうち、2段階目の押し具合が急に重くなります。場合にもよりますがトリガーに荷重があるがゆえによりセンシティブな操作が可能に!!!
ただ人によっては邪魔な場合があるのでオフにするための設定をしましょう。
PS5で有線/ワイヤレス キーボードとマウスを使用するための接続設定方法/直刺しまとめ【PlayStation 5/プレステ5】

特定のゲームでは、プレイヤーはPS5でマウスとキーボードを使って遊ぶことができ ます。
PS5はPS4と下位互換性があり、何百ものクラシックタイトルを遊ぶことができます。Final Fantasy14や ElderScrolls Onlineなどの特定のタイトル は、キーボードとマウスで再生するのが最適です。
↑マウスキーボードを設定する手順まとめ
PS5ゲーム中・プレイ中の各種機能・設定
ゲームプリセットを作成
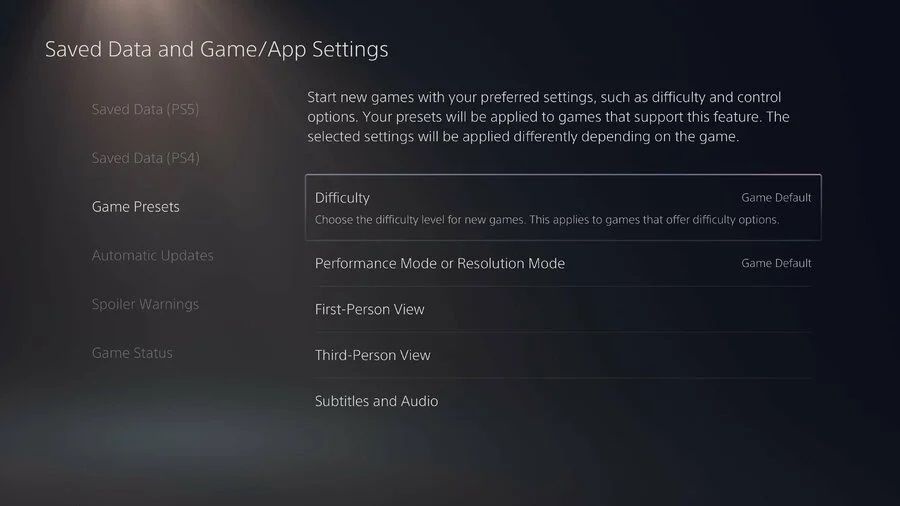
ゲームプリセットを作成するには、[設定] > [保存データ]および[ゲーム/アプリ設定] > [ゲームプリセット]に移動します。
ここでは、デフォルトで字幕をオンにしたり、必要に応じてコントロールを反転したりできます。サポートされているゲームはこの情報を読み取り、それに応じてエクスペリエンスが調整されます。
パフォーマンスモードまたは解像度モードのいずれかを選択します
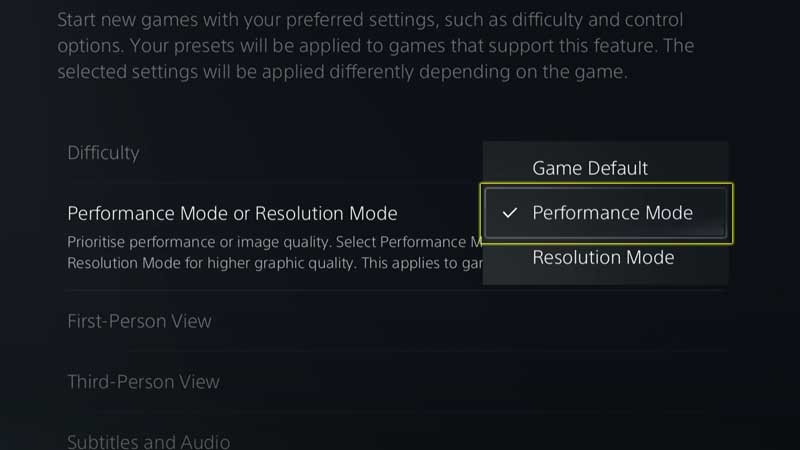
PS5のもう1つの隠れたトリックは、パフォーマンスモードまたは解像度モードのどちらかを選択することです。
- パフォーマンスモード:より高いフレームレート
- 解像度モードド:より高いグラフィック品質
ゲームに関して言えば、それはゲームの個人的な選択になります。より高いフレームレートを好む人もいれば、より良いグラフィック品質を好む人もいます。
2つを切り替えるには、[設定]> [保存データ]と[ゲーム/アプリの設定]> [ゲームのプリセット]に移動します。ゲームプリセットの下で、「パフォーマンスモードまたは解像度モード」の下の設定を選択します。
デフォルトのゲームの難易度を設定します
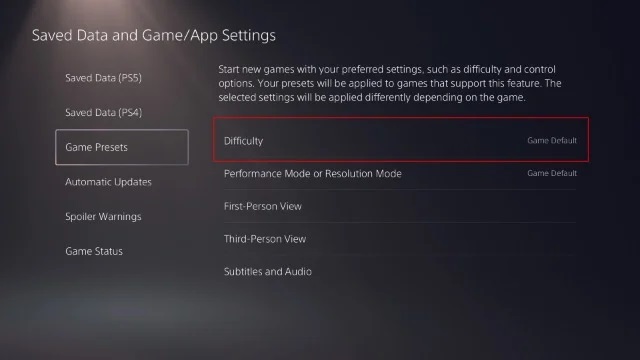
デフォルトの難易度を設定する機能は、ゲームプリセットにもあります。
下では、ゲームプリセットのオプションは、あなたがデフォルトとして設定することを好むどの難易度を選択することができます
PS5では、ゲームの難易度を設定するときに【最も簡単、簡単、通常、難しい、最も難しいオプション】から選択できます。
通常の難易度モードでゲームをプレイしたい場合は、「通常」オプションを選択してください。ただし、プロゲーマーの場合は、「ハード」または「ハード」オプションを試すことができます。
すべてのゲームのゲームの難易度、グラフィックモード、およびカメラの動きを自動的に設定
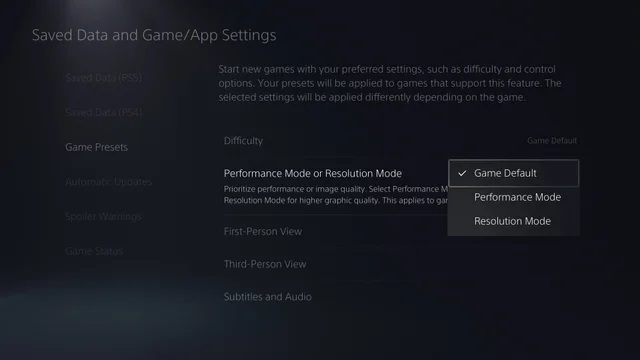
すべてのゲームで同じ難易度、グラフィカルモード、カメラの動きを設定する必要があることにうんざりしている場合は、特別なゲームプリセットを使用して、プレイするすべてのゲームに優先オプションを設定できます。
1)ホーム画面から[設定]を選択します
2)保存データとゲーム/アプリ設定を選択します
3)好みのゲームモード設定(忠実度またはパフォーマンス)、デフォルトの難易度、および反転または非反転のカメラコントロールを選択します。
PS5録画・スクリーンショットの各種機能・設定
作成ボタンを押したままにして、キャプチャショートカットを実行
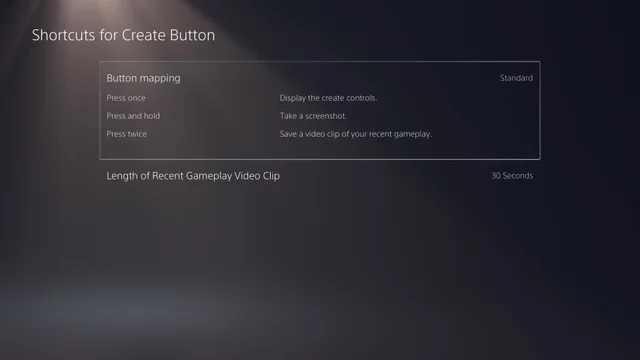
スクリーンショットやビデオを撮るためにボタンを押したままにすると作成ボタンの動作を変更できます。
1)ホーム画面から[設定]を選択します
2)[キャプチャとブロードキャスト]に移動し、スクリーンショットとビデオを撮影するためのショートカットと、最近のゲームプレイクリップの長さ(最大1時間)をカスタマイズします。
自動トロフィークリップを無効
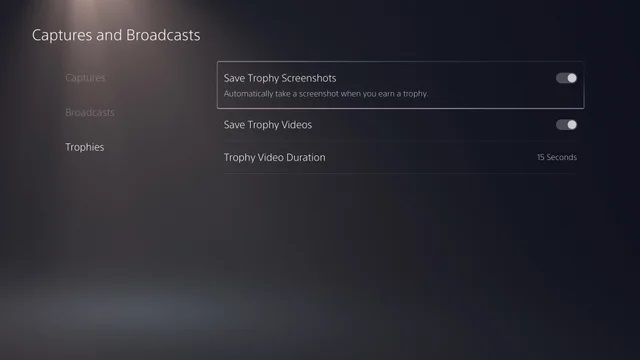
とらえどころのないトロフィーを手にした瞬間を追体験するのは楽しいかもしれませんが、トロフィーを獲得するたびに作成される15秒のクリップがストレージで埋まってしまうことがあります。
1)ホーム画面から[設定]を選択します
2)[キャプチャとブロードキャスト]を選択し、[トロフィー]タブでビデオまたはスクリーンショットを無効にするか、問題のビデオの長さを変更します。
4Kビデオを録画
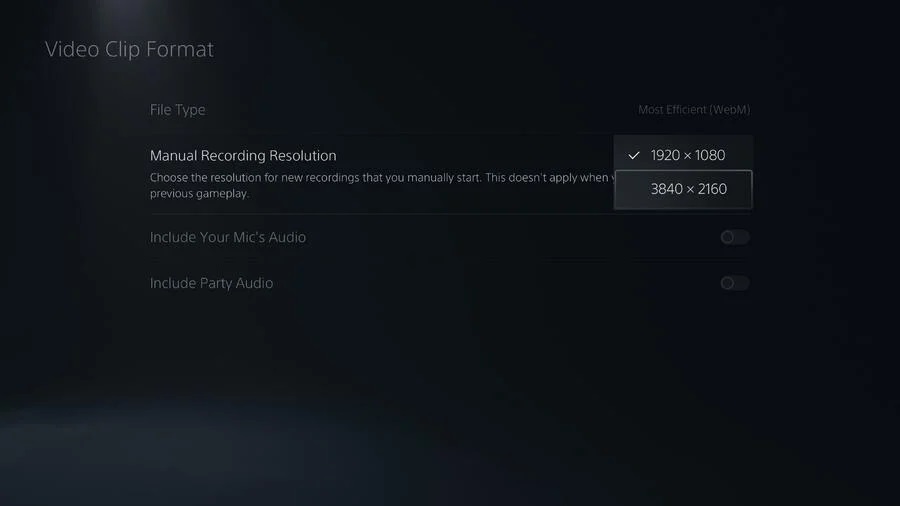
PS5では4Kでビデオをキャプチャすることが可能です。
1)これを行うには、[設定] > [キャプチャとブロードキャスト]に移動し、最初に[作成]ボタンのショートカットを好みに合わせて変更します。
2)その後に行くビデオクリップフォーマット>ファイルの種類>ほとんどの効率的な(WebMの)。手動記録解像度を3840×2160に変更します。
3)次に、記録する準備ができたら、[作成]ボタンメニューを表示して、新しいクリップの記録を開始します。4Kでエクスポートします。
メディアギャラリーからビデオを見る
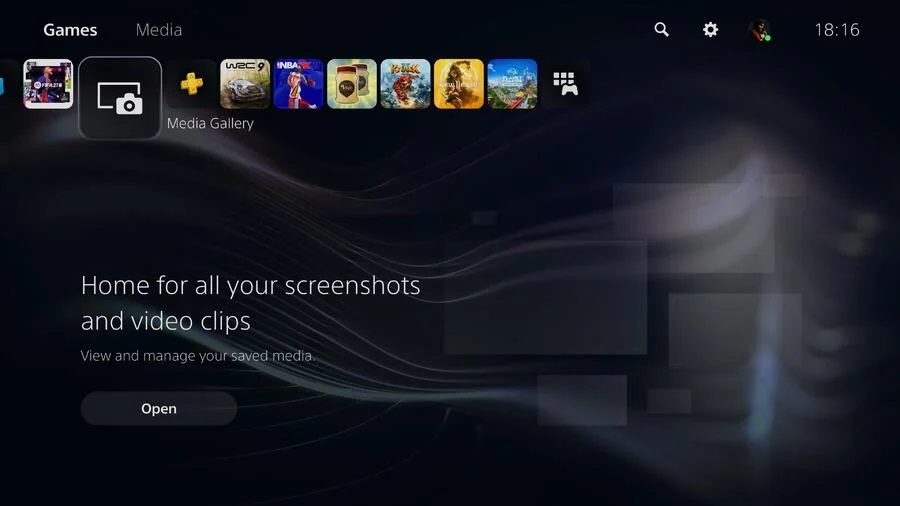
USBスティックをお持ちの場合は、ビデオをコピーしてPS5で見ることができます。
[メディアギャラリー] > [ USB]を参照するだけで、USBスティックが正しくフォーマットされているかどうかが一覧表示されます。ビデオがUSBスティックのルートディレクトリ内のフォルダに保存されていることを確認する必要があります。これは音楽でも機能しますが、MUSICという名前のフォルダーに曲を配置する必要があります。その後、コントロールセンターから音楽にアクセスできます。
トロフィービデオはあなたの最高の瞬間を保存
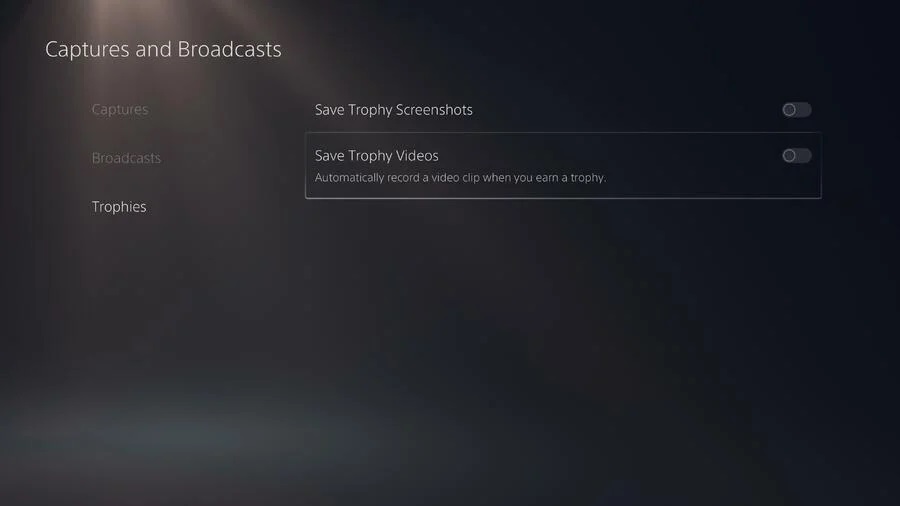
デフォルトでは、PS5はあなたの最大のゲーム成果の短いビデオを保存します。
この機能のオンとオフを切り替えるには、[設定] > [キャプチャとブロードキャスト] > [トロフィー]に移動します。トロフィービデオを有効にすることを選択した場合、魔法の瞬間に至るまでのゲームプレイを15秒または30秒節約することを選択できます。
スクリーンショットを編集およびトリミング
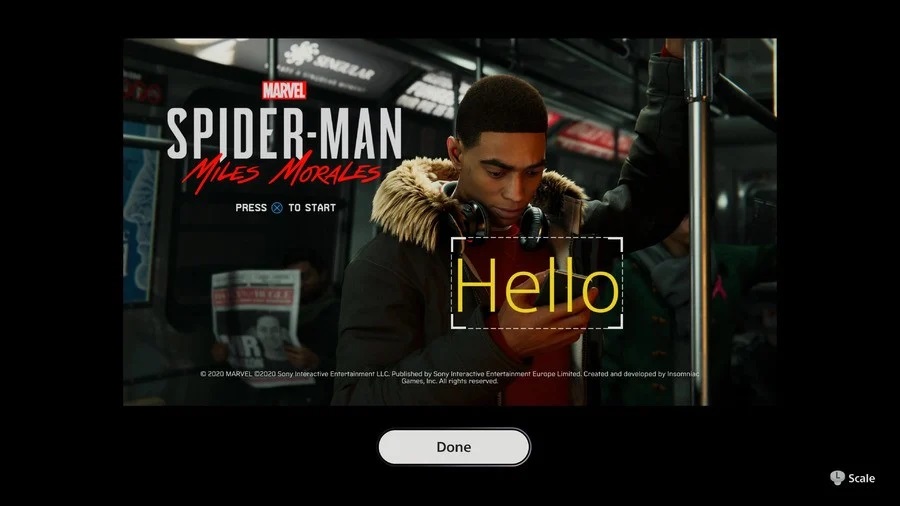
PS5の[作成]ボタンはPS4の[共有]ボタンと非常によく似ていますが、スクリーンショットを編集できるようになりました。
メディアギャラリーに移動し、変更するスクリーンショットのオプションを押します。[編集]を選択すると、画像を切り抜いたり、オーバーレイとしてテキストを追加したりできます。
ゲームのスクリーンショットとビデオクリップを共有

ビデオゲームをプレイしている間、時々私たちはクールな動きをやってのけることを認めましょう。
後で、他の人と共有するために保存しなかったことを後悔しています。ただし、PS5コントローラーはこの問題を解決します。
DualSenseコントロールが共有]ボタン(D-パッドの上に小さなボタン)を持っているあなたは、スクリーンショットをキャプチャしたり、短いクリップを記録することを可能にするメニューが表示されます。録音はPS5のメディアギャラリーに保存され、他の人と共有できるようになりました。
デバイスを介してPS5をリモートで制御する

これが初めてのPlayStationコンソールの場合、かなり大きな変更が加えられたPlayStationアプリについて知らないかもしれません。
これを使用すると、プロファイルを管理して友達とチャットできるだけでなく、ゲームを購入してダウンロードまたは更新することでPS5とリモートで対話したり、ス トレージを管理したり、PS5がスタンバイモードの場合はゲームを起動したりすることもできます。
↑remoteプレイを設定する手順まとめ
PS5 音声/オーディオの各種機能・設定
マイクボタンでオーディオをミュート

DualSenseのPlayStationボタンの下にあるボタンを押すと、PS5のマイクを簡単にミュートできます。ただし、同じボタンを数秒間押し続けることで、コンソールのすべてのオーディオをすばやくミュートすることもできます。
もう一度押すと、すべてのサウンドがオンに戻ります。
お使いのコントローラのマイクをミュートします一度、あなたのコントローラの下部にあるマイクボタンを押しながら、あなたもできるマイクボタンを押したまま、完全にすべてのオーディオをミュートします。
内蔵マイクを使用して友達とチャットしないでください
コントローラーでマイクを使用している場合、振動の強さと適応トリガーは自動的に目立たなくなります(弱く設定されます)。これはDualSenseの最大の機能の1つであるため、DualSenseを完全に体験できるように、別のマイクを使用する価値があるかもしれません。
デフォルトでコントローラーマイクをオフにする
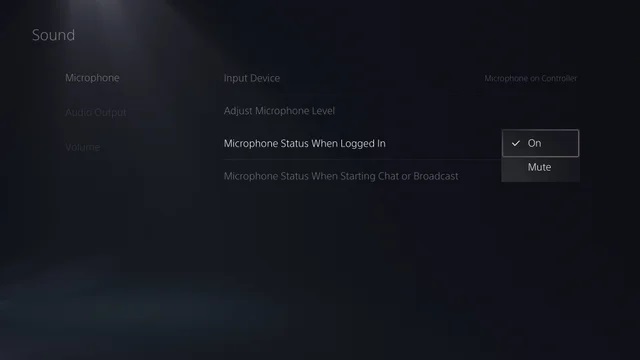
PS5の電源を入れると、コントローラーの内蔵マイクがデフォルトで常にオンになっていることに気付くかもしれませんが、これは次のように変更できます。
1)ホーム画面から[設定]を選択します
2)[サウンド]> [マイク]に移動します
3)[ログイン時のマイク]オプションのステータスを変更して、起動時に最初に常にオフになっていることを確認します。
マイクを自動的にミュート
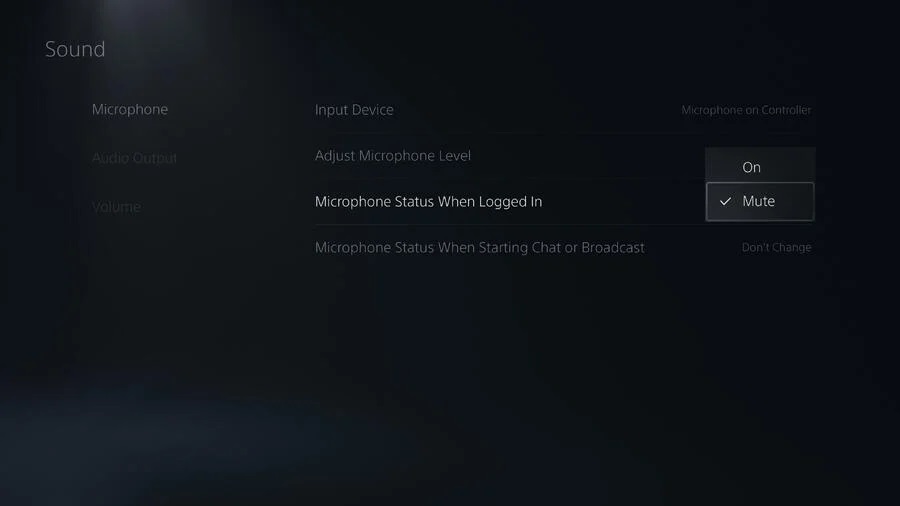
DualSenseにはマイクが内蔵されており、マイクを拾っていることに気付かない可能性があるため、注意が必要な場合はイライラする可能性があります。
幸い、ログイン時にマイクを自動的にミュートするように設定できます。
行く[設定] > [サウンド]> [マイク>マイクのステータスログに記録されましたで。これをミュートに設定すると、コンソールをオンにするたびにマイクがデフォルトでミュートになります。
ホーム画面の音楽を無効にする
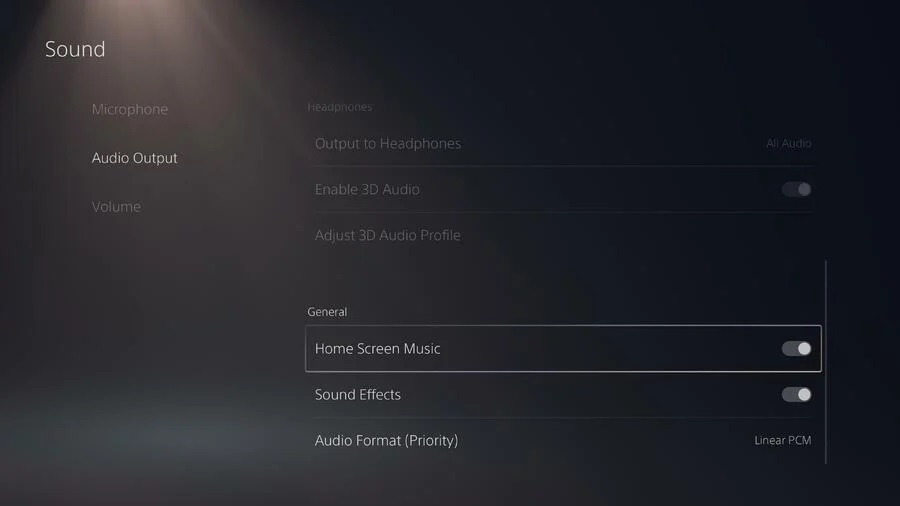
PS5のメニューを閲覧しているときに再生される音楽のファンでない場合は、[設定] > [サウンド] > [ホーム画面の音楽]に移動してこの機能を無効にすることで、これを無効にできます。
次世代コンソールは、ゲームにカーソルを合わせるとゲームごとに異なる音楽が再生されるため、少し煩わしい場合があります。これは、一部のプレーヤーが気に入らない場合があります。
音声認識操作
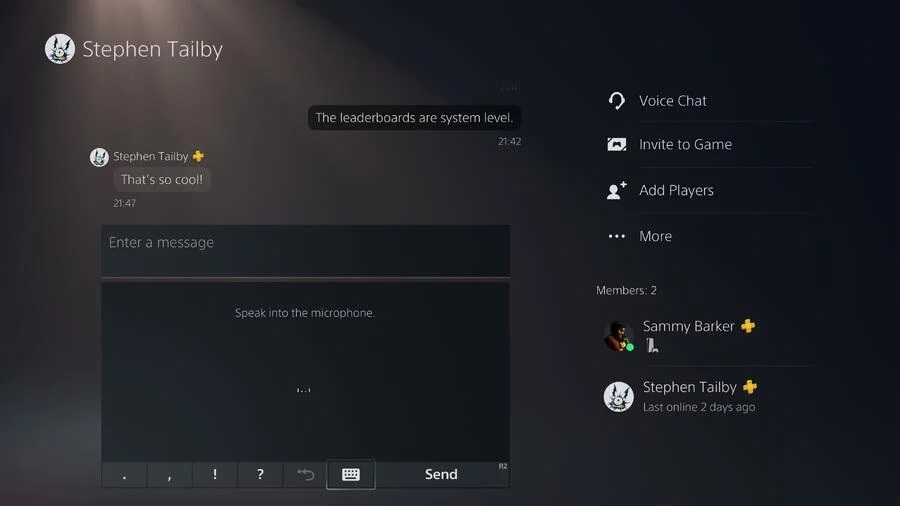
ゲームを検索する場合でも、友達にメッセージを送信する場合でも、PS5のマイクを使用してディクテーション機能を有効にすることができます。
キーボードのマイクボタンをクリックして、話し始めるだけです。検出はかなりまともです、そしてあなたはあなたにいくらかの時間を節約するであろうそれから理解できる文を得るはずです。キーボードには予測テキストも含まれているため、入力が少し速くなります。正しい単語が表示されたらR1を押すだけで、自動的に入力されます。
ヘッドフォンで3Dオーディオを有効
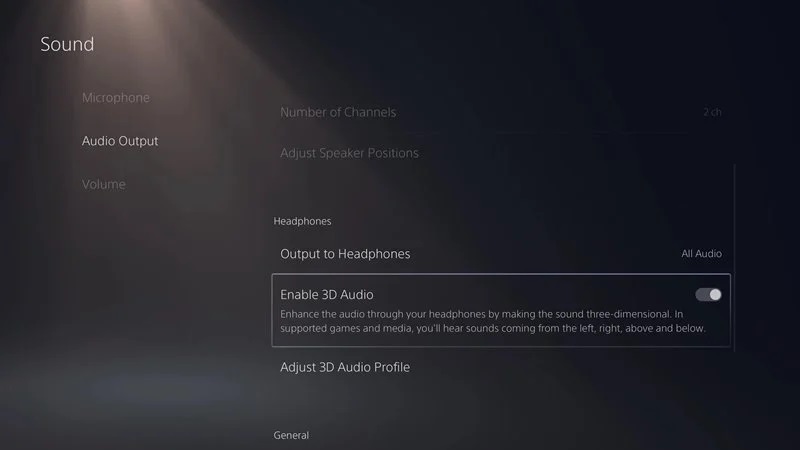
PS5には、ヘッドフォンのオーディオ出力を強化できる3Dオーディオ機能があります。良い点は、ソニーの新しい3Dオーディオアルゴリズムがすべてのヘッドフォンで完全に機能することです。
1)ヘッドフォンを接続して、[設定]> [サウンド]> [オーディオ出力]に移動
2) [オーディオ出力]で、[ 3Dオーディオを有効にする]オプションをオンにします。
3)ただし、ゲームをプレイする前に、必ず[3Dオーディオプロファイルの調整]オプションを使用してオーディオ出力を調整してください。
↑AirPodsをを接続/ペアリングする方法
再生中に音楽やポッドキャストを聞く
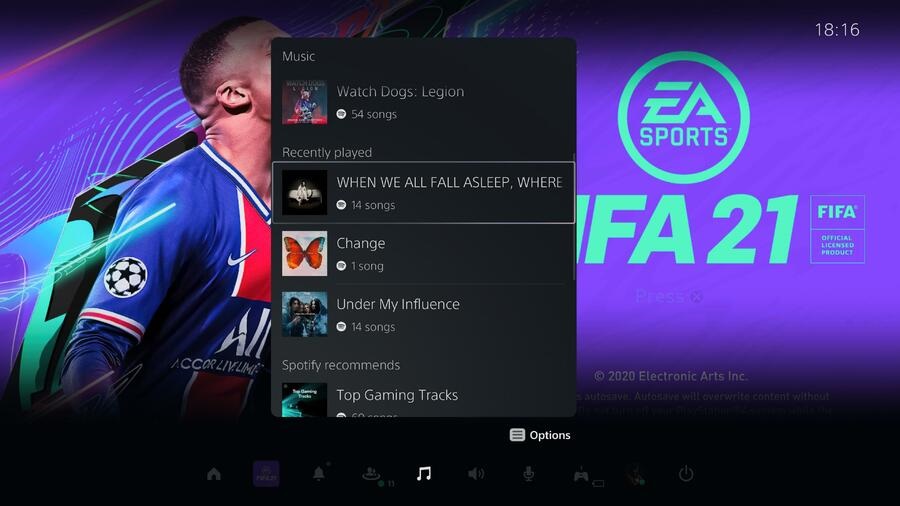
Spotifyでゲームをしているときに音楽やポッドキャストを聴くことができます。
↑SpotifyをPS5で設定する方法
PS5 HDD/容量の各種機能・設定
PS4ゲームを外付けHDDに自動的にインストールする
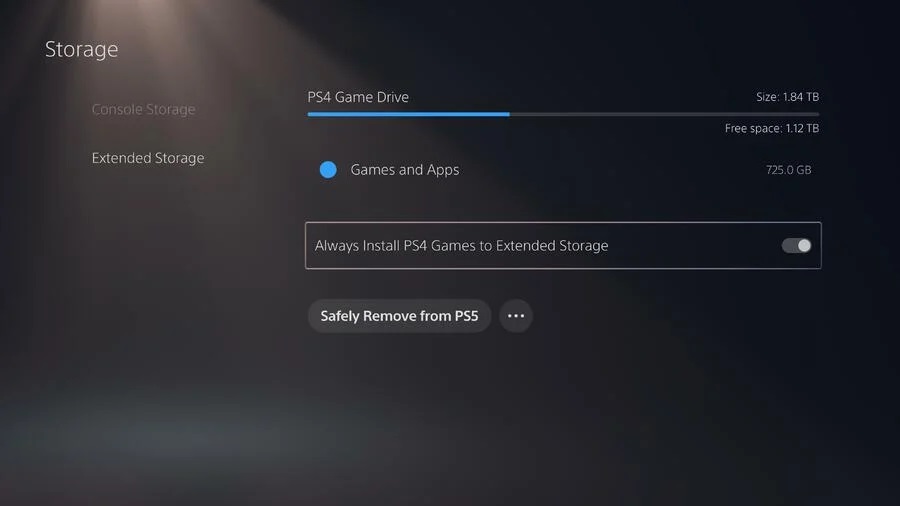
外付けHDDが接続されている場合はPS4ゲームを自動的にインストールできます。
1)[設定] > [ストレージ] > [拡張ストレージ]に移動
2)[ PS4ゲームを拡張ストレージに常にインストールする]を選択
Blu-rayをインストールしたりPS4ゲームをダウンロードしたりすると、自動的に外付けHDDに保存され、貴重なSSDストレージスペースが節約されます。
PSアプリからストレージスペースを管理する

PSアプリからゲームをダウンロードしても、コンソールに十分なストレージスペースがない場合は、スマートフォンからPS5のインストールを実際に管理できます。
コンソールをRESTモードにする必要がありますが、プロンプトが表示されたらボタンをタップするだけで、コンソールにインストールされているすべてのリストが表示されます。不要なアイテムを削除するだけです。
.PS4からデータを転送する
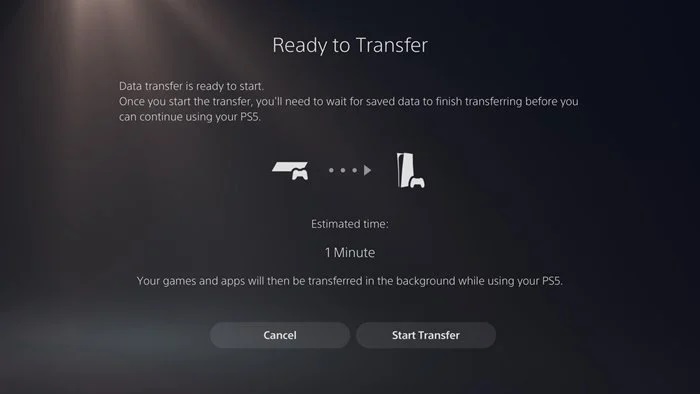
PS5を購入した場合は、PS5がPS4ゲームと下位互換性があることをご存知かもしれません。
つまり、新しいコンソールはPS4用に作成されたほとんどのゲームを実行できます。それを念頭に置いて、PS4データをPS5に転送することをお勧めします。PS4ゲームはPS5でフル稼働し、より良いフレームレート、より良いビジュアルなどを体験できます。
組み込みのゲームブースト機能のおかげで、いくつかのPS4ゲームでさえPS5でより速くよりスムーズに実行されます。 PS4データをPS5に転送するには、[設定]> [システム]> [システムソフトウェア]> [データ転送]に移動する必要があります。次に、画面の指示に従ってデータ転送プロセスを完了します。
PS5で不良・エラーが表示された場合
PS5も機械なのでエラーや不良・フリーズなどの不具合が発生する可能性があります。
個人的に考えられる不良内容とその解決策をまとめましたので下記の記事を参考にエラーの予防や修正方法を試してみてください。
記事を取得できませんでした。記事IDをご確認ください。
PS5をより便利に利用したいならVPNがおすすめ!
多機能なプレステ5ですが更に【安全かつお得】に遊び尽くしたいと考えている方はVPNを導入してみることをおすすめします。
VPNとは??
「Virtual Private Network」の略。
簡単に言うと仮想の「専用回線」を使って、インターネットを利用することができます。
IPアドレスを自由に変更することができるので匿名性が向上します。
無料のサービスもありますが、回線品質が悪く速度が遅い問題があります。
そのため、回線品質が良い「NordVPN」等が人気です。

↑こんな感じで各国にあるサーバーを暗号化しつつワンクリックで使用できるサービス
こちらを利用することで下記のメリットがございます。
- 海外限定のゲームや地域早期リリースゲームをプレイ可能
- 不当なオンラインゲーム垢バン対策
- サイバー攻撃者によるゲームの干渉からゲーマーを保護する-保証されたセキュリティ
- 高速な接続によるゲーム体験の向上-パフォーマンスの向上
海外限定のゲームや地域早期リリースゲームをプレイ可能
ゲーム好きの方の悩みとして挙げられのが、他の国でゲームが発売されているのに自分の国ではまだ入手できない【国制限や海外限定早期リリース】の問題でしょう!!

↑【MMORPG:The Elder Scrolls Online】
例えば上記画像の有名MMORPGである『エルダー・スクロールズ・オンライン』は、すで日本でもPCであればリリースされていますがプレステーション5の場合だと海外PS5/Xbox Series X|Sのみの対応で日本版PS5だと通常購入/プレイすることができません・・・
さらに海外早期リリースの「WRC9 FIA ワールドラリーチャンピオンシップ」は国内での販売が2021年内に国内発売とダウンロード版を入手したい場合半年・一年と待ち続ける場合も・・・

↑9の国内販売を待っている間に10が発売されてしまうなんて嘆きも笑
このような制限もVPNであればユーザーの場所で利用できない場合でも、リリースされた日に最新のゲームリリースにアクセスできます。
不当なオンラインゲームの垢バン対策

一部のゲームメーカーはユーザーのIPアドレスを検知してブロックすることが知られています。
チートなどの正当な理由であれば理解できますが、運営の勘違いやミスで垢バンになる事例も多くそういった場合でもアカウント復旧などの対応してくれないなんてこともザラ!!!
そういった場合にVPN経由でゲームサーバーに接続すると、ユーザーは新しいIPアドレスを取得して、新たに開始してアクセスを回復できます。
セキュリティウイルス感染・ハッキングのリスク回避

PlayStation 5と一緒にVPNを使用するもう1つの利点は セキュリティ対策です。
VPNの主な目的は、トラフィックをオンラインで暗号化することにより、ユーザーにセキュリティと匿名性を提供することですがPS5プレーヤーが得られる効果は以下の通り。
- 分散型サービス拒否(DDoS)攻撃対策

https://cybersecurity-jp.com/security-measures/18262
DDoS攻撃は【犯人が特別なソフトウェアを使用してユーザーを強制的にオフラインにする攻撃】
犯人は本来のゲーム接続処理よりも多くのアクセス要求でゲームを過負荷にしユーザーの接続を停止させて勝てそうだったオンラインゲームから強制的に追い出されることが。。。
公平にプレイしたいユーザーからしたら迷惑極まりない話です笑
そんなDDoS攻撃をVPN暗号化の助けを借りてより良いセキュリティを得ることができます。
- ストーカー対策

最近マルチプレイヤーゲームのゲーマーが不満や好意を抱き他のプレイヤーをストーカーする事例が多発しているそうです。
と思うかと思いますがプレーヤーが誰かのIPアドレスを見つけると【ソーシャルメディアアカウントにハッキング→ユーザーの場所を追跡→オフラインでストーカー】することができます。
嫌がらせが悪化して、潜在的に危険な悪ふざけになるというまれなケースもあります。この場合も、VPNはユーザーのアドレスをマスクして、ユーザーを追跡したり特定したりできないようにします。
- 公共のWi-Fi接続安全確保

公共Wi-Fiを接続する場合はセキュリティ対策が必須!!!
暗号化されていないネットワークは【ユーザーの場所と、デバイスとインターネットの間で送信されるすべてのデータが公開】されている状態です。
もし家から離れた場所でゲームをしたいと考えているならVPNで暗号化しましょう。
パソコンならセキュリティソフトという代替方法もありますが、ゲーム機には導入することができないのでインタネット回線自体を保護してくれるVPNが唯一のセキュリティ対策と言えるでしょう!!
ゲーム中のインターネット速度/ラグ向上

そして最後に多くの人がVPNはインターネット速度を低下させると考えていますが、実際には、適切なVPNを選択すると、インターネット速度が同じに保たれるだけでなく、プレイ中の非常に苛立たしいラグ体験を修正するのにも役立ちます。
VPNは、ラグとpingの時間を短縮します。ラグは、キーボード、マウス、またはゲームコントローラーコマンドを送信してからゲームが応答するまでの時間の遅延です。
pingは、データがゲームサーバーとの間でやり取りされるのにかかる時間です。

ワイヤレス接続から有線接続に切り替えると、速度テストで速度が速くなり、pingがわずかに減少することがわかります。
VPNを使用してゲームサーバーに接続するとping時間を短縮できるため結果ラグが解消されます。
プレステ5にはどのVPNがおすすめ??
NordVPNが他のVPNと違うメリットを簡単にまとめたものがこちら!
- スマホ・タブレット・パソコンのセキュリティ対策に!!
- ログ・履歴が保持されない
- セキュリティが強固
- 料金が安い・返金制度
スマホ・タブレット・パソコンのセキュリティ対策に!!

ネットワーク接続のセキュリティ対策になるNordVPN
実はプレステ5だけではなく【スマホやタブレット・パソコン】にも対応しております。
最近ではフリーWifiを利用したスマホのハッキングも増えておりウィルスソフトでは防止することできないハッキングリスクもプレステ5でのセキュリティ対策ついでに対策することが出来ます。もちろん追加料金等は不要!!
おまけでスマホセキュリティソフトが付いてくるようなものですね!!
履歴・ログが一切残らない

利用したサーバーに【ログ・履歴が保持されない】ことが明言されているのもポイント。
通常のVPNはサーバー利用の履歴などが保存されるのでもし本体サーバーにハッキングされたら個人情報が流出する危険性があります。
ただNordVPNはユーザーの履歴などを保存する法律のないパナマで運営されているので万が一ハックされたとしてもそもそもの情報がないので警察や政府・ハッカーに個人履歴が渡ることがないです。
NordVPNは運営歴8年とVPN会社としては老舗ですがこれといった問題はおこしていないので安心して利用できるのは魅力。
一月分無料お試しでどんな理由でも100%返金保証付き!!

NORDVPNでは契約期間30日なら100%保証の制度もあるので、まず試しに使ってみて使わなそうならやめることもできるので登録のハードルが低いのも個人的にはありがたかったです。
ほんとにどんな理由でも返金対象になりますwww
- 全く使わなかったから
- 特に理由はないけど解約したい
- サービスに納得行かなかった。
など普通なら返金対象にならない理由でも即座に返金してくれます。
| 1ヶ月プラン | 6ヶ月プラン | 1年プラン | 2年プラン | 3年プラン | |
| ExpressVPN | $12.95 | $9.99 | $8.32 | ||
| NordVPN |
$11.80 | $8.99 | $2.99 |
また値段自体もNordVPNは契約者が多いのでその分料金も安くでき平均的なVPN会社よりも5割ほど安いです。
有名VPNのExpressVPNは最安で$8.32(約900円)なのに比べ、NordVPNは$2.99(約400円)と半値近く違うので毎月のコストが掛かりません。
デメリットは???
デメリットとしては日本人サポートがいないことです。ただ問い合わせすることも正直あまりありませんし、問い合わせ内容はグーグル翻訳を使うことで解決するので若干手間がかかることは念頭に置いてください。
最悪使ってみて納得行かなければ【一ヶ月であればいつでも無条件返金】なので特に自分が損することなくお試しすることができます。普通月額のサブスクサービス(Netflixなど)は返金はしていないのでかなり太っ腹な対応なんじゃないかなと思いますね!!
↑実際に使用して感じたメリット・デメリットまとめ
まとめ
今回は【PS5に隠されたシークレット機能と最大限楽しめるためのおすすめ設定方法まとめ【プレステ5】の紹介でした!!
また先程ご紹介したNordVPNでは現在期間限定で2年プランが68%オフ
さらに無料プランが当たるチャンスも実施されているそうです。期間限定で1ヶ月・1年・2年プランが無料で追加の可能性も・・・!
3ステップで簡単に設定可能なのでセキュリティに不安な方+海外限定とかのはお得な今のうちにVPNのお試しを利用してみてはいかがでしょうか?