「実はあなたのアンドロイドをゲーム機に変えることができるのをご存知でしょうか??」
名作が多い[ファミコン ]数多くのソフトメーカーが参入し現代でも続いているシリーズ物がたくさんあります。。そんな昔なつかしのゲームをエミュレーターを使用することでスマホで遊ぶことが可能に!!
↑ある程度のスペックがあれば上記動画のようにサクサク!!
今回紹介するエミュはファミコン/NESエミュの『John NESS』アンドロイド版アプリ
・John NESSの導入法・各種設定方法
・John NESSを最大限楽しめるおすすめ周辺機器
・エミュや海外サイトを安全に利用する上での対策方法
上記疑問に関して細かく解説していますのでご参考に!!!
ページコンテンツ
ファミコン/NES エミュ【John NESS アンドロイド版】とは??

「John NESS」はAndroidスマホでファミコンを楽しめるエミュレーター!!
John NESSエミュレーターは、アンドロイドデバイスで昔のゲームを起動することができる無料のオープンソースです。このアプリの機能のいくつかを見てみましょう。
【そのほかのNESエミュレータ】
| エミュレータ名 | おすすめ度 | 日本語 | 対応デバイス | BIOS | 特徴 |
|---|---|---|---|---|---|
| Nestopia | ★★★ | O | Windows・Linux・MAC | 不要 | ネット対応 |
| John NESS | ★★★ | O | Android | 不要 | スマホ対応 |
| VirtuaNES | ★★ | O | Windows | 不要 | 日本語公式 |
| FCEUX | ★★ | X | Windowss・Linux・Mac | 不要 | Luaスクリプト |
| Famtasia | ★★ | X | Windowss | 不要 | DC対応 |
| G-NES | ★ | X | Windows | 不要 | 特になし |
| UberNES | ★ | X | Windows | 不要 | 特になし |
| Jnes | ★ | X | Windows | 不要 | 特になし |
| ファミコンソフト | ←ファミコンソフトはこちらから |
↑さまざまなファミコンエミュレーターの特徴・強みなどの違いをまとめた記事
↑パソコン版 ファミコンエミュはこちらから!!
このアプリの機能のいくつかを見てみましょう。
広告を削除するには、「広告の削除」を購入すれば消すことができます!!
PC版とほぼ遜色なくプレイが可能なレベルで移植されています。
John NESS Android版の動作環境・ 推奨スペック
John NESS アプリ版はandroid端末かつスペックを準居していれば問題なく動作します。

なので普段持ちのスマホ以外にも大画面のタブレットなどを代用することで、小型モニターで実機プレイしている感覚で遊ぶことも可能!
ただエミュは【ゲームを動作させながらゲーム機の処理も同時に行っている】都合上、通常のゲームアプリより高負荷が掛かります。
【最小システム要件】
| OS | Android OS 2.3以上 |
| CPU | ARMv7またはX86 |
| グラボ | – |
| メモリ | 256 MBのRAM |
【推奨システム構成】
| OS | Android OS 2.3以上 |
| CPU | ARMv7 with Neon + 1200Mhzデュアルコア |
| グラボ | – |
| メモリ | 512 MBのRAM |
自分の検証ではグーグルピクセル5で検証を行いスムーズに動作しました。
ネットなどの声を聞く限り2-3年前のロースペック程度のスマホでも快適動作する基準だと感じられましたのでいまお持ちのスマホスペックが不安な場合は下記のスマホをおすすめします。
ASUS Zenfone Max M2
3Dモデリングをあまり使用しないレトロゲームなら【ASUS Zenfone Max M2】
値段が1万円台なので割とお手軽ですが、スペックが同じ価格帯の中で高性能でディスプレイの大きさも手持ちには十分なサイズ感なので今古いスマホをお持ちの方なら買い換えることをおすすめ。
最近のスマホをお持ちの方は購入する必要はありませんので注意!!
ASUS ROG Phone
最新ゲーム機を動かしたいなら【ASUS ROG Phone】
ゲームキューブやPS2などの3Dモデリングを多用するゲーム機はミドルスペックの最新スマホでも正直カクつきます。快適に動作をさせたいならゲームに特化したゲーミングスマホを用意したほうが良いですね。
【排熱・処理速度・ゲームに特化したディスプレイ】など多方面に優れています!
John NESSのiPhone版はないのか??
残念ながらアンドロイド対応のみになります
どうしてもiPhoneでNESエミュを遊ぶたいなら下記の記事を参考に導入しよう。
↑iPhone向けファミコン/NESエミュ導入記事
Androidより手順は複雑ですがiPhoneでも楽しみたい方はぜひ!!
Android版 ファミコン/NESエミュ【John NESS】のダウンロード・起動準備
では早速NES エミュJohn NESSアプリを導入していきましょう。
ステップ1:John NESS for Androidをダウンロード
【手動のダウンロード手順】
- Playストアをクリックします。
- John NESSと検索欄に打ち込んで、検索ボタンを選択

- John NESSの右横にあるインストールボタンを選択しダウンロード。

- ダウンロード完了しましたらJohn NESSアイコンをクリックし起動
ステップ2:ファミコン/NESのROM(BINデータ)を用意して配置

John NESS for Androidを利用するならファミコン/NESのゲームデータが必須になります。
【ファミコン/NESのゲームデータを用意】
John NESSの主な起動ファイル形式は“SMCファイル”
お持ちのファミコン/NESソフトをパソコンと吸い出し機を介して吸い出しすることで“BINファイル”は抽出されますので特に難しい変換作業等は必要ありません。
- Windowsパソコン
- NESダンパー
- HDD・SSD保管機器
- 遊びたいファミコン/NESソフト
ゲームROMの吸い出し方法の中ではかなり簡単な方なので下記記事を参考に!!
↑ファミコン/NESのROMデータの吸い出し方法手順
【ゲームデータをスマホに配置】
吸い出しが完了したらアンドロイドスマホにゲームデータを移そう!
- アンドロイドスマホをコンピューターの開いているUSBポートに接続
- デバイスのロックを解除
- 画面の上から指を下にスワイプして[このデバイスをUSBで充電中]を選択

- 表示されるメニューで[ファイルの転送]を選択します。

- デスクトップに移動しスマホアイコンのファイルエクスプローラーを開きます。
- 新規フォルダー(名前は自由)を作成して“SMCファイル”をコピー・貼り付けで移動

- 手動の場合上記の手順で完了です。
クラウドソフト(ドロップボックス)などを使用すればUSB接続の手間が省けます。
ファミコン/NESのソフトは一本あたり容量少なめのアプリ程度ですが、数が重なれば容量を食う形になりスマホの容量に不安がある場合は心もとありません。
エミュレータを使用するなら大容量のSDカードを用意しておくと入れ直す手間が省けて快適!!
↑最低でも128GB・余裕を持って256GBあれば楽
もしお持ちのスマホにマイクロSDスロットが搭載されていない場合は接続端子に合わせたメモリーカードを常備しておくことで出先でもゲームを楽しむことができる。
↑エミュ以外にも使用用途があるので多めのを準備しておこう
海外サイトなどからROMをダウンロードすることは??

「吸い出しの手順めんどいなぁ-」
と思ったそこのあなた!! 確かにGoogleなどの検索からROMデータを検索すれば違法ダウンロードサイトなどに飛ぶことはできますがかなりのリスクがあります。
↑こちらのサイトから簡単に手に入れることができるがやめておこう!
エミュレータは合法ですが、所有していないゲームのROMをダウンロードすることは著作権侵害と見なされます。一部の企業では、既に所有しているゲームの「バックアップコピー」を作成してもかまいませんが、これも常に許可されているわけではありません。
ROMはオンラインで無料で入手できますが、ダウンロードは許可されません
ステップ3:VPNを導入(リスク軽減したい方向け)
ゲーム機改造におけるリスクの対策【チート行為・セーブデータ編集】

ゲーム機の改造に入る前に個人で可能な安全対策方法を紹介します。
さまざまな要素を導入することができるゲーム機改造ですが、軽率に行うことで思わぬリスクを背負ってしまう可能性があります。
現状可能性があるリスクは以下の三点。
ゲーム機改造におけるリスク
・逮捕・賠償金リスク
【ゲーム機改造自体】は合法になりますが、改造を行ったことで可能な[オンライン上のチート行為]や[ROMの違法ダウンロード]などは逮捕や賠償金のリスクが発生します。
オフラインで楽しもうと思っていたままオンラインに接続した場合や合法のファイルだと思いダウンロードしたファイルが違法という可能性は十分あり得ます。
↑チート行為で逮捕された事例と危険な行為まとめ
・アカウントBAN/本体BANのリスク
最近オンラインゲームの増加で【チート行為による垢バン】が急増してます。
アイテムを不正に増やしたりキャラクターのレベルを急激に上げるなどを行ってしますと普通にプレイしている方が楽しめなくなるので勿論垢バンされるのは因果応報と思いますが、最近ではゲーム改装していただけでバン対象になる可能性も・・・
更に本体がオンラインに接続できない本体BAMの危険性もあり!!
記事を取得できませんでした。記事IDをご確認ください。
↑チート/改造行為で垢バンする可能性と事例
・ウイルス感染・ハッキングのリスク
改造に限った話ではありませんがウィルス・ハッキングのリスクも考えておかなければなりません。ダウンロードしたファイル以外にもサイト自体が危険な場合もあり、[本体がブリック/起動不全]・[カメラ映像をハッキング]・[ゲーム内登録の支払方法を不正利用]などの危険がございます。
↑チートコードサイトや改造ファイルサイトのウィルス危険まとめ
ただなぜ改造はここまでのリスクがあるのか・・・これは改造を行う際のツールやエミュレータなどは殆どが外国で開発されていることにあります。
なぜ海外サイト利用で特に注意が必要なのか??

という疑問も当然出てくるかと思います。その答えとしては【ネットワークやコンピュータに精通しているハッカー】が日本に比べて圧倒的に多いことが理由です。
報酬を得たハッカーが拠点としている国

1位:アメリカ 18%
2位:インド 11.9%
3位:ロシア 5.8%
4位:ドイツ 3.4%
5位:カナダ 3.3%
以上の図はハッカーが拠点として主に活動している分布図を円にして纏めたものですが、見てわかる通り日本はトップ10にすら入っておりません。
ハッカーもハッキング行為を行う際は母国語のサイト運営で行うことがほとんどなため英語・中国語・ロシア語などでのサイトが主です。
海外サイトはほとんど英語なため海外サイトは日本サイトに比べリスクは跳ね上がります。
実際に海外でMODやツールが配布されているゲームの感染被害は多数

マルウェアに悪用されたPC用ゲーム(出典:Atlas VPN)
実際に調査結果としてゲームの「mod」と呼ばれる機能拡張ファイルを経由しての感染が非常に高いことがわかる。一例として世界的に有名な人気作マインクラフトでウィルス騒動が発生しました。
https://gigazine.net/news/20230608-minecraft-mod-infected-fractureiser/
MODやプラグインの配布プラットフォームであるCurseForgeとCraftBukkitにアップロードされたプロジェクトで見つかったマルウェアで攻撃対象はWindowsとLinuxのシステムを破壊する。
実際の被害としては【アカウント情報・想通貨ウォレットのアドレス書き換え】
これはゲーム機本体の改造でも同じことが言え、マルウェアのような危険なソフトウェアを隠蔽して多数の人にダウンロードしてもらうのに都合がいい。
ウィルス等の被害にあうことは、公式サイトを使用すれば限りなく可能性が低い。ただ便利な自作ソフトやツールなどまでは安全性を担保できないため上記のリスクは避けられない。
いかに危険がわかっていただけたかと思う。
対策としてはウィルスソフトとVPNの両方使いがおすすめ!!
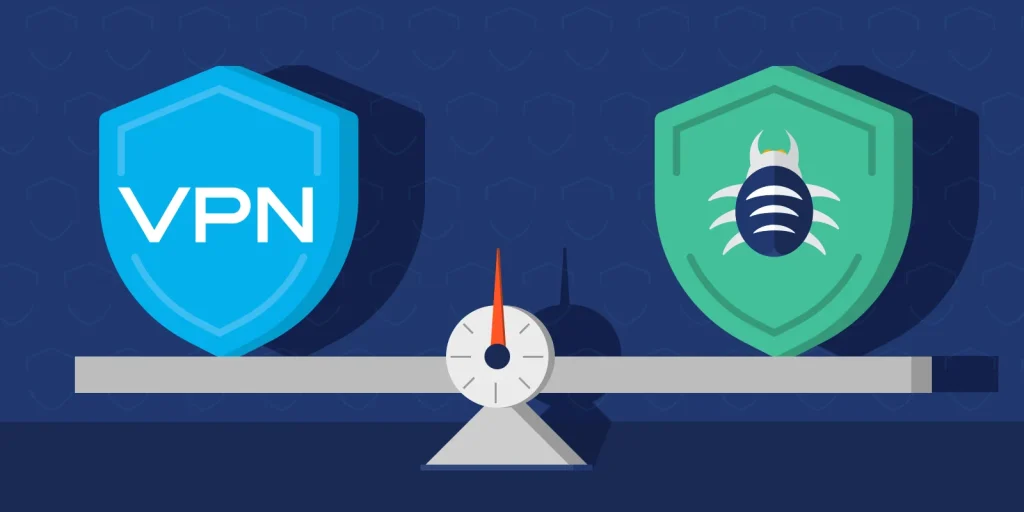
個人的には【ウィルス除去ソフトとVPN】の両方使いがおすすめ。
通常利用でもウィルスソフトはブラウザを利用するのであれば、正直必須な物なので言及はしないが以外に知られていないセキュリティ対策がVPNだろう。
VPNを簡単に説明すると【自分のオンライン情報を暗号化し、位置情報を隠つツール】
https://network.yamaha.com/knowledge/vpn
VPNは各国に配置してあるサーバーに瞬時に変更することでIPアドレス(ネットの住所)が可能。自身の通信の出どころを隠蔽することで最強のハッキング対策になります。
ウィルス対策ソフトの場合ダウンロードしたいツールなどがあっても閲覧が弾かれてしまい、ダウンロードができないことがあるがVPNがあることで仮に一時的に切ったとしてもハッキング対策がされている状態なので安心して利用できるのが利用してよかった点ですね。
さらに様々な国のサーバーに接続することができる機能のおかけで他のメリットもあり・・・・
- ハッキング対策・フリーWIFIなどの安全性が低いネットワーク利用
- ネットフリックスなどで海外限定の動画視聴
- ゲームをおま国回避(日本での購入の際のみ値段が高額)で購入できる
- 通信が高速化
など利用することができるのもウィルスソフトとの違いになります。
VPNを利用すれば保険+利点が多数ありますし、万が一 海外サイトから著作権で保護された素材を誤ってダウンロードしてしまった場合やチート適用したまま起動でも、そのデータを遡ることができないため、訴訟や多額の罰金を回避することができます。
現状海外サイトにおすすめのVPNはNordVPNが最良!!!
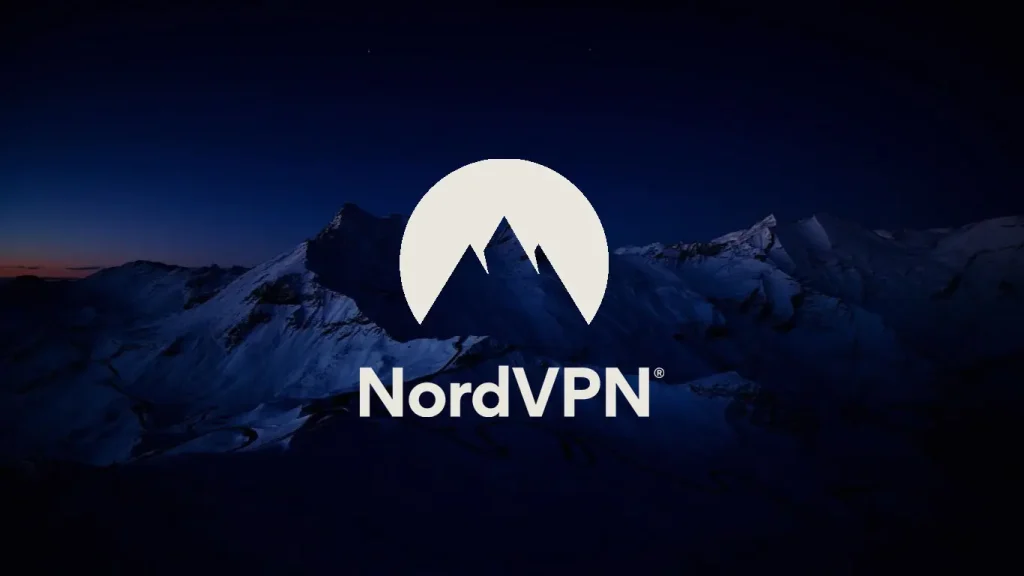
![]()
ただVPNもウィルスソフトと同様様々な会社がサービスを展開しており、正直初見でどのようなVPNを選べばいいかわからないと思います。
個人的に色々なVPNを試しましたがNordVPNが一番優れていると感じました。
- 公式でTorrentが許可されている
- Torrent特化のサービスがある
- ログ・履歴が保持されない
- セキュリティが強固
- 料金が安い・返金制度
簡単にNORDVPNの利点をいうとすれば【高品質かつ低価格】それに尽きると思います。
【通信が高速・多数サーバーあり】

正直なことを言えばNordVPNよりも安いVPNは存在します。
ただ低価格VPNを利用してみた感想としては正直通信速度が遅くストレスが溜まることが多く、普段使いには向いていないと言わざるを得ない物ばかり。
安いVPNはサーバーも貧弱なことが多い上にサーバー数も限られているためユーザーが集中しアクセス遅延が発生するということが・・・
NordVPNはサーバーの数も非常に豊富かつ性能が高いサーバーを使用しているため、通信の遅さを感じずに利用することができます。
【高品質なVPNが低価格で楽しめる!!】

有名VPNのExpressVPNは通常の最安価格で1か月約$13(約2000円)近いのに対して、NordVPNは約$11(約1800円)と値段が安い。
更にオプション月300円で以下の機能も利用可能になるのも嬉しい点。
- 広告とトラッカーブロック[広告の非表示とサイト内の個人情報追跡のブロック]
- 1TBの暗号化されたクラウドストレージ [セキュリティに優れた1TBの容量]
-
クロスプラットフォーム対応のパスワー ド管理アプリ [パスワードを自動で同期]
-
高度なブラウジング保護[危険なウェブサイトの接続を阻止]
- マルウェア対策[危険なダウンロードファイルの削除]
【有名VPNの比較】
| 1ヶ月 | オプション | |
| ExpressVPN | 月額2000円 | パスワードマネージャーや広告ブロッカー |
| NordVPN | 月額1800円 | トラッカーと 広告ブロッカー ・クロスプラットフォーム対応のパスワー ド管理アプリ ・情報漏えいスキャナー ・1TBの暗号化されたクラウドストレージ |
しかも【契約期間30日以内なら100%保証の制度】付きというお試し期間もあり。
気に入らなかったり、自分の環境ではうまく動作しないなどどのような理由でも返金保証が適応されるので登録のハードルが低いのも個人的にはありがたかったです。
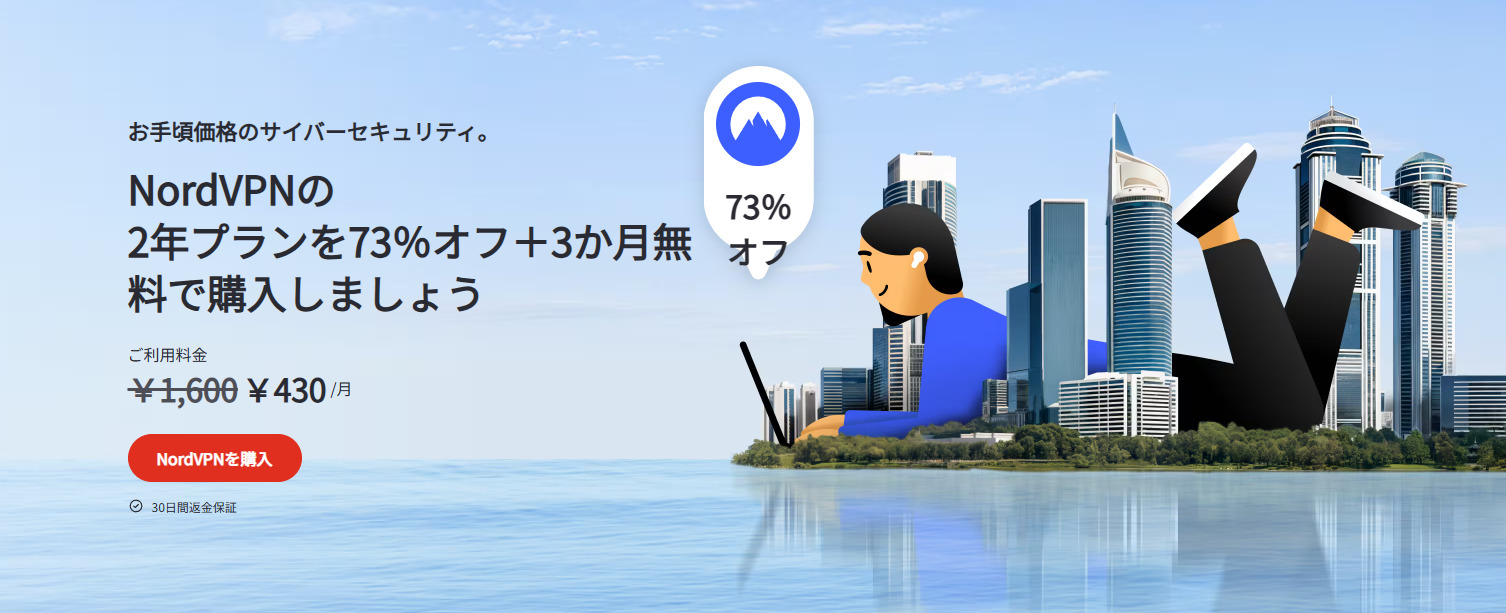
NordVPNでは期間限定のセールで【73%割引】を実施中!!
通常は最安で1か月(月額約1800円)が掛かりますが、2年契約を選択すると割引が適応され1か月驚きの[約430円]で利用することができます。
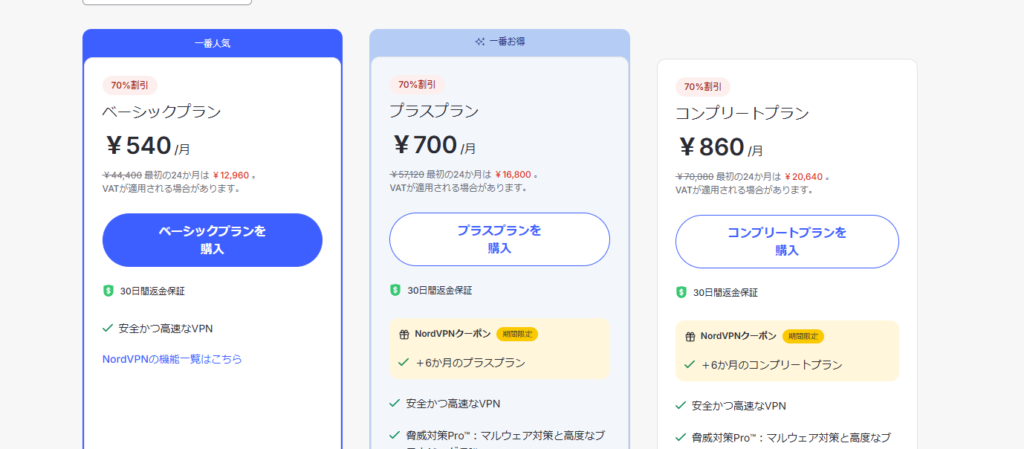
1年・2年の長期プランのみでの割引になりますが、3分の1以下の値段で利用できるセールもいつ終るか分からないため利用を考えた方は今がお得に利用できるチャンスです。
更に追加で3ヶ月分(約6000円)が無料で追加されるキャンペーン中なので今が試し時!!
VPNの設定手順
海外サイト利用時にVPNを使っていないのは危険地帯を裸で走り回るような自殺行為なので導入していない方は下記の手順で導入しましょう。
【設定の手順】
- NordVPNのトップページのリンクをクリックして公式サイトに飛びます
- トップページ内の右上にあります【NORD VPNを購入】のボタンをクリックします。

- 購入プランの選択画面に飛びますので、自分の購入したい年数を選択
- 選択完了しましたら下にスクロールを行い【支払いへ】ボタンを選択

- 上にメールを記入する項目があるのでメールアドレスを入力

次はアカウント情報を作成します。 - 後ほどアドレス宛にメールが届くので使えるものを設定しましょう。
- 支払い方法を【クレジットカード/AMAZON PAY/仮想通貨/Alipay/Union Pay】から選択

- 付加価値税という項目があるので、自分のお住みの国を選択。(※日本は0ドルなので特に追加料金はかかりません)

- クレジットカードの項目が出ますので記入していきましょう。CVVには、クレジットカード裏面に記載されている3文字のセキュリティコードを入力しましょう。

- 入力しましたら支払い方法を選択したら、[続ける]をタップ

- 支払いが完了するとこの画面に飛びます

- 登録したアドレスに下記のようなメールが届きますので開きます

- [Set Password and Activate Account]のボタンをクリック!
- 会員登録が完了しましたら公式ホームページに戻り、マイページに移動
- 使用したいOSに適したファイルをダウンロードし、インストールする
- インストール完了しましたら次のようなログイン画面に飛びます

- ユーザーネーム(Email)とパスワードを入力して“Sign in” をクリック。
- あとは好きなサーバーを選んでクリックすれば自動的に接続可能です

セキュリティに不安な方はお得なセール中のNordVPNを利用してみてはいかがでしょうか?
ステップ4:ファミコン/NESのROMを起動
上記で起動までの下準備は完了ですので、さっそく起動しましょう!!
【起動手順】
- [John NESS for Android]のアイコンをクリックして起動。
- デバイスのメディアへのアクセスを[許可]


- メニュー内にある[LOAD GAME]を選択
- アンドロイドスマホのファイル内が表示されるのでSNESROMを入れたフォルダーを選択

- 端末内のROMが表示されますので遊びたいゲームを選択

上記でJohn NESS for Androidの簡単な導入は完了です!!
John NESSを初めてロードすると、アプリはシステムハードウェアをスキャンし、アプリのメインディスプレイにゲームリストが表示されます。
用意したROMはすべてこのリストに自動的に読み込まれ、アプリに情報が入力され、簡単に自動再生を開始できます。
また特定のフォルダーを介してゲームを閲覧することもできます。
もし以前遊んでたゲームに素早くアクセスしたい場合は[メニュー内のRecent GAME]を選択すれば起動履歴から直ぐに遊ぶことが可能!!
より便利にエミュを楽しみたいなら下記の設定をおこないましょう。
おまけ:John NESS for Androidのゲーム中の設定項目
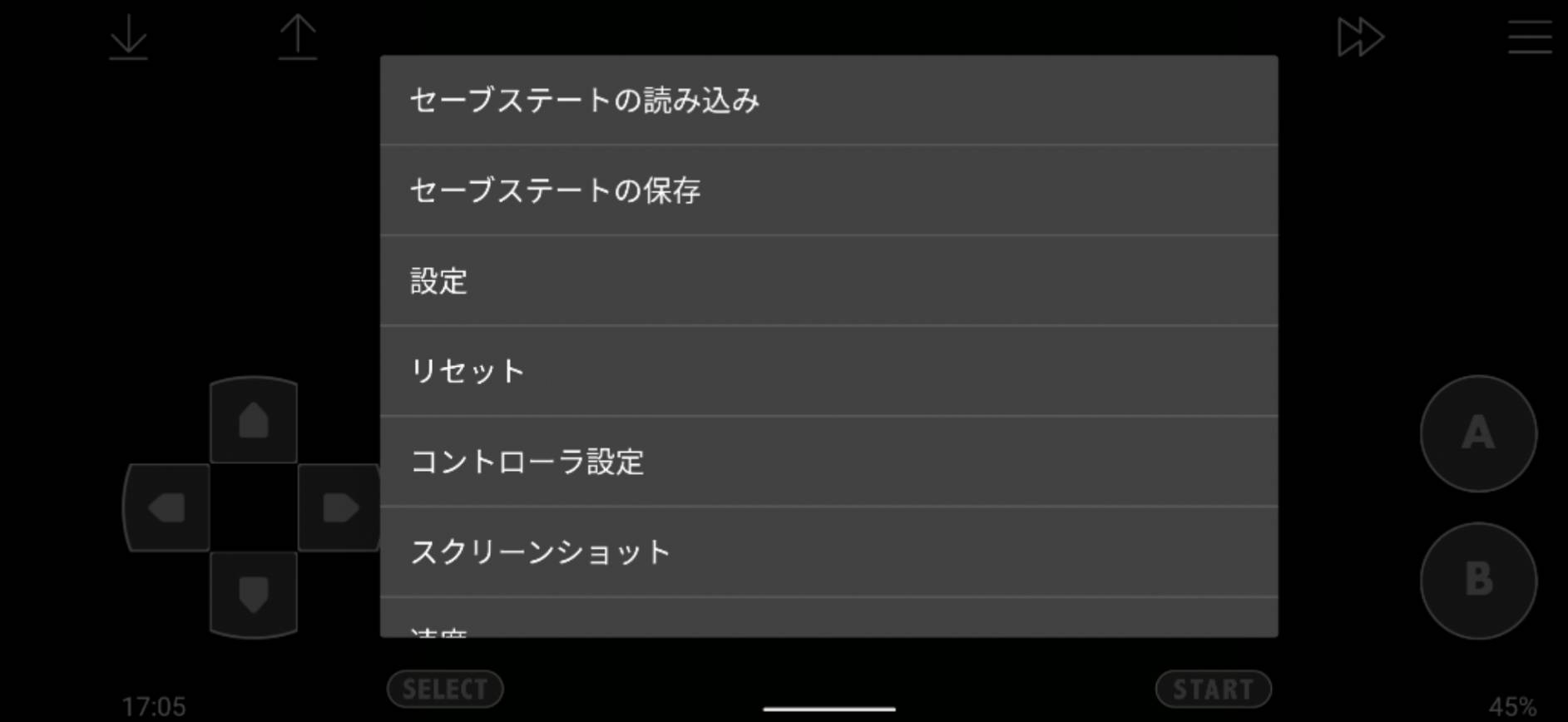
ゲーム起動中に「右上にあるメニュー」をクリックすると設定画面が表示されます。
| [Cheats] | チートが使用できるように |
| [Reset] | ゲームをリセットします。 |
| [Load State] | どこでもセーブをロードします |
| [Save State] | どこでもセーブしてくれます |
| [Add Game Shortcut] | ゲームを選んだ状態でホーム画面にショートカットを作成 |
| [Close Game] | ゲームを終了します。 |
ゲーム中に使える便利機能が多いので積極的に使っていこう。
John NESS for Androidの各種設定手順
John NESS for Androidを細かく設定することで[外部コントローラーの使用・グラフィック向上]などさらにファミコン/NESエミュ体験を強化してくれます。
【設定画面の開き方】
- [John NESS for Android]のアイコンをクリックして起動。

- メニュー内にある[設定]を選択

- 各種設定一覧が表示されますので各項目で設定

では各種設定項目に関して解説していきます。
John NESS トップ画面の設定
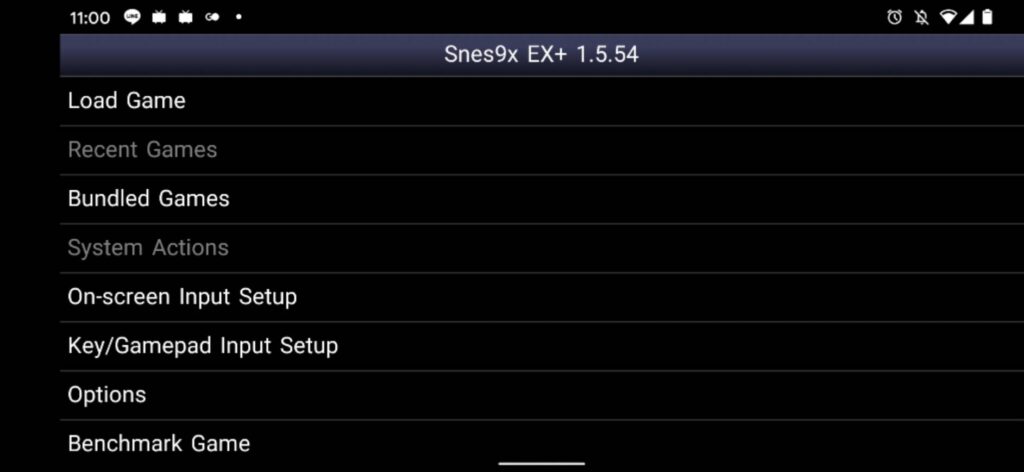
最初に表示される画面の機能を上から順に。
- Load Game…ロードゲーム。
- Recent Games…最近のゲーム。(直近で遊んだゲーム)
- Bundled Games…同梱のゲーム。(最初から含まれているゲーム)
- System Actions…システム動作。
- On-screen Input Setup…画面上の入力設定。仮想コントローラの設定。
- Key/Gamepad Input Setup…キー/ゲームパッドの入力設定。
- Options…オプション。選択肢。
- Benchmark Game…基準ゲーム。ゲームで性能を測定する。
- About…~について。このアプリについて。
- Exit…出口。(Snes9x EX+を終了する)
起動時System Actionsについてはグレーアウトしている。
John NESS グラフィック・ビデオの設定
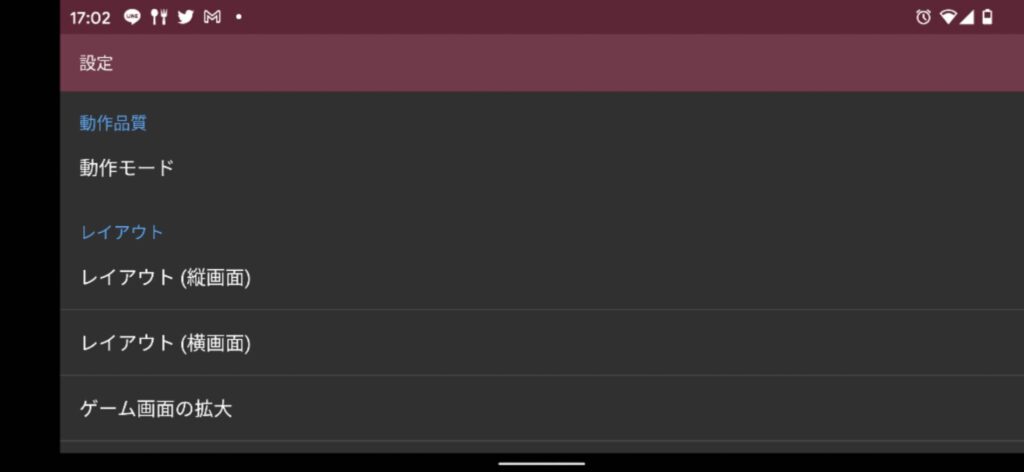
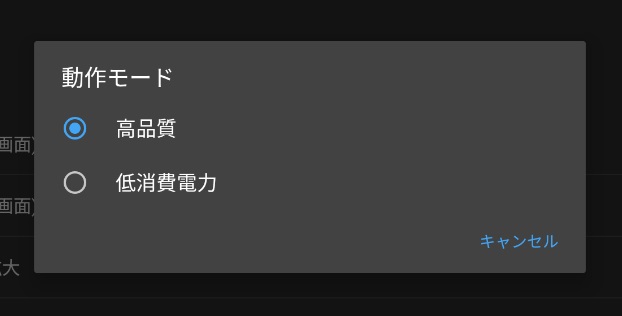
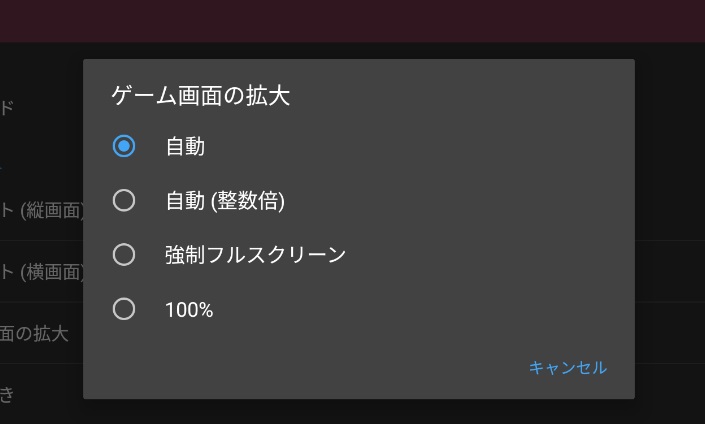
省電力設定に加えて、基本設定とオプションの標準的なラインナップもあります。アプリの外観とレイアウトを制御できます。
縦向きモードと横向きモードのレイアウト設定のほか、優先方向モードも完備しています。ゲームのアスペクト比を制御できます。デフォルトでは、元の256×240解像度(または約16:15のアスペクト比)に設定されていますが、4:3と16:9の両方を設定メニューで使用できます。タブレットでのゲームの外観を変えたい人にはおすすめ。

省電力モードの追加は、エミュレーションの品質は犠牲になりますが、エミュレーターとしてはいい機能ですね!!
また、通知を使用してエミュレータをバックグラウンドでアクティブに保つなどのわずかな操作で、1日中好きなときにすぐ遊ぶことも可能に・・・
John NESS レイアウトの設定
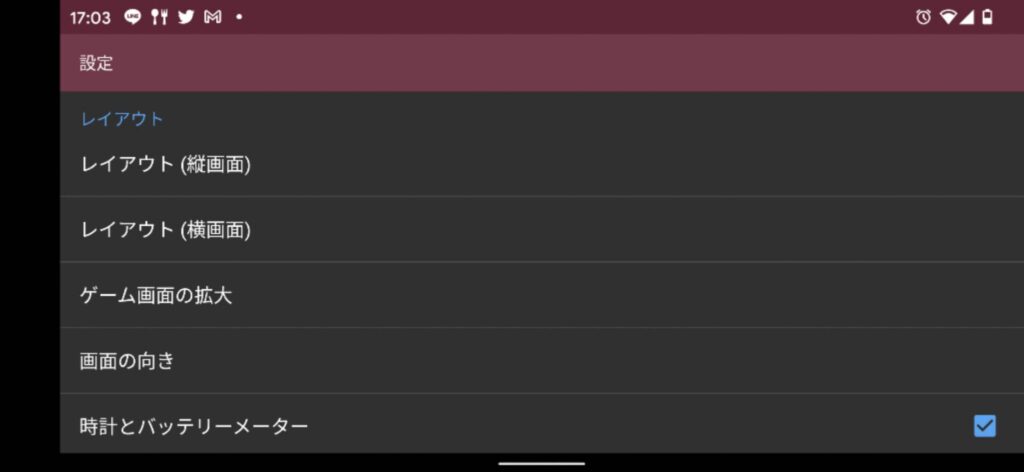
John NESS オーディオの設定
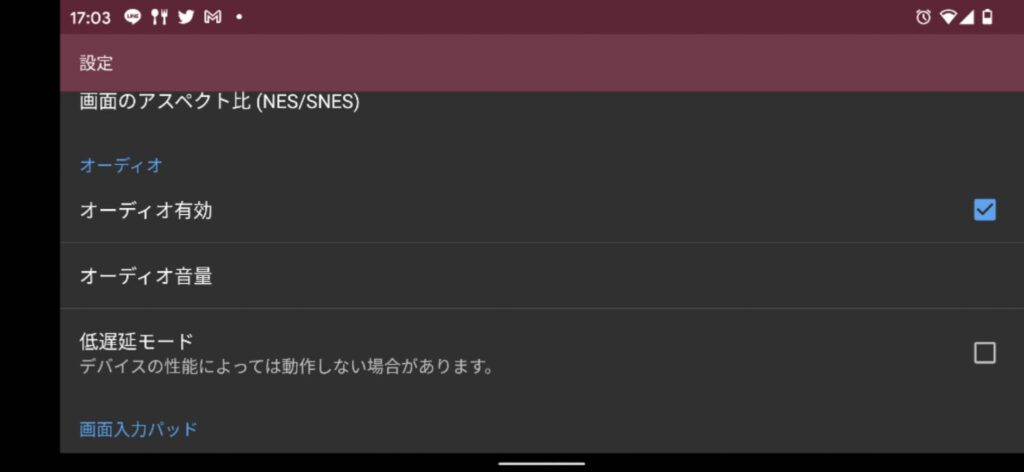
John NESS GUIの設定
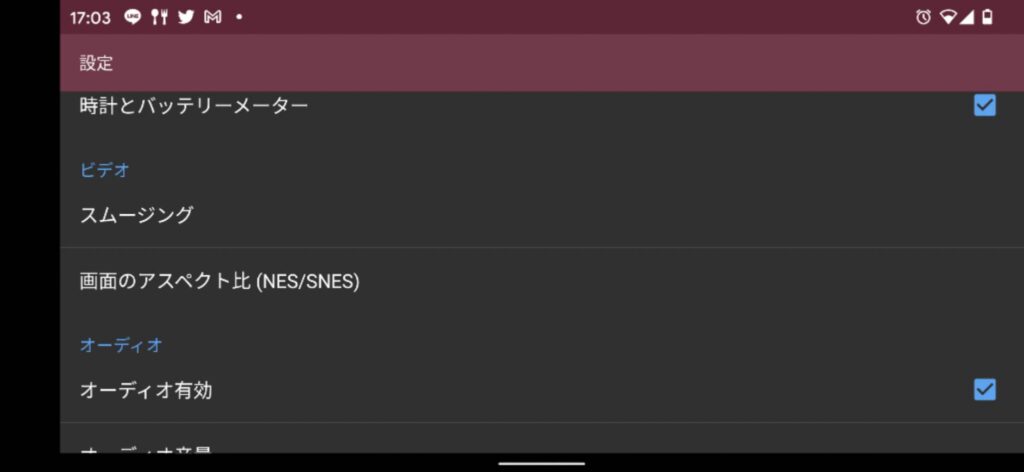
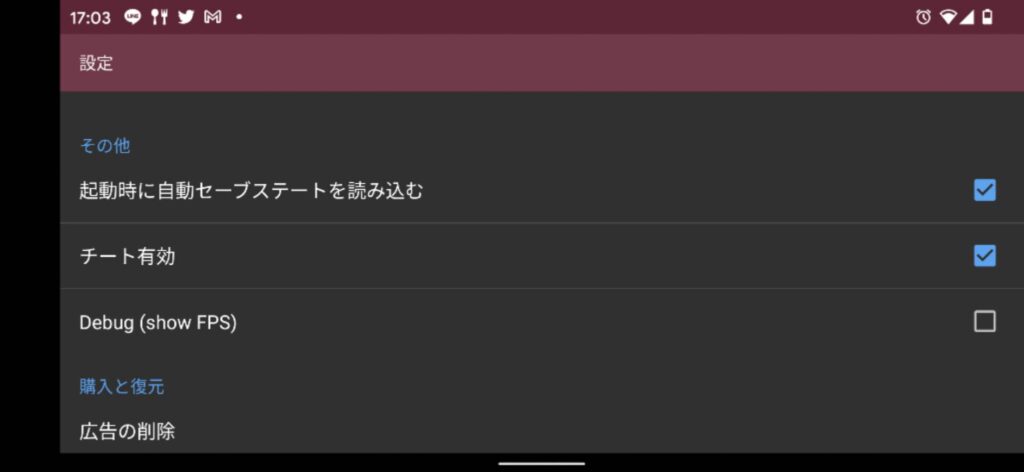
John NESS コントローラー・バーチャルパッドの設定
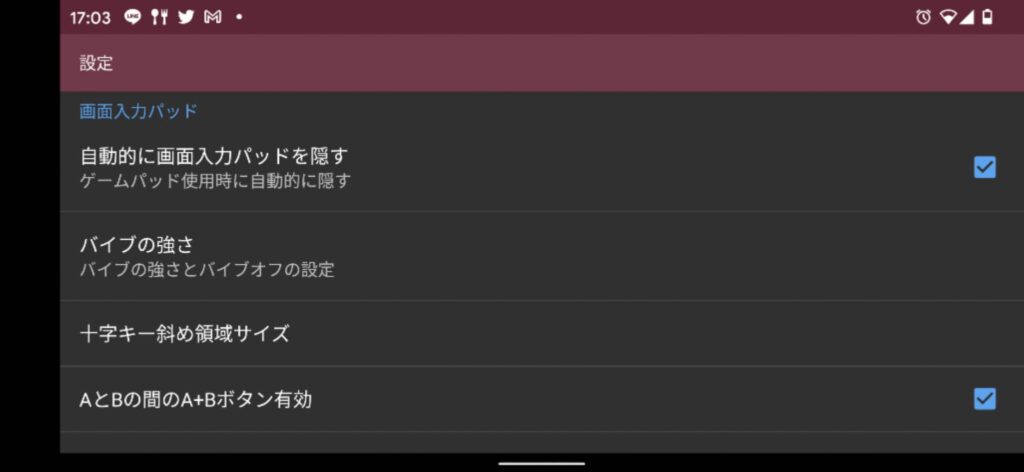
バーチャルパッドの設定方法です!John NESSを起動後、On-Screen Input Setup をタップします。大事な箇所だけ説明していきます
| Use Virtual Gamepad | バーチャルパッドのON/OFF |
| Emulated System Options | 5人分のコントローラーが接続できる アダプタを使用するならONにします。 |
| Button Size | バーチャルパッドのボタンの大きさ |
| Set Button Positions | バーチャルパッドのボタン位置 |
| Fast-foward Button | 2倍速ボタンの表示/非表示 |
【バーチャルパッドのON/OFF/AUTO】
バーチャルパッドをONにすれば常に表示、OFFで常に非表示、AUTOで外部コントローラー認識時勝手に非表示になります。
Autoが便利ですが、ゲームパッドなどを使う事がわかっているならばOFFでいいでしょう。
【ボタンサイズの目安】
最小サイズは6.5、最大サイズは16になります。
16はもはやゲーム画面を潰しに来てるので大体8~10あたりがオススメのサイズです。
【Fast-foward Button】
5倍速の表示を消す場合OFFにしましょう。
PS4のコントローラーを接続し使用したりする場合は、いちいち画面をタップせずともR2を押している時だけ5倍速になります。
John NESS チートの設定
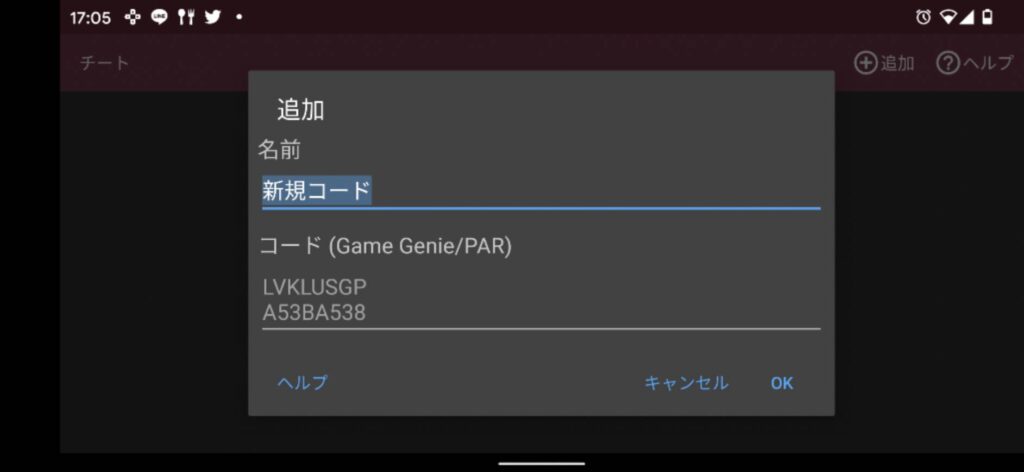
John NESSで外部ゲームパットを接続する方法
バーチャルパッドでもプレイは可能ですが動作ならUSBコントローラーで
遊んでみましょう!!下記のコントローラーはファミコン/NES風で
Android・Windows・Steamなど各種対応しているのでおすすめ!
リンク
画面と一体型PSPのような形で持ちたいなら↓がおすすめ
リンク
【ゲームパッドの設定法】
- コントローラー設定方
- es9x EX+を起動します。
- 起動時のメニューからKey/Gamepad Input Setupをタップします。
- Android端末と接続すれば、自動でセットアップが終わるはずですが、もしセットアップが出来ていない場合はゲームパッドをAndroid端末と接続してからAuto-detect Device To Setupをタップ。
- Push a key (画像参照)の画面で任意のボタンを入力。
- Set Gamepad Keys からキーマッピングが可能です。
使用感は??
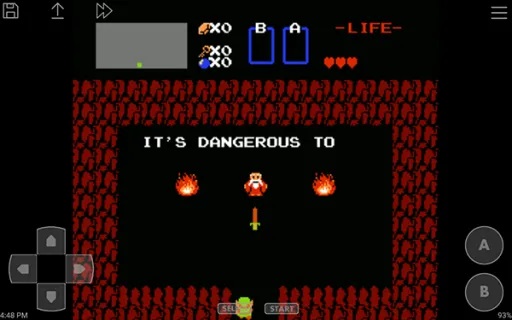
パフォーマンスに関しては、大きな不満はありません。
すべてがスムーズで楽しい演奏であり、オーディオは期待どおりにくっきりとクリアに聞こえます。ゲームをプレイするときに私たちが知ることができる限り、目に見える入力の遅れはなく、画面上のコントロールでさえ使用に優れていると感じています。設定メニューでコントロールをカスタマイズできますが、標準のレイアウトはエミュレータで見られるのと同じくらい快適です。
AボタンとBボタンが重ねられており、Dパッドはディスプレイのアクセス可能なセクションにあり、アプリは自動的にフルスクリーンモードになり、左下隅に時刻が表示されます。
左上隅にゲームをすばやく保存するオプションがあり、Dropboxに直接セーブをロードするオプションもあります。
まとめ
今回は【アンドロイドスマホで動作可能なファミコンエミュ【John NESS】の使い方・設定・導入のまとめでした。
【そのほかのNESエミュレータ】
| エミュレータ名 | おすすめ度 | 日本語 | 対応デバイス | BIOS | 特徴 |
|---|---|---|---|---|---|
| Nestopia | ★★★ | O | Windows・Linux・MAC | 不要 | ネット対応 |
| John NESS | ★★★ | O | Android | 不要 | スマホ対応 |
| VirtuaNES | ★★ | O | Windows | 不要 | 日本語公式 |
| FCEUX | ★★ | X | Windowss・Linux・Mac | 不要 | Luaスクリプト |
| Famtasia | ★★ | X | Windowss | 不要 | DC対応 |
| G-NES | ★ | X | Windows | 不要 | 特になし |
| UberNES | ★ | X | Windows | 不要 | 特になし |
| Jnes | ★ | X | Windows | 不要 | 特になし |
| ファミコンソフト | ←ファミコンソフトはこちらから |
↑さまざまなファミコンエミュレーターの特徴・強みなどの違いをまとめた記事
またエミュレーターにはさまざまなゲーム機エミュがございます!
ファミコンから最新機種のswitchなどが開発されていますので
下記の記事を参考に好みのゲーム機エミュを導入してみましょう!!
↑こちらからゲームエミュの設定・使い方の一覧をまとめています
また先程ご紹介したNordVPNでは現在期間限定で2年プランが73%オフ!!
【NORDVPNの期間限定セール】
| プラン年数 | 支払い金額 | 1ヶ月の料金(割引額) | 特典 |
| 1ヶ月プラン | 約2000円 | 月額2000円(0%割引) | なし |
| 1年プラン | 約10000円 | 月額790円(57%割引) | なし |
| 2年プラン | 約15000円 | 月額430円(73%割引) | 3ヶ月分無料で追加 |
基本的に長期契約のほうが一か月あたりの利用金は安くなります!
さらに購入後30日以内であればどんな理由でも返金可能なのでセキュリティに不安な方はお得な今のうちにVPNのお試しを利用してみてはいかがでしょうか?








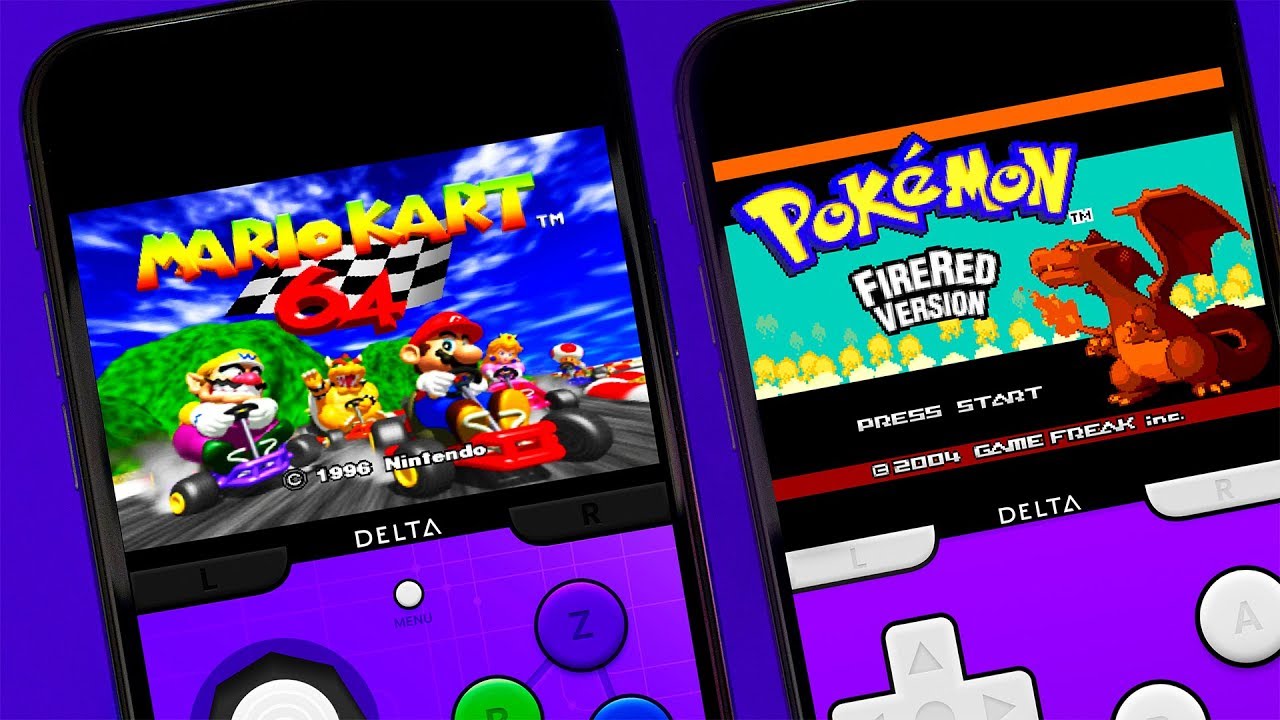


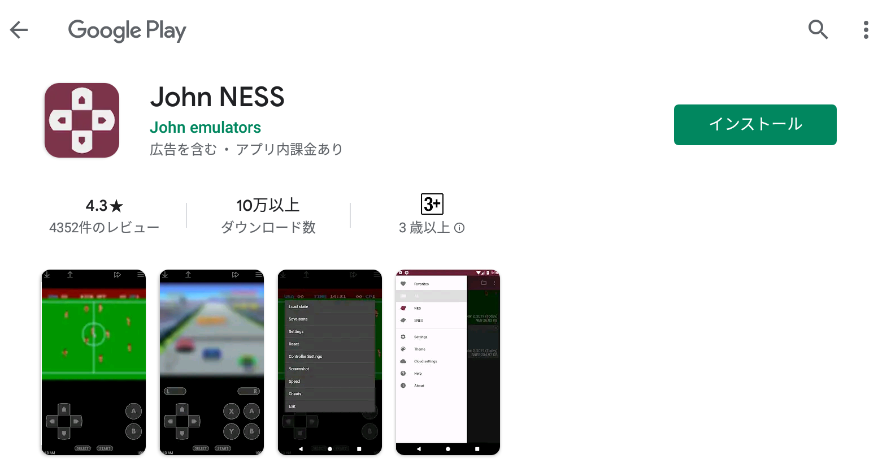


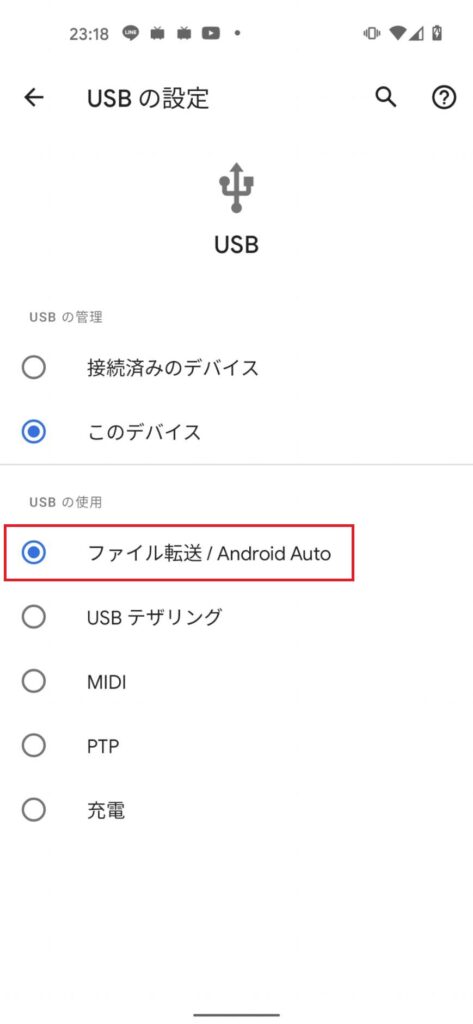
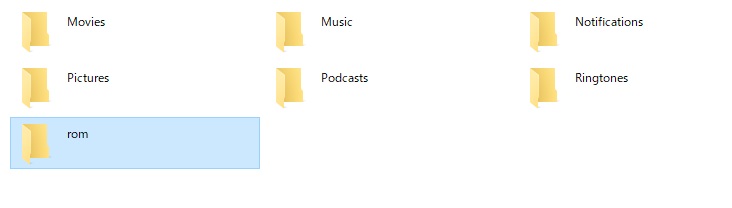





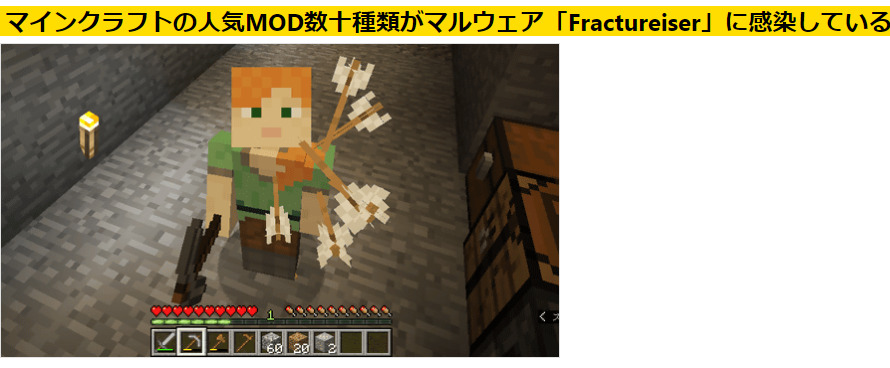












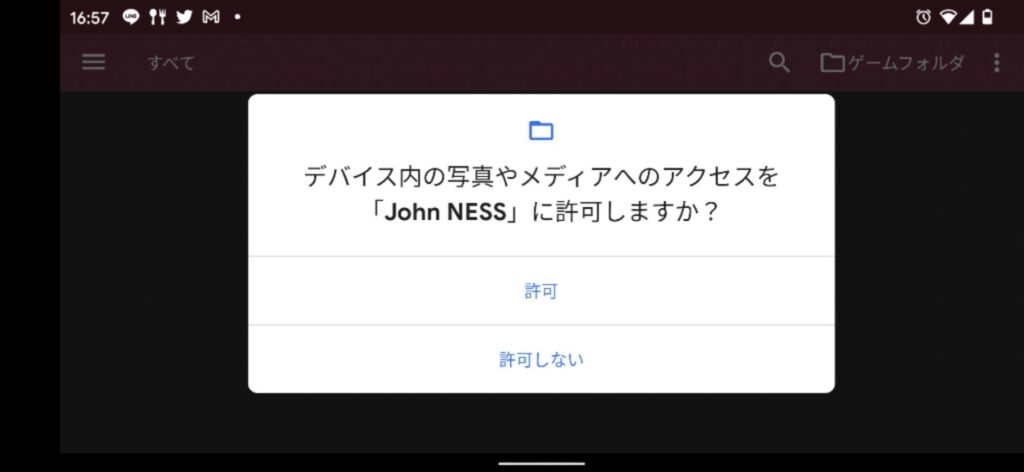
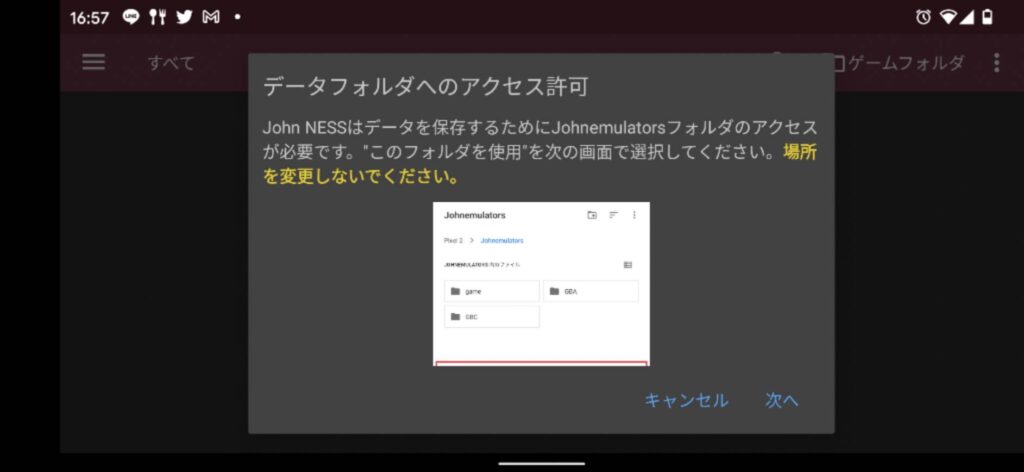
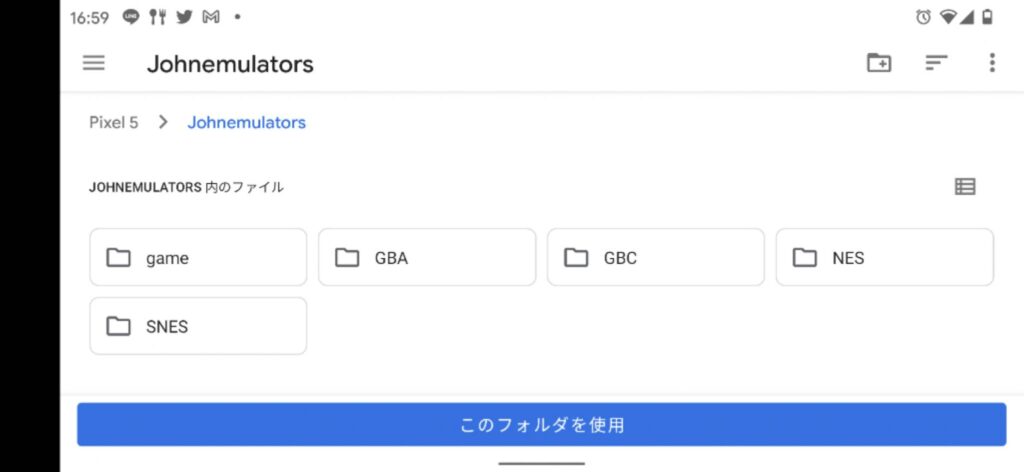
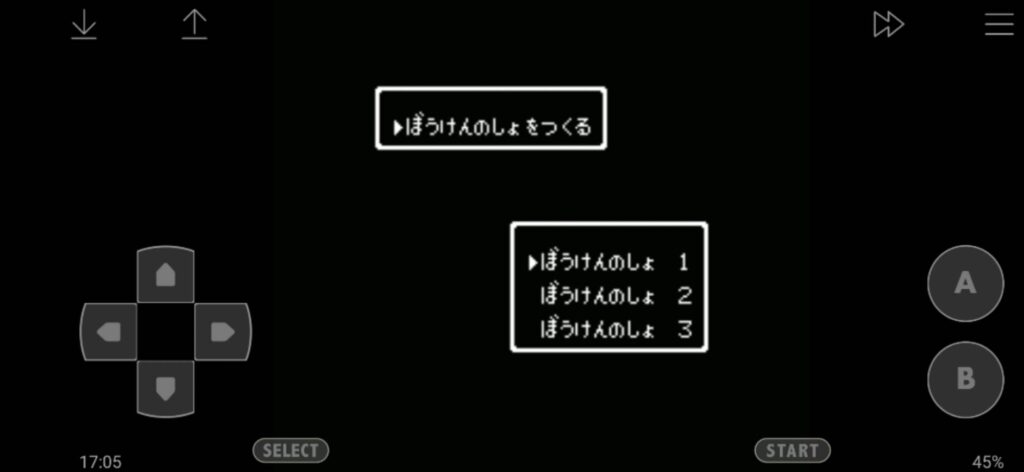

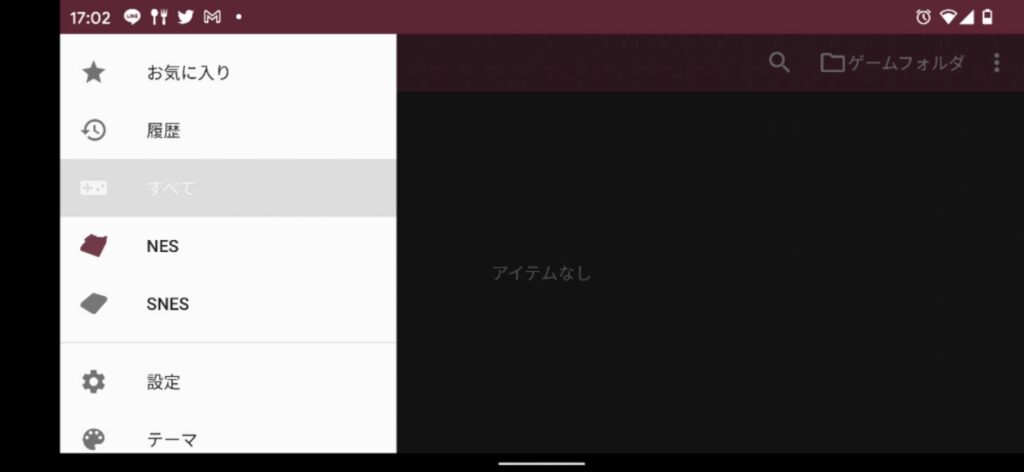




























































-オリジナルのNES / SNESエンジン
– チート
-高品質のレンダリング
-SDカードと内部ストレージでのゲームファイルの検索
-仮想オンスクリーンキーパッド
-圧縮ファイルのサポート
-状態の保存(プレビュー付き)
-完全にカスタマイズ可能なレイアウト
-カスタマイズ可能なキー
-ターボボタン
-スクリーンショット
-早送り/スローダウン(x0.25-x16)
-Bluetooth / MOGAコントローラーのサポート
-Dropboxサポート(John DataSyncが必要)