プレステ2には名作が豊富です。
PS2時代のゲームが最近続々にHD化しさらに売上を伸ばすなど今でも楽しめる作品は
多いですが自分が持っている作品をグラフィックのためにわざわざ買い直すのは
流石に勿体無いですよね・・・・笑
ならパソコンで実機よりも快適に美しい映像を楽しめるエミュレーターを活用しましょう!
今回紹介するエミュはプレステ2エミュレーター『PCSX2』
・PCSX2の導入法・各種設定方法
・PCSX2を最大限楽しめるおすすめ周辺機器
・エミュや海外サイトを利用する上での対策方法
上記疑問に関して細かく解説していますのでご参考に!!!
ページコンテンツ
- 1 PlayStation2 エミュレーター『PCSX2』とは?
- 2 PlayStation2 エミュレーター『PCSX2』必要スペックは?
- 3 PlayStation2 エミュレーター『PCSX2』ダウンロード・初期設定
- 4 PCSX2の各種プラグイン設定法・やり方手順
- 5 PCSX2エミュレータを実機並み・以上に楽しめるアイテム
- 6 PCSX2をより便利に楽しめる豆知識情報
- 7 プレステ2でおすすめの名作ランキング
- 8 まとめ
PlayStation2 エミュレーター『PCSX2』とは?
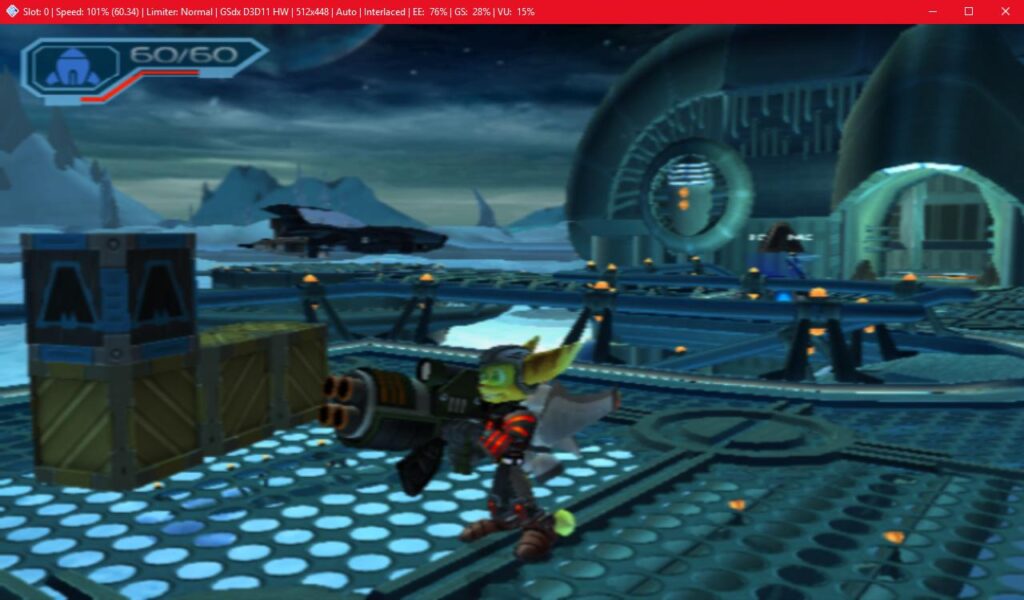
| PlayStation2 エミュレーター『PCSX2』 | |
|---|---|
| 公式サイト | PCSX2 |
| 費用 | 無料 |
| 機能 | ステートセーブ・チート・スクリーンショット・プラグイン |
| BIOS | 必要 |
| 日本語 | 標準対応 |
| スマホ | 未対応 |
| 対応OS | MAC・Windows・Linux |
| 各種設定 | |
プレステ2エミュは実質的にプレイ可能な『PCSX2』の一つのみになっています。
再現性の高さ
PS2のほかのエミュでは動作するソフトが数十本のみなど実用には程遠いレベルPCSX2はPS2エミュレータの中では格段に互換性と再現性が高く、動作しないソフトのほうが少ないほどです。
800以上のゲームが動作することが確認されており、自分の持っているソフト数十本試してみましたが動作しなかったことはありませんでした。
公式で日本語化対応
エミュレーターでは日本語に対応しているソフトが少なく
有志の方が作成したエミュ日本語化を利用しなくてはなりませんでしたが
PCSX2は公式で日本語に対応しています。
エミュの設定は細かく設定しようと思うと難しいですから日本語対応はありがたいですね。
ネット対戦には対応していないが・・・
残念ながらネット対戦には対応していない。
しかし外部ソフトなどをしようすることで擬似的にしようすることでできるそうだ。
一応海外でのサイトで紹介されていたやり方があるので紹介!
| エミュレータ名 | おすすめ度 | 対応デバイス | BIOS | 日本語 |
|---|---|---|---|---|
| PCSX2 | ★★★ | MAC・Windows・Linux | 必須 | O |
| DamonPS2 | ★★★ | Android | 不要 | X |
| Play! | ★★☆ | MAC・Windows・Linux・IOS・Android | 不要 | X |
| PPSS22 Emulator – PS2 Emulator | ★★☆ | Android | 不要 | X |
| PS2emu | ★☆☆ | Windows | 必須 | X |
| NeutrinoSX2 | ★☆☆ | Windows / Linux / BeOS | 必須 | X |
| プレイステーション2 ソフト |
←PS2ソフトはこちらから |
↑さまざまなPS2エミュレーターの特徴・強みなどの違いをまとめた記事
PlayStation2 エミュレーター『PCSX2』必要スペックは?
レトロゲームと違いPS2は3Dゲームが進化していますから、それなりのパソコンスペックが必要になります。公式等の必要スペックがこちら!
最低限必要なスペックに関しては起動がなんとかできるレベル。
3Dゲームはもちろん快適に動かず処理負担が低い2DゲームならOK。
公式推奨はグラフィックを全く上げず実機と同じのグラでいいならそれなりに動く。ただ此のスペックではパソコンでする意味がない。
【個人的推奨スペック】
| 推奨CPU | 第4世代Core i3 3.6Ghz以上 |
|---|---|
| 推奨GPU | GeForce GTX 750 Ti以上 |
| メモリー | 4GB以上 |
これだけあれば大体のソフトを高画質で楽しむことができる。
グラフィックボードは数千円で結構。
PS2エミュはCPUのほうが大事なのでそちらを充実させてほうがいい。
PCSX2に最適なパソコンの選び方は???
自分で自作せずに店頭で購入したり
自作PCをメルカリやヤフオクなどで購入した場合
グラフィックボードやメモリ・CPUなどの型番がわからない場合があります。
そんなときこちらのソフトを使用すれば
パソコン内で使用されているパーツの詳細を出してくれるので便利。
記事を取得できませんでした。記事IDをご確認ください。
↑こちらからインストール手順と見方を紹介中!!
↑いまならばコスパ的にもほかのゲームに対応できるGTX1650
グラフィックボードに関しては下の記事で
スペック・消費電力・値段に対してのコスパなどを
まとめたGPU比較表を作成しましたのでご参考に!!
記事を取得できませんでした。記事IDをご確認ください。
↑こちらからグラボ比較記事を参照ください
PCSX2は【 ゲーミングノートパソコン】であれば問題なく動作します!価格帯としては10万円を切ってなおかつ、SSD付き・メモリ16GBの上記のパソコンが適しています。
↑ノートパソコンでの使用をさらに詳しく知りたい方はこちら・・・
PlayStation2 エミュレーター『PCSX2』ダウンロード・初期設定
では【PlayStation2 エミュレーター『PCSX2』】のダウンロード設定を行いましょう。
ただエミュレータ導入には海外サイトにアクセスする必要があり、日本のサイトに比べてウィルスや通信傍受の危険性が高いのでできればセキュリティを高めるために接続の匿名性に優れたVPNを導入することを勧めます。
VPNとは??
「Virtual Private Network」の略。
簡単に言うと仮想の「専用回線」を使って、インターネットを利用することができます。
IPアドレスを自由に変更することができるので匿名性が向上します。
無料のサービスもありますが、回線品質が悪く速度が遅い問題があります。
そのため、回線品質が良い「NordVPN」等が人気です。

↑こんな感じで各国にあるサーバーをワンクリックで使用できるので匿名性は抜群!
VPNを使うことで海外のサーバー経由で通信できるため、[誰がダウンロードしたか分かるIPアドレス(ネットの住所)を隠すことができ]かつ[ハッカー対策]を行うことができます。
管理人の利用している「NORDVPN」であれば、1TBのクラウドストレージ(ゲームソフトをオンラインで保管)とパスワード管理アプリまでついて利用できますのでおすすめです。
またパソコン・スマホ両方にも対応しているので問題なく利用できます。
↑NORDVPNの使用感・レビュー
ステップ1:pcsx2のインストールファイルをダウンロード
pcsx2には公式版とSVN版があり、基本的には公式版で十分です。
ソフトによっては公式版で不具合が出る可能性があるのでその場合はSVN版を使用するのもあり、今回は公式版pcsx2を紹介。
またバイナリ版を選択した際はVisual C++が必要になりますので合わせて紹介します。
【ダウンロード手順】
- 公式サイト『pcsx2』に飛び、Windows/MAC/Linuxロゴがあるので該当のOSを選択。
- 飛んだ先にあるPCSX2 1.4.0 Standalone Installer – 1.4.0の左にあるダウンロードクリック

- PCSX2 1.4.0をダブルクリック、セットアップが出ますのでNEXTを押しインストール

こちらで初期の導入は完了です!!
【Visual C++のダウンロード手順】
- 下記のリンクからEXEファイルをダウンロード
- vcredist.x64 (64bit)
vc_redist.x86.exe (32bit) - ダウンロードが完了しましたらEXEファイルを起動

- チェックを入れ下記の[インストール]をクリック。
- インストール完了しましたらパソコンの再起動を行いましょう。
ステップ2:PS2のROM(BINデータ)を用意

DamonPS2 for Androidを利用するならPS2のゲームデータが必須になります。
【PS2のゲームデータを用意】
DamonPS2の主な起動ファイル形式は“ISOファイル”
お持ちのPS2ソフトを改造済みのPS2を介して吸い出しすることで“ISOファイル”は抽出されますので特に難しい変換作業等は必要ありません。
- Windowsパソコン
- HDD・SSD保管機器
- 改造済みPS2
- PS2メモリカード
- 遊びたいPS2ソフト
ゲームROMの吸い出し方法は改造さえ完了すればかんたんです!!
↑PS2のROMデータの吸い出し方法手順
海外サイトなどからROMをダウンロードすることは??

「吸い出しの手順めんどいなぁ-」
と思ったそこのあなた!! 確かにGoogleなどの検索からROMデータを検索すれば違法ダウンロードサイトなどに飛ぶことはできますがかなりのリスクがあります。
↑こちらのサイトから簡単に手に入れることができるがやめておこう!
エミュレータは合法ですが、所有していないゲームのROMをダウンロードすることは著作権侵害と見なされます。一部の企業では、既に所有しているゲームの「バックアップコピー」を作成してもかまいませんが、これも常に許可されているわけではありません。
ROMはオンラインで無料で入手できますが、ダウンロードは許可されません
ステップ4:VPNを導入(リスク軽減したい方向け)
古いゲームを動作させることができるエミュレータですが、使い方や対策を怠ることで思わぬリスクを背負ってしまう場合があることに注意しなければなりません。
「いやそんなリスクあるわけない!!気にしない!!」
という方には以下でお話する内容は不要なため【 起動・遊び方】までスクロールしてください!
可能性があるリスクは以下の2点。
- 逮捕・多額の損害賠償金
誤解を生んでるエミュですが【エミュレータの利用自体】は合法になります。
ただ著作権物に違反したファイルであれば、当然違法ダウンロードのカテゴリに分類されるので【逮捕や賠償金】の可能性が十分考えれます。

という疑問にお答えする場合ダウンロードされる形式がZIPファイル等の圧縮ファイルがほとんどのため【基本ダウンロード完了までファイル確認ができない】仕様となっています。
なので合法だと思っていたファイルに違法コンテンツが混じっていたなど意図せずにダウンロードしてしまったという状況になる可能性は十分考えらるでしょう。

という不安は現実的に有り得る話で【ダウンロード時にIPアドレス(ネットの住所のような物)が丸見え】になる仕組みで警察が本気を出せば簡単に個人特定が可能なので一回誤ってダウンロードしても捕まる可能性はあると断言できます。
「自分は見つからないだろう」という甘い考えは身を滅ぼす可能性も・・・・
正規版が有料で提供されている著作物に係る侵害コンテンツを反復・継続してダウンロードした場合には、刑事罰(2年以下の懲役または200万円以下の罰金(またはその両方))の対象
↑実際に逮捕された案件・エミュレータ利用で違法になる行為まとめ
- ハッキング・ウィルス
【ウィルス感染による被害】も放ってはおけないリスクの一つといえるでしょう。

マルウェアに悪用されたPC用ゲーム(出典:Atlas VPN)
実際に調査結果としてMOD配布が主に海外でされているゲームの「mod」経由での感染は非常に多いことがわかる。この感染はダウンロード以外にもダウンロードサイト経由からのウィルス・ハッキングの場合もあり、非常に深刻な問題となっている。
実際にマインクラフトでは有名なMOD配布サイトCurseForgeでサーバー全体でマルウエア感染が引き起こされ最悪パソコン自体が起動しなくなる事態まで進んだ事例もある。
ウェブダウンロードによるウイルス感染の主な症状は以下の通りです。
- PCの動作が遅くなる:不正なプログラムがバックグラウンドで稼働し、CPUやメモリのリソースを消費します。
- ポップアップ広告が頻繁に表示される:ブラウザやデスクトップに大量の広告が表示されるようになります。
- 不審なソフトウェアが自動インストールされる:見覚えのないアプリケーションがインストールされ、アンインストールも難しいことが多いです。
- 個人情報の漏洩:クレジットカード情報やID、パスワードが盗まれ、不正利用されるリスクが高まります。
- ファイルが暗号化され、身代金を要求される:ランサムウェアに感染した場合、ファイルが暗号化され、解除のために金銭が要求されます。
- PCやデバイスの動作が不安定になる:突然のクラッシュや再起動が頻発するようになります。
- インターネット通信量の増加:マルウェアが通信を行うため、データ使用量が異常に増加します。
ただエミュをさらに便利にするための外部プラグインやゲームMODなどを導入したりする場合は無対策だと安全だとはいいがたい状況です。
なぜ海外サイト利用で特に注意が必要なのか??

という疑問も当然出てくるかと思います。その答えとしては【ネットワークやコンピュータに精通しているハッカー】が日本に比べて圧倒的に多いことが理由です。
報酬を得たハッカーが拠点としている国

1位:アメリカ 18%
2位:インド 11.9%
3位:ロシア 5.8%
4位:ドイツ 3.4%
5位:カナダ 3.3%
以上の図はハッカーが拠点として主に活動している分布図を円にして纏めたものですが、見てわかる通り日本はトップ10にすら入っておりません。
ハッカーもハッキング行為を行う際は母国語のサイト運営で行うことがほとんどなため英語・中国語・ロシア語などでのサイトが主です。
海外サイトはほとんど英語なため海外サイトは日本サイトに比べリスクは跳ね上がります。
対策としてはウィルスソフトとVPNの両方使いがおすすめ!!

個人的には【ウィルス除去ソフトとVPN】の両方使いがおすすめ。
通常利用でもウィルスソフトはブラウザを利用するのであれば、正直必須な物なので言及はしないが以外に知られていないセキュリティ対策がVPNだろう。
VPNを簡単に説明すると【自分のオンライン情報を暗号化し、位置情報を隠つツール】
https://network.yamaha.com/knowledge/vpn
VPNは各国に配置してあるサーバーに瞬時に変更することでIPアドレス(ネットの住所)が可能。自身の通信の出どころを隠蔽することで最強のハッキング対策になります。
ウィルス対策ソフトの場合ダウンロードしたいツールなどがあっても閲覧が弾かれてしまい、ダウンロードができないことがあるがVPNがあることで仮に一時的に切ったとしてもハッキング対策がされている状態なので安心して利用できるのが利用してよかった点ですね。
さらに様々な国のサーバーに接続することができる機能のおかげで他のメリットもあり・・・・
- ハッキング対策・フリーWIFIなどの安全性が低いネットワーク利用
- ネットフリックスなどで海外限定の動画視聴
- ゲームをおま国回避(日本での購入の際のみ値段が高額)で購入できる
- 通信が高速化
など利用することができるのもウィルスソフトとの違いになります。
VPNを利用すれば保険+利点が多数ありますし、万が一 海外サイトから著作権で保護された素材を誤ってダウンロードしてしまった場合やチート適用したまま起動でも、そのデータを遡ることができないため、訴訟や多額の罰金を回避することができます。
現状海外サイト利用におすすめなVPNはNordVPNが最良!!!
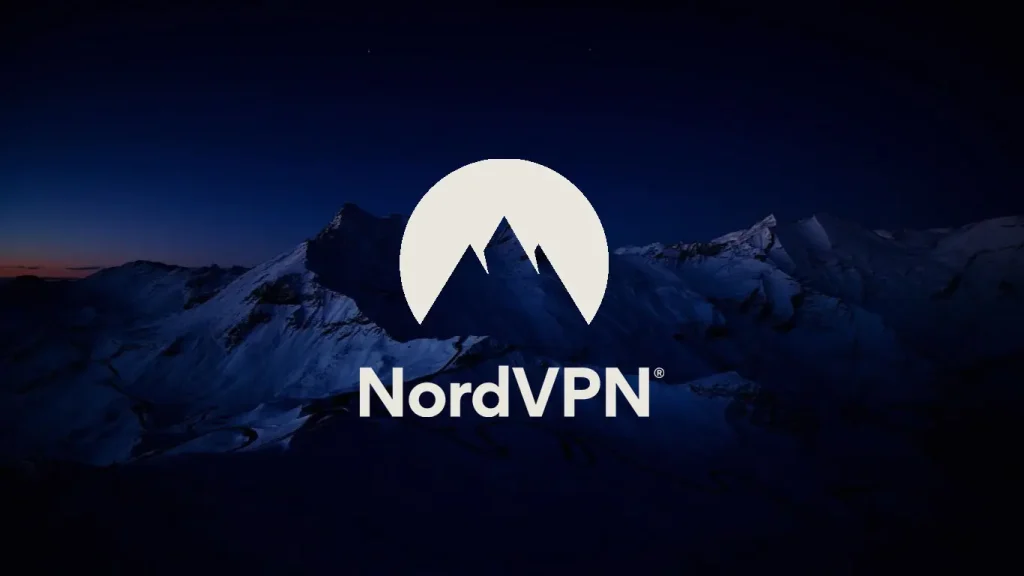
![]()
ただVPNもウィルスソフトと同様様々な会社がサービスを展開しており、正直初見でどのようなVPNを選べばいいかわからないと思います。
個人的に色々なVPNを試しましたがNordVPNが一番優れていると感じました。
- 公式でTorrentが許可されている
- Torrent特化のサービスがある
- ログ・履歴が保持されない
- セキュリティが強固
- 料金が安い・返金制度
簡単にNORDVPNの利点をいうとすれば【高品質かつ低価格】それに尽きると思います。
【通信が高速・多数サーバーあり】

正直なことを言えばNordVPNよりも安いVPNは存在します。
ただ低価格VPNを利用してみた感想としては正直通信速度が遅くストレスが溜まることが多く、普段使いには向いていないと言わざるを得ない物ばかり。
安いVPNはサーバーも貧弱なことが多い上にサーバー数も限られているためユーザーが集中しアクセス遅延が発生するということが・・・
NordVPNはサーバーの数も非常に豊富かつ性能が高いサーバーを使用しているため、通信の遅さを感じずに利用することができます。
【高品質なVPNが低価格で楽しめる!!】

有名VPNのExpressVPNは通常の最安価格で1か月約$13(約2000円)近いのに対して、NordVPNは約$11(約1800円)と値段が安い。
更にオプション月300円で以下の機能も利用可能になるのも嬉しい点。
- 広告とトラッカーブロック[広告の非表示とサイト内の個人情報追跡のブロック]
- 1TBの暗号化されたクラウドストレージ [セキュリティに優れた1TBの容量]
-
クロスプラットフォーム対応のパスワー ド管理アプリ [パスワードを自動で同期]
-
高度なブラウジング保護[危険なウェブサイトの接続を阻止]
- マルウェア対策[危険なダウンロードファイルの削除]
【有名VPNの比較】
| 1ヶ月 | オプション | |
| ExpressVPN | 月額2000円 | パスワードマネージャーや広告ブロッカー |
| NordVPN | 月額1800円 | トラッカーと 広告ブロッカー ・クロスプラットフォーム対応のパスワー ド管理アプリ ・情報漏えいスキャナー ・1TBの暗号化されたクラウドストレージ |
しかも【契約期間30日以内なら100%保証の制度】付きというお試し期間もあり。
気に入らなかったり、自分の環境ではうまく動作しないなどどのような理由でも返金保証が適応されるので登録のハードルが低いのも個人的にはありがたかったです。
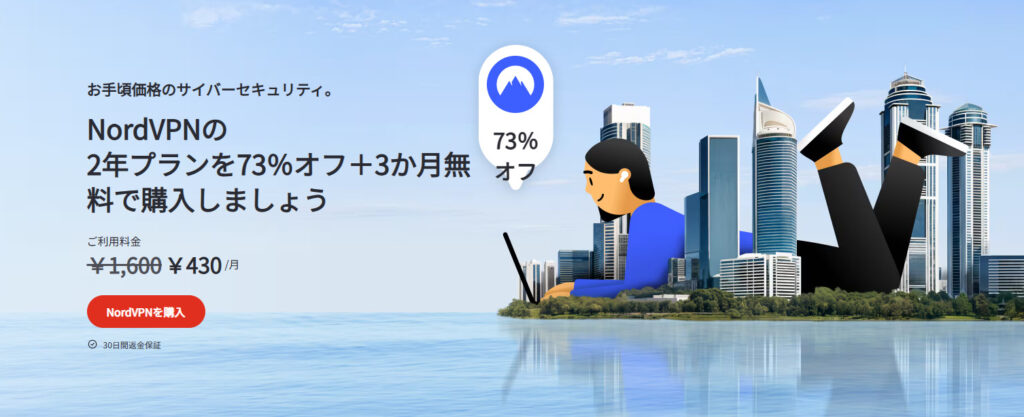
NordVPNでは期間限定のセールで【73%割引】を実施中!!
通常は最安で1か月(月額約1800円)が掛かりますが、2年契約を選択すると割引が適応され1か月驚きの[約430円]で利用することができます。
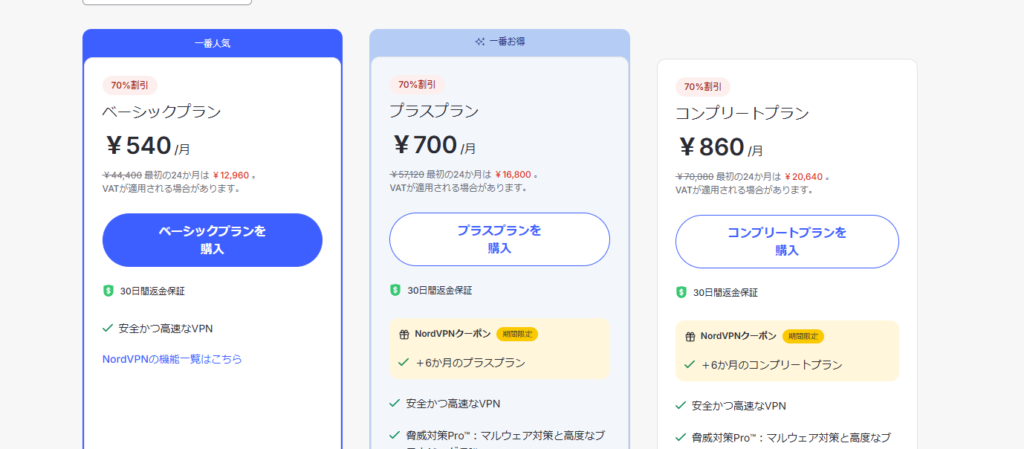
1年・2年の長期プランのみでの割引になりますが、3分の1以下の値段で利用できるセールもいつ終るか分からないため利用を考えた方は今がお得に利用できるチャンスです。
更に追加で3ヶ月分(約6000円)が無料で追加されるキャンペーン中なので今が試し時!!
VPNの設定手順
海外サイト利用時にVPNを使っていないのは危険地帯を裸で走り回るような自殺行為なので導入していない方は下記の手順で導入しましょう。
【設定の手順】
- NordVPNのトップページのリンクをクリックして公式サイトに飛びます
- トップページ内の右上にあります【NORD VPNを購入】のボタンをクリックします。

- 購入プランの選択画面に飛びますので、自分の購入したい年数を選択
- 選択完了しましたら下にスクロールを行い【支払いへ】ボタンを選択

- 上にメールを記入する項目があるのでメールアドレスを入力

次はアカウント情報を作成します。 - 後ほどアドレス宛にメールが届くので使えるものを設定しましょう。
- 支払い方法を【クレジットカード/AMAZON PAY/仮想通貨/Alipay/Union Pay】から選択

- 付加価値税という項目があるので、自分のお住みの国を選択。(※日本は0ドルなので特に追加料金はかかりません)

- クレジットカードの項目が出ますので記入していきましょう。CVVには、クレジットカード裏面に記載されている3文字のセキュリティコードを入力しましょう。

- 入力しましたら支払い方法を選択したら、[続ける]をタップ

- 支払いが完了するとこの画面に飛びます

- 登録したアドレスに下記のようなメールが届きますので開きます

- [Set Password and Activate Account]のボタンをクリック!
- 会員登録が完了しましたら公式ホームページに戻り、マイページに移動
- 使用したいOSに適したファイルをダウンロードし、インストールする
- インストール完了しましたら次のようなログイン画面に飛びます

- ユーザーネーム(Email)とパスワードを入力して“Sign in” をクリック。
- あとは好きなサーバーを選んでクリックすれば自動的に接続可能です

セキュリティに不安な方はお得なセール中のNordVPNを利用してみてはいかがでしょうか?
ステップ5:PS2のBIOSを用意
pcsx2EXEを起動前にまずBiosを設定します。
本体フォルダに新規フォルダーを製作し、名前を「bios」フォルダに変更。
このなかにPS2のbiosを移動させておきましょう。
biosは実機から吸い取る方法がありますのでそちらを利用するように!
↑こちらで吸出し方について紹介しています
※「PS2 BIOS」をダウンロードする方法もありますが・・・ダウンロードしちゃだめですよ笑
ステップ6:PCSX2での初期設定の手順
①PCSX2EXEを起動し初回起動設定を行います。
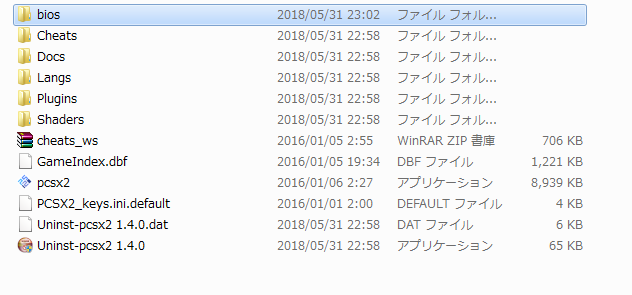
②言語選択はベースが日本語なので次へを選択。
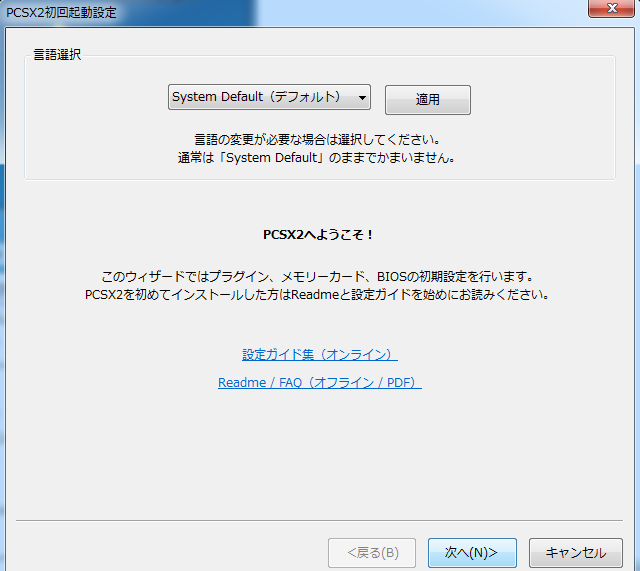
③次にグラフィックやコントローラーの設定がありますが後で細かく設定するのでスルー次へ
④Bios Romを選択と出るので先程作成したフォルダーを選択し該当のBiosを選択し設定完了
ステップ7:PS2 ゲームの起動
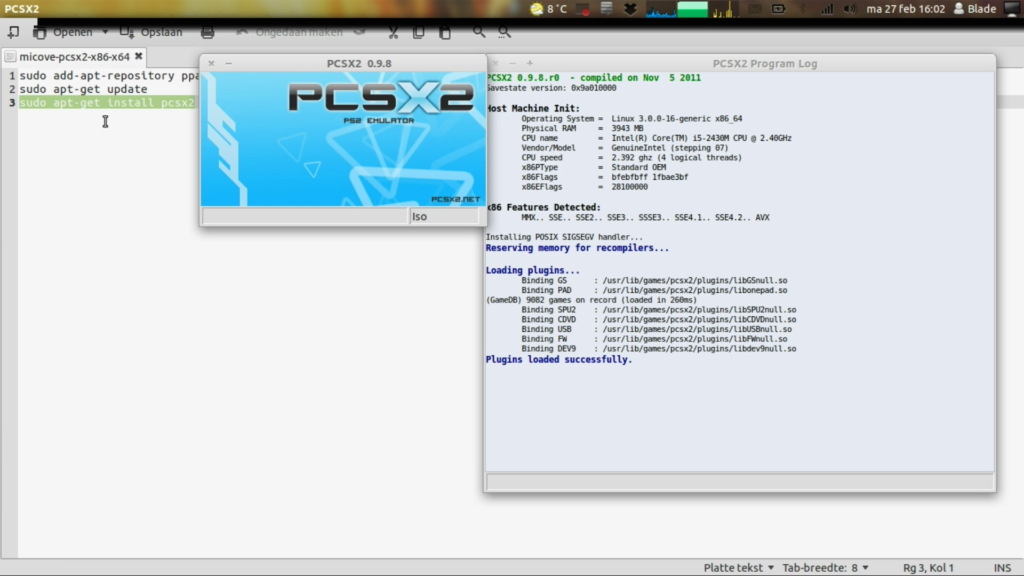
ここまで来たらあとは起動のみです!
PCSX2には2種類の起動法があるのでお好みの方法で楽しみましょう。
自分が持っているPS2ディスクから起動する場合
実際のPlayStation 2ディスクをロードするのは、簡単です。
【起動手順】
- ゲームディスクをDVDプレイヤーに挿入し、しばらく待って待ちます。
- PCSX2で[ システム] > [ CDVDの起動(フル)]に移動します。
ただ、DVD-ROMドライブでゲームをプレイすることはあまりお勧めしません。
PCSX2は、CPUでかなり要求の厳しいエミュレータです。DVD-ROMドライブからゲームを実行すると、速度が低下し、パフォーマンスが低下します。なのでできればお持ちのゲームをISO形式で吸出しを行ってから起動したほうが快適に動作します。
ISOの読み込み起動の場合
【起動手順】
- お好きな場所にPlayStation 2 ISOをまとめてフォルダーに置いておきましょう。
- PCSX2を起動して、CDVD > ISOセレクター > 参照に移動します。

- パソコン内のファイルを選択できるようになるので起動したいゲームをクリックして[ 開く ]をクリック。
- システム > (フル)ブートCDVDを選択すればゲームが起動されます。
※次にPCSX2を開いたときに、このリストからプレイしたいゲームを選択できます。
PCSX2の各種プラグイン設定法・やり方手順
ではPCSX2の細かい設定方法・機能を解説していきます。
PCSX2 どこでもセーブ/ロード機能
PCSX2ではセーブポイントにいなくても、PCSX2側でセーブデータを保存することができます。
【設定の手順】
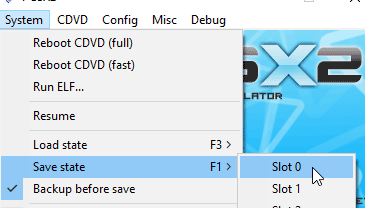
状態のキャプチャ:保存状態をキャプチャするには、[ファイル] > [ 状態の保存]に移動し、10個のスロットのいずれかを選択します。これらのスロットは、最大10の異なる保存状態を保存できるように予約されています。状態を保存するためのキーボードショートカットはF1です。
状態のロード:以前に保存した状態をロードするには、[ファイル] > [ 状態のロード]に移動します。次に、保存先のスロットを選択します。保存をロードするためのキーボードショートカットはF3です。
クイックキーボードショートカットを使用して手動で使用できます。
PCSX2 コントローラー・キーパッド設定
通常、エミュレータにはすべてのキーボードのキーが事前に設定されていますが、PCSX2のキーは事前設定が必要になります。
PlayStation 2コントローラーにはたくさんのボタンがあるので、ゲームパッドを購入することをお勧めします。キーボードだけを使用するのは正直おすすめはしません。
【起動手順】
- コンフィグ > コントローラ(PAD) > プラグインの設定を選択

- General、Pad 1、およびPad 2のタブが表示されます。
- パッド1はプレーヤー1で、パッド2はプレーヤー2です。パッド1をクリックすると、下記画面が表示されます。

- 赤いアウトライン内のボタンが設定する必要があるすべてのボタンです。
- この中のボタンをクリック
- 設定するキーボードのキーまたはゲームパッドのボタンを押します。
- 成功すると、「デバイス/ PCコントロール/ PS2コントロール」パネルに設定済みのボタンが表示されます。
- すべてのボタンの設定が完了したら、[ OK]をクリックします。
PCSX2 グラフィックプラグインの設定
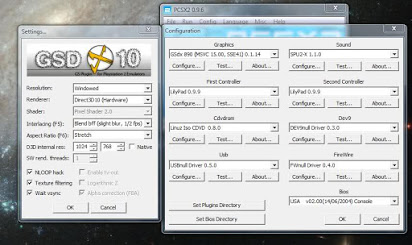
グラフィックの設定をおこなうことでPS3並みの画質を再現できます。
ゲームによって最適な変更法があるので下記の記事を参考に設定を行いましょう
↑こちらからPCSX2グラフィックの設定の記事
PCSX2 サウンドプラグインの設定
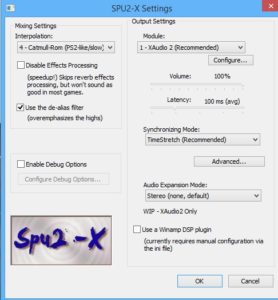
サウンドの設定をおこなうことで高音質の音を楽しむことができます。
ゲームによって最適な変更法があるので下記の記事を参考に設定を行いましょう
↑こちらからPCSX2サウンドプラグインの設定の記事
スクリーンショット設定
PCSX2エミュレータを実機並み・以上に楽しめるアイテム
PS2エミュレーターを実機以上に快適&高画質で楽しむためのアイテムを以下に紹介します。画質・操作感・没入感すべてを強化できます。
コントローラー・ゲームパッド
基本的にUSB・ワイヤレスどちらも対応しております。純正品特にDualShockコントローラーは遅延が少なく、PS2感覚の操作を再現。Steam連携や無線プレイも可能。
↑お持ちのPS2コントローラーを使用したい方はこちら
やっぱり【 コントローラーも使い慣れたPS2コントローラーがいい】方は、端子をUSBに変換してくれるアダプターを利用しましょう。
少々値段は張りますがパソコンだけではなく、PS3やPS4にも使用できるようになるのでおすすめ。
144Hz or 4Kモニター(HDR対応)
通常のモニターでも内部レンダリングを高解像度化することで、高画質の映像を楽しむことが出来ますがより美麗なグラフィックを求めるならモニターにもこだわりたいところ。
PCSX2 × 4Kモニターは、PS2という枠を超えた“リマスター級”のゲーム体験。
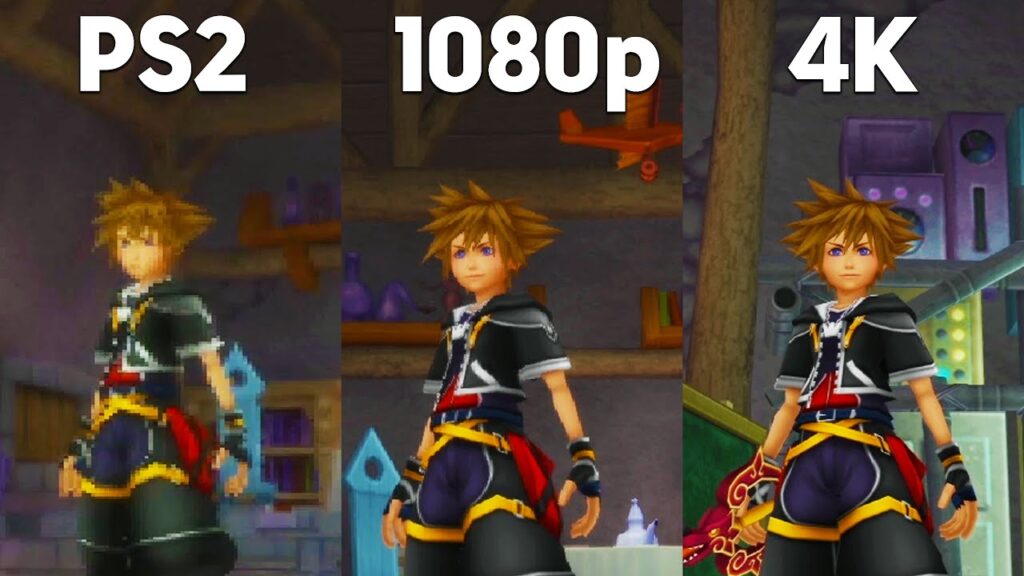
実際に比べてみるとその差は歴然といったところ。リマスターとして再発売されていない過去の名作を今の時代の最高画質で甦らすことができる。
4Kモニターはエミュを利用する際のメリットを最大限増幅させてくれるアイテムでしょう!
拡張コントローラー
PCSX2で“ゲームセンター(アーケード)”のような体験をするなら、以下の**アーケードコントローラー(アケコン)**が最高に相性バツグンです。
格ゲー・STG・レース・アクションなどにドンピシャ。
アーケードスティック
HORI製の「ファイティングスティックα for PlayStation®5, PlayStation®4, PC」は、公式ライセンスを受けた高性能アーケードスティックです。
HORI独自の「HAYABUSA」レバー&ボタンを採用し、素早く正確な入力が可能で筐体は簡単に開閉でき、内部パーツの交換やカスタマイズが容易なのも嬉しい点。
格闘ゲーム愛好者やアーケードスタイルのゲームを本格的に楽しみたい方のおすすめ!
太鼓型コントローラー
PCSX2で太鼓型コントローラー(タタコン)を使うのは、ただの操作手段じゃない――それは本物の“祭り”を手の中に甦らせる体験です。
コントローラーのボタンじゃ味わえない打撃感と実機感そのまま筐体のようにバチを振ることができるのは非常に魅力的。
このコントローラーは幅広いOSに対応しているのでエミュ以外にも利用できるのがいい。
エミュ専用マシン
ポータブルゲーミングPCを利用することでいつでもどこでもPS2を楽しむことが出来る。
スマホ画質のエミュであれば持ち運びも用意ですが、残念ながらスマホ対応エミュの場合[カスタマイズ性・画質]には妥協が必要になります。
ただポータブルゲーミングPCの場合はPC版とそん色なく利用できます。
60fps化やワイドスクリーン化MOD・新要素MODなども導入可能。
PCSX2をより便利に楽しめる豆知識情報
PS2の実況動画・配信など録画の設定方法
エミュレーターをプレイ時にブログやYouTubeなどに
動画を配信したい人も多いと思います。
最近ではレトロゲームもはやっていますからね!!
↑こちらで設定法を紹介しております
PS2 ROM・ISOを吸出しする設定
フリーソフトなどでDVDをPC上にDISCイメージに吸い出すソフトが必要です。
PS2やPS1などのソフトは吸い出しのやり方が非常に簡単です。
ディスクを吸い出すにはパソコンでDVDを読み込めるドライブを内蔵するか
外付けドライブをUSBで差し込んで読み込めば可能です。
↑こちらで吸出しソフトの紹介していますので参考に!
PS2はアンドロイドのエミュレータも・・・
実は以前よりすでにスマホ用PS2エミュは存在していたのですが、動作は不安定・動作スピードは遅く起動も怪しいと正直エミュレータとしてまともに動いてはいませんでした。
最近はスマホ・アンドロイド用PS2エミュレータ「DamonPS2」が開発されスマホのすぺっくが高ければ普通に動作します
PCSX2でチート設定
PCSX2でチートを行い方は↓のリンクから!!
お金マックスや経験値稼ぎなど便利な機能が使えます!
60FPSに改善する方法
ゲームソフトのキャラクターの移動速度や攻撃速度を変更する機能スピードハック(speed hack)
↑こちらから設定法を紹介中!!
ゲームの実行速度が改善される場合がございますので参考に!!
PCSX2で不具合がある場合は??
PCSX2は実機ではなくあくまでエミュレータなので
実機に比べてえらーやCTDなどのトラブルは多いです。
再起動すれば治る場合が大半ですがエミュの設定やパソコンの設定変更が必要な場合ももちろんございます!!
↑こちらを参考にエラーを改善してみてください!
↑こちらを参考にエラーを改善してみてください!
プレステ2でおすすめの名作ランキング
プレステ2はさまざまなゲームが発売され、名作から迷作までさまざまな作品がある!
なのでどのゲームを遊べばいいのか正直わからない方も多いのでは???
記事を取得できませんでした。記事IDをご確認ください。
↑ゲームの名作ランキングはこちら!!
ジャンルごとにおすすめのゲームをミニレビュー付きで紹介しておりますのでご参考に!!
記事を取得できませんでした。記事IDをご確認ください。
記事を取得できませんでした。記事IDをご確認ください。
記事を取得できませんでした。記事IDをご確認ください。
記事を取得できませんでした。記事IDをご確認ください。
記事を取得できませんでした。記事IDをご確認ください。
まとめ
今回は【パソコン PS2エミュレーター『PCSX2』導入・設定方】の紹介でした。
BIOSを用意する手間がありますが、通常のPS2よりも多機能で美しいグラフィックを楽しむことができるので設定しましょう!
| エミュレータ名 | おすすめ度 | 対応デバイス | BIOS | 日本語 |
|---|---|---|---|---|
| PCSX2 | ★★★ | MAC・Windows・Linux | 必須 | O |
| DamonPS2 | ★★★ | Android | 不要 | X |
| Play! | ★★☆ | MAC・Windows・Linux・IOS・Android | 不要 | X |
| PPSS22 Emulator – PS2 Emulator | ★★☆ | Android | 不要 | X |
| PS2emu | ★☆☆ | Windows | 必須 | X |
| NeutrinoSX2 | ★☆☆ | Windows / Linux / BeOS | 必須 | X |
| プレイステーション2 ソフト |
←PS2ソフトはこちらから |
↑さまざまなPS2エミュレーターの特徴・強みなどの違いをまとめた記事
エミュレーターにはさまざまなゲーム機エミュがございます!
ファミコンから最新機種のswitchなどが開発されていますので下記の記事を参考に好みのゲーム機エミュを導入してみましょう!!
↑こちらからゲームエミュの設定・使い方の一覧をまとめています
また先程ご紹介したNordVPNでは現在期間限定で2年プランが73%オフ!!
【NORDVPNの期間限定セール】
| プラン年数 | 支払い金額 | 1ヶ月の料金(割引額) | 特典 |
| 1ヶ月プラン | 約2000円 | 月額2000円(0%割引) | なし |
| 1年プラン | 約10000円 | 月額790円(57%割引) | なし |
| 2年プラン | 約15000円 | 月額430円(73%割引) | 3ヶ月分無料で追加 |
基本的に長期契約のほうが一か月あたりの利用金は安くなります!
さらに購入後30日以内であればどんな理由でも返金可能なのでセキュリティに不安な方はお得な今のうちにVPNのお試しを利用してみてはいかがでしょうか?









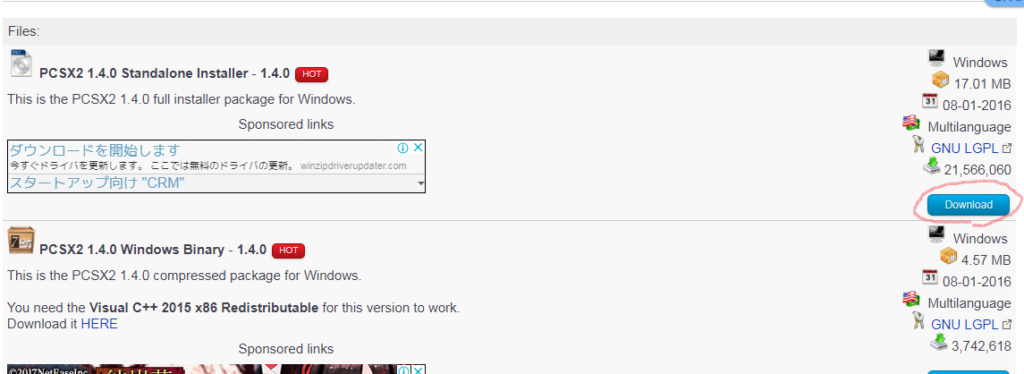
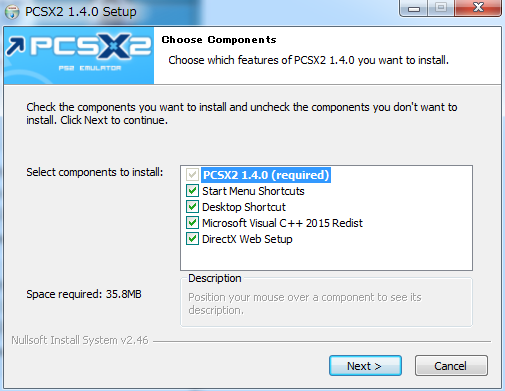
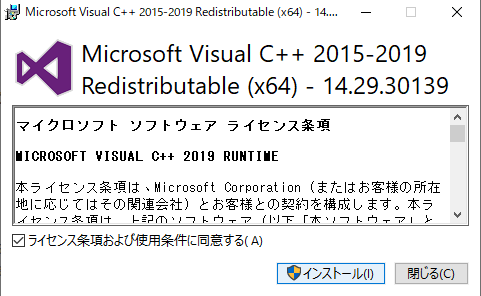

















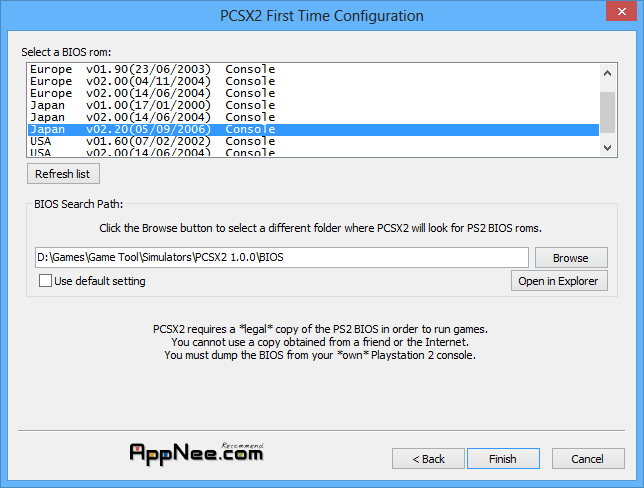

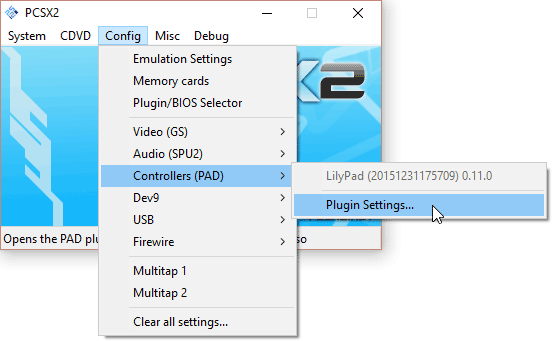

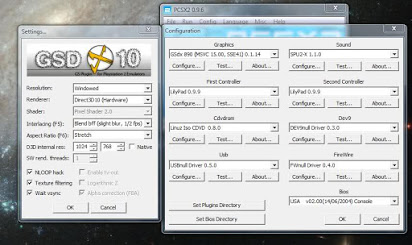
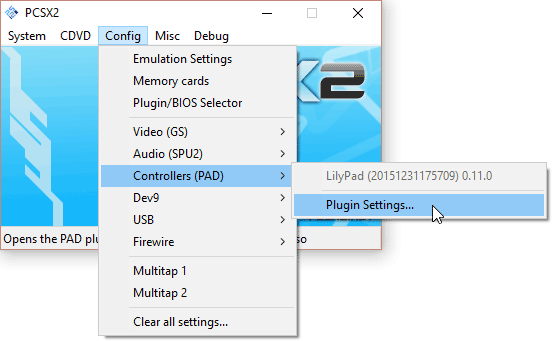


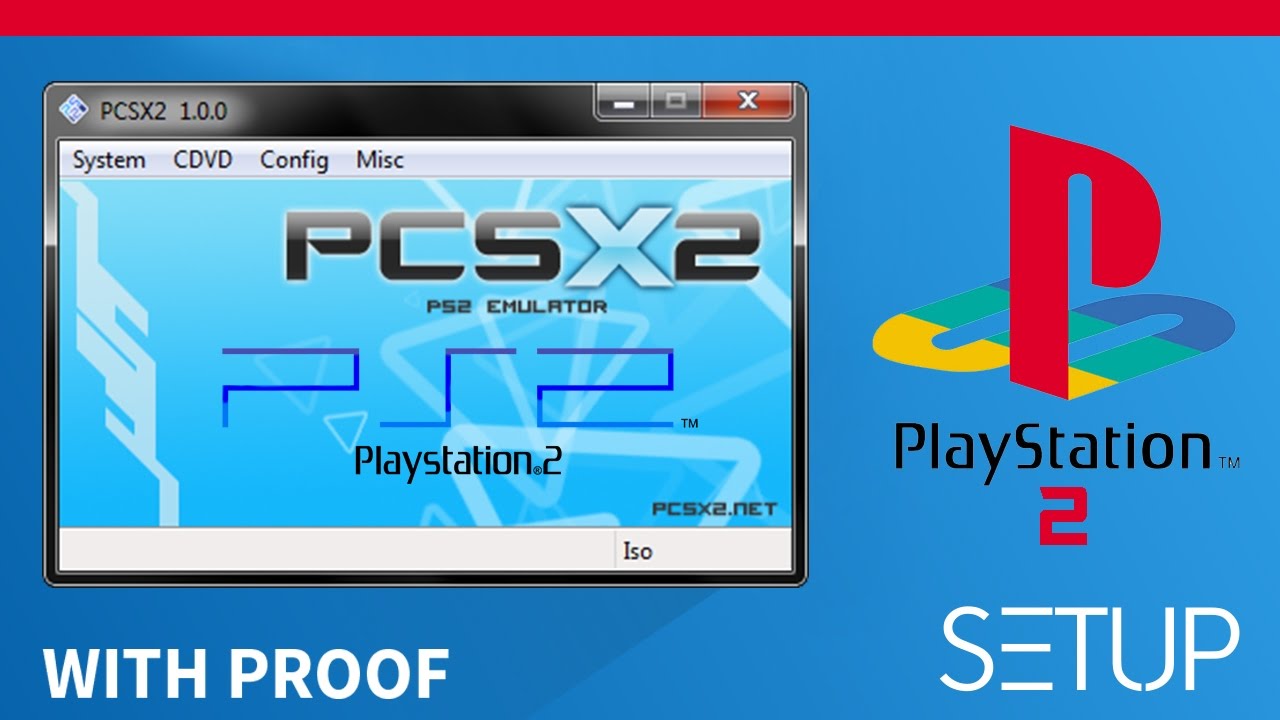



























































・最低限必要なスペック
●CPU:Core2Duo 2.0GHz以上 / Athlon64 X2 2.6Ghz以上
●メモリ:1GB以上
●グラフィックボード:Geforce7900GT以上 / RADEON X1900GT以上
●OS:WindowsXP以降 / Linux
・公式推奨スペック
●CPU:Intel Core2Duo 3.2GHz以上 OR i3/i5/i7 2.8GHz以上 OR AMD PhenoII3.2GHz以上
●メモリ:2GB以上
●グラフィックボード:Geforce8800以上
●OS:Windows7以降 / Linux