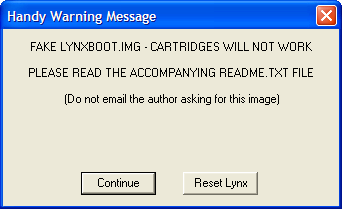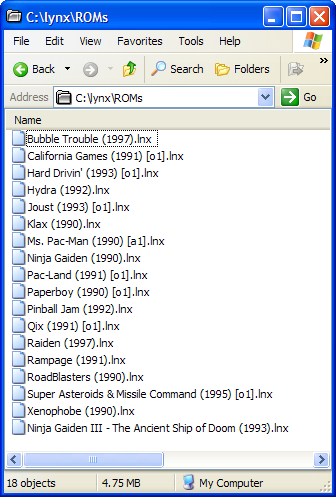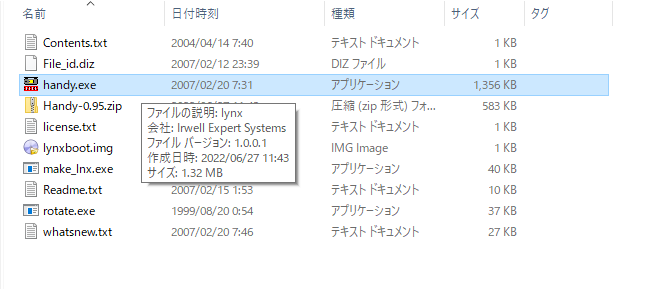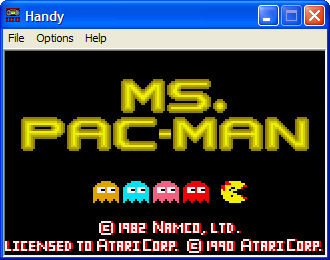ari Lynxは、さまざまなプラットフォームでエミュレートできます。macOS、Linux、Windowsのほか、ゲーム機、携帯電話、その他のハンドヘルドデバイス用のエミュレーターがあります。ほとんどのエミュレーターは、元のHandyLynxEmulatorに基づいています。
Atari Lynxをパソコンで実機よりも快適に美しい映像を楽しめるエミュレーターを活用しましょう!
今回紹介するエミュはAtari Lynxエミュレーター『Handy』
・Handyの導入法・各種設定方法
・Handyを最大限楽しめるおすすめ周辺機器
・エミュや海外サイトを利用する上での対策方法
上記疑問に関して細かく解説していますのでご参考に!!!
ページコンテンツ
Atari Lynxエミュレーター『Handy』とは?
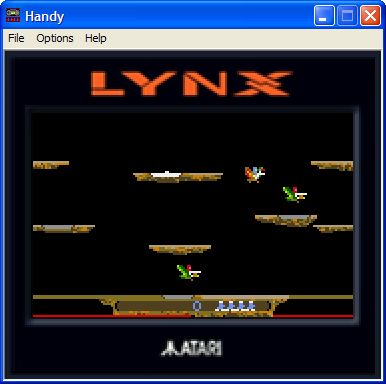
| Atari Lynxエミュレーター『Handy』 | |
|---|---|
| 公式サイト | Handy |
| 費用 | 無料 |
| 機能 | ステートセーブ |
| BIOS | 不要 |
| 日本語 | 対応 |
| スマホ | 非対応 |
| 対応OS | Windows・macOS |
| 各種設定 | |
Handyは、優れた互換性を備えた素晴らしいアタリ・リンクスエミュレーターです。
このエミュレータはWindowsのエミュレーションによく使われているが、Atari Lynxのゲームを他の携帯ゲーム機に取り込むのにも使われている。
Atari Lynxエミュレーター『Handy』必要スペックは?
エミュレーターの場合、Handyの要件はそれほど厳しくないということです。
【個人的推奨スペック】
| 推奨CPU | Pentium4プロセッサまたは同等の2800MHz |
|---|---|
| 推奨GPU | 15/16ビットの最小色。24/32ビットカラーグラフィックカード |
| メモリー | DDR4 512GB以上 |
いまのゲーミングパソコンであれば余裕で動きます。
ただし、複数のプラットフォームをエミュレートする場合、一部のプラットフォームは他のプラットフォームよりも要求が厳しいため、コンピューターが非常に古い場合は問題が発生する可能性があることを考慮に入れる必要があります。
Handyに最適なパソコンの選び方は???
自分で自作せずに店頭で購入したり
自作PCをメルカリやヤフオクなどで購入した場合
グラフィックボードやメモリ・CPUなどの型番がわからない場合があります。
そんなときこちらのソフトを使用すれば
パソコン内で使用されているパーツの詳細を出してくれるので便利。
記事を取得できませんでした。記事IDをご確認ください。
↑こちらからインストール手順と見方を紹介中!!
↑いまならばコスパ的にもほかのゲームに対応できるGTX1650
グラフィックボードに関しては下の記事で
スペック・消費電力・値段に対してのコスパなどを
まとめたGPU比較表を作成しましたのでご参考に!!
記事を取得できませんでした。記事IDをご確認ください。
↑こちらからグラボ比較記事を参照ください
MagicEngine-FXは【 ゲーミングノートパソコン】であれば問題なく動作します!価格帯としては10万円を切ってなおかつ、SSD付き・メモリ16GBの上記のパソコンが適しています。
↑ノートパソコンでの使用をさらに詳しく知りたい方はこちら・・・
Atari Lynxエミュレーター『Handy』ダウンロード・インストール方
では【Atari Lynxエミュレーター『Handy』】のダウンロード設定を行いましょう。
古いゲームを動作させることができるエミュレータですが、使い方や対策を怠ることで思わぬリスクを背負ってしまう場合があることに注意しなければなりません。
「いやそんなリスクあるわけない!!気にしない!!」
という方には以下でお話する内容は不要なため【 起動・遊び方】までスクロールしてください!
可能性があるリスクは以下の2点。
- 逮捕・多額の損害賠償金
誤解を生んでるエミュですが【エミュレータの利用自体】は合法になります。
ただ著作権物に違反したファイルであれば、当然違法ダウンロードのカテゴリに分類されるので【逮捕や賠償金】の可能性が十分考えれます。

という疑問にお答えする場合ダウンロードされる形式がZIPファイル等の圧縮ファイルがほとんどのため【基本ダウンロード完了までファイル確認ができない】仕様となっています。
なので合法だと思っていたファイルに違法コンテンツが混じっていたなど意図せずにダウンロードしてしまったという状況になる可能性は十分考えらるでしょう。

という不安は現実的に有り得る話で【ダウンロード時にIPアドレス(ネットの住所のような物)が丸見え】になる仕組みで警察が本気を出せば簡単に個人特定が可能なので一回誤ってダウンロードしても捕まる可能性はあると断言できます。
「自分は見つからないだろう」という甘い考えは身を滅ぼす可能性も・・・・
正規版が有料で提供されている著作物に係る侵害コンテンツを反復・継続してダウンロードした場合には、刑事罰(2年以下の懲役または200万円以下の罰金(またはその両方))の対象
記事を取得できませんでした。記事IDをご確認ください。
↑実際に逮捕された案件・エミュレータ利用で違法になる行為まとめ
- ハッキング・ウィルス
【ウィルス感染による被害】も放ってはおけないリスクの一つといえるでしょう。

マルウェアに悪用されたPC用ゲーム(出典:Atlas VPN)
実際に調査結果としてMOD配布が主に海外でされているゲームの「mod」経由での感染は非常に多いことがわかる。この感染はダウンロード以外にもダウンロードサイト経由からのウィルス・ハッキングの場合もあり、非常に深刻な問題となっている。
実際にマインクラフトでは有名なMOD配布サイトCurseForgeでサーバー全体でマルウエア感染が引き起こされ最悪パソコン自体が起動しなくなる事態まで進んだ事例もある。
エミュレータ本体のダウンロードだけであれば、このサイトで紹介しているエミュであれば問題ありません。ただエミュをさらに便利にするための外部プラグインやゲームMODなどを導入したりする場合は無対策だと安全だとはいいがたい状況です。
なぜ海外サイト利用で特に注意が必要なのか??

という疑問も当然出てくるかと思います。その答えとしては【ネットワークやコンピュータに精通しているハッカー】が日本に比べて圧倒的に多いことが理由です。
報酬を得たハッカーが拠点としている国

1位:アメリカ 18%
2位:インド 11.9%
3位:ロシア 5.8%
4位:ドイツ 3.4%
5位:カナダ 3.3%
以上の図はハッカーが拠点として主に活動している分布図を円にして纏めたものですが、見てわかる通り日本はトップ10にすら入っておりません。
ハッカーもハッキング行為を行う際は母国語のサイト運営で行うことがほとんどなため英語・中国語・ロシア語などでのサイトが主です。
海外サイトはほとんど英語なため海外サイトは日本サイトに比べリスクは跳ね上がります。
対策としてはウィルスソフトとVPNの両方使いがおすすめ!!

個人的には【ウィルス除去ソフトとVPN】の両方使いがおすすめ。
通常利用でもウィルスソフトはブラウザを利用するのであれば、正直必須な物なので言及はしないが以外に知られていないセキュリティ対策がVPNだろう。
VPNを簡単に説明すると【自分のオンライン情報を暗号化し、位置情報を隠つツール】

https://network.yamaha.com/knowledge/vpn
VPNは各国に配置してあるサーバーに瞬時に変更することでIPアドレス(ネットの住所)が可能。自身の通信の出どころを隠蔽することで最強のハッキング対策になります。
ウィルス対策ソフトの場合ダウンロードしたいツールなどがあっても閲覧が弾かれてしまい、ダウンロードができないことがあるがVPNがあることで仮に一時的に切ったとしてもハッキング対策がされている状態なので安心して利用できるのが利用してよかった点ですね。
さらに様々な国のサーバーに接続することができる機能のおかげで他のメリットもあり・・・・
- ハッキング対策・フリーWIFIなどの安全性が低いネットワーク利用
- ネットフリックスなどで海外限定の動画視聴
- ゲームをおま国回避(日本での購入の際のみ値段が高額)で購入できる
- 通信が高速化
など利用することができるのもウィルスソフトとの違いになります。
VPNを利用すれば保険+利点が多数ありますし、万が一 海外サイトから著作権で保護された素材を誤ってダウンロードしてしまった場合やチート適用したまま起動でも、そのデータを遡ることができないため、訴訟や多額の罰金を回避することができます。
現状海外サイト利用におすすめなVPNはNordVPNが最良!!!
ただVPNもウィルスソフトと同様様々な会社がサービスを展開しており、正直初見でどのようなVPNを選べばいいかわからないと思います。
個人的に色々なVPNを試しましたがNordVPNが一番優れていると感じました。
- 公式でTorrentが許可されている
- Torrent特化のサービスがある
- ログ・履歴が保持されない
- セキュリティが強固
- 料金が安い・返金制度
簡単にNORDVPNの利点をいうとすれば【高品質かつ低価格】それに尽きると思います。
【通信が高速・多数サーバーあり】

正直なことを言えばNordVPNよりも安いVPNは存在します。
ただ低価格VPNを利用してみた感想としては正直通信速度が遅くストレスが溜まることが多く、普段使いには向いていないと言わざるを得ない物ばかり。安いVPNはサーバーも貧弱なことが多い上にサーバー数も限られているためユーザーが集中しアクセス遅延が発生するということが・・・
NordVPNはサーバーの数も非常に豊富かつ性能が高いサーバーを使用しているため、通信の遅さを感じずに利用することができます。
【高品質なVPNが低価格で楽しめる!!】

有名VPNのExpressVPNは最安で$8.32(約900円)、NordVPNは550円と半値近く違います。
オプションで[トラッカーと 広告ブロッカー ・クロスプラットフォーム対応のパスワー ド管理アプリ ・情報漏えいスキャナー ・1TBの暗号化されたクラウドストレージ]を付けても800円
【有名VPNの比較】
| 1ヶ月プラン | 6ヶ月プラン | 1年プラン | 2年プラン | |
| ExpressVPN | 月額1800円 | 月額1300円 | 月額900円 | |
| NordVPN | 月額1370円 | 月額800円 | 月額550円 |
更に【契約期間30日なら100%保証の制度】付きなので気に入らなかったり、自分の環境ではうまく動作しないなどどのような理由でも返金保証が適応されるので登録のハードルが低いのも個人的にはありがたかったです。
↑実際に使用して感じたメリット・デメリットまとめ
VPNの設定手順
torrent利用時にVPNを使っていないのは危険地帯を裸で走り回るような自殺行為なので導入していない方は下記の手順で導入しましょう。
基本的に長期契約のほうが、一か月あたりの利用金は安くなります!
通常は1か月プラン(月額約1620円)ですが、2年プランを選択することで63%オフ(月額約690円)で利用できることが可能。
NordVPNでは、30日以内なら返金保証があるので、使うか使わないか分からない場合もとりあえず最初から長期契約を利用した方がおすすめ。
【設定の手順】
- NordVPNのトップページのリンクをクリックして公式サイトに飛びます

- トップページ内の右上にあります【NORD VPNを購入】のボタンをクリックします。

- 購入プランの選択画面に飛びますので、自分の購入したい年数を選択
- 選択完了しましたら下にスクロールを行い【支払いへ】ボタンを選択

- 上にメールを記入する項目があるのでメールアドレスを入力

次はアカウント情報を作成します。 - 後ほどアドレス宛にメールが届くので使えるものを設定しましょう。
- 支払い方法を【クレジットカード/AMAZON PAY/仮想通貨/Alipay/Union Pay】から選択

- 付加価値税という項目があるので、自分のお住みの国を選択。(※日本は0ドルなので特に追加料金はかかりません)

- クレジットカードの項目が出ますので記入していきましょう。CVVには、クレジットカード裏面に記載されている3文字のセキュリティコードを入力しましょう。

- 入力しましたら支払い方法を選択したら、[続ける]をタップ

- 支払いが完了するとこの画面に飛びます

- 登録したアドレスに下記のようなメールが届きますので開きます

- [Set Password and Activate Account]のボタンをクリック!
- 会員登録が完了しましたら公式ホームページに戻り、マイページに移動
- 使用したいOSに適したファイルをダウンロードし、インストールする
- インストール完了しましたら次のようなログイン画面に飛びます

- ユーザーネーム(Email)とパスワードを入力して“Sign in” をクリック。
- あとは好きなサーバーを選んでクリックすれば自動的に接続可能です

セキュリティに不安な方はお得なセール中のNordVPNを利用してみてはいかがでしょうか?
ステップ5:エミュレーター『Handy』ROMを起動
上記で起動までの下準備は完了ですので、さっそく起動しましょう!!
- Atari Lynx BIOS ROM:このファイルは、HandyエミュレーターでLynxゲームをプレイするために必要です。このファイルの名前はLYNXBOOT.IMGです。
【設定の手順】
- あなたのゲームROMファイルを保存するためにROMsという名前のフォルダも作成
- LYNXBOOT.IMG BIOS ROMをLYNXフォルダーに配置

- .LNXゲームROMファイルをROMフォルダーに配置します。

- LYNXフォルダーを開き、 HANDY.EXEをダブルクリックしてHandyを起動します。

- [開く]ダイアログボックスが表示されます。
- このダイアログボックスのコントロールを使用して、ROMフォルダを参照できます。目的のゲームROMを選択し、[開く]をクリックして続行します。

- フォル内のROMを選択して起動します。
上記でHandyの簡単な導入は完了です!!
より便利にエミュを楽しみたいなら下記の設定をおこないましょう。
Atari Lynxエミュレーター『Handy』各種設定
ではHandyの細かい設定方法・機能を解説していきます。
【Handy設定画面の開き方】
[オプション]メニューを開き、Handyで使用できるすべての構成オプションを調べてください。
特に、さまざまなウィンドウと全画面モード、および画面ズームオプションに注意してください。これらの表示オプションを自由に試してみてください。
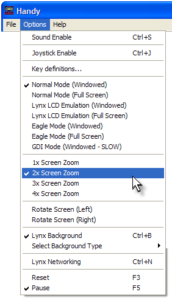
これから行うことは、コントロールを構成することです。[オプション]メニューから[キー定義]オプションを選択します。
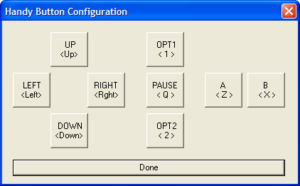
Handy Button Configurationダイアログボックスを使用すると、キーボードのキーをAtariLynxコントロールおよびD-padボタンに簡単にマッピングできます。
マッピングを構成するには、[ハンディボタンの構成]ダイアログボックスで適切なボタンをクリックし、キーボードで目的のキーを入力するだけです。終了したら、 [完了]を押します。
ハンディでジョイスティックを使用したい場合は、まったく問題ありません。[オプション]メニューから[ジョイスティックを有効にする]コマンドを選択するだけです。
ご想像のとおり、[オプション]メニューの[サウンドの有効化]コマンドを使用して、サウンドのオンとオフを切り替えることができます。
ここにクールな機能があります-スキン![オプション]メニューを開き、 [背景タイプの選択]オプションを選択します。サブメニューが表示され、 Lynx I、 Lynx II、またはScreenBorderスキンのいずれかを選択できます。選択してから、[オプション]=>[Lynxの背景]をクリックします。涼しい!

より落ち着いた外観にするには、ScreenBorderスキンを試してください。
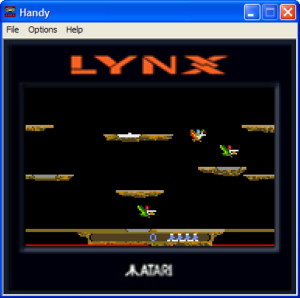
一部のゲームでは、Handyで正しく表示するために90度の回転が必要であることがわかります。
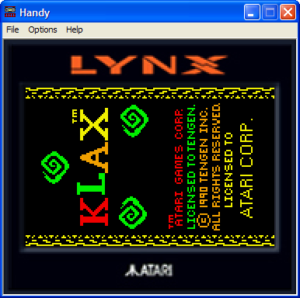
この問題を修正するには、[オプション] => [画面の回転(左) ]または[オプション] => [画面の回転(右) ]をクリックします。

OK、ルーズエンドを結ぶには:Handy内から別のゲームROMを開くには、[ファイル] => [カートリッジのロード]をクリックし、[開く]ダイアログボックスのコントロールを使用して目的のゲームROMを見つけ、[開く]をクリックしてゲームを開始します。
エミュレートされたLynxをHandyでリセットするには、[オプション] => [リセット]をクリックするか、 F3を押します。
アクションを一時停止するには、[オプション] => [一時停止]をクリックするか、 F5キーを押します。最後に、フレームレートなどの統計を確認するには、[ヘルプ]=>[エミュレーションステータス]をクリックします。ハンディステータス情報を使用すると、エミュレーション速度を微調整し、現在のエミュレーション関連の統計を表示できます。[便利なステータス情報]ウィンドウを閉じるには、[ヘルプ]=>[エミュレーションステータス]をもう一度クリックします。
そのほかのAtariLynxエミュレーション
コンピューターでAtariLynxROMを実行す方法は何種類かございます。
OpenEmu
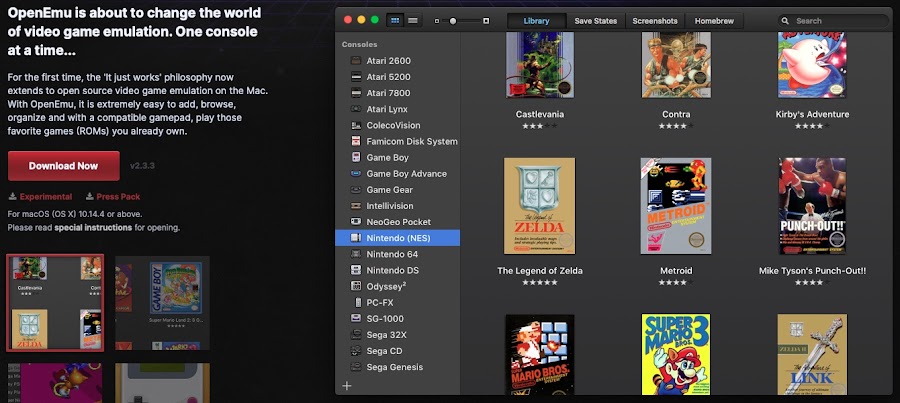
OpenEmuは複数のコンソール用のmacOSエミュレーターであり、AtariLynxもサポートしています。Macを使用している場合、これはおそらくエミュレーションに最適です。ライブラリ内のROMを管理しますが、RetroArchよりもはるかに使いやすくなっています。
RetroArch
PCまたはMacでLynxエミュレーションを開始する別の方法は、RetroArchをインストールし、その構成画面を使用してAtariLynxの「コア」の1つをダウンロードすることです。
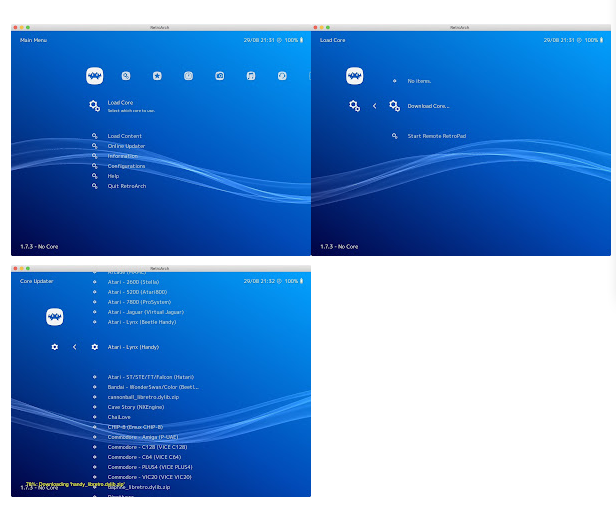
「コア」がロードされると、コンテンツ、つまりROMを選択できます。

ROMを選択すると、ROMを起動して再生できます。
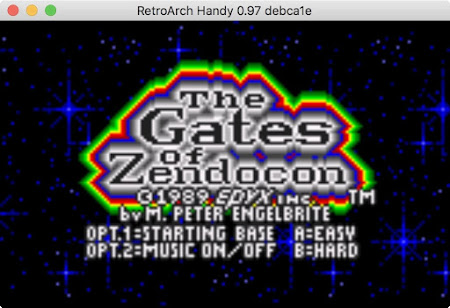
まとめ
今回はエミュレーター『Handy』導入・設定!ダウンロードできる場所の紹介でした。
割と簡単に設定可能ですのでご参考に!!
エミュレーターにはさまざまなゲーム機エミュがございます!
ファミコンから最新機種のswitchなどが開発されていますので
下記の記事を参考に好みのゲーム機エミュを導入してみましょう!!
↑こちらからゲームエミュの設定・使い方の一覧をまとめています
また先程ご紹介したNordVPNでは現在期間限定で2年プランが73%オフ!!
【NORDVPNの期間限定セール】
| プラン年数 | 支払い金額 | 1ヶ月の料金(割引額) | 特典 |
| 1ヶ月プラン | 約2000円 | 月額2000円(0%割引) | なし |
| 1年プラン | 約10000円 | 月額790円(57%割引) | なし |
| 2年プラン | 約15000円 | 月額430円(73%割引) | 3ヶ月分無料で追加 |
基本的に長期契約のほうが一か月あたりの利用金は安くなります!
さらに購入後30日以内であればどんな理由でも返金可能なのでセキュリティに不安な方はお得な今のうちにVPNのお試しを利用してみてはいかがでしょうか?