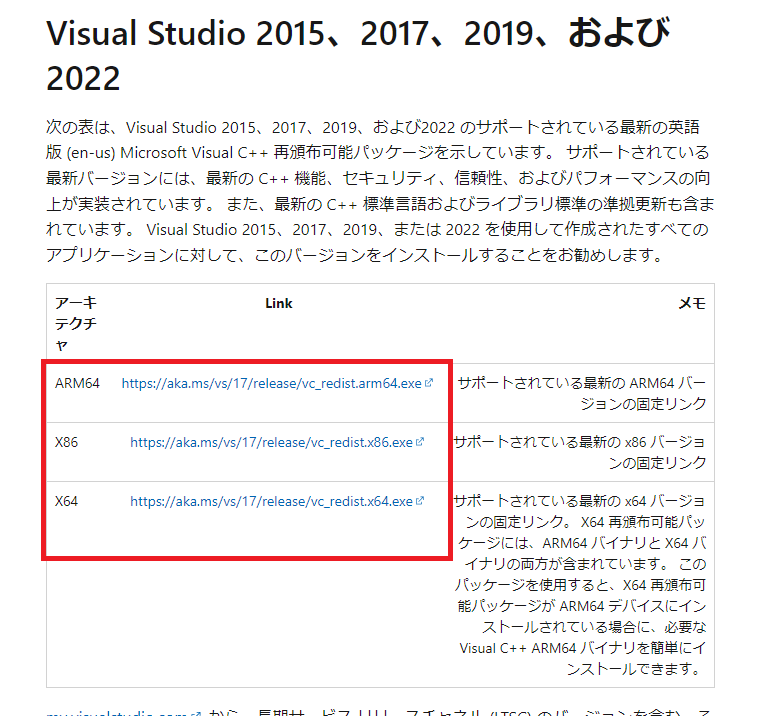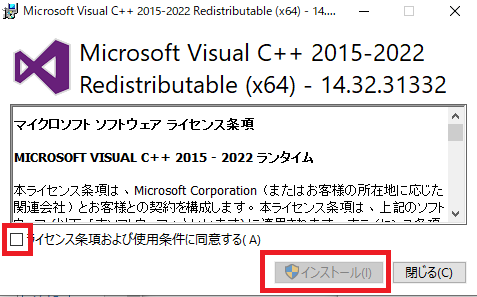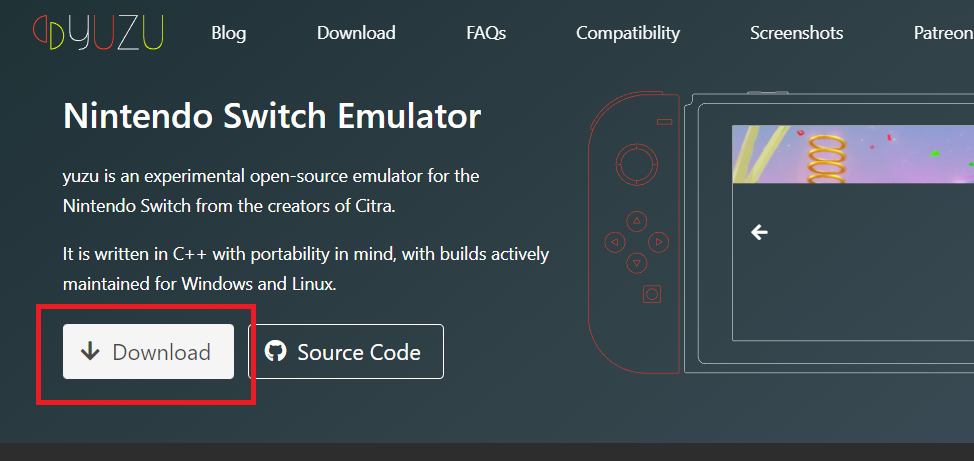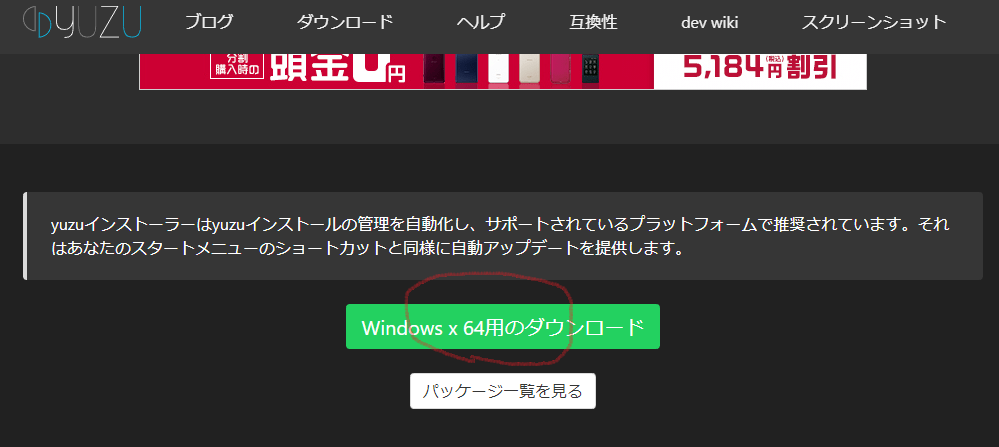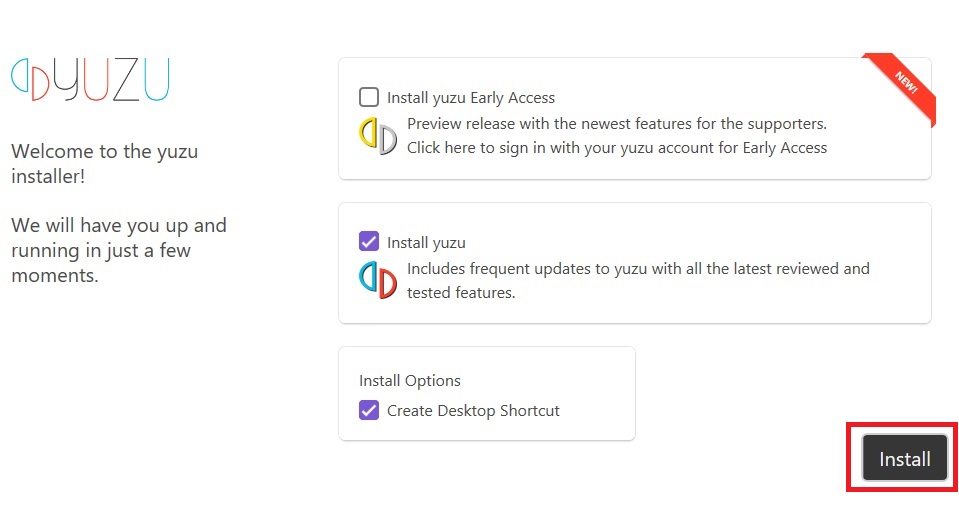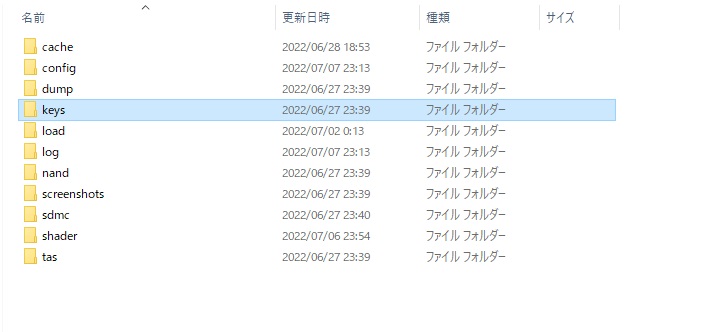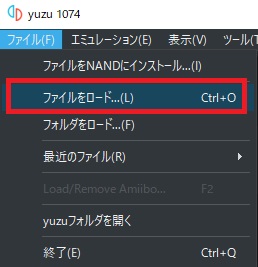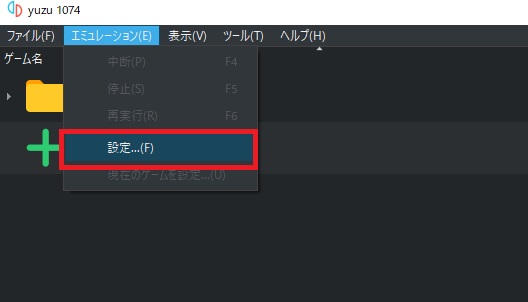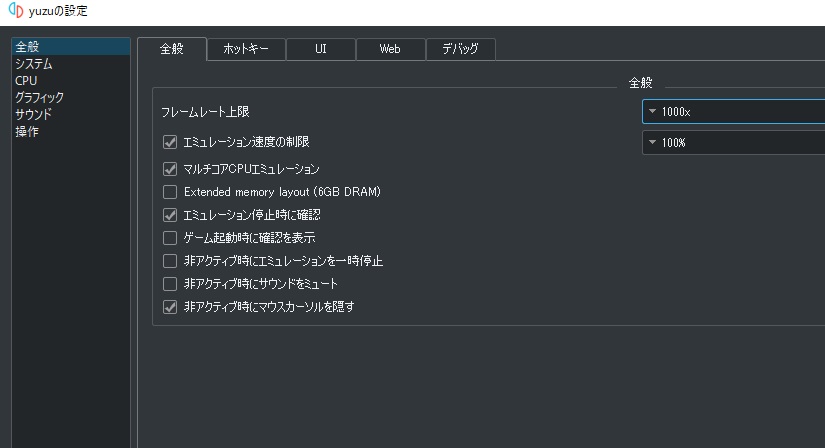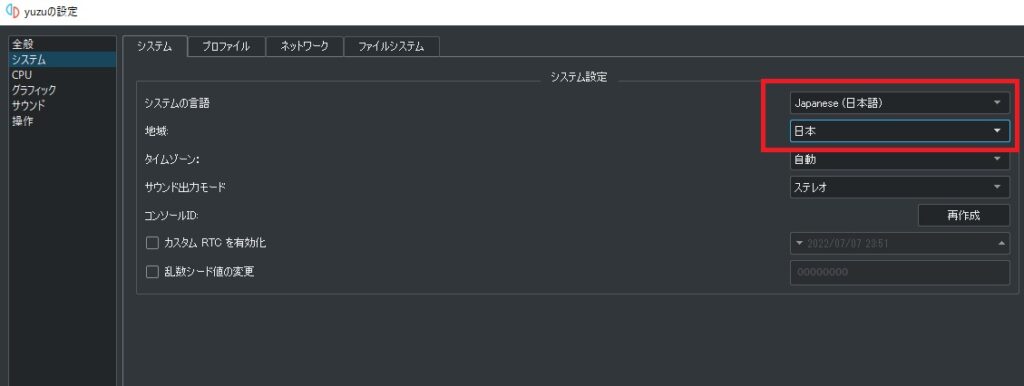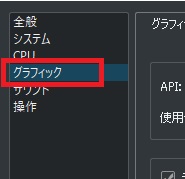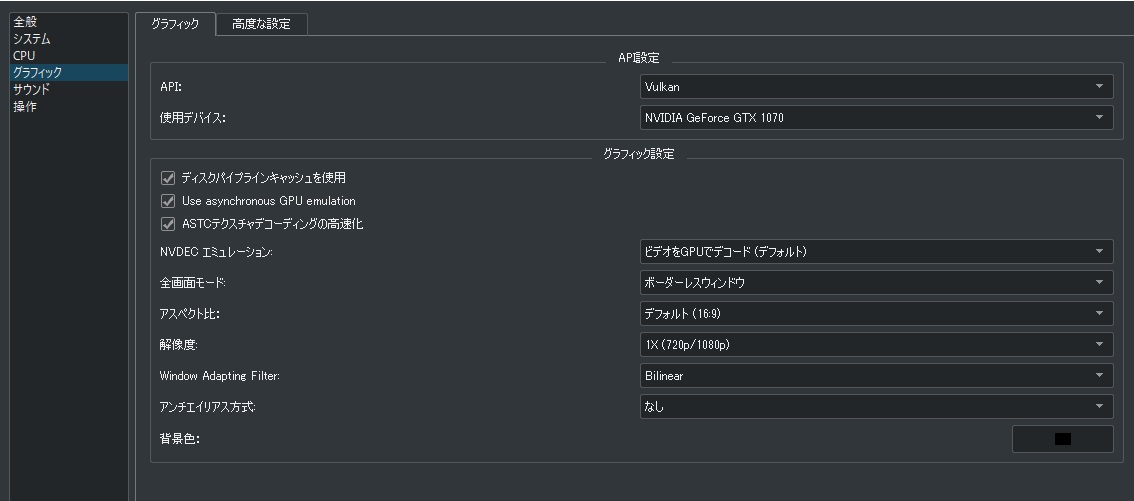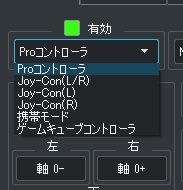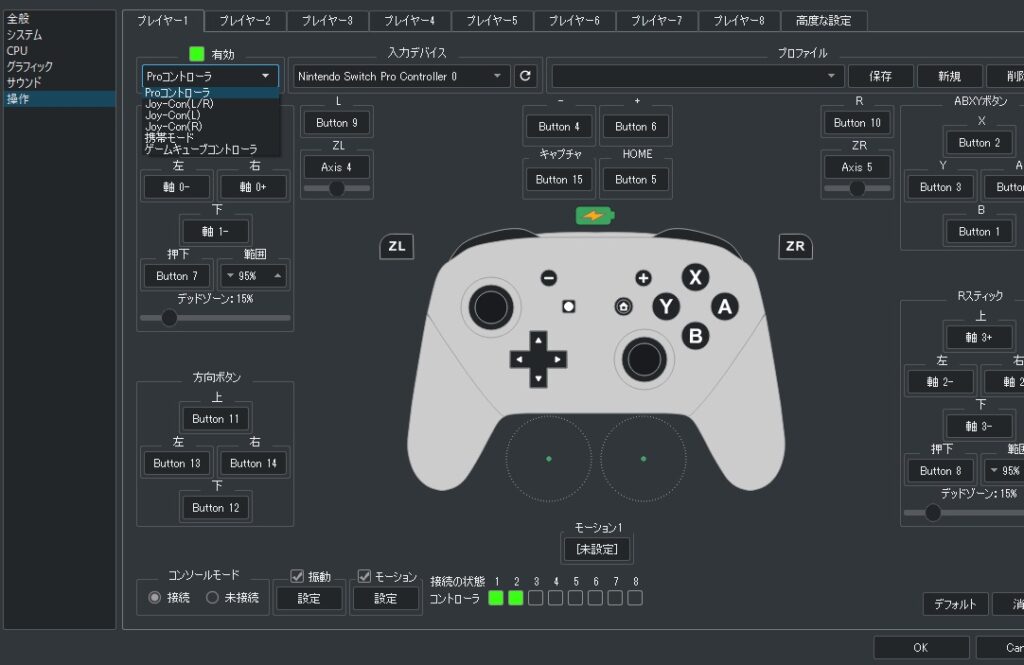現行機として続々人気ソフトが販売されているニンテンドースイッチ。
発売してまだ数年にもかかわらずスイッチエミュレーター『yuzu』が発表されました。
当初は自作ソフトが起動するだけでしたが、ついにマリオオデッセイの起動も成功し、パソコンのスペック次第では、快適に動作する模様・・・・
ということでスイッチエミュの簡単な設定ガイドを書いていこうと思います!ただまだ僅かなゲームしか動作せず、書いている本人も海外のサイトや動画を参考に書いていますので拙い部分はご了承ください笑
今回紹介するエミュはSwitch・スイッチエミュレーター「yuzu」
・「yuzu」の導入法・各種設定方法
・「yuzu」を最大限楽しめるおすすめ周辺機器
・エミュや海外サイトを安全に利用する上での対策方法
上記疑問に関して細かく解説していますのでご参考に!!!
ページコンテンツ
- 1 Switch エミュレーター『yuzu』とは?
- 2 Switchエミュ『yuzu』ハードウェア・必要スペック
- 3 Switchエミュ『yuzu』ダウンロード・インストール方
- 4 ニンテンドースイッチエミュレーター『YUZU』各種設定
- 5 スイッチエミュ『YUZU』の各種カスタマイズの詳細
- 6 YUZUを実機並み・以上に楽しめるアイテム
- 7 まとめ
Switch エミュレーター『yuzu』とは?

| Switchエミュレーター『YUZU』 | |
|---|---|
| 公式サイト | YUZU |
| 費用 | 無料 |
| 機能 | チート・DLC |
| BIOS | 必須 |
| 日本語 | 対応 |
| スマホ | 未対応 |
| 対応OS | Windows・Linux・Mac |
| 各種設定 | |
Nintendo Switchのエミュレーター「YUZU」
実は3DSのエミュレーターである[Citra]の開発チームが平行で開発しているエミュレーターで現行のSwitchエミュでは一番実機に近い出来になっています。
具体的な特徴は以下の通り。
ゲーム動作の安定性・再現度の高い
ほかのエミュに比べてゲームソフトの動作安定度が高く、パフォーマンス関連の不具合は少ない印象ですね。
エミュレーターで怖いのがプレイ中に突然エラーが発生しセーブできずやり直しになるパターンや
ゲーム動作時に遅延が起き遊ぶ上で支障が出ることは少ないです。
『yuzu』互換性・動作状況リスト 動作するソフト数の多さ
ほかのエミュレーターに比べ動作するはダントツ。
YUZUには公式サイトに現在の動作状況を記載している互換性リストがございます。
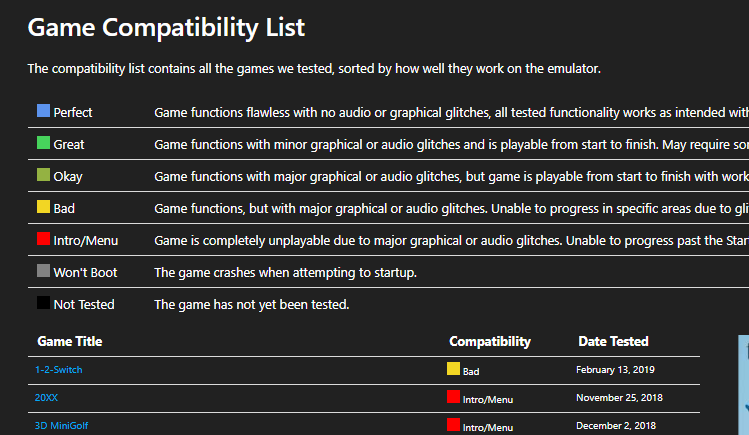
■パーフェクト
ゲーム機能はオーディオやグラフィカルな不具合なしに完璧に機能し、テストされた機能はすべて回避策を必要とせずに意図したとおりに機能します。
■すばらしい
ゲームはマイナーなグラフィックまたはオーディオグリッチで機能し、最初から最後までプレイ可能です。いくつかの回避策が必要な場合があります。
■良い
ゲームは主要なグラフィカルまたはオーディオグリッチで機能しますが、ゲームは回避策で始めから終わりまでプレイ可能です。
■悪い
ゲーム機能はありますが、グラフィックやオーディオに大きな不具合があります。回避策があってもグリッチが原因で特定の分野で進歩することができません。
■メニューまで
主要なグラフィカルまたはオーディオの不具合のため、ゲームはまったくプレイ不可能です。スタート画面を超えて進行することができません。
■起動しない
起動しようとするとゲームがクラッシュします。
■未検証
ゲームはまだテストされていません。
かなり実用的に動作するものもあるので、確認してみてください。
【そのほかのニンテンドースイッチエミュレータ】
| エミュレータ名 | おすすめ度 | 対応デバイス | BIOS | 日本語 |
|---|---|---|---|---|
| Citron | ★★★ | MAC・Windows・Linux | 必須 | O |
| SUYU | ★★★ | Android | 不要 | X |
| Ryujinx | ★★☆ | MAC・Windows・Linux・IOS・Android | 不要 | X |
| yuzu | ★★☆ | Android | 不要 | X |
| Nintendo Switch ソフト |
←switchソフトはこちらから |
↑さまざまなニンテンドースイッチエミュレーターの特徴・強みなどの違いをまとめた記事
Switchエミュ『yuzu』ハードウェア・必要スペック
『yuzu』を使用する上で動作させるためのマシンスペックです!
【インディーズゲームのような2Dゲームの場合スペック】
| 推奨CPU | 推奨 Intel Core i7 4790 程度のCPU以上 |
|---|---|
| 推奨GPU | 推奨Geforce GTX1050以上のGPU以上 |
| メモリー | DDR4 8GB以上 |
【マリオオデッセイのような高負荷3Dゲームスペック】
| 推奨CPU | 推奨 Intel Core i7 8700K 5.0GHz |
|---|---|
| 推奨GPU | GeForce GTX 1070 |
| メモリー | 16GB DDR4 3200MHz |
こちらはマリオオデッセイを快適に動かしている動画から参考に。基本的にハイスペックゲーミングPCを必要とします。
Switchエミュ『yuzu』に最適なパソコンの選び方は???
自分で自作せずに店頭で購入したり
自作PCをメルカリやヤフオクなどで購入した場合
グラフィックボードやメモリ・CPUなどの型番がわからない場合があります。
そんなときこちらのソフトを使用すれば
パソコン内で使用されているパーツの詳細を出してくれるので便利。
記事を取得できませんでした。記事IDをご確認ください。
↑こちらからインストール手順と見方を紹介中!!
↑いまならばコスパ的にもほかのゲームに対応できるGTX1650
グラフィックボードに関しては下の記事で
スペック・消費電力・値段に対してのコスパなどを
まとめたGPU比較表を作成しましたのでご参考に!!
記事を取得できませんでした。記事IDをご確認ください。
↑こちらからグラボ比較記事を参照ください
PCSX2は【 ゲーミングノートパソコン】であれば問題なく動作します!価格帯としては10万円を切ってなおかつ、SSD付き・メモリ16GBの上記のパソコンが適しています。
↑ノートパソコンでの使用をさらに詳しく知りたい方はこちら・・・
Switchエミュ『yuzu』ダウンロード・インストール方
では【Switchエミュレーター yuzu】のダウンロード設定を行いましょう。
ただエミュレータ導入には海外サイトにアクセスする必要があり、日本のサイトに比べてウィルスや通信傍受の危険性が高いのでできればセキュリティを高めるために接続の匿名性に優れたVPNを導入することを勧めます。
VPNとは??
「Virtual Private Network」の略。
簡単に言うと仮想の「専用回線」を使って、インターネットを利用することができます。
IPアドレスを自由に変更することができるので匿名性が向上します。
無料のサービスもありますが、回線品質が悪く速度が遅い問題があります。
そのため、回線品質が良い「NordVPN」等が人気です。

↑こんな感じで各国にあるサーバーをワンクリックで使用できるので匿名性は抜群!
VPNを使うことで海外のサーバー経由で通信できるため、[誰がダウンロードしたか分かるIPアドレス(ネットの住所)を隠すことができ]かつ[ハッカー対策]を行うことができます。
管理人の利用している「NORDVPN」であれば、1TBのクラウドストレージ(ゲームソフトをオンラインで保管)とパスワード管理アプリまでついて利用できますのでおすすめです。
またパソコン・スマホ両方にも対応しているので問題なく利用できます。
↑NORDVPNの使用感・レビュー
ステップ1:Microsoft VisualC++を導入
『yuzu』を使用する際は『Microsoft VisualC++ 再頒布可能パッケージ』が必要になります。このソフトはSwitchのコントローラーをPCで操作するのに必須ですので導入しましょう。
【設定の手順】
- Microsoft VisualC++ のダウンロードページに飛びます⇒https://docs.microsoft.com/ja-JP/cpp/windows/latest-supported-vc-redist?view=msvc-170
- 自分のOSバージョンにあったファイルリンクを選択。64bit版はvc_redist.x64.exe

- ダウンロード完了後にexeファイルを起動させます。
- ライセンスに同意し[インストール]ボタンをクリックします。

すでに導入されている場合はこちらを飛ばして次に進んでください。
ステップ2:Switchエミュレーター yuzu ダウンロード
ではSwitchエミュレーター yuzuのダウンロードを行いましょう。
【手動のダウンロード手順】
- 右のURLからサイトに飛びます⇒https://yuzu-emu.org/downloads/
- 公式サイトに飛んだら画面内の[Download]ボタンをクリック。

- 下にスクロールし緑色のタブボタンをクリックししてください。

- ダウンロードが完了しましたら[yuzu_install.exe]を起動します。
- 『Instal Yuzu Early Access』と『Instal Yuzu』を選べるタブが出てきます。
- [Instal Yuzu]と[desktop shortcut]にチェックを入れてインストール

- インストールが完了したらデスクトップアイコンから起動。
【Instal Yuzu Early Access】
新しい機能を追加する時の試験的なバージョン。利用にはアカウントの作成や募金?が必要なため今回の導入では省いています。
早く新機能を試してみたい方にはおすすめです。
【Instal Yuzu】
スイッチエミュの安定版となります。
ステップ3:switchのROM(BINデータ)を用意して配置

yuzuを利用するならSwitchのゲームデータが必須になります。
【Switchのゲームデータを用意】
yuzuの主な起動ファイル形式は“NSP・XCIファイル”

お持ちのSwitchソフトを改造したSwitchを介して吸い出しすることで“NSP・XCIファイル”は抽出されますので特に難しい変換作業等は必要ありません。
- 改造したニンテンドースイッチ
- 外付けドライブ
- HDD・SSD保管機器
- 遊びたいSwitch ソフト
ゲームROMの吸い出し方法の中ではかなり簡単な方なので下記記事を参考に!!
↑XBOXのROMデータの吸い出し方法手順
Switchのソフトは一本あたり1~10.0GB前後の容量になり、パソコンの容量に不安がある場合は心もとありません。
エミュレータを使用するならHDDを用意しておくと入れ直す手間が省けて快適!!
↑4TBあれば他の吸い出したソフト保管にも代用可能
海外サイトなどからROMをダウンロードすることは??

「吸い出しの手順めんどいなぁ-」
と思ったそこのあなた!! 確かにGoogleなどの検索からROMデータを検索すれば違法ダウンロードサイトなどに飛ぶことはできますがかなりのリスクがあります。
↑こちらのサイトから簡単に手に入れることができるがやめておこう!
エミュレータは合法ですが、所有していないゲームのROMをダウンロードすることは著作権侵害と見なされます。一部の企業では、既に所有しているゲームの「バックアップコピー」を作成してもかまいませんが、これも常に許可されているわけではありません。
ROMはオンラインで無料で入手できますが、ダウンロードは許可されません
ステップ4:VPNを導入(リスク軽減したい方向け)
古いゲームを動作させることができるエミュレータですが、使い方や対策を怠ることで思わぬリスクを背負ってしまう場合があることに注意しなければなりません。
「いやそんなリスクあるわけない!!気にしない!!」
という方には以下でお話する内容は不要なため【 起動・遊び方】までスクロールしてください!
可能性があるリスクは以下の2点。
- 逮捕・多額の損害賠償金
誤解を生んでるエミュですが【エミュレータの利用自体】は合法になります。
ただ著作権物に違反したファイルであれば、当然違法ダウンロードのカテゴリに分類されるので【逮捕や賠償金】の可能性が十分考えれます。

という疑問にお答えする場合ダウンロードされる形式がZIPファイル等の圧縮ファイルがほとんどのため【基本ダウンロード完了までファイル確認ができない】仕様となっています。
なので合法だと思っていたファイルに違法コンテンツが混じっていたなど意図せずにダウンロードしてしまったという状況になる可能性は十分考えらるでしょう。

という不安は現実的に有り得る話で【ダウンロード時にIPアドレス(ネットの住所のような物)が丸見え】になる仕組みで警察が本気を出せば簡単に個人特定が可能なので一回誤ってダウンロードしても捕まる可能性はあると断言できます。
「自分は見つからないだろう」という甘い考えは身を滅ぼす可能性も・・・・
正規版が有料で提供されている著作物に係る侵害コンテンツを反復・継続してダウンロードした場合には、刑事罰(2年以下の懲役または200万円以下の罰金(またはその両方))の対象
↑実際に逮捕された案件・エミュレータ利用で違法になる行為まとめ
- ハッキング・ウィルス
【ウィルス感染による被害】も放ってはおけないリスクの一つといえるでしょう。

マルウェアに悪用されたPC用ゲーム(出典:Atlas VPN)
実際に調査結果としてMOD配布が主に海外でされているゲームの「mod」経由での感染は非常に多いことがわかる。この感染はダウンロード以外にもダウンロードサイト経由からのウィルス・ハッキングの場合もあり、非常に深刻な問題となっている。
実際にマインクラフトでは有名なMOD配布サイトCurseForgeでサーバー全体でマルウエア感染が引き起こされ最悪パソコン自体が起動しなくなる事態まで進んだ事例もある。
ウェブダウンロードによるウイルス感染の主な症状は以下の通りです。
- PCの動作が遅くなる:不正なプログラムがバックグラウンドで稼働し、CPUやメモリのリソースを消費します。
- ポップアップ広告が頻繁に表示される:ブラウザやデスクトップに大量の広告が表示されるようになります。
- 不審なソフトウェアが自動インストールされる:見覚えのないアプリケーションがインストールされ、アンインストールも難しいことが多いです。
- 個人情報の漏洩:クレジットカード情報やID、パスワードが盗まれ、不正利用されるリスクが高まります。
- ファイルが暗号化され、身代金を要求される:ランサムウェアに感染した場合、ファイルが暗号化され、解除のために金銭が要求されます。
- PCやデバイスの動作が不安定になる:突然のクラッシュや再起動が頻発するようになります。
- インターネット通信量の増加:マルウェアが通信を行うため、データ使用量が異常に増加します。
ただエミュをさらに便利にするための外部プラグインやゲームMODなどを導入したりする場合は無対策だと安全だとはいいがたい状況です。
なぜ海外サイト利用で特に注意が必要なのか??

という疑問も当然出てくるかと思います。その答えとしては【ネットワークやコンピュータに精通しているハッカー】が日本に比べて圧倒的に多いことが理由です。
報酬を得たハッカーが拠点としている国

1位:アメリカ 18%
2位:インド 11.9%
3位:ロシア 5.8%
4位:ドイツ 3.4%
5位:カナダ 3.3%
以上の図はハッカーが拠点として主に活動している分布図を円にして纏めたものですが、見てわかる通り日本はトップ10にすら入っておりません。
ハッカーもハッキング行為を行う際は母国語のサイト運営で行うことがほとんどなため英語・中国語・ロシア語などでのサイトが主です。
海外サイトはほとんど英語なため海外サイトは日本サイトに比べリスクは跳ね上がります。
対策としてはウィルスソフトとVPNの両方使いがおすすめ!!

個人的には【ウィルス除去ソフトとVPN】の両方使いがおすすめ。
通常利用でもウィルスソフトはブラウザを利用するのであれば、正直必須な物なので言及はしないが以外に知られていないセキュリティ対策がVPNだろう。
VPNを簡単に説明すると【自分のオンライン情報を暗号化し、位置情報を隠つツール】
https://network.yamaha.com/knowledge/vpn
VPNは各国に配置してあるサーバーに瞬時に変更することでIPアドレス(ネットの住所)が可能。自身の通信の出どころを隠蔽することで最強のハッキング対策になります。
ウィルス対策ソフトの場合ダウンロードしたいツールなどがあっても閲覧が弾かれてしまい、ダウンロードができないことがあるがVPNがあることで仮に一時的に切ったとしてもハッキング対策がされている状態なので安心して利用できるのが利用してよかった点ですね。
さらに様々な国のサーバーに接続することができる機能のおかげで他のメリットもあり・・・・
- ハッキング対策・フリーWIFIなどの安全性が低いネットワーク利用
- ネットフリックスなどで海外限定の動画視聴
- ゲームをおま国回避(日本での購入の際のみ値段が高額)で購入できる
- 通信が高速化
など利用することができるのもウィルスソフトとの違いになります。
VPNを利用すれば保険+利点が多数ありますし、万が一 海外サイトから著作権で保護された素材を誤ってダウンロードしてしまった場合やチート適用したまま起動でも、そのデータを遡ることができないため、訴訟や多額の罰金を回避することができます。
現状海外サイト利用におすすめなVPNはNordVPNが最良!!!
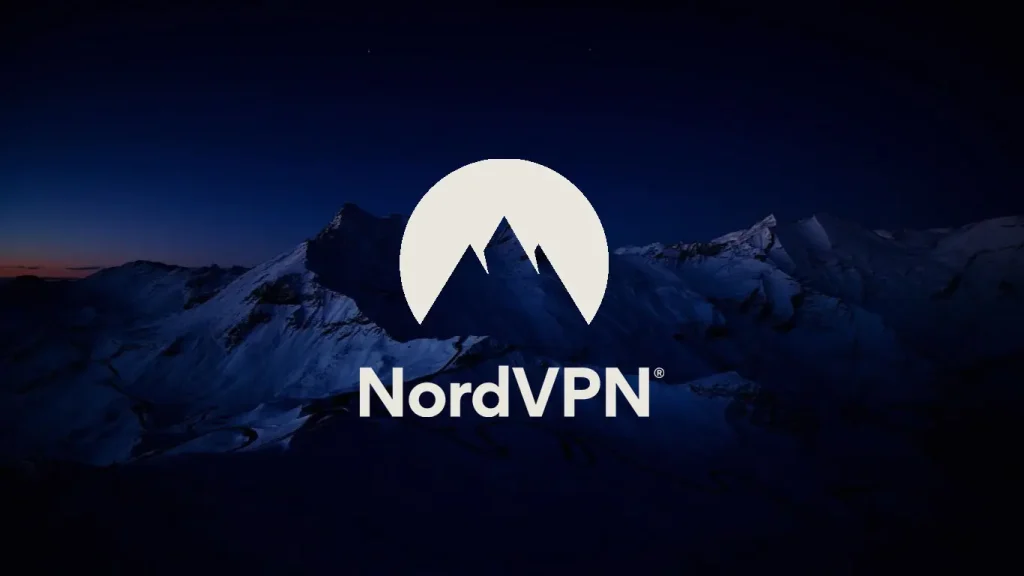
![]()
ただVPNもウィルスソフトと同様様々な会社がサービスを展開しており、正直初見でどのようなVPNを選べばいいかわからないと思います。
個人的に色々なVPNを試しましたがNordVPNが一番優れていると感じました。
- 公式でTorrentが許可されている
- Torrent特化のサービスがある
- ログ・履歴が保持されない
- セキュリティが強固
- 料金が安い・返金制度
簡単にNORDVPNの利点をいうとすれば【高品質かつ低価格】それに尽きると思います。
【通信が高速・多数サーバーあり】

正直なことを言えばNordVPNよりも安いVPNは存在します。
ただ低価格VPNを利用してみた感想としては正直通信速度が遅くストレスが溜まることが多く、普段使いには向いていないと言わざるを得ない物ばかり。
安いVPNはサーバーも貧弱なことが多い上にサーバー数も限られているためユーザーが集中しアクセス遅延が発生するということが・・・
NordVPNはサーバーの数も非常に豊富かつ性能が高いサーバーを使用しているため、通信の遅さを感じずに利用することができます。
【高品質なVPNが低価格で楽しめる!!】

有名VPNのExpressVPNは通常の最安価格で1か月約$13(約2000円)近いのに対して、NordVPNは約$11(約1800円)と値段が安い。
更にオプション月300円で以下の機能も利用可能になるのも嬉しい点。
- 広告とトラッカーブロック[広告の非表示とサイト内の個人情報追跡のブロック]
- 1TBの暗号化されたクラウドストレージ [セキュリティに優れた1TBの容量]
-
クロスプラットフォーム対応のパスワー ド管理アプリ [パスワードを自動で同期]
-
高度なブラウジング保護[危険なウェブサイトの接続を阻止]
- マルウェア対策[危険なダウンロードファイルの削除]
【有名VPNの比較】
| 1ヶ月 | オプション | |
| ExpressVPN | 月額2000円 | パスワードマネージャーや広告ブロッカー |
| NordVPN | 月額1800円 | トラッカーと 広告ブロッカー ・クロスプラットフォーム対応のパスワー ド管理アプリ ・情報漏えいスキャナー ・1TBの暗号化されたクラウドストレージ |
しかも【契約期間30日以内なら100%保証の制度】付きというお試し期間もあり。
気に入らなかったり、自分の環境ではうまく動作しないなどどのような理由でも返金保証が適応されるので登録のハードルが低いのも個人的にはありがたかったです。
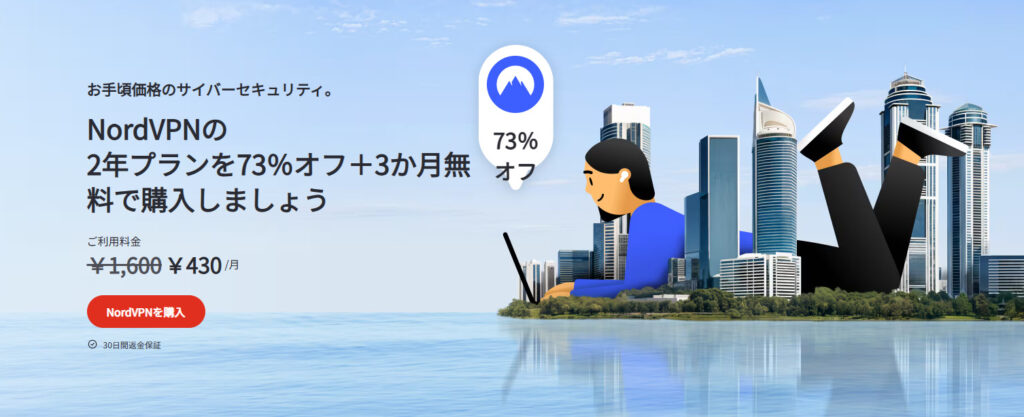
NordVPNでは期間限定のセールで【73%割引】を実施中!!
通常は最安で1か月(月額約1800円)が掛かりますが、2年契約を選択すると割引が適応され1か月驚きの[約430円]で利用することができます。
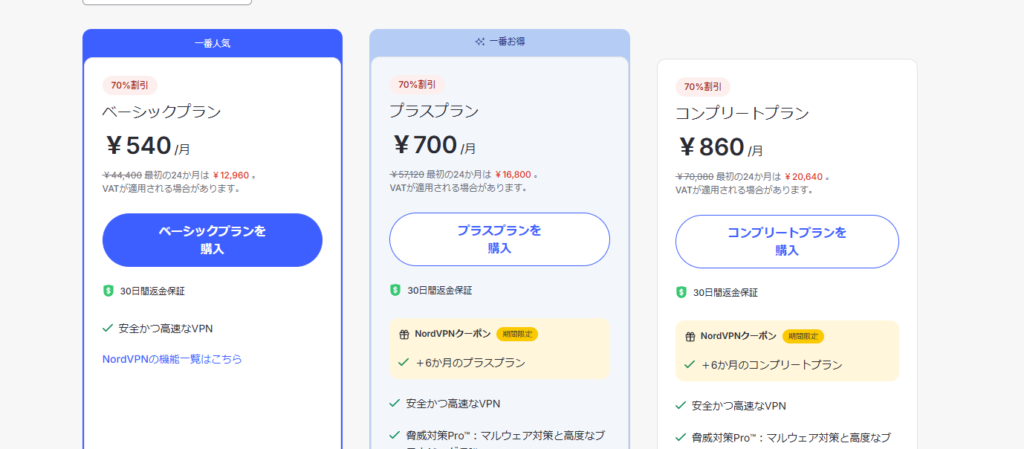
1年・2年の長期プランのみでの割引になりますが、3分の1以下の値段で利用できるセールもいつ終るか分からないため利用を考えた方は今がお得に利用できるチャンスです。
更に追加で3ヶ月分(約6000円)が無料で追加されるキャンペーン中なので今が試し時!!
VPNの設定手順
海外サイト利用時にVPNを使っていないのは危険地帯を裸で走り回るような自殺行為なので導入していない方は下記の手順で導入しましょう。
【設定の手順】
- NordVPNのトップページのリンクをクリックして公式サイトに飛びます
- トップページ内の右上にあります【NORD VPNを購入】のボタンをクリックします。

- 購入プランの選択画面に飛びますので、自分の購入したい年数を選択
- 選択完了しましたら下にスクロールを行い【支払いへ】ボタンを選択

- 上にメールを記入する項目があるのでメールアドレスを入力

次はアカウント情報を作成します。 - 後ほどアドレス宛にメールが届くので使えるものを設定しましょう。
- 支払い方法を【クレジットカード/AMAZON PAY/仮想通貨/Alipay/Union Pay】から選択

- 付加価値税という項目があるので、自分のお住みの国を選択。(※日本は0ドルなので特に追加料金はかかりません)

- クレジットカードの項目が出ますので記入していきましょう。CVVには、クレジットカード裏面に記載されている3文字のセキュリティコードを入力しましょう。

- 入力しましたら支払い方法を選択したら、[続ける]をタップ

- 支払いが完了するとこの画面に飛びます

- 登録したアドレスに下記のようなメールが届きますので開きます

- [Set Password and Activate Account]のボタンをクリック!
- 会員登録が完了しましたら公式ホームページに戻り、マイページに移動
- 使用したいOSに適したファイルをダウンロードし、インストールする
- インストール完了しましたら次のようなログイン画面に飛びます

- ユーザーネーム(Email)とパスワードを入力して“Sign in” をクリック。
- あとは好きなサーバーを選んでクリックすれば自動的に接続可能です

セキュリティに不安な方はお得なセール中のNordVPNを利用してみてはいかがでしょうか?
ステップ5:title.keys prod.keysを配置
このままではゲームを起動することができません。
起動を行ってもtitle.keys・prod.keysが必要だと言われエラーが出ます。これはスイッチ本体を使用することでダウンロードできます。
↑title.keys・prod.keysの吸い出し
【設定の手順】
- C:\Users\ユーザ名\AppData\Local\yuzuに移動します。
- 『Keys』ファイルに先程のtitle.keys prod.keysを貼り付けましょう。

又はSwitchFiles.rarというファイルがネットにあり、そのファイル内に必要なものがあるそうですが・・・ダウンロードしてはいけません。
ステップ6:yuzuのゲームソフト起動
ではyuzuのゲームソフト起動を行っていきましょう。
【yuzu ROM起動方法手順】
- yuzuuフォルダー内のyuzu.exe]をクリックします。
- 起動しますと上タブ内メニュー内にある[ファイル]⇒[ファイルをロード]

- もしくは[新しいゲームディレクトリを追加]を選択

- ROM保管しているフォルダー選択します。
- アイコンを選択することで起動できますので設定をしておきましょう。
- 任意のROMファイルを選択すれば起動されます。
Yuzu エミュレータで動作するROM形式は??
いくつかの Nintendo Switch ゲームを Yuzu エミュレータでプレイできます。このエミュレータでは、いくつかの形式のゲームをプレイできます。
- XCI
- NSP
- NCA
起動の際にファイルが表示されない場合は拡張子が以上のものになっているか確認しておきましょう。
ニンテンドースイッチエミュレーター『YUZU』各種設定
ではエミュレーターYUZUの細かい設定を行っていきましょう。
【設定の手順】
- YUZUフォルダー内の[YUZU.exe]をクリックします。
- 上タブ内メニュー内の[エミュレーション]内にある[設定]項目を選択します。

- システム設定画面が表示されますので項目を変更していきましょう。

yuzuのリージョン・言語設定変更
ニンテンドースイッチはリージョンフリーを採用している。
なのでソフトごとの言語設定ではなく本体の言語設定にソフトが合わさるので日本語で楽しみたいならリージョン(地域)をまず日本語に設定しましょう。
またシステムの言語も日本語に設定しましょう。
【設定の手順】
- 上タブ内メニュー内の[エミュレーション]内にある[設定]項目を選択します。

- 左メニュー内にある[システム]を選択します。

- [システムの言語]を日本語に変更しましょう。
- [地域]を日本語に変更しましょう。
yuzuのグラフィック設定
【設定の手順】
- 上タブ内メニュー内の[エミュレーション]内にある[設定]項目を選択します。

- 左メニュー内にある[グラフィック]を選択します。

- グラフィックスでは、Nvidia GPUを使用している場合は、APIをOpenGLに設定します。
- そうでない場合は、AMD GPUを使用している場合は、 Vulkanに設定します。

- このページにも[詳細設定]タブがあります。そこで、精度を[高]に設定し、[アセンブリシェーダーを使用する]チェックボックスをオンにします。
・『Limit Speed』-ゲームの動作速度を変更できます。スペックは足りない場合は100以上にしても早くはなりません。
・『解像度』-ゲーム内の解像度を変更できます。基本は1280×720・Autoでディスプレイの解像度に合わせます。マシンスペック的に解像度は上げは厳しいので最初から4×などにしないように!
・『背景色』-起動時の後ろの背景などの色を変更できます。お好みで!
【NVIDIAGPUを使用している場合のみの追加設定】
- Nvidiaコントロールパネルを開きます。これを行うには、デスクトップを右クリックしてNvidiaコントロールパネルを選択します。
- [3D設定]の[3D設定の管理]に移動します

- [プログラムの設定]に移動し、[追加]をクリックして、 yuzu.exeを選択します。
- スレッド化された最適化をオンにすると、電力管理モードは最大のパフォーマンスを優先する必要があります。このステップは非常に重要です!
- OpenGLLレンダリングGPUが特定のNvidiaGPUに設定されていることを確認してください
yuzuのコントローラー設定
最後はコントローラー設定になります。
【設定の手順】
- 上タブ内メニュー内の[エミュレーション]内にある[設定]項目を選択します。

- 左メニュー内にある[操作]を選択します。
- 1P/2Pなどのユーザーは上タブ内の[プレイヤー]で切り替えます。
- どのような操作方法で設定したいかは[有効]をクリックして選択。

- 実際にボタン設定を行うコントローラーの切り替えは[入力デバイス]を選択

- 後は各種キーを選択して設定したいコントローラーのボタンをクリック。

DLC・アップデートを適応する方法
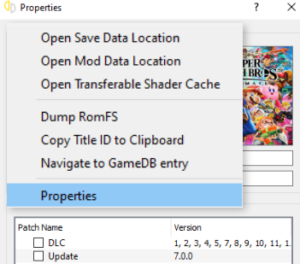
ゲームには基本的にアップデートやDLCがございます。アップデートによってはゲーム感がガラッと変わるのでお持ちのアップデート・DLCを適応して遊んでみましょう!!
↑こちらからDLCなどを適応するやり方を紹介
チートを適応するやり方
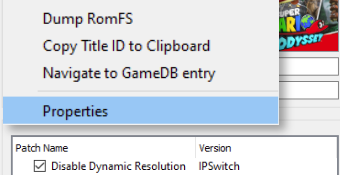
YUZUエミュレータはゲームを有利に進めることが出来るチート・裏技・MOD・改造を設定することが出来ます!!
記事を取得できませんでした。記事IDをご確認ください。
↑こちらから導入法を紹介しておりますのでご参考に!!
『yuzu』CTD・エラーコード・クラッシュ・黒画面など
YUZUはSwitchエミュとして開発されたばっかりなので当然不具合やトラブルなどがおきます。その際の解決法やエラーコードについてまとめましたのでご参考に!
↑こちらから吸出しを行うための改造を紹介
スイッチエミュ『YUZU』の各種カスタマイズの詳細
基本的には上記の設定で問題なく使用できますが、さらに細かく自分好みに調整したい場合は下記の表を参考にしてカスタマイズしてみてください。
全般タブ
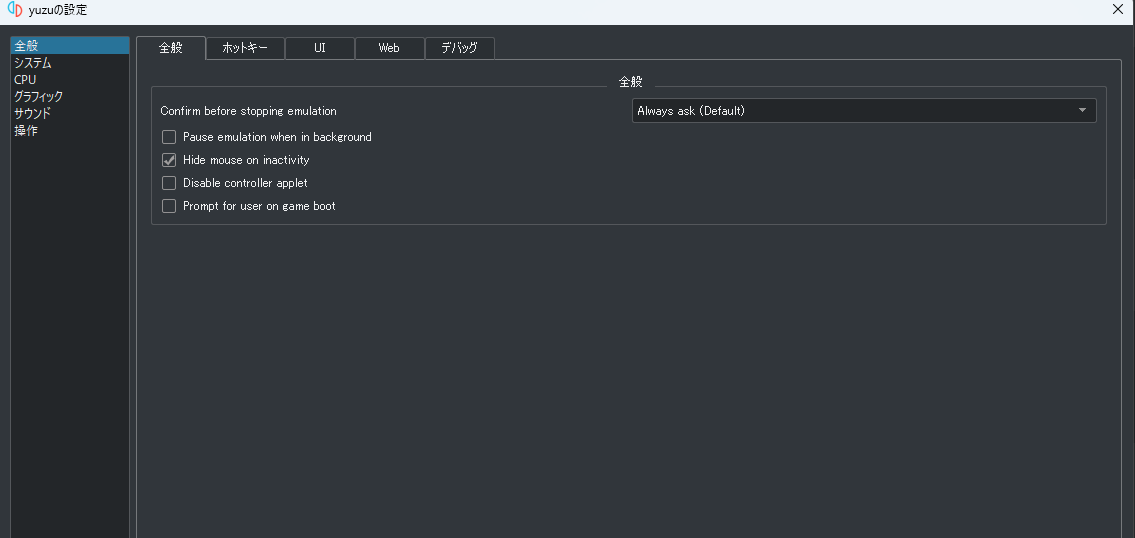
全般タブ↓
| 【Confirm before stopping emulation】 | ゲームを停止した場合に確認画面が表示(on/off) |
| 【Pause emulation when in background】 | yuzuがバックグラウンド状態時に、エミュレーションを一時停止する(on/off) |
| 【Hide mouse on inactivity】 | 非アクティブ時にマウスを非表示にする(on/off) |
| 【Disable controller applet】 | コントローラーウィンドウを表示する(on/off) |
| 【Prompt for user on game boot】 | ユーザープロファイルタブを複数作成している場合のみ、ゲーム起動時にユーザー選択画面を表示する(on/off) |
ホットキータブ↓
| 【操作ホットキー】 | キーボード・ゲームパッドのボタンにホットキーを割り当て。変更したい箇所を選択して割り当てのキーを押します。 |
UIタブ↓
| 【UIの言語】 | 表示言語を選択(on/off) |
| 【テーマ】 | yuzu背景のテーマを選択(on/off) |
| 【互換性リストを表示】 | ゲームリスト内に互換性リストを表示。(on/off) |
| 【アドオン列を表示】 | ゲームリストにアドオン列を表示する(on/off) |
| 【サイズ列を表示】 | ゲームリストにサイズ列を表示する(on/off) |
| 【ファイルタイプ列を表示】 | ゲームリストにファイル種別列を表示する(on/off) |
| 【プレイ時間を表示】 | ゲームリストにプレイ時間を表示する(on/off) |
| 【ゲームアイコン・フォルダーアイコンサイズ】 | ゲームリストに表示されるゲームアイコン・フォルダアイコンのサイズを変更。(on/off) |
| 【1行目の表示内容・2行目の表示内容】 | ゲーム名列の1行目・の2行目に表示される内容を選択(タイトル名/ファイル名/ファイル種別/タイトルID) |
| 【スクリーンショット】 | スクリーンショットの保存先フォルダ・解像度を選択・またスクリーンショット時に保存先を確認するか選択 |
Webタブ↓
| 【トークン】 | 統計情報を共有する際のトークンを登録 |
| 【匿名の統計情報データをyuzuチームと共有】 | 匿名の統計情報をyuzuと共有するかどうかを選択(on/off) |
| 【Discordのステータスに実行中のゲームを表示】 | Discordのステータスと連携するか選択(on/off) |
デバッグタブ↓
システムタブ
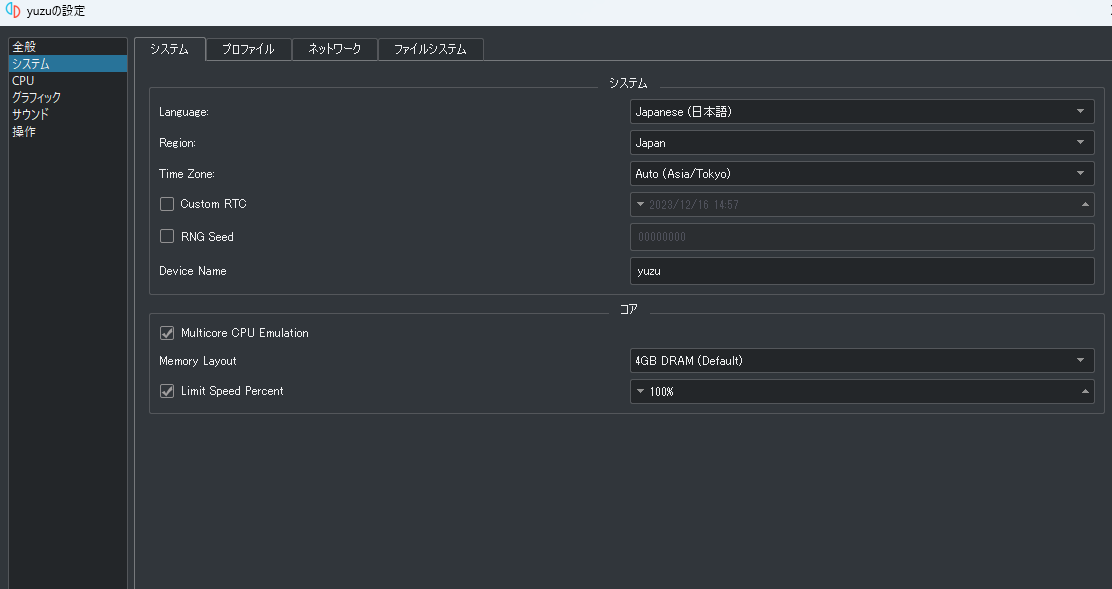
システムタブ↓
| 【Language】 | ゲームの中で表示される言語を変更。日本語を選択することでゲームが対応している場合ゲーム内言語が日本語に変更されます。 |
| 【Region】 | ゲームをプレイする地域を変更。日本語に選択 |
| 【Time Zone】 | タイムゾーン・日時を設定。 |
| 【Custom RTC】 | 日時を手動で変更。 |
| 【RNG Seed】 | 乱数生成時の元となる値を設定。 |
| 【Device Nam】 | ゲームデバイスの名を設定。 |
| 【Multicore CPU Emulation】 | マルチコアCPUエミュレーションの使用を選択。(on/off)エミュ性能が向上するためonを推奨。 |
| 【Memory Layout】 | メモリサイズを変更。 |
| 【Limit Speed Percent】 | ゲーム速度を変更。作業間の強いゲームなどをプレイする場合に最適。 |
プロファイルタブ↓
| 【ユーザー】 | ユーザーを追加 |
ネットワークタブ↓
| 【ネットワークインタフェース】 | マルチを行う際の通信方式を変更。 |
ネットワークタブ↓
| 【NANDの場所】 | NAND(フラッシュメモリ)の場所を指定。アップデート・DLCのインストール場所になるため容量の空きがあるSSDに指定推奨。 |
| 【SDカードの場所】 | SDカードの場所を指定。 |
| 【挿入をエミュレート】 | ゲームカードの挿入を再現。 |
| 【現在のゲーム】 | – |
| 【ゲームカードのパス】 | ゲームカードファイルの場所を変更。 |
| 【Mod読込元ディレクトリのルート】 | Modファイルの保存場所を変更。 |
| 【解凍されたNSOをダンプ】 | NSOファイルのダンプを取得するかを選択(on/off) |
| 【ExeFSをダンプ】 | ExeFSのダンプを取得するかを選択(on/off) |
| 【ゲームリストのメタデータをキャッシュする】 | リスト表示にかかる時間が短縮。 |
CPUタブ
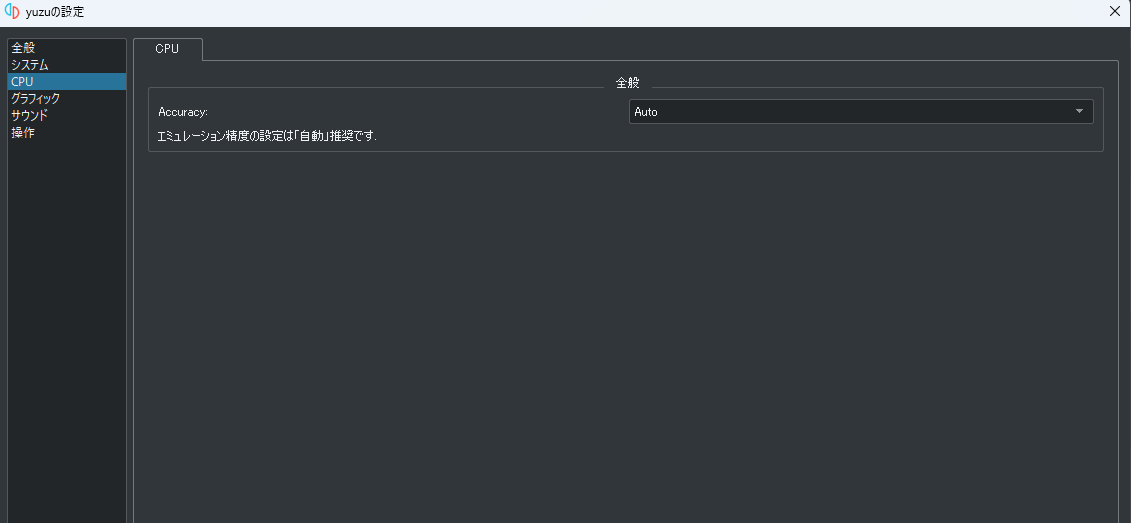
プロファイルタブ↓
| 【Accuracy】 | CPUの命令を選択。Unsafeにするとパフォーマンスが向上する場合あり。基本的にはauto推奨。 |
グラフィックタブ
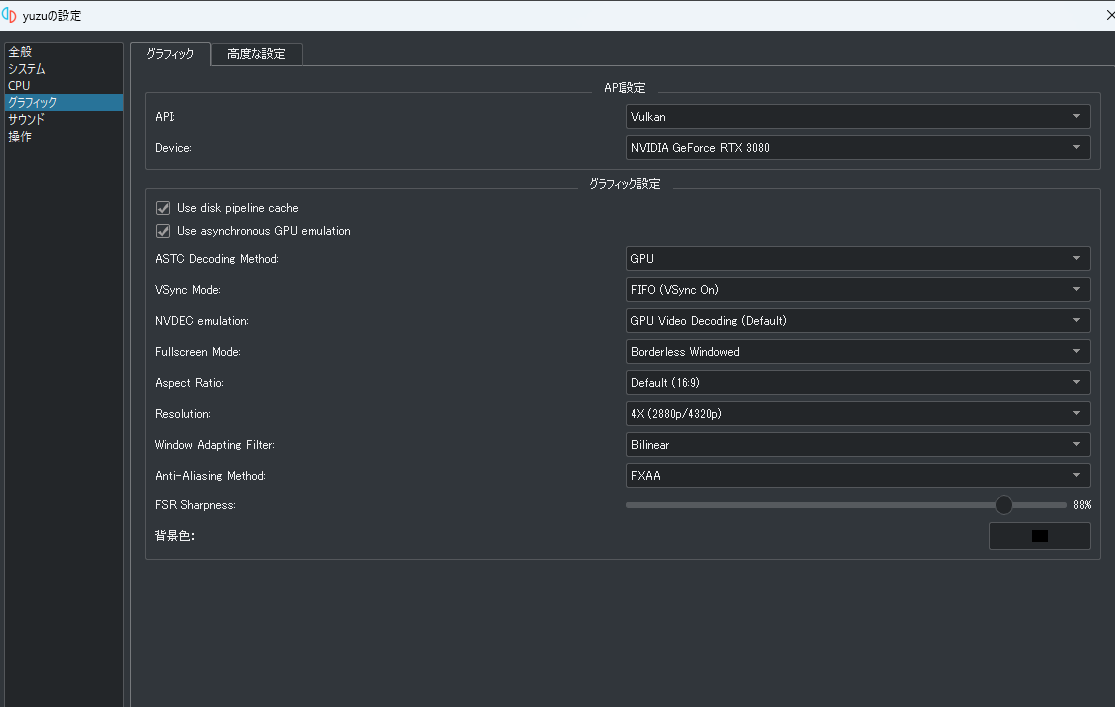
APIタブ↓
| 【API】 | 3D用のAPIを変更。 |
| 【Device】 | 使用するグラフィックボードを変更。 |
グラフィックタブ↓
| 【ASTC Decoding Method】 | Adaptive Scalable Texture CompressionをGPU・CPUどちらで行うかを変更。 |
| 【Vsync Mode】 | Vsyncの利用(on/off) |
| 【NVDEC emulation】 | NVDECをGPU・CPUどちらで行うかを変更。 |
| 【Fullscreen Mode】 | フルスクリーンモードを選択。 |
| 【Aspect Ratio】 | ゲーム画面の縦横比(アスペクト比)を選択。 |
| 【Resolution】 | 解像度を変更。従来のゲーム画面よりも美麗なグラフィックを体験できるが、高画質の場合負荷が増すためマシンスペックと相談。 |
| 【Window Adapting Filter】 | フィルターを変更。画質面が向上する。 |
| 【Anti-Aliasing Method】 | アンチエイリアシングの使用を変更。画像の輪郭がスムーズになりぼやけた描写が改善されます。SMAA(高画質・高負荷)FXAA(標準画質・低負荷) |
| 【FSR Sharpness】 | FSRの%を変更します。 |
| 【背景色】 | ゲーム画面とウィンドウの隙間の色を指定。カラーパレットで自由に設定可能。 |
高度な設定タブ↓
| 【Accuracy Lebel】 | GPU精度を変更。ライティング効果が向上しますが高負荷になります。 |
| 【Anisotropic Filtering】 | 3次元の奥行部分が詳細に変更。負荷がほとんどかからないため16推奨。 |
| 【ASTC Recompression Method】 | テクスチャ圧縮形式であるASTCの再圧縮方法を選択します。Uncompressedはテクスチャの品質が良く、BC1では逆に悪くなります。 |
| 【Enble asynchronous presentation】 | 非同期プレゼンテーションを有効にする |
| 【Force maximum clocks】 | 最大クロックを強制する |
| 【Enble Reactive Flushing】 | リアリティブラッシングを有効にする |
| 【Use asynchronous shader building】 | 非同期シェーダー構築を使用する |
| 【Use Fast GPU Time】 | 高速CPUを使用する |
| 【Use vulken pipeline cashe】 | パイプラインキャッシュを使用する |
| 【Sync to framerate of video playback】 | ビデオ再生のフレームレートを同期する。 |
操作タブ
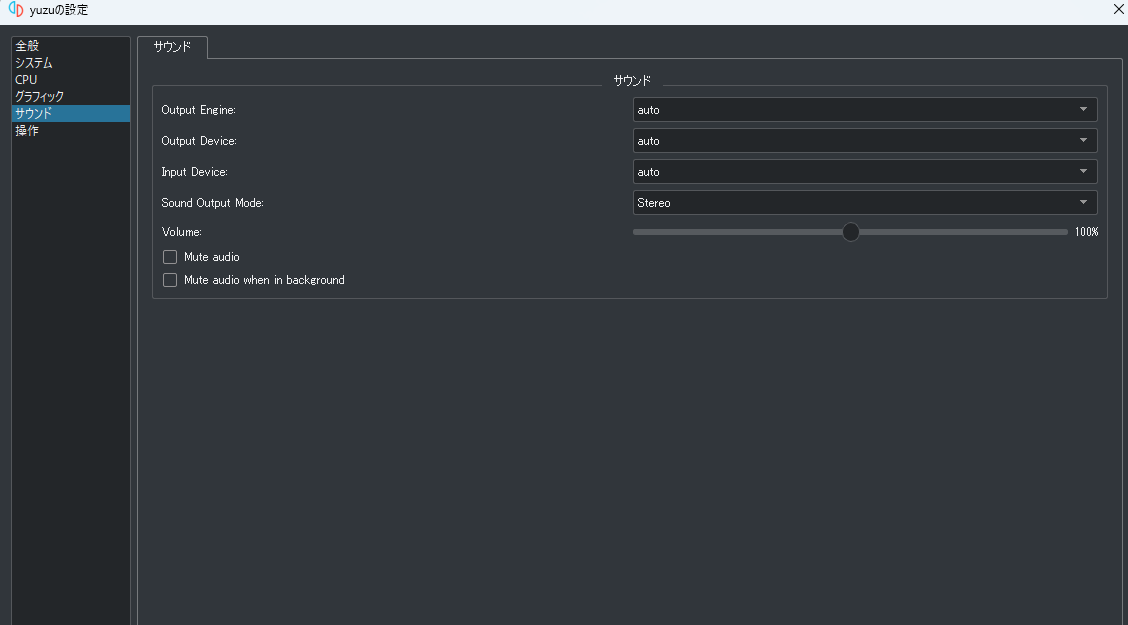
サウンドタブ↓
| 【Output Engine】 | オーディオ出力エンジンを変更。 |
| 【Output Device】 | オーディオ出力PCデバイスを変更。 |
| 【Input Device】 | オーディオ入力PCデバイスを変更。 |
| 【Sound Output Mode】 | サウンド出力モードを変更。 |
| 【Volume】 | 音量を調整。 |
| 【Mute audio】 | オーディオのミュート(on/off) |
| 【Mute audio when in background】 | バックグラウンドになった場合に、オーディオをミュートにする(on/off) |
YUZUを実機並み・以上に楽しめるアイテム
そのままでも十分楽しめるyuzuですが、周辺機器を揃えることでより快適に遊ぶことが出来ます。
コントローラー・ゲームパッド
基本的にUSB・ワイヤレスどちらも対応しております。
↑スイッチのプロコンもパソコンに接続可能。
純正品に特にこだわりがない方は似たような互換品で代用しましょう。
自分はサードパーティ品を使用していますが 特に問題なく動作しているので推奨します!!
↑サードパーティーでもワイヤレスコントローラーがございます
↑USB接続でもよければいちばん安価でゲームパッドが手に入ります。
コードが絡まったりなどの煩わしさが苦手なのでワイヤレスコントローラーを使用!!
144Hz or 4Kモニター(HDR対応)
通常のモニターでも内部レンダリングを高解像度化することで、高画質の映像を楽しむことが出来ますがより美麗なグラフィックを求めるならモニターにもこだわりたいところ。
4Kモニターは、switchという枠を超えた“リマスター級”のゲーム体験。
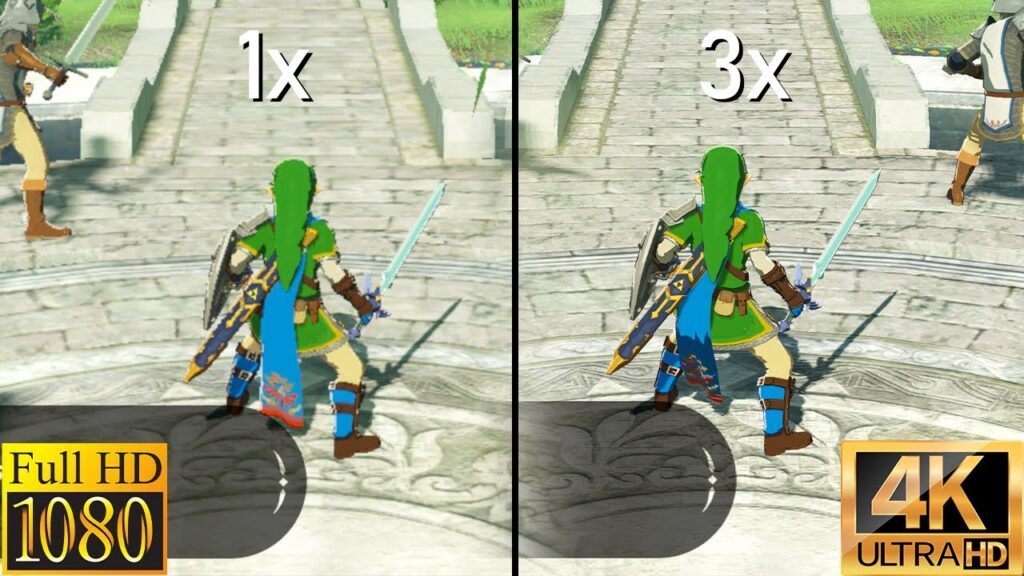
実際に比べてみるとその差は歴然といったところ。リマスターとして再発売されていない過去の名作を今の時代の最高画質で甦らすことができる。
4Kモニターはエミュを利用する際のメリットを最大限増幅させてくれるアイテムでしょう!
拡張コントローラー
switchエミュで“ゲームセンター(アーケード)”のような体験をするなら、以下の**アーケードコントローラー(アケコン)**が最高に相性バツグンです。
格ゲー・STG・レース・アクションなどにドンピシャ。
アーケードスティック
HORI製の「ファイティングスティックα for PlayStation®5, PlayStation®4, PC」は、公式ライセンスを受けた高性能アーケードスティックです。
HORI独自の「HAYABUSA」レバー&ボタンを採用し、素早く正確な入力が可能で筐体は簡単に開閉でき、内部パーツの交換やカスタマイズが容易なのも嬉しい点。
格闘ゲーム愛好者やアーケードスタイルのゲームを本格的に楽しみたい方のおすすめ!
太鼓型コントローラー
太鼓型コントローラー(タタコン)を使うのは、ただの操作手段じゃない――それは本物の“祭り”を手の中に甦らせる体験です。
コントローラーのボタンじゃ味わえない打撃感と実機感そのまま筐体のようにバチを振ることができるのは非常に魅力的。
このコントローラーは幅広いOSに対応しているのでエミュ以外にも利用できるのがいい。
エミュ専用マシン
ポータブルゲーミングPCを利用することでいつでもどこでもswitchを楽しむことが出来る。
スマホ画質のエミュであれば持ち運びも用意ですが、残念ながらスマホ対応エミュの場合[カスタマイズ性・画質]には妥協が必要になります。
ただポータブルゲーミングPCの場合はPC版とそん色なく利用できます。
60fps化やワイドスクリーン化MOD・新要素MODなども導入可能。
ヘッドホン
個人的には【ノイズキャンセリング付きかつコンパクトデザインのALIENWARE 7.1 ゲーミングヘッドセット】を勧めます。
耳が疲れにくく、ゲーム音声に特化したヘッドホンなので重宝してます。
イヤホンのほうが好みの方は4000円台のRazerイヤホンがいいですね!
基本的にゲーミング製品を主に販売しているメーカ製のほうが同じ価格帯と比べて品質は高いです。
まとめ
エミュレーターにはさまざまなゲーム機エミュがございます!
ファミコンから最新機種のswitchなどが開発されていますので
下記の記事を参考に好みのゲーム機エミュを導入してみましょう!!
【そのほかのニンテンドースイッチエミュレータ】
| エミュレータ名 | おすすめ度 | 対応デバイス | BIOS | 日本語 |
|---|---|---|---|---|
| Citron | ★★★ | MAC・Windows・Linux | 必須 | O |
| SUYU | ★★★ | Android | 不要 | X |
| Ryujinx | ★★☆ | MAC・Windows・Linux・IOS・Android | 不要 | X |
| yuzu | ★★☆ | Android | 不要 | X |
| Nintendo Switch ソフト |
←switchソフトはこちらから |
↑さまざまなニンテンドースイッチエミュレーターの特徴・強みなどの違いをまとめた記事
↑こちらからゲームエミュの設定・使い方の一覧をまとめています
また先程ご紹介したNordVPNでは現在期間限定で2年プランが73%オフ!!
【NORDVPNの期間限定セール】
| プラン年数 | 支払い金額 | 1ヶ月の料金(割引額) | 特典 |
| 1ヶ月プラン | 約2000円 | 月額2000円(0%割引) | なし |
| 1年プラン | 約10000円 | 月額790円(57%割引) | なし |
| 2年プラン | 約15000円 | 月額430円(73%割引) | 3ヶ月分無料で追加 |
基本的に長期契約のほうが一か月あたりの利用金は安くなります!
さらに購入後30日以内であればどんな理由でも返金可能なのでセキュリティに不安な方はお得な今のうちにVPNのお試しを利用してみてはいかがでしょうか?