Atari2600をパソコンで実機よりも快適に美しい映像を楽しめるエミュレーターを活用しましょう!
今回紹介するエミュはAtari2600エミュレーター『Stella』
・Stellaの導入法・各種設定方法
・Stellaを最大限楽しめるおすすめ周辺機器
・エミュや海外サイトを利用する上での対策方法
上記疑問に関して細かく解説していますのでご参考に!!!
ページコンテンツ
Atari2600エミュレーター『Stella』とは?
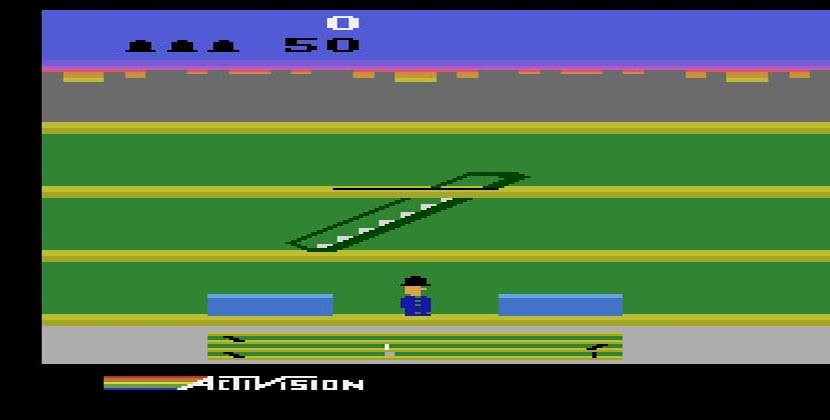
| Atari2600エミュレーター『Stella』 | |
|---|---|
| 公式サイト | Stella |
| 費用 | 無料 |
| 機能 | ステートセーブ |
| BIOS | 不要 |
| 日本語 | 対応 |
| スマホ | 非対応 |
| 対応OS | Windows・macOS |
| 各種設定 | |
Stellaは、自由に配布されるマルチプラットフォームのAtari2600VCSエミュレーターです。
もともとはBradfordW.MottによってLinux用に開発されましたが、現在はStephenAnthonyによって保守されています。Stellaでは、2600のハードウェアをソフトウェアでエミュレートすることにより、お気に入りの2600ゲームをすべてもう一度楽しむことができます。
- ROMファイル名拡張子を使用して、特定のバンク切り替えスキームを強制することをサポートします
- ROMファイル名を使用して特定の表示形式を強制することをサポート
- スーパーチャージャーのシングルロードおよびマルチロードゲームをサポート
- ZIPファイルに保存されている場合も、通常の生のA26 / BIN/ROM形式をサポートします
- ゲームに関連付けられたプロパティを設定するためのプロパティファイルをサポートします
Atari2600エミュレーター『Stella』必要スペックは?
エミュレーターの場合、Stellaの要件はそれほど厳しくないということです。
【個人的推奨スペック】
| 推奨CPU | Pentium4プロセッサまたは同等の2800MHz |
|---|---|
| 推奨GPU | 15/16ビットの最小色。24/32ビットカラーグラフィックカード |
| メモリー | DDR4 512GB以上 |
いまのゲーミングパソコンであれば余裕で動きます。
ただし、複数のプラットフォームをエミュレートする場合、一部のプラットフォームは他のプラットフォームよりも要求が厳しいため、コンピューターが非常に古い場合は問題が発生する可能性があることを考慮に入れる必要があります。
Stellaに最適なパソコンの選び方は???
自分で自作せずに店頭で購入したり
自作PCをメルカリやヤフオクなどで購入した場合
グラフィックボードやメモリ・CPUなどの型番がわからない場合があります。
そんなときこちらのソフトを使用すれば
パソコン内で使用されているパーツの詳細を出してくれるので便利。
記事を取得できませんでした。記事IDをご確認ください。
↑こちらからインストール手順と見方を紹介中!!
↑いまならばコスパ的にもほかのゲームに対応できるGTX1650
グラフィックボードに関しては下の記事で
スペック・消費電力・値段に対してのコスパなどを
まとめたGPU比較表を作成しましたのでご参考に!!
記事を取得できませんでした。記事IDをご確認ください。
↑こちらからグラボ比較記事を参照ください
MagicEngine-FXは【 ゲーミングノートパソコン】であれば問題なく動作します!価格帯としては10万円を切ってなおかつ、SSD付き・メモリ16GBの上記のパソコンが適しています。
↑ノートパソコンでの使用をさらに詳しく知りたい方はこちら・・・
Atari2600エミュレーター『Stella』ダウンロード・インストール方
では【Atari2600エミュレーター『Stella』】のダウンロード設定を行いましょう。
古いゲームを動作させることができるエミュレータですが、使い方や対策を怠ることで思わぬリスクを背負ってしまう場合があることに注意しなければなりません。
「いやそんなリスクあるわけない!!気にしない!!」
という方には以下でお話する内容は不要なため【 起動・遊び方】までスクロールしてください!
可能性があるリスクは以下の2点。
- 逮捕・多額の損害賠償金
誤解を生んでるエミュですが【エミュレータの利用自体】は合法になります。
ただ著作権物に違反したファイルであれば、当然違法ダウンロードのカテゴリに分類されるので【逮捕や賠償金】の可能性が十分考えれます。

という疑問にお答えする場合ダウンロードされる形式がZIPファイル等の圧縮ファイルがほとんどのため【基本ダウンロード完了までファイル確認ができない】仕様となっています。
なので合法だと思っていたファイルに違法コンテンツが混じっていたなど意図せずにダウンロードしてしまったという状況になる可能性は十分考えらるでしょう。

という不安は現実的に有り得る話で【ダウンロード時にIPアドレス(ネットの住所のような物)が丸見え】になる仕組みで警察が本気を出せば簡単に個人特定が可能なので一回誤ってダウンロードしても捕まる可能性はあると断言できます。
「自分は見つからないだろう」という甘い考えは身を滅ぼす可能性も・・・・
正規版が有料で提供されている著作物に係る侵害コンテンツを反復・継続してダウンロードした場合には、刑事罰(2年以下の懲役または200万円以下の罰金(またはその両方))の対象
記事を取得できませんでした。記事IDをご確認ください。
↑実際に逮捕された案件・エミュレータ利用で違法になる行為まとめ
- ハッキング・ウィルス
【ウィルス感染による被害】も放ってはおけないリスクの一つといえるでしょう。

マルウェアに悪用されたPC用ゲーム(出典:Atlas VPN)
実際に調査結果としてMOD配布が主に海外でされているゲームの「mod」経由での感染は非常に多いことがわかる。この感染はダウンロード以外にもダウンロードサイト経由からのウィルス・ハッキングの場合もあり、非常に深刻な問題となっている。
実際にマインクラフトでは有名なMOD配布サイトCurseForgeでサーバー全体でマルウエア感染が引き起こされ最悪パソコン自体が起動しなくなる事態まで進んだ事例もある。
エミュレータ本体のダウンロードだけであれば、このサイトで紹介しているエミュであれば問題ありません。ただエミュをさらに便利にするための外部プラグインやゲームMODなどを導入したりする場合は無対策だと安全だとはいいがたい状況です。
なぜ海外サイト利用で特に注意が必要なのか??

という疑問も当然出てくるかと思います。その答えとしては【ネットワークやコンピュータに精通しているハッカー】が日本に比べて圧倒的に多いことが理由です。
報酬を得たハッカーが拠点としている国

1位:アメリカ 18%
2位:インド 11.9%
3位:ロシア 5.8%
4位:ドイツ 3.4%
5位:カナダ 3.3%
以上の図はハッカーが拠点として主に活動している分布図を円にして纏めたものですが、見てわかる通り日本はトップ10にすら入っておりません。
ハッカーもハッキング行為を行う際は母国語のサイト運営で行うことがほとんどなため英語・中国語・ロシア語などでのサイトが主です。
海外サイトはほとんど英語なため海外サイトは日本サイトに比べリスクは跳ね上がります。
対策としてはウィルスソフトとVPNの両方使いがおすすめ!!

個人的には【ウィルス除去ソフトとVPN】の両方使いがおすすめ。
通常利用でもウィルスソフトはブラウザを利用するのであれば、正直必須な物なので言及はしないが以外に知られていないセキュリティ対策がVPNだろう。
VPNを簡単に説明すると【自分のオンライン情報を暗号化し、位置情報を隠つツール】

https://network.yamaha.com/knowledge/vpn
VPNは各国に配置してあるサーバーに瞬時に変更することでIPアドレス(ネットの住所)が可能。自身の通信の出どころを隠蔽することで最強のハッキング対策になります。
ウィルス対策ソフトの場合ダウンロードしたいツールなどがあっても閲覧が弾かれてしまい、ダウンロードができないことがあるがVPNがあることで仮に一時的に切ったとしてもハッキング対策がされている状態なので安心して利用できるのが利用してよかった点ですね。
さらに様々な国のサーバーに接続することができる機能のおかげで他のメリットもあり・・・・
- ハッキング対策・フリーWIFIなどの安全性が低いネットワーク利用
- ネットフリックスなどで海外限定の動画視聴
- ゲームをおま国回避(日本での購入の際のみ値段が高額)で購入できる
- 通信が高速化
など利用することができるのもウィルスソフトとの違いになります。
VPNを利用すれば保険+利点が多数ありますし、万が一 海外サイトから著作権で保護された素材を誤ってダウンロードしてしまった場合やチート適用したまま起動でも、そのデータを遡ることができないため、訴訟や多額の罰金を回避することができます。
現状海外サイト利用におすすめなVPNはNordVPNが最良!!!
ただVPNもウィルスソフトと同様様々な会社がサービスを展開しており、正直初見でどのようなVPNを選べばいいかわからないと思います。
個人的に色々なVPNを試しましたがNordVPNが一番優れていると感じました。
- 公式でTorrentが許可されている
- Torrent特化のサービスがある
- ログ・履歴が保持されない
- セキュリティが強固
- 料金が安い・返金制度
簡単にNORDVPNの利点をいうとすれば【高品質かつ低価格】それに尽きると思います。
【通信が高速・多数サーバーあり】

正直なことを言えばNordVPNよりも安いVPNは存在します。
ただ低価格VPNを利用してみた感想としては正直通信速度が遅くストレスが溜まることが多く、普段使いには向いていないと言わざるを得ない物ばかり。安いVPNはサーバーも貧弱なことが多い上にサーバー数も限られているためユーザーが集中しアクセス遅延が発生するということが・・・
NordVPNはサーバーの数も非常に豊富かつ性能が高いサーバーを使用しているため、通信の遅さを感じずに利用することができます。
【高品質なVPNが低価格で楽しめる!!】

有名VPNのExpressVPNは最安で$8.32(約900円)、NordVPNは550円と半値近く違います。
オプションで[トラッカーと 広告ブロッカー ・クロスプラットフォーム対応のパスワー ド管理アプリ ・情報漏えいスキャナー ・1TBの暗号化されたクラウドストレージ]を付けても800円
【有名VPNの比較】
| 1ヶ月プラン | 6ヶ月プラン | 1年プラン | 2年プラン | |
| ExpressVPN | 月額1800円 | 月額1300円 | 月額900円 | |
| NordVPN | 月額1370円 | 月額800円 | 月額550円 |
更に【契約期間30日なら100%保証の制度】付きなので気に入らなかったり、自分の環境ではうまく動作しないなどどのような理由でも返金保証が適応されるので登録のハードルが低いのも個人的にはありがたかったです。
↑実際に使用して感じたメリット・デメリットまとめ
VPNの設定手順
torrent利用時にVPNを使っていないのは危険地帯を裸で走り回るような自殺行為なので導入していない方は下記の手順で導入しましょう。
基本的に長期契約のほうが、一か月あたりの利用金は安くなります!
通常は1か月プラン(月額約1620円)ですが、2年プランを選択することで63%オフ(月額約690円)で利用できることが可能。
NordVPNでは、30日以内なら返金保証があるので、使うか使わないか分からない場合もとりあえず最初から長期契約を利用した方がおすすめ。
【設定の手順】
- NordVPNのトップページのリンクをクリックして公式サイトに飛びます

- トップページ内の右上にあります【NORD VPNを購入】のボタンをクリックします。

- 購入プランの選択画面に飛びますので、自分の購入したい年数を選択
- 選択完了しましたら下にスクロールを行い【支払いへ】ボタンを選択

- 上にメールを記入する項目があるのでメールアドレスを入力

次はアカウント情報を作成します。 - 後ほどアドレス宛にメールが届くので使えるものを設定しましょう。
- 支払い方法を【クレジットカード/AMAZON PAY/仮想通貨/Alipay/Union Pay】から選択

- 付加価値税という項目があるので、自分のお住みの国を選択。(※日本は0ドルなので特に追加料金はかかりません)

- クレジットカードの項目が出ますので記入していきましょう。CVVには、クレジットカード裏面に記載されている3文字のセキュリティコードを入力しましょう。

- 入力しましたら支払い方法を選択したら、[続ける]をタップ

- 支払いが完了するとこの画面に飛びます

- 登録したアドレスに下記のようなメールが届きますので開きます

- [Set Password and Activate Account]のボタンをクリック!
- 会員登録が完了しましたら公式ホームページに戻り、マイページに移動
- 使用したいOSに適したファイルをダウンロードし、インストールする
- インストール完了しましたら次のようなログイン画面に飛びます

- ユーザーネーム(Email)とパスワードを入力して“Sign in” をクリック。
- あとは好きなサーバーを選んでクリックすれば自動的に接続可能です

セキュリティに不安な方はお得なセール中のNordVPNを利用してみてはいかがでしょうか?
ステップ4:Atari2600(ROM)をStellaに追加して起動
上記で起動までの下準備は完了ですので、さっそく起動しましょう!!
【設定の手順】
- Stellaを起動ROMイメージを指定しない場合、「ROMランチャー」モードで起動します。

- Stellaを初めて起動する場合は、ROMに移動する必要がある場合があります。再生する最初のROMのパスは、デフォルトのROMパスを自動的に定義します。
- 後でROMランチャーダイアログで変更できます。
- ROMを選択して「Enter」を押すか、「Select」をクリックするか、ROMをダブルクリックすると、エミュレーションを開始できます。
- 一部のゲームでは、プレイを開始する前にコンソールを「リセット」する必要があることに注意してください。この場合、仮想リセットスイッチ(デフォルトではF2キー)を押す必要があります。
- また、一部のゲームでは、開始するためにジョイスティックの発射ボタンを押す必要がある場合があります。これは、デフォルトでは、左コントロールキーまたはスペースキー、またはジョイスティックのボタン0です。
- ゲームがより複雑なコントローラーを使用している場合、詳細については、「はじめに」- 「キーボードレイアウト」を参照 してください。ゲームを終了してROMランチャーに再度入るには、「エスケープ」キーを押します。
- ROMランチャーの上段にある[検索]テキストボックスを使用すると、リストを絞り込んで、入力したパターンに一致するROMのみを表示できます。
- ファイルリストにフォーカスがある間、いくつかの文字を入力でき、リストは入力したものと一致するファイルに「ジャンプ」します。これは大文字と小文字を区別しません。
- 代わりに、最初の文字のShiftキーを押したままにして、ディレクトリを選択します。1つの単語の一部として扱われる連続するキー押下間の遅延は、「listdelay」オプションによって制御されます。この設定を変更するには、ユーザーインターフェイス設定を参照してください。
上記でStellaの簡単な導入は完了です!!
より便利にエミュを楽しみたいなら下記の設定をおこないましょう。
Atari2600エミュレーター『Stella』各種設定
ではStellaの細かい設定方法・機能を解説していきます。
【Stella設定画面の開き方】
- 解凍したファイル内のStellaexeを起動
- 上タブメニュー内[settings]を選択します。
- 設定画面の上タブを切り替えて設定を行っていきましょう。
Stella キーボード・レイアウト
次の表に示すように、Atari2600コンソールのコントロールとコントローラーはコンピューターのキーボードにマップされています。ただし、これらのイベントのほとんどは、キーボードの他のキーまたはジョイスティックのボタンに再マッピングできます(「 詳細設定」- 「イベントの再マッピング」を参照)。以下の表にデフォルト設定を示します。
注:すべてのキー名は、USQWERTY キーボードレイアウトに基づいています。別のレイアウトを使用すると、一部のキーが異なる場合があります。次のレイアウト画像は、キーボードのUSキーを見つけるための参照として使用できます。
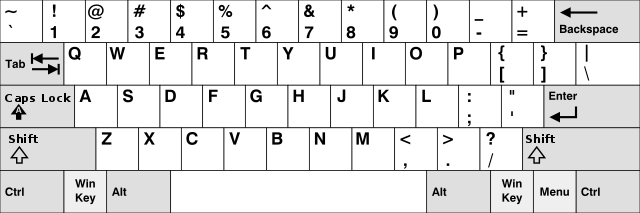
ホットキー
コンソールコントロール(再マッピング可能)
| 関数 | キー(標準) | キー(macOS) |
|---|---|---|
| ステラを出る | コントロール+Q | Cmd + Q |
| ゲームを終了し、ROMランチャーに入ります | エスケープ | エスケープ |
| オプションメニューの開始/終了 | タブ/エスケープ | タブ/エスケープ |
| コマンドメニューの開始/終了 | バックスラッシュ(\)/エスケープ | バックスラッシュ(\)/エスケープ |
| デバッガーの開始/終了 | バッククォート( `)/エスケープ | バッククォート( `)/エスケープ |
| ゲームを選択 | F1 | F1 |
| ゲームをリセット | F2 | F2 |
| カラーテレビ | F3 | F3 |
| 黒/白テレビ | F4 | F4 |
| 左プレイヤー難易度A | F5 | F5 |
| 左プレイヤー難易度B | F6 | F6 |
| 右のプレーヤーの難易度A | F7 | F7 |
| 右利きの難易度B | F8 | F8 |
| 状態を現在のスロットに保存 | F9 | F9 |
| すべてのタイムマシンの状態を保存 | Alt + F9 | Cmd + F9 |
| 以前の状態スロットに変更します | Shift + F10 | Shift + F10 |
| 次の状態スロットに変更 | F10 | F10 |
| 状態スロットを自動的に変更 | Alt + F10 | Cmd + F10 |
| 現在のスロットからのロード状態 | F11 | F11 |
| すべての状態をTimeMachineにロードします | Alt + F11 | Cmd + F11 |
| PNGスナップショットを保存 | F12 | F12 |
| エミュレーションを一時停止/再開します | 一時停止 | Shift-Cmd + P |
ジョイスティック/ブースターグリップコントローラー(再マッピング可能)
|
|
|||||||||||||||||||||||||||||||||||||
セガジェネシスコントローラー(再マッピングできません。常にジョイスティックとブースターグリップコントローラーに関連付けられています)
|
|
|||||||||||||||||||||||||||||||||
ドライビングコントローラー(再マッピング可能)
|
|
|||||||||||||||||||||
トラックボールコントローラー(マウス、左ポートのみを使用)
| 左トラックボール | |
|---|---|
| 関数 | 鍵 |
| 発射ボタン | 左ジョイスティック「火」と同じ |
ライトガンコントローラー(マウス、左ポートのみを使用)
| 左ライトガン | |
|---|---|
| 関数 | 鍵 |
| 発射ボタン | 左ジョイスティック「火」と同じ |
パドルコントローラーデジタルエミュレーション(再マッピング可能)
|
|
|||||||||||||||||||||||||||||||||
キーボードコントローラー(再マッピング可能)
|
|
|||||||||||||||||||||||||||||||||||||||||||||||||||||||||
CompuMateコントローラー(再マップできません)
| CompuMate | 鍵 |
|---|---|
| 0-9 | 0-9 |
| A-Z | A-Z |
| コンマ | コンマ |
| 限目 | 限目 |
| Func | コントロール(左または右) |
| シフト | シフト(左または右) |
| 入る | 戻る/入力する |
| スペース | スペース |
| Func-Space | バックスペース |
| + | +またはShift+1 |
| – | -またはShift+2 |
| * | シフト+3 |
| / | /またはShift+4 |
| = | =またはShift+5 |
| ? | ?(Shift + /)またはShift + 6 |
| $ | シフト+7 |
| [ | [またはShift+8 |
| ] | ]またはShift+9 |
| 「」 | “(Shift +’)またはShift + 0 |
オーディオおよびビデオキー(再マッピング可能)
| 関数 | キー(標準) | キー(macOS) |
|---|---|---|
| トグルサウンド | コントロール+] | コントロール+] |
| 音量を下げる | Alt + [ | Cmd + [ |
| 音量を上げる | Alt+] | Cmd +] |
| ウィンドウモードで次に大きいズームレベルに 切り替え、フルスクリーンモードでストレッチを切り替えます |
Alt + = | Cmd + = |
| ウィンドウモードで次に小さいズームレベルに 切り替え、フルスクリーンモードでストレッチを切り替えます |
Alt+- | Cmd+- |
| ウィンドウ/フルスクリーンモードを切り替えます | Alt + Return | Cmd + Return |
| ディスプレイのリフレッシュレートをゲームのフレームレートに合わせる切り替え 注:macOSでは使用できません |
Alt + R | – |
| フルスクリーンモードでオーバースキャンを減らす | Shift + PageDown | Shift-Fn+下矢印 |
| フルスクリーンモードでオーバースキャンを増やす | Shift + PageUp | Shift-Fn+上矢印 |
| ディスプレイを下に移動します(「Display.VCenter」を使用) | Alt + PageDown | Cmd-Fn+下矢印 |
| ディスプレイを上に移動します(「Display.VCenter」を使用) | Alt + PageUp | Cmd-Fn+上矢印 |
| アスペクト比の正しいスケーリングを切り替えます | コントロール+C | コントロール+C |
| 垂直方向の表示サイズを小さくします | Shift-Alt + PageUp | Shift-Cmd-Fn+上矢印 |
| 垂直表示サイズを大きくする | Shift-Alt + PageDown | Shift-Cmd-Fn+下矢印 |
| 以前の表示形式(NTSC / PAL / SECAMなど)に切り替えます | Shift-Control + F | Shift-Control + F |
| 次の表示形式(NTSC / PAL / SECAMなど)に切り替えます | コントロール+F | コントロール+F |
| 表示補間の切り替え(ソフトウェアレンダラーでは使用できません) | コントロール+I | コントロール+I |
パレットキー(再マッピング可能)
| 関数 | キー(標準) | キー(macOS) |
|---|---|---|
| 前のパレットを選択します(標準/ z26 /ユーザー/カスタム) | Shift-Control + P | Shift-Control + P |
| 次のパレットを選択(標準/ z26 /ユーザー/カスタム) | コントロール+P | コントロール+P |
| 前のパレット属性を選択 | Shift-Alt + 9 | Shift-Cmd + 9 |
| 次のパレット属性を選択 | Alt + 9 | Cmd + 9 |
| 選択したパレット属性を減らします | Shift-Alt + 0 | Shift-Cmd + 0 |
| 選択したパレット属性を増やす | Alt + 0 | Cmd + 0 |
TVエフェクトキー(再マッピング可能)
| 関数 | キー(標準) | キー(macOS) |
|---|---|---|
| 以前のTVエフェクトプリセットを選択 | Shift-Alt + 1 | Shift-Cmd + 1 |
| 次のTVエフェクトプリセットを選択 | Alt + 1 | Cmd + 1 |
| 前の「カスタム」モード属性を選択します(*) | Shift-Alt + 2 | Shift-Cmd + 2 |
| 次の「カスタム」モード属性を選択します(*) | Alt + 2 | Cmd + 2 |
| 「カスタム」で選択した属性値を減らします(* ) | Shift-Alt + 3 | Shift-Cmd + 3 |
| 「カスタム」で選択した属性値を増やします(*) | Alt + 3 | Cmd + 3 |
| 「リン光物質」モードを切り替えます | Alt + P | Cmd + P |
| 「リン光剤」ブレンドを減らす | Shift-Alt + 4 | Shift-Cmd + 4 |
| 「リン光剤」ブレンドを増やす | Alt + 4 | Cmd + 4 |
| スキャンラインの強度を下げる | Shift-Alt + 5 | Shift-Cmd + 5 |
| スキャンラインの強度を上げる | Alt + 5 | Cmd + 5 |
| 以前のスキャンラインマスクに切り替えます | Shift-Alt + 6 | Shift-Cmd + 6 |
| 次のスキャンラインマスクに切り替える | Alt + 6 | Cmd + 6 |
入力デバイスとポートキー(再マッピング可能)
| 関数 | キー(標準) | キー(macOS) |
|---|---|---|
| デジタルコントローラーのアナログジョイスティックの不感帯を減らす | Shift-Control + F1 | Shift-Control + F1 |
| デジタルコントローラーのアナログジョイスティックのデッドゾーンを増やす | コントロール+F1 | コントロール+F1 |
| アナログコントローラのアナログジョイスティックの不感帯を減らす | Shift-Control-Alt + F1 | Shift-Control-Cmd + F1 |
| アナログコントローラのアナログジョイスティックのデッドゾーンを増やす | コントロール-Alt+F1 | Control-Cmd + F1 |
| アナログパドルの感度を下げる | Shift-Control + F2 | Shift-Control + F2 |
| アナログパドルの感度を上げる | コントロール+F2 | コントロール+F2 |
| アナログパドルの直線性を下げる | Shift-Control-Alt + F2 | Shift-Control-Cmd + F2 |
| アナログパドルの直線性を高める | コントロール-Alt+F2 | Control-Cmd + F2 |
| アナログパドルデジッターの平均化を減らす | Shift-Control + F3 | Shift-Control + F3 |
| アナログパドルデジッターの平均化を増やす | コントロール+F3 | コントロール+F3 |
| アナログパドルデジッター反応を減らす | Shift-Control + F4 | Shift-Control + F4 |
| アナログパドルデジッター反応を増加させる | コントロール+F4 | コントロール+F4 |
| デジタルパドルの感度を下げる | Shift-Control + F5 | Shift-Control + F5 |
| デジタルパドルの感度を上げる | コントロール+F5 | コントロール+F5 |
| 自動発砲を切り替えます | Alt + A | Cmd + A |
| 自動発砲率を下げる | Shift-Control + A | Shift-Control + A |
| 自動発砲率を上げる | コントロール+A | コントロール+A |
| ジョイスティックの4つの方向すべて を同時に押すことができるように切り替えます |
コントロール+F6 | コントロール+F6 |
| 修飾キーコンボの使用を切り替えます | コントロール+F7 | コントロール+F7 |
| Stelladaptor/2600を交換-daptorポートの注文 | コントロール+1 | コントロール+1 |
| マウスでエミュレートされた 以前のコントローラーを選択します (すべて、アナログ、なし) |
Shift-Control + F8 | Shift-Control + F8 |
| マウスでエミュレートされた 次のコントローラーを選択します (すべて、アナログ、なし) |
コントロール+F8 | コントロール+F8 |
| マウスのパドル感度を下げる | Shift-Control + F9 | Shift-Control + F9 |
| マウスパドルの感度を上げる | コントロール+F9 | コントロール+F9 |
| マウスのトラックボールの感度を下げる | Shift-Control + F10 | Shift-Control + F10 |
| マウスのトラックボールの感度を上げる | コントロール+F10 | コントロール+F10 |
| デジタルおよびマウスの運転コントローラーの感度を下げる | Shift-Control + F11 | Shift-Control + F11 |
| デジタルおよびマウス駆動コントローラーの感度を上げる | コントロール+F11 | コントロール+F11 |
| 前のマウスカーソルの可視性オプションを選択します(-UI、-Emulation / -UI、+ Emulation / + UI、-Emulation / + UI、+ Emulation) |
Shift-Control + F12 | Shift-Control + F12 |
| 次のマウスカーソルの可視性オプションを選択します(-UI、-Emulation / -UI、+ Emulation / + UI、-Emulation / + UI、+ Emulation) |
コントロール+F12 | コントロール+F12 |
| グラブマウスを切り替えます | コントロール+G | コントロール+G |
| 前の左ポートコントローラタイプを選択 | Shift-Control + 2 | Shift-Control + 2 |
| 次の左側のポートコントローラタイプを選択します | コントロール+2 | コントロール+2 |
| 前の右ポートコントローラタイプを選択 | Shift-Control + 3 | Shift-Control + 3 |
| 次の右ポートコントローラタイプを選択 | コントロール+3 | コントロール+3 |
| 左右のコントローラポートのスワップを切り替えます | コントロール+4 | コントロール+4 |
| スワップパドルを切り替えます | コントロール+5 | コントロール+5 |
| パドルの水平方向の中心を小さくします | Shift-Control + 6 | Shift-Control + 6 |
| パドルの水平方向の中心を増やす | コントロール+6 | コントロール+6 |
| パドルの垂直中心を小さくします | Shift-Control + 7 | Shift-Control + 7 |
| パドルの垂直中心を増やす | コントロール+7 | コントロール+7 |
| マウスを以前のコントローラーエミュレーションモードに切り替えます (コントローラーのプロパティを参照) 。 |
Shift-Control + 0 | Shift-Control + 0 |
| マウスを次のコントローラーエミュレーションモードに切り替えます (コントローラーのプロパティを参照) 。 |
コントロール+0 | コントロール+0 |
| マウスパドル軸の範囲を狭める | Shift-Control + 8 | Shift-Control + 8 |
| マウスパドル軸の範囲を拡大する | コントロール+8 | コントロール+8 |
開発者キー(再マップ可能)
| 関数 | キー(標準) | キー(macOS) |
|---|---|---|
| 開発者設定セットの切り替え(プレーヤー/開発者) | Alt + D | Cmd + D |
| フレーム統計を切り替えます (スキャンライン数/ FPS / BSタイプなど) |
Alt + L | Cmd + L |
| TIAPlayer0オブジェクトを切り替えます | Alt + Z | Cmd + Z |
| TIAPlayer1オブジェクトを切り替えます | Alt + X | Cmd + X |
| TIAMissile0オブジェクトを切り替えます | Alt + C | Cmd + C |
| TIAミサイル1オブジェクトを切り替えます | Alt + V | Cmd + V |
| TIAボールオブジェクトを切り替えます | Alt + B | Cmd + B |
| TIAプレイフィールドオブジェクトを切り替えます | Alt + N | Cmd + N |
| すべてのTIAオブジェクトを切り替えます | Alt+カンマ | Cmd+コンマ |
| TIAPlayer0の衝突を切り替えます | Shift-Alt + Z | Shift-Cmd + Z |
| TIAPlayer1の衝突を切り替えます | Shift-Alt + X | Shift-Cmd + X |
| TIAMissile0の衝突を切り替えます | Shift-Alt + C | Shift-Cmd + C |
| TIAミサイル1の衝突を切り替えます | Shift-Alt + V | Shift-Cmd + V |
| TIAボールの衝突を切り替えます | Shift-Alt + B | Shift-Cmd + B |
| TIAプレイフィールドの衝突を切り替えます | Shift-Alt + N | Shift-Cmd + N |
| すべてのTIA衝突を切り替えます | Shift-Alt+カンマ | Shift-Cmd+カンマ |
| TIAの「固定デバッグカラー」モードを切り替えます | Alt+。 | Cmd+。 |
| PALカラーロス効果を切り替えます | コントロール+L | コントロール+L |
| TVの「ジッター」効果を切り替えます | Alt + J | Cmd + J |
| TVジッター感度を下げる | Shift-Control-Alt + J | Shift-Control-Cmd + J |
| TVジッター感度を上げる | コントロール-Alt+J | Control-Cmd + J |
| TVジッターロール時間を短縮します | Shift-Control + J | Shift-Control + J |
| TVジッターロール時間を増やす | コントロール+J | コントロール+J |
グローバルキー(再マッピング可能)
これらのキーを使用すると、専用のホットキーを覚えていなくても、設定を選択および変更できます。グローバルキーは、「オーディオとビデオ」、「入力デバイスとポート」、および「デバッグ」設定によってグループ化されています。
| 関数 | キー(標準) | キー(macOS) |
|---|---|---|
| 前の設定グループを選択 | コントロール+終了 | コントロール-Fn+左矢印 |
| 次の設定グループを選択 | コントロール+ホーム | コントロール-Fn+右矢印 |
| 前の設定を選択 | 終わり | Fn+左矢印 |
| 次の設定を選択 | 家 | Fn+右矢印 |
| 現在の設定を減らす | ページダウン | Fn+下矢印 |
| 現在の設定を 増やす | ページアップ | Fn+上矢印 |
ノート:
- UIメッセージが有効になっている場合にのみ使用できます。
- 現在利用できない設定は自動的にスキップされます。
- 以前に専用のホットキーを使用して設定を選択した場合は、その値をグローバルキーを使用して直接変更することもできます。
その他のエミュレーションキー(再マップ可能)
| 関数 | キー(標準) | キー(macOS) |
|---|---|---|
| 前のゲームをROMにロードする(マルチカートROM) | Shift-Control + R | Shift-Control + R |
| 現在のROMをリロードする(シングルカートROM)次のゲームをROMに ロードする(マルチカートROM) |
コントロール+R | コントロール+R |
| 「揚げる」効果をエミュレートする | Shift+バックスペース | Shift+バックスペース |
| エミュレーション速度を下げる(「ターボ」モードを無効にする) | Shift-Control + S | Shift-Control + S |
| エミュレーション速度を上げる(「ターボ」モードを無効にする) | コントロール+S | コントロール+S |
| 「ターボ」モードを切り替えます(最大エミュレーション速度) | コントロール+T | コントロール+T |
| 連続したPNGスナップショットを保存します(スナップショット設定 で定義された間隔ごと) |
コントロール-Alt+S | Control-Cmd + S |
| 連続したPNGスナップショットを保存する(フレームごと) | Shift-Control-Alt + S | Shift-Control-Cmd + S |
| [ハイスコア]ダイアログを開きます。 | 入れる | 入れる |
| 「タイムマシン」モードを切り替えます | Alt + T | Cmd + T |
| TimeMachineダイアログの開始/終了 | Shift + Tで入力、Shift + T /エスケープで終了し、エミュレーションを続行します | Shift + Tで入力、Shift + T /エスケープで終了し、エミュレーションを続行します |
| 現在の状態からタイムマシンを再生します(TMダイアログからのみ) | スペース | スペース |
| 再生の開始/停止(存在/タイムマシンダイアログに入る) | シフト+スペース | シフト+スペース |
| 1つの状態で巻き戻します(Time Machineダイアログに入ります) | Alt+左矢印 | Cmd+左矢印 |
| 10状態巻き戻し(Time Machineダイアログに入ります) | Shift-Alt+左矢印 | Shift-Cmd+左矢印 |
| すべての状態を巻き戻します(Time Machineダイアログに入ります) | Alt+下矢印 | Cmd+下矢印 |
| 1つの状態で巻き戻します(Time Machineダイアログに入ります) | Alt+右矢印 | Cmd+右矢印 |
| 10状態で巻き戻します(Time Machineダイアログに入ります) | Shift-Alt+右矢印 | Shift-Cmd+右矢印 |
| すべての状態を巻き戻します(Time Machineダイアログに入ります) | Alt+上矢印 | Cmd+上矢印 |
| PlusROMバックエンドセットアップダイアログを開始/終了します | Shift-Control-Alt + Pで入力、Shift-Control-Alt + P / Escapeで終了して、エミュレーションを続行 | Shift-Control-Cmd + Pで入力し、Shift-Control-Cmd + P / Escapeで終了して、エミュレーションを続行します |
UIキー(再マップ可能)
| 関数 | キー(標準) | キー(macOS) |
|---|---|---|
| 状況依存ヘルプを開く | F1 | Shift-Cmd +? |
| 上に移動 | 上矢印 | 上矢印 |
| 下に移動 | 下矢印 | 下矢印 |
| 左に移動 | 左矢印 | 左矢印 |
| 右に動く | 右矢印 | 右矢印 |
| 家に帰る | 家 | 家 |
| 移動終了 | 終わり | 終わり |
| ページを上に移動 | ページアップ | ページアップ |
| ページを下に移動 | ページダウン | ページダウン |
| わかった | – | – |
| キャンセル | エスケープ | エスケープ |
| アイテムを選択 | 戻る/入る/スペース | 戻る/入る/スペース |
| 前のオブジェクトに移動 | Shift+タブ | Shift+タブ |
| 次のオブジェクトに移動 | タブ | タブ |
| 前のタブに移動 | Shift-Control+タブ | Shift-Control+タブ |
| 次のタブに移動 | コントロール+タブ | コントロール+タブ |
| ウィンドウ/フルスクリーンモードを切り替えます | Alt + Return | Cmd + Return |
| ステラを出る | コントロール+Q | Cmd + Q |
追加のランチャーキー(ほとんどは再マップできません)
| 関数 | キー(標準) | キー(macOS) |
|---|---|---|
| 初期ディレクトリに移動します(他のファイルダイアログでも) | Alt+ホーム | Alt+ホーム |
| 履歴内の前のディレクトリに移動します(他のファイルダイアログでも) | Alt+左矢印 | Alt+左矢印 |
| 履歴内の次のディレクトリに移動します(他のファイルダイアログでも) | Alt+右矢印 | Alt+右矢印 |
| 親ディレクトリに移動します(他のファイルダイアログでも) | バックスペース、Alt+上矢印 | バックスペース、Alt+上矢印 |
| 「最近再生した」または「最も人気のある」フォルダから削除します | コントロール+X | コントロール+X |
| お気に入りを切り替える | コントロール+F | コントロール+F |
| ゲームのプロパティダイアログを開く | コントロール+G | コントロール+G |
| 電源オンオプションダイアログを開く | コントロール+P | コントロール+P |
| [ハイスコア]ダイアログを開きます(選択したROMで使用可能な場合) | コントロール+H | コントロール+H |
| ファイル拡張子の表示を切り替える | コントロール+E | コントロール+E |
| サブディレクトリの検索ROMも切り替えます | コントロール+D | コントロール+D |
| すべてのファイルを表示するように切り替えます | コントロール+A | コントロール+A |
| お気に入りの並べ替えを切り替えます(通常または代替) | コントロール+S | コントロール+S |
| ROMリストをリロードする | コントロール+R | コントロール+R |
| [オプション]ダイアログを開く | コントロール+O | コントロール+O |
テキスト編集領域のUIキー(再マップできません)
| 関数 | キー(標準) | キー(macOS) |
|---|---|---|
| カーソルを前の文字に移動します | 左矢印 | 左矢印 |
| カーソルを次の文字に移動します | 右矢印 | 右矢印 |
| カーソルを現在の単語の先頭に移動します | コントロール+左矢印 | オプション+左矢印 |
| カーソルを次の単語の先頭に移動します | コントロール+右矢印 | オプション+右矢印 |
| 行頭にカーソルを移動します | 家 | ホーム、コントロール+ A、コマンド+左矢印 |
| カーソルを行末に移動します | 終わり | 終了、Control + E、Cmd+右矢印 |
| カーソルの左側の文字を削除します | バックスペース | バックスペース |
| カーソルの右側の文字を削除します | 削除、制御+ D | 削除、制御+ D |
| カーソルの左側の単語を削除します | コントロール+バックスペース、コントロール+ W | オプション+バックスペース、コントロール+ W |
| カーソルの右側の単語を削除します | Control + Delete、Alt + D | オプション+削除 |
| 行頭までのすべてのテキストを削除します | コントロール+ホーム、コントロール+ U | Cmd +バックスペース、コントロール+ U |
| 行末までのすべてのテキストを削除します | Control + End、Control + K | コントロール+K |
| カーソルの左側の文字を選択します | Shift+左矢印 | Shift+左矢印 |
| カーソルの右側の文字を選択します | Shift+右矢印 | Shift+右矢印 |
| 現在の単語の先頭までのすべてのテキストを選択 | Shift-Control+左矢印 | Shift-Option+左矢印 |
| 次の単語の先頭までのすべてのテキストを選択 | Shift-Control+右矢印 | Shift-Option+右矢印 |
| 行頭までのすべてのテキストを選択 | Shift+ホーム | Shift + Home、Shift-Control + A、Shift-Cmd+左矢印 |
| 行末までのすべてのテキストを選択 | Shift + End | Shift + End、Shift-Control + E、Shift-Cmd+右矢印 |
| すべてのテキストを選択 | コントロール+A | Cmd + A |
| 選択したテキストを切り取ります | Control + X、Shift + Delete | Cmd + X |
| 選択したテキストをコピーする | コントロール+C、コントロール+挿入 | Cmd + C |
| カーソルを貼り付けて選択範囲を置き換えます | Control + V、Shift + Insert | Cmd + V |
| 最後の操作を元に戻す | コントロール+Z | Cmd + Z |
| 最後の操作をやり直す | Control + Y、Shift-Control + Z | Cmd + Y、Shift-Cmd + Z |
コントローラマップ
一部のAtari(仮想)コントローラーは、複数のコンピューターコントローラーでシミュレートされます。次の表に示すように、コントローラーが特定のモードでのみアクティブになる特殊なケースがいくつかあります。(+ extra)のマークが付いている項目は、コンピューターコントローラーにデバイスを完全にエミュレートするのに十分なボタン/軸などがない可能性があることを示します。
したがって、追加の機能を他のコントローラーにマップする必要があります。
| コンピューター | |||||
|---|---|---|---|---|---|
| 仮想 コントローラー |
キーボード | ジョイスティック | マウス (自動モード) |
マウス (特定の軸) |
Stelladaptor / 2600-daptor |
| ジョイスティック | ✓✓ | ✓✓ | ✓✓ | ✕ | ✓✓ |
| パドル | ✓✓ | ✓✓ | ✓✓ | ✓✓ | ✓✓ |
| ブースターグリップ | ✓✓ | ✓✓ | ✓(+追加) | ✕ | ✓(+追加) |
| セガジェネシス | ✓✓ | ✓(+追加) | ✓✓ | ✕ | ✕ |
| キーボード | ✓✓ | ✓(+追加) | ✕ | ✕ | ✓(2600-daptor II) |
| 運転 | ✓✓ | ✓✓ | ✓✓ | ✕ | ✓✓ |
| トラックボール/マウス | ✕ | ✕ | ✓✓ | ✓(軸は無視されます) | ✓✓ |
| CompuMate | ✓✓ | ✕ | ✕ | ✕ | ✕ |
| ライトガン | ✕ | ✕ | ✓✓ | ✓(軸は無視されます) | ✕ |
| マインドリンク | ✕ | ✕ | ✓✓ | ✓(軸は無視されます) | ✕ |
| AtariVox | 該当なし | 該当なし | 該当なし | 該当なし | 音声(2600-daptor II) |
| SaveKey | 該当なし | 該当なし | 該当なし | 該当なし | 該当なし |
「タイムマシン」
Stellaの特別な機能は、「TimeMachine」モードです。このモードでは、Stellaはユーザー定義の定期的な間隔で保存状態を自動的に作成します。ユーザーはいつでも現在のエミュレーションを中断し、保存されたタイムライン内を行ったり来たりすることができます。これは、「 ホットキー-その他のキー」で説明されているTime Machineホットキーを使用するか、TimeMachineダイアログを使用して実行できます。このダイアログは、TimeMachineホットキーの1つを使用すると自動的に入力されます。ホットキーは引き続きダイアログ内で機能します。
Time Machineダイアログ:

ダイアログ項目は、次の2つの表で説明されています。
上段(左から右)
| アイテム | 説明 |
|---|---|
| 現在の状態 | 現在ロードされている状態の番号を表示します |
| 「タイムライン」スライダー | 記録されたタイムラインでの現在の状態の位置を示します。スライダーをマウスでドラッグすることで状態を選択できます。状態の圧縮を視覚化するために、小さなマークがタイムラインを5つの同じサイズの状態番号間隔に分割します。 |
| 州全体 | TimeMachineの保存状態の総数を表示します |
下段(左から右)
| アイテム | 説明 |
|---|---|
| 現在の時刻 | 最初の状態を基準にして、現在選択されている状態の時間を表示します |
| 「開始/停止」ボタン | タイムマシンを起動または停止します |
| 「終了」ボタン | ダイアログを終了し、現在の状態からエミュレーションを続行します |
| [すべて巻き戻す]ボタン | タイムラインの先頭に戻ります |
| 「1つ巻き戻す」ボタン | 1つの状態で戻ります |
| 「再生」ボタン | 現在の状態から再生を開始します |
| 「1つ巻き戻す」ボタン | 1つの状態で前方に移動します |
| 「すべて巻き戻し」ボタン | タイムラインの最後に移動します |
| [すべて保存]ボタン | TimeMachineのすべての状態をディスクに保存します |
| [すべてロード]ボタン | すべての状態をディスクからTimeMachineにロードします |
| ナビゲーション情報 | ユーザーの最後のTimeMachineナビゲーションの間隔について通知します。タイムラインが圧縮されている場合、間隔は変わる可能性があります。 |
| 合計時間 | 保存状態(別名「Horizon」)の対象となる合計時間を表示します |
マウスを使用してボタンをクリックする代わりに、定義済みの ホットキーを使用することもできます。さらに、単一の状態を処理し、スナップショットを保存するためのいくつかの追加のホットキー。
オプションの変更
Stellaの実行中に、統合されたオプションUI内ですべての設定を変更できます(特に明記されていない限り、一部の設定ではアプリケーションの再起動が必要です)。[オプション]メニューには、ROMランチャーから[ オプション… ]ボタンをクリックしてアクセスするか、ゲーム内で[Tab]キーを押してアクセスできます。
オプションメニューダイアログ:
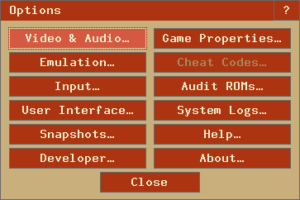
[ビデオとオーディオの設定]ダイアログ(表示):
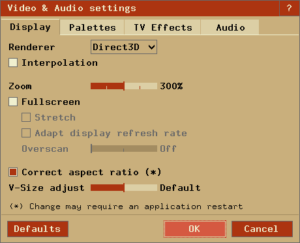
| アイテム | 簡単な説明 | 詳細については、コマンドライン を参照してください。 |
|---|---|---|
| レンダラー | 指定されたレンダリングモードを使用します。 | -ビデオ |
| 補間 | TIAイメージの補間を有効にします(ソフトウェアレンダラーでは使用できません)。 | -tia.inter |
| ズーム | TIA画像のズームレベルを調整します | -tia.zoom |
| 全画面表示 | 自明-色が若干変わる場合がありますのでご注意ください。これは、使用するOSとレンダラーによって異なります。 | -全画面表示 |
| ストレッチ | フルスクリーンモードでは、TIA画像で画面を完全に塗りつぶします。 | -tia.fs_stretch |
| ディスプレイを適応させる… | フルスクリーンモードでは、ディスプレイのリフレッシュレートをゲームのフレームレートに合わせて、ジャダーを最小限に抑えます。 注:macOSでは使用できません |
-tia.fs_refresh |
| オーバースキャン | フルスクリーンモードで、TIA画像にオーバースキャンを追加します。 | -tia.fs_overscan |
| 正しいアスペクト比 | アスペクト比の正しいスケーリングを有効にします。 注:無効にすると(z26や古いバージョンのStellaなど)、きれいに見えるTIA画像が作成されますが、有効にすると正しくエミュレートされたアスペクト比が作成されます。 |
-tia.correct_aspect |
| Vサイズ調整 | TIA画像の高さを調整します。 | -tia.vsizeadjust |
ビデオとオーディオの設定ダイアログ(パレット):
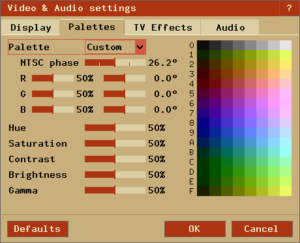
| アイテム | 簡単な説明 | 詳細については、コマンドライン を参照してください。 |
|---|---|---|
| パレット | エミュレーションモードに使用されるパレット | -パレット |
| NTSC/PALフェーズ | 「カスタム」NTSCまたはPAL(ゲームによって異なります)パレットの位相シフトを調整します。 | -pal.phase_ntsc、-pal.phase_pal |
| R | 「カスタム」パレットの赤いスケールとシフトを調整します | -pal.red_scale、-pal.red_shift |
| G | 緑のスケールと「カスタム」パレットのシフトを調整します | -pal.green_scale、-pal.green_shift |
| B | ブルースケールと「カスタム」パレットのシフトを調整します | -pal.blue_scale、-pal.blue_shift |
| 色相 | 現在選択されているパレットの色相を調整します | -pal.hue |
| 飽和 | 現在選択されているパレットの彩度を調整します | -pal.saturation |
| 対比 | 現在選択されているパレットのコントラストを調整する | -pal.contrast |
| 輝度 | 現在選択されているパレットの明るさを調整します | -pal.brightness |
| ガンマ | 現在選択されているパレットのガンマを調整します | -pal.gamma |
ビデオとオーディオの設定ダイアログ(TVエフェクト):
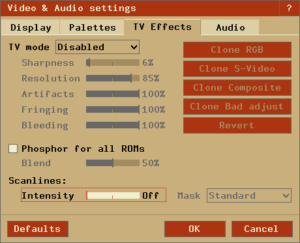
| アイテム | 簡単な説明 | 詳細については、コマンドライン を参照してください。 |
|---|---|---|
| TVモード | TVエフェクトを無効にするか、TVプリセットを選択します | -tv.filter |
| 調整可能なスライダー | 「カスタム」TVモードで特定の属性を設定します | -tv.sharpness、-tv.resolutionなど。 |
| すべてのROMのリン光物質 | すべてのROMでリン光剤モードを有効にする | -tv.phosphor |
| ブレンド(リン光剤) | すべてのROMのリン光モードで使用するブレンドレベル(特定のハードウェアに合わせて手動で調整する必要があります) | -tv.phosblend |
| (スキャンライン)強度 | スキャンラインの黒レベルの強度を設定します。 注:1xモードのスナップショットにはスキャンラインはありません |
-tv.scanlines |
| (スキャンライン)マスク | スキャンラインマスクを設定します。 注:すべてのマスク(「標準」を除く)は、ズームレベルが高いほどうまく機能します |
-tv.scanmask |
| RGBのクローン | 「RGB」属性を「カスタム」TVモードスライダーにコピーします | |
| クローンS-ビデオ | 「S-Video」属性を「Custom」TVモードスライダーにコピーします | |
| クローンコンポジット | 「コンポジット」属性を「カスタム」TVモードスライダーにコピーします | |
| クローン不良調整 | 「BadAdjust」属性を「Custom」TVモードスライダーにコピーします | |
| 元に戻す | 属性スライダーを以前に保存した「カスタム」TVモード設定に戻します |
ビデオとオーディオの設定ダイアログ(オーディオ):
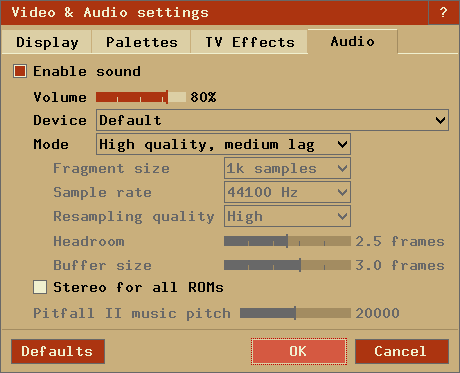
| アイテム | 簡単な説明 | 詳細については、コマンドライン を参照してください。 |
|---|---|---|
| 音声を有効にする | 自明 | -audio.enabled |
| 音量 | 自明 | -audio.volume |
| デバイス | 指定されたオーディオデバイスを使用してください。 | -オーディオ装置 |
| モード | オーディオプリセットを選択するか、手動設定の場合は[カスタム]を選択します。 | -audio.preset |
| フラグメントサイズ | オーディオドライバーによって処理された単一フラグメント内のサンプルの数。値が小さいほど遅延は少なくなりますが、ドロップアウトが発生する可能性があります(OSとハードウェアによって異なります)。 | -audio.fragment_size |
| サンプルレート | 1秒あたりの出力サンプル。値を大きくすると、リサンプリングによるアーティファクトが減少し、レイテンシーが減少しますが、ドロップアウトが発生する可能性があります(OSとハードウェアによって異なります)。 | -audio.sample_rate |
| リサンプリング品質 | リサンプリングに使用するアルゴリズムを選択します(= TIA出力をターゲットサンプルレートに変換します)。「高」および「超」は高品質のランツォシュフィルターを使用しますが、わずかに多くのCPUを必要としますが、「低」は一部のゲーム(特にQuadrun)で可聴のきしむようなアーティファクトを引き起こす可能性があります。 | -audio.resampling_quality |
| ヘッドルーム | 再生を開始する前にバッファリングするフレーム数。値を大きくするとレイテンシが増加しますが、ドロップアウトの可能性は低くなります。 | -audio.headroom |
| バッファサイズ | オーディオバッファの最大サイズ。値を大きくすると最大遅延が増加しますが、ドロップアウトの可能性は低くなります。 | -audio.buffer_size |
| すべてのROMのステレオ | すべてのROMでステレオモードを有効にします。 | -audio.stereo |
| ピットフォールIIミュージックピッチ | ピットフォールIIの音楽のピッチを定義します(カートによって異なる場合があります)。 | -audio.dpc_pitch |
重要:オーディオデータの安定したストリームを維持するには、エミュレーション速度をオーディオハードウェアと同期させる必要があります。バッファリングは複数の場所(OS =フラグメントサイズ、Stella =ヘッドルームとバッファサイズ)で発生し、速度変動に対する耐性を向上させますが、オーディオとビデオの間のラグとして現れるレイテンシーをもたらします。
ハードウェアとソフトウェアの組み合わせに対してあまりにも積極的な設定(高いサンプルレート、低いフラグメントサイズ、低いヘッドルーム、低いバッファサイズ)は、オーディオのドロップアウトにつながる可能性があり、その影響は、孤立したポップアーティファクトから文字化けしたオーディオにまで及ぶ可能性があります。システムログで関連メッセージを確認できます。オーディオのオーバーランとアンダーランに関するメッセージが繰り返し表示される場合(アンダーラン/オーバーランを分離することは正常であり、ホストシステムのアクティビティの結果です)、設定を調整する必要がある場合があります。
エミュレーションダイアログ:
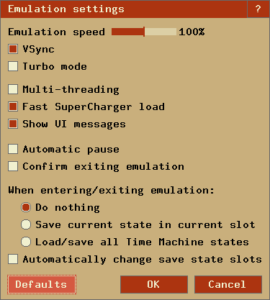
| アイテム | 簡単な説明 | 詳細については、コマンドライン を参照してください。 |
|---|---|---|
| エミュレーション速度 | エミュレーション速度 | -速度 |
| VSync | 垂直同期更新を有効にする | -vsync |
| ターボ | エミュレーション速度を最大にするには、「ターボ」モードを有効にします。これにより、「エミュレーション速度」設定が上書きされ、「VSync」が無効になります。 | -ターボ |
| マルチスレッド | マルチスレッドレンダリングを有効にする | -スレッド |
| スーパーチャージャーの高速ロード | SuperChargerROMの進行状況の読み込みバーをスキップする | -fastscbios |
| UIメッセージを表示する | 画面上のUIメッセージをオーバーレイする | -uimessages |
| 自動一時停止 | Stellaがフォーカスを失った/獲得したときのエミュレーションの自動一時停止/継続を有効または無効にします。 | -自動一時停止 |
| 終了を確認します… | エミュレーションが終了したときにポップアップを表示する | -exfirmexit |
| エミュレーションを開始/終了する場合: | エミュレーションを終了するときに、Time Machineの状態がない、現在の、またはすべてを自動的に保存します。 後者は、エミュレーションに入るときにすべての状態をロードします。これを有効にすると、ゲームセッションを終了した場所からいつでも続行できます。タイムマシンバッファも含まれています! |
-saveonexit |
| 自動的に変更… | ROM状態ファイルを保存した後、次に使用可能な保存状態スロットに自動的に変更します。 | -自動スロット |
[入力設定]ダイアログ:
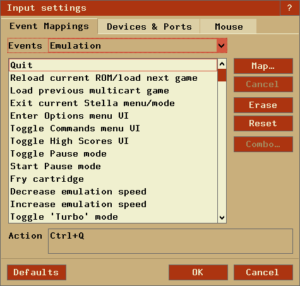
このダイアログの詳細については、 「詳細設定-イベントの再マッピング」を参照してください。
[ユーザーインターフェイス設定]ダイアログ(2つのタブ):
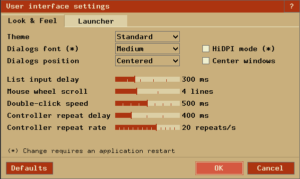
| アイテム | 簡単な説明 | 詳細については、コマンドライン を参照してください。 |
|---|---|---|
| テーマ | UI要素に使用するテーマ(例を参照) | -uipalette |
| ダイアログフォント | ダイアログで使用されるフォント | -dialogfont |
| HiDPIモード | 有効にすると、UIを2倍にスケーリングします | -hidpi |
| ダイアログの位置 | Stellaウィンドウでのダイアログの位置 | -dialogpos |
| センターウィンドウ | アプリケーションウィンドウを中央に配置しようとします。そうでない場合は、最後の位置に配置します | -中心 |
| リスト入力遅延 | 検索文字列がリセットされるまでのfilelist-widgetsのキー押下間の最大遅延。 | -listdelay |
| マウスホイールスクロール | リスト内でマウススクロールが移動する行数-ウィジェット | -mwheel |
| ダブルクリック速度 | マウスのダブルクリックの速度 | -mdouble |
| コントローラの繰り返し遅延 | コントローラ入力が繰り返されるまでの遅延 | -ctrldelay |
| コントローラーの繰り返し率 | コントローラー入力の繰り返し率 | -ctrlrate |
スナップショット設定ダイアログ:
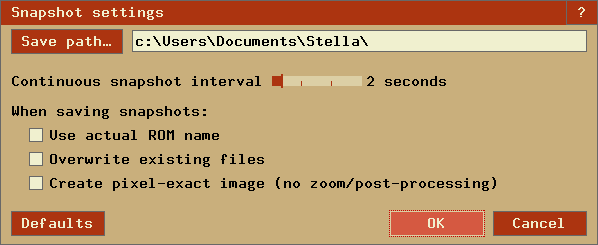
| アイテム | 簡単な説明 | 詳細については、コマンドライン を参照してください。 |
|---|---|---|
| パスを保存 | スナップショットを保存する場所を指定します | -snapsavedir |
| 連続スナップショット間隔 | スナップショット間の間隔(秒単位) | -ssinterval |
| 実際のROM名を使用する | 内部ROMデータベース名の代わりに実際のROMファイル名を使用してください | -スナップネーム |
| 現在のファイルを上書きする | 古いスナップショットを上書きするかどうか | -sssingle |
| ピクセル単位の正確な画像を作成します(ズーム/後処理なし) | ズームや後処理効果なしで、TIA画像の正確なピクセルを使用してスナップショットを保存します | -ss1x |
開発者設定ダイアログ:
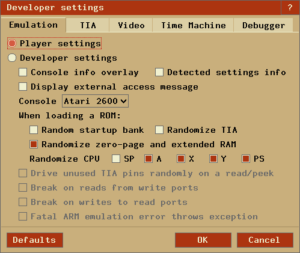
このタブの詳細については、[ 詳細設定]- [開発者向けオプション]/[統合デバッガー]を参照してください。
イベントの再マッピング/入力デバイス
Stellaのほぼすべてのイベントは、キーボードの別のキーまたは最大8つのジョイスティック/ゲームパッドのボタンに再マップできます(再マップできる/できないイベントについては、 「はじめに- キーボードレイアウト」を参照してください)。
Stellaには現在2つの別々のイベントモードがあることに注意してください。エミュレーションモードとユーザーインターフェイス(UI)モード。各モードには個別のマッピングがあるため、たとえば、エミュレーションモードでは、左矢印は「ジョイスティック0左」を意味し、UIモードでは「カーソルを左に移動」を意味します。エミュレーションモードは、実際にゲームをプレイしているときに発生します。UIモードは、ユーザーインターフェイス(ROMランチャー、デバッガー、設定メニューなど)が存在する場合は常に発生します。
イベントを再マップするには:
- オプションメニューに入り、[入力設定]ボタンをクリックします。
- [イベントマッピング]タブをクリックします。ここでは、イベントのリストをタイプでフィルタリングすることもできます。
- 再マップするイベントを選択し、[マップ]ボタンをクリックします。
- 次に、入力を定義します。
- キー、修飾キー(Control、Shift …)、または修飾キーとキーの組み合わせのいずれかを押します。
- または、コントローラーの方向、ボタン、またはボタンとコントローラーの方向の組み合わせを使用します。
次に、そのキー(組み合わせ)またはコントローラーアクションが、選択したイベントにバインドされます。
ノート:- 何も起こらないように思われる場合は、Stellaが入力デバイスを認識できないか、選択されたイベントが入力デバイスへの再マップをサポートしていません。
- 同じ入力を複数のコントローラータイプに使用できます(たとえば、「左ジョイスティック右」および「左パドルA右折」の「右」)。
- 同じコントローラータイプに対して同じ入力が再度使用されると、古いマッピングは削除されます。
- 両方のイベントモードで使用できるイベントは、個別に再マッピングできます。
- 単独で使用する場合、左右の修飾子は別々にマップされます。
あなたもすることができます:
- [キャンセル]をクリックして、進行中の再マップをキャンセルします。
注:「ESC」を押すと、マッピングが中止されるのではなく、そのキーがマッピングされます。
- [消去]をクリックして、すべてのイベントのマッピングを消去します。
- [リセット]をクリックして、イベントをデフォルトのマッピングにリセットします。
- [デフォルト]をクリックして、すべてのエミュレーションまたはUIイベントマッピングをデフォルトにリセットします。
次のスクリーンショットは、イベントの再マッピングプロセスを示しています。
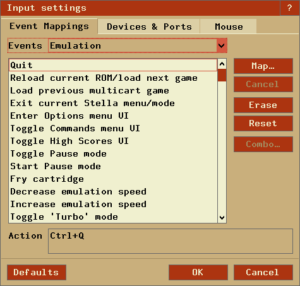
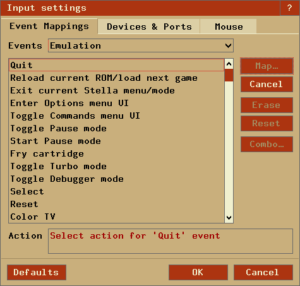
最後に、[エミュレーションイベント]タブに[コンボ]ボタンがあり、左側のイベントのリストからコンボイベントが選択されている場合にのみアクセスできます。[コンボ]をクリックすると、次のようなダイアログが表示されます。
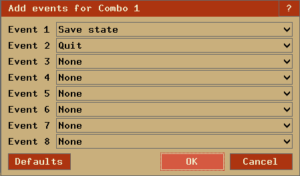
このダイアログでは、選択したコンボイベントにさまざまなイベントを割り当てることができます。これは、コンボに複数のイベントのみを割り当てることに注意してください。上記の「イベントの再マップ」セクションで説明されているように、コンボイベント自体を何らかのアクションにマップする必要があります。
デバイスとポートの設定は、以下に示す[デバイスとポート]タブで構成できます。
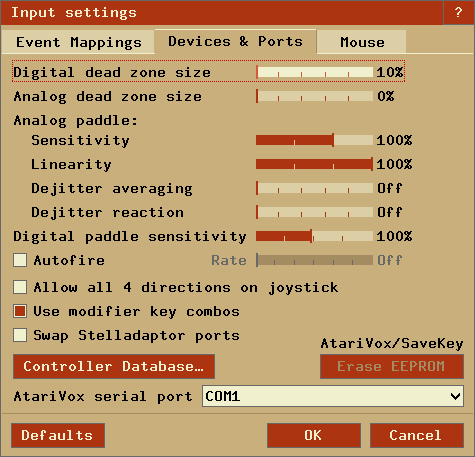
| アイテム | 簡単な説明 | 詳細については、コマンドライン を参照してください。 |
|---|---|---|
| デジタルデッドゾーンサイズ | デジタルコントローラをエミュレートするジョイスティック/ゲームパッドの軸のデッドゾーン領域 | -joydeadzone |
| アナログデッドゾーンサイズ | アナログコントローラをエミュレートするジョイスティック/ゲームパッドの軸のデッドゾーン領域 | -adeadzone |
| (アナログパドル)感度 | アナログパドルの感度 | -psense |
| (アナログパドル)直線性 | アナログパドルの直線性 | -plinear |
| (アナログパドル)デジッター平均 | パドル入力平均化の強度、パドルジッターを抑制 注:2600-daptorにはデジッターが組み込まれているため、Stellaのデジッターを使用する必要はありません。 |
-dejitter.base |
| (アナログパドル)デジッター反応 | 速いパドルの動きに対するパドルの反応の強さは、パドルのジッターを抑制します | -dejitter.diff |
| デジタルパドル感度 | デジタルデバイスを使用してパドルをエミュレートするときに使用される感度 | -dsense |
| オートファイア | 自動発砲モードをオンまたはオフに設定します | -オートファイア |
| (オートファイア)レート | 発射ボタンの自動トリガーレート(Hz) | -autofirerate |
| 4つの方向すべてを許可します… | ジョイスティックの4つの方向すべてを同時に押すことができます | -joyallow4 |
| 修飾キーコンボを使用する | キーボードアクションで修飾キーを使用できるようにする | -modcombo |
| Stelladaptorポートを交換します | 検出されたStelladaptors/2600-daptorsの順序を入れ替えます([ Advanced Configuration]- [Stelladaptor / 2600-daptor Support]を参照) 。 | -saport |
| コントローラデータベース | Stellaが知っているすべてのコントローラーを、それらを削除するオプションとともに表示します | |
| EEPROMを消去する | AtariVox/SaveKeyフラッシュメモリ全体を消去します | |
| AtariVoxシリアルポート | 詳細については、詳細設定-AtariVox/SaveKeyサポートを参照してください。 | -avoxport |
マウスの設定は、以下に示す[マウス]タブで構成できます。
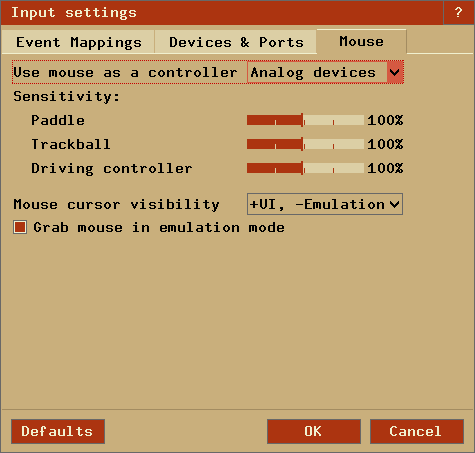
| アイテム | 簡単な説明 | 詳細については、コマンドライン を参照してください。 |
|---|---|---|
| マウスを…として使用する | マウスがさまざまなコントローラーをエミュレートできるようにする | -usemouse |
| (感度)パドル | マウスを使用してパドルをエミュレートするときに使用される感度 | -msense |
| (感度)トラックボール | マウスを使用してトラックボールデバイスをエミュレートするときに使用される感度 | -tsense |
| (感度)ドライビングコントローラー | マウスまたはデジタルデバイスを使用してドライビングコントローラデバイスをエミュレートするときに使用される感度 | -dcsense |
| マウスカーソルの可視性 | 現在の状態に応じてカーソルを表示/非表示 | -カーソル |
| マウスをつかむ..。 | マウスをエミュレーションモードでウィンドウに保持します (コントローラーとして使用する場合のみ) 。注:マウスをつかんでいない場合、感度が大きく異なる場合があります。 |
-グラブマウス |
ROMランチャー
ROMランチャーではいくつかのオプションを構成できます。ランチャーとフォントのサイズ、および「ROM情報ビューアー」は、以下に示すように、 UI設定-ランチャーダイアログで変更できます。
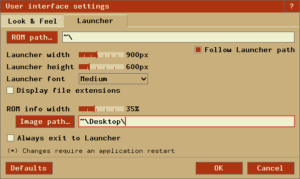
以下で説明する「ROM情報幅」と「イメージパス…」を除いて、ほとんどのオプションは自明です。
ROM情報ビューア
Stellaは、ROMランチャーで現在選択されているROMのスナップショットとROMプロパティの表示をサポートしています。イメージディレクトリに適切な形式のスナップショットが含まれている限り、サポートは自動的に行われます。更新されたスナップショットの アーカイブは、StellaのWebページで入手できます。このアーカイブは、新しいROMが見つかるたびに、またStellaの新しいリリースごとに定期的に更新される場合があります。スナップショットが見つからない場合は、「default_snapshot.png」という名前のデフォルトの画像を提供できます。スナップショットは任意のサイズにすることができることに注意してください(たとえば、Stellaによって生成されます)。それに応じてサイズが変更されます。
ROM情報ビューアの幅は、0%(オフ)から100%の間で定義できます。値はランチャーの幅を基準にしています。値が小さすぎるか大きすぎる場合、Stellaは実行時に幅を自動的に修正し、ROM名と現在のROMの情報に常に十分なスペースがあるようにします。
次のスナップショットは、さまざまなフォントサイズとROM情報の幅を示しています。
ROM情報ビューアの幅は40%、UIサイズは800×480、小さなランチャーフォント、下部のボタンが有効:
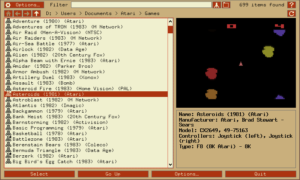
ROM情報ビューアの幅は32%、UIサイズは900×720、中程度のランチャーフォント、下部のボタンは無効です::
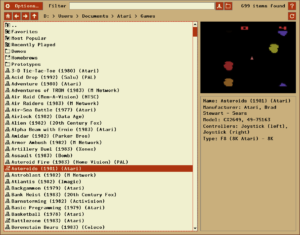
ROM情報ビューアの幅は50%、UIサイズは1280×900、大きなランチャーフォント、下部のボタンは無効です::
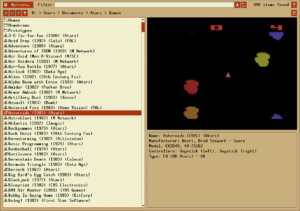
上部のダイアログ項目を使用して、リストされたファイルを定義し、フォルダーをナビゲートできます。
- [フィルター]テキストボックスを使用して、ROMリストの結果を絞り込むことができます。このボックスが空の場合、すべてのファイルが表示されます。ここで文字を入力すると、そのパターンに一致するファイルのみが表示されます。たとえば、「Activision」と入力すると、名前に「Activision」という単語が含まれているファイルのみが表示されます。これは、関連するROMのグループをすばやく見つけるのに非常に役立ちます。
検索では大文字と小文字が区別されないため、大文字や小文字を気にする必要はありません。’*’および’?’を使用することもできます ワイルドカードとして。たとえば、「(198?)* atari」の場合、Atariによって作成された1980年代のROMのみがリストされます。 
 有効なROM拡張子を持つファイルまたはすべてのファイルを表示します。
有効なROM拡張子を持つファイルまたはすべてのファイルを表示します。
 現在のディレクトリからのファイルのみ、またはすべてのサブディレクトリからのファイルも表示します。
現在のディレクトリからのファイルのみ、またはすべてのサブディレクトリからのファイルも表示します。 ランチャーのこのヘルプを開きます。
ランチャーのこのヘルプを開きます。 クイックフォルダナビゲーションボタン。パス表示により、要素をクリックして直接ナビゲーションできます。
クイックフォルダナビゲーションボタン。パス表示により、要素をクリックして直接ナビゲーションできます。 リストをリロードします。
リストをリロードします。
お気に入りのROMとディレクトリ
Stellaを使用すると、ROMとディレクトリを手動で優先し、再生されたすべてのROMを自動的に追跡できます。これらのROMは、次の3つの仮想ディレクトリにあります。
- お気に入り:ユーザーが手動で優先するすべてのROMとディレクトリを一覧表示します( ROMランチャーのコンテキストメニューを参照)。
- 最近再生された:最近再生されたROMが含まれています。デフォルトでは、最新の20個のROMが追跡されます(コマンドライン パラメーター「-maxrecentroms」を使用すると、追跡されるROMの数を変更できます)。
- 最も人気のあるもの:Stellaは、最も頻繁に再生されたROMのリストを自動的に作成します。このリストはここに表示されます。
ディレクトリは、空ではなく(たとえば、優先ROMがない場合)、現在のROMパスにのみ存在する場合にのみ表示されます。デフォルトのROMソート順は変更できます( ROMランチャーのコンテキストメニューを参照)。
ROMランチャーのコンテキストメニュー
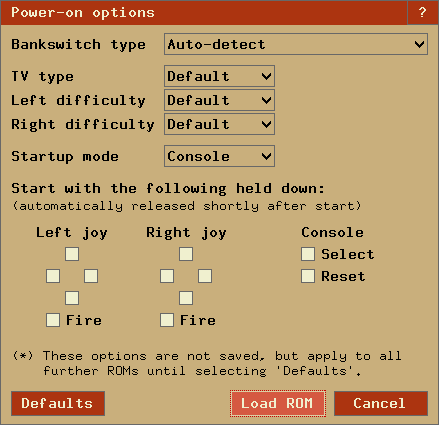
ROMランチャーには、ROMリストでマウスの右ボタンをクリックするか、コントローラーのボタンを長押しすることで開くコンテキストメニューも含まれています。このコンテキストメニューには、次の項目を含めることができます。
- 最近再生された/最も人気のある(または「Control + X」)から削除:選択したROMを現在の仮想フォルダーから削除します。
- お気に入りに追加/お気に入りから削除(または「Control + F」):選択したROMまたはディレクトリのお気に入りの状態を切り替えます。
- ゲームのプロパティ(または’Control + G’): [ゲームのプロパティ]ダイアログを開きます。
- 電源オンオプション(または「Control + P」):ダイアログを開き、ROMプロパティを一時的に上書きしたり、ジョイスティック/コンソールボタンを一時的に押し続けたりすることができます。このダイアログからオプションを選択すると、その後に起動されるすべてのROMで、指定したプロパティが使用されます。[デフォルト]をクリックすると、その機能が無効になり、ROM自体で定義されているROMプロパティが使用されます。ダイアログは次のとおりです( ROMプロパティの詳細については、[詳細設定]- [ゲームのプロパティ]を参照してください)。
アイテム 詳細については、コマンドライン
を参照してください。バンクスイッチタイプ -bs TVタイプ -テレビ 左難易度 -ld 正しい難しさ -rd スタートアップモード -デバッグ 左の喜びのアイテム -holdjoy0 正しい喜びのアイテム -holdjoy1 コンソール:選択 -holdselect コンソール:リセット -holdreset
- ハイスコア(または「コントロール+ H」):を開きます 選択したROMの[ハイスコア]ダイアログ。ROMにハイスコアプロパティが設定されている場合にのみ使用できます。
- ファイル拡張子の有効化/無効化(または「Control + E」):ファイル拡張子の表示を切り替えます。
- 代替ソートの切り替え(または「Control + S」):仮想ディレクトリでの代替ソートを切り替えます。
- すべてのファイル/ROMのみを表示(または「Control + A」):非ROMファイルの表示を切り替えます。
- サブディレクトリ(または「Control + D」)を含める/除外する:現在のディレクトリのみまたはすべてのサブディレクトリ内のROMの検索も切り替えます。
- リストのリロード(または「Control + R」):現在のファイルリストのリロードを実行します。
ROM監査モード
Stellaには、ROMプロパティデータベースで指定された名前に従って、すべてのROMの名前を変更する機能があります。
これは、DOS 8.3命名形式でROMをダウンロードしていて、ファイル名をよりわかりやすくしたい場合、または現在のファイル名が大きすぎてランチャーに表示されない場合に便利です。
この機能は、[オプション] => [ROMの監査]からアクセスでき、ROMランチャーモードでのみ使用できます。この機能のダイアログボックスは次のとおりです。
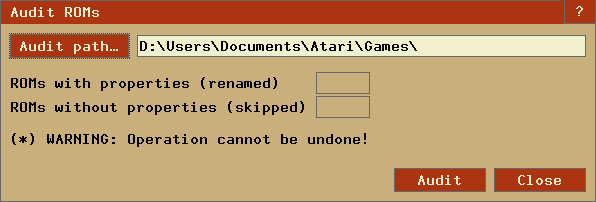 [監査パス]ボタンでROMパスを選択し、[監査]ボタンをクリックするだけです。その後、ROMはその内部プロパティに従って名前が変更されます。操作が完了すると、名前が変更されたROMの数(および名前が変更されなかったROMの数)が表示されます。
[監査パス]ボタンでROMパスを選択し、[監査]ボタンをクリックするだけです。その後、ROMはその内部プロパティに従って名前が変更されます。操作が完了すると、名前が変更されたROMの数(および名前が変更されなかったROMの数)が表示されます。
注意すべきいくつかの項目があります:
- この操作を元に戻すことはできません。私はこれを十分に強調することはできません。ROMの名前を変更するかどうかが完全にわからない場合は、この関数を使用しないでください。元に戻す機能はなく、追加されません。
- Stellaが有効なROMと見なすファイル名のみが考慮されます。現在、これは「サポートされているファイル形式」で説明されている拡張子を持つファイルを意味します。これらの拡張子を持たないファイルは無視されます。
- 有効なROMにプロパティエントリがない場合、それは無視されます。
チートコードマネージャー
Stellaには、Bob ColbertのCheetahチートコードのサポートと、バンクスイッチROMで機能する拡張Stella固有のタイプのチートコードが含まれています。
チートコードを追加/削除/編集するには、「チートコード」ダイアログに入ります。
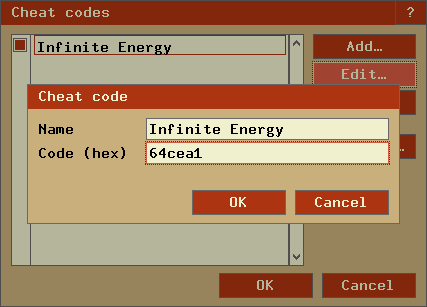
現在、利用可能なチートコードには3つのタイプがあり、すべて16進形式で入力する必要があります。
まとめ
今回はエミュレーター『Stella』導入・設定!ダウンロードできる場所の紹介でした。
割と簡単に設定可能ですのでご参考に!!
エミュレーターにはさまざまなゲーム機エミュがございます!
ファミコンから最新機種のswitchなどが開発されていますので
下記の記事を参考に好みのゲーム機エミュを導入してみましょう!!
↑こちらからゲームエミュの設定・使い方の一覧をまとめています
また先程ご紹介したNordVPNでは現在期間限定で2年プランが68%オフ
さらに無料プランが当たるチャンスも実施されているそうです。期間限定で1ヶ月・1年・2年プランが無料で追加の可能性も・・・!
3ステップで簡単に設定可能なのでセキュリティに不安な方はお得な今のうちにVPNのお試しを利用してみてはいかがでしょうか?




















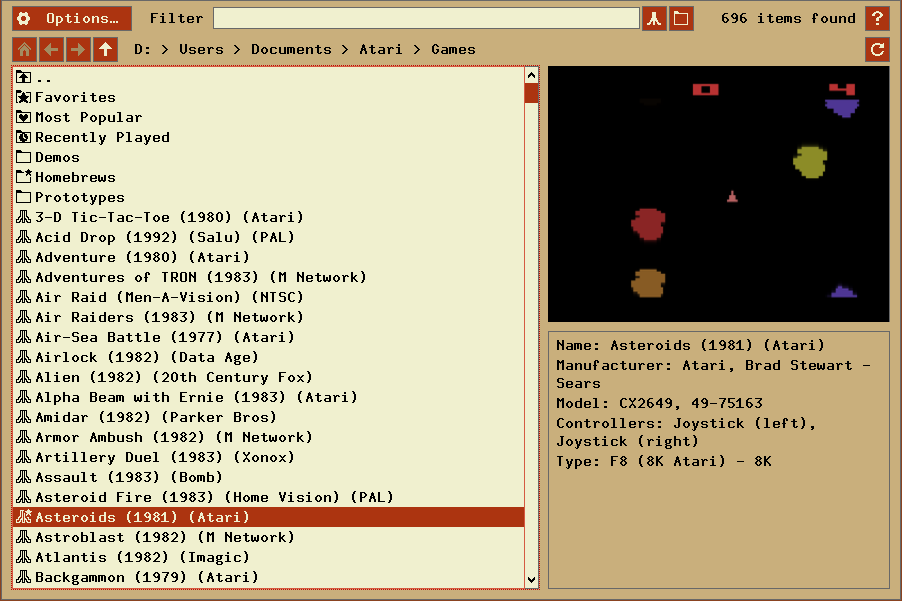

 有効なROM拡張子を持つファイルまたはすべてのファイルを表示します。
有効なROM拡張子を持つファイルまたはすべてのファイルを表示します。
 現在のディレクトリからのファイルのみ、またはすべてのサブディレクトリからのファイルも表示します。
現在のディレクトリからのファイルのみ、またはすべてのサブディレクトリからのファイルも表示します。 ランチャーのこのヘルプを開きます。
ランチャーのこのヘルプを開きます。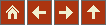 クイックフォルダナビゲーションボタン。パス表示により、要素をクリックして直接ナビゲーションできます。
クイックフォルダナビゲーションボタン。パス表示により、要素をクリックして直接ナビゲーションできます。 リストをリロードします。
リストをリロードします。


























































