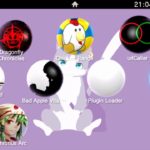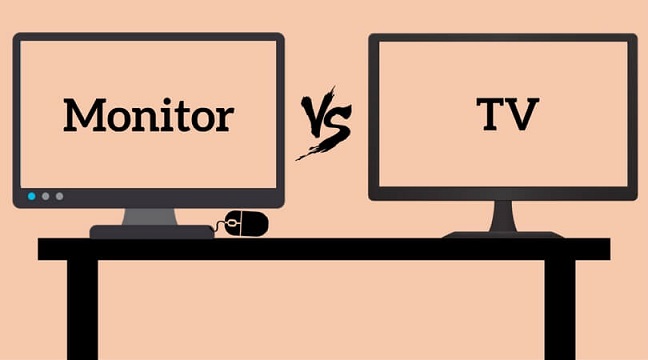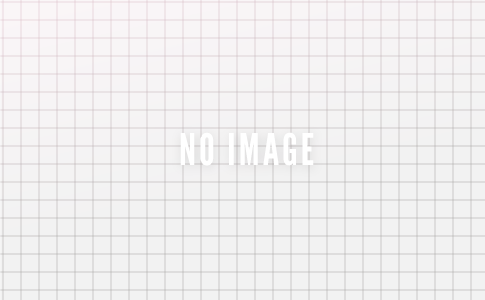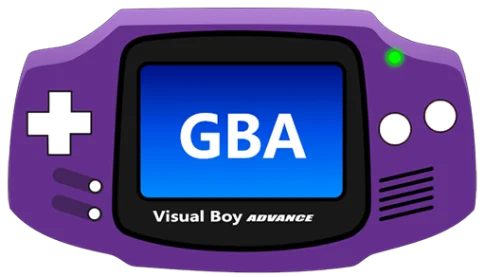デスクトップPCのグラフィックカードをアップグレードすると、ゲームが大幅に向上します。
幸いなことに、新しいグラフィックカードをインストールすることは、複雑な手順ではありません。GPUの切り替えは、最高のゲーミングPCへの最も簡単なアップグレードの1つです。
ただ難しいのは【正しいカードを選択すること】
市場には何百ものカスタマイズされたモデルがあり
PCとの基本的な互換性の問題も確認する必要もあります
- マザーボードには、最新のグラフィックスカードに適した種類のスロットがありますか?
- 必要なカードはあなたのケースに収まりますか?
- あなたの電源は、より高い電力需要のカードを処理できますか?
それらを理解し、グラフィックボードの選択肢を絞り込んでから、新しいグラフィックボードを物理的にインストールする手順を説明します
ページコンテンツ
まず基本的な互換性を確認する
新しいグラフィックカードを購入する前に、現在お使いのパソコンに問題なく使用できるかを確認しなければなりません!!
お使いのコンピューターに空きPCI-Express(PCI-E)スロットとまともな電源がある場合、おそらく最新のグラフィックカードの大部分を実行できます。
いまから確認しておくべき要点4点を紹介します。
マザーボードに適切なスロットがあることを確認

グラフィックスカードはすべて、コンピューターのマザーボードへの接続にPCI-E規格を使用しています。標準化されたスロットは、PCのプロセッサとRAMへの高速アクセスを提供します。ボード上のその位置により、ケースの背面に簡単にアクセスでき、1つ以上のモニターをカード自体に直接接続できます。
関連: マザーボードのPCI Expressポートのサイズが異なるのはなぜですか?x16、x8、x4、およびx1の説明
ほぼすべての最新のグラフィックスカードにはPCI-E x16スロットが必要であり、フルサイズのPCI-Eスロットを備えたほぼすべてのマザーボードには1つが搭載されます。x8スピードスロットしかない場合でも機能しますが、最も激しいゲームのパフォーマンスは少し制限される場合があります。重要な部分は、より小さなx1、x2、またはx4カード用に設計されたスロットではなく、フルサイズのスロットが必要なことです。
留意すべきもう1つの点は、多くの高性能グラフィックスカードが十分に広く、2つのスロットのスペースを占有することです。グラフィックカードに使用するスロットの横に別のタイプのカードが既に挿入されている場合は、そのスペースの制限を考慮する必要があります。
カードがケースに収まることを確認する

ほとんどのフルサイズのタワーケースは、最大のグラフィックスカードにも対応できます。
ただケースが小さい場合(ミッドタワーやコンパクトなど)、選択肢は少なくなります。
高出力のグラフィックスカードの多くは十分に広く、2つのスロットのスペースを占有します。グラフィックカードに使用するスロットの横に別のタイプのカードが既に挿入されている場合は、そのスペースの制限を考慮する必要があります。
より厄介な問題は、カードの長さ。
ローエンドおよびミッドティアカードは一般にほとんどの場合に十分に短いですが、より強力なカードははるかに長い傾向があります。また、場合によっては、ハードドライブの取り付け場所、マザーボードへのケーブルの接続場所、電源ケーブルの配線方法によって、使用可能なスペースがさらに制限される場合があります。
↑大きさが足りないならケースを新調するのもいいかもしれません
また、非常に小さなPCケースによっては、使用できるカードの高さが制限される場合があります。
これをすべて処理する最も簡単な方法は、ケースを開いて、使用可能なスペースを測定することです。オンラインでカードを購入する場合、仕様にはカードの寸法が記載されている必要があります。
電源がカードの電力要件を処理できることを確認してください
↑600Wで安価なのでコスパが高いです
すべてのコンピューターはグラフィックスカードに給電するために、電源装置から十分な電力が必要になります。
ほとんどの場合、問題ではありません。比較的安価な600ワットの電源で、最も電力を消費するグラフィックカードとすべての標準PCコンポーネントを除くすべてを処理できます。ただし、安価なデスクトップまたはコンパクトなデスクトップ(またはゲーム以外のPC)をアップグレードする場合は、電源を確認する必要があります。
グラフィックスカードの仕様には、推定消費電力(または消費)がワットでリストされています。最終的な選択を行う前に、電源に少なくとも30から40ワットの安全マージンを確保してください。そうでない場合は、より強力でないカードを選択するか、電源を同時にアップグレードする必要があります。
他のコンピュータコンポーネントがどれだけ占有しているかわからない場合は、この便利なオンライン計算機を使用してください。他のコンポーネントの消費電力を調べ、それらをすべて加算して、新しいカードを快適に操作するのに十分な電源が残っているかどうかを確認します。

一般に、PCの全体的な要件の2倍に相当するワット数を目指します。たとえば、GPU、プロセッサ、マザーボードなどに合計300ワットが必要な場合、600ワットのPSUが必要になります。また、現在のPSUに適切なコネクタ(6ピンおよび8ピンPCI-E電源コネクタ)と十分なコネクタがあるかどうかも確認する価値があります。
現在のPSUで目的のカードに電力を供給できず、電源をアップグレードできない場合は、性能の低いカードを選択する必要があります。
もう1つ確認する必要があるのは、適切なタイプの利用可能な電源ケーブルがあるかどうかです。一部の低電力カードは、マザーボードだけで供給される電力で実行できますが、ほとんどのカードでは、電源から直接独立した入力が必要です。
選択しているカードの仕様を確認してください。カードに個別の入力が必要な場合は、6ピンまたは8ピンのプラグが必要です。より強力なカードの中には、複数の接続が必要なものもあります。お使いの電源に、目的のカードに適したケーブルとプラグの種類があることを確認してください。最近の多くの電源では、これらのプラグにはPCI-Eというラベルが付いています。
カードをモニターに接続できることか?
グラフィックボードのビデオ出力を実際に受け入れることができるモニターが必要になります。
ほとんどの最新カードには【DisplayPort、HDMI、およびDVI接続】があるので問題ないですが
モニターがいずれにも使用しない場合、アダプターケーブルを購入するのが安上がりです。
どうしてもサイズが合わない場合は??
上記をためしてもサイズ的に合わないのであれば【GPUボックス】を使用するオプションもあります
GPUボックスはPCI-Eグラフィックカードを接続できる外部ボックスで、独自の電源と、PCに接続する方法があり、グラフィックカードが既に装備されているものから、あとから自分の好きなグラフィックボードを接続するものがあります。
もちろん欠点もございます。
- 追加の電源コンセント
- PCへの高速接続
- 内部カードと同じレベルのパフォーマンスを発揮できない
- 値段も高額なものがおおい
ただラップトップ・ノートパソコンの所有者や、グラフィックパワーを簡単に追加したい人にとっては、おすすめできます。
グラフィックボードの選び方

グラフィックボードを選ばなくてはなりません。
グラフィックボードを選ぶ際に考慮するべき、点をまとめましたので参考に!!
予算を設定
グラフィックカード市場はかなり競争が激しく、一般的に、お金を使うほどグラフィックカードは強力になります。予算に合った最適なカードを選択してください。
もちろん、余裕のある金額と実際に使う金額には違いがあります。経験則として、25000-30000万円を超えるカードは(対応するPCにインストールされている限り)、ほとんどすべての新しいゲームを処理できるはずです。
多くの電力とより多くの機能、典型的な目標は、あなたがしたいゲームのどんなタイプで毎秒60のフレームで遊びたいなどを考えれば40000-50000万円のものがベストかもしれません。
スーパープレミアム層(800ドル以上のカード)は、一般的な1080pモニターで毎秒60フレームでほぼすべてのゲームを処理できます。一部のゲームはさらに高速になるか、解像度を4K以上に高めます。
グラフィックカードの価格は現時点で多少高騰しています。通常300ドル以下のレベルのカードはほとんど影響を受けませんが、GTX 1070やRX Vega(およびそれ以上)などのより強力なカードでは、MSRPを数百ドル上回るステッカー価格が見られます。率直に言って、それは吸います。
↑こちらで各グラフィックボードの性能比較をまとめています。
低価格(130〜180ドルの範囲)でも、いくつかの妥協を加えてほとんどのゲームをプレイできます。新しいゲームでは解像度設定やグラフィック効果を下げる必要があるかもしれませんが、ハードウェア層を低くすることを念頭に置いて設計されたもの(Rocket LeagueやOverwatchなど)は、引き続き見栄えがよくなります。そしてもちろん、古いゲームやインディーズの2Dタイトルも問題なく動作します。
レビューとベンチマークを確認
特定の予算範囲であっても、さまざまなブランドや構成から多くの選択肢を見つけることができます。
また、ベンチマークを検索して、さまざまなカードがどのように比較されるかを確認したり、特定のゲームをそれらのカードがどれだけうまく実行できるかを確認したりできます。
そのほかのポイント
考慮すべき他のいくつかの一般的なポイント:
■Oculus RiftやHTC ViveなどのVRヘッドセット
2つのビデオストリームを一度にレンダリングするため、標準のモニターで再生するよりもさらに多くの電力を必要とします。これらのヘッドセットは、一般にGTX 970カード以上を推奨します。
■AMD RadeonカードとNVIDIA GeForceカードを選択
通常それほど重要ではありません。どちらの企業も、さまざまな価格帯でデザインを提供し、互いに競合しています。ただし、相互に互換性のないフレーム同期テクノロジーがあります。これらは、グラフィックの乱れやフレーム損失を減らすソフトウェアおよびハードウェアツールであり、ハードウェアを集中的に使用するV-sync設定を不要にします。AMDはFreeSyncを使用し、NVIDIAはG-Syncを使用します。どちらも、各システムと明示的に互換性のあるモニターを必要とするため、FreeSyncまたはG-Syncモニターを使用している場合は、それぞれAMDまたはNVIDIAカードを入手する必要があります。
ハイエンドゲーミングマザーボードは引き続き複数の16x PCIスロットを提供し、ATIとNVIDIAの両方がマルチカード接続セットアップ(それぞれ、CrossfireとSLI)を提供します。しかし、ここ数年、ハードウェアの進歩により、これらのセットアップは多かれ少なかれ不要になりました。ほとんどの場合、CrossfireまたはSLI構成のカードのどの組み合わせよりも高価で強力な単一のカードから、より良いゲームパフォーマンスが得られます。
ほとんどすべてのカード製造業者と小売業者は、驚くほど寛大な返品ポリシーを持っています。誤って間違ったカードを注文した場合は、領収書(または確認メール)を保管している限り、通常14日以内に返品できます。もちろん、eBayやCraigslistなどの流通市場からカードを購入する場合、これは当てはまりません。
グラフィックボードを増設・取り付けのやり方
事前準備
十分なテーブルまたは机のスペースを使用するには涼しく乾燥した場所を用意しよう。
・プラスドライバー
・帯電防止ブレスレット
パソコンの備品は繊細で静電気で壊れてしまうこともあります。
なのでPCの内部コンポーネントを保護するため帯電防止グッズは用意しておきましょう。
①コンピューターをシャットダウンし、すべてのケーブルを抜き、コンピューターを作業領域に移動。
②ケースからカバーを取り外します
ほとんどのフルサイズのPCでは、サイドパネルを取り外すだけでカードスロットにアクセスできます。通常は、正面を向いている場合はPCの左側にあります。一部のPCでは、ケース全体を削除する必要があります。また、一部のメーカーはこれを他のメーカーより難しくしています。疑わしい場合は、マニュアルを確認するか、Webを検索してコンピューターモデルからケースを取り除く方法を探してください。
③カバーを外した後、PCを横にして置きます。
これで、コンピューターの内部を見下ろすことができます。
アップグレードする現在のグラフィックカードがある場合は、最初に取り外す必要があります。
既存のGPUの取り外し方
マザーボードのスロットの1つ(通常、コンピューターの底面に向かっている場合は最も遠いスロット)に差し込まれ、モニター接続がPCの背面から突き出ています。電源装置からのケーブルが差し込まれていてもいなくてもかまいません。
また、カード上にファンがある場合とない場合があります。

①最初に、インストールされているカードの電源接続を探します。
これは、カードの上部または背面のいずれかに差し込まれる複数のピンを備えた黒いプラグです。ケーブルを取り外して、脇に置きます。も見つからない場合は、個別の電源が必要ないだけなのでもんだいありません。

②グラフィックカードがPCの背面に接触している金属片を見てケースに固定するネジが1つまたは2つを取り外しましょう。

カードには、マザーボードのスロットにしっかりと固定する小さなプラスチックのタブが付いている可能性があります。カードの下に手を伸ばし、そのタブを押してカードを解放する必要があります。
ただマザーボードによってロックの仕方が異なるので事前に確認しておきましょう。

④カードを手で優しくつかんで引き上げ、取り外しを行います。
これで、カードを引き出す準備ができました。ケースの背面に最も近い側から始めます。簡単に解放されるはずです。そうでない場合は、おそらくロックがまだ解除されていないのでさいどロックの解除を行いましょう。
これで、新しいカードを差し込む準備ができました。
グラフィックカードの増設・交換・取り付け
- PCの電源を切り、PSUの電源を切り、電源コードを抜きます。既存のGPUのHDMIケーブルなどの出力リードを取り外します。
- 接地された物体に触れるか、静電気防止ストラップをPCのケーシングにスナップします。カーペットのような摩擦の多い表面での作業は避けてください。

- フレームの背面と側面にあるネジを介してサイドパネルを外します。PCを水平に置きます。
- 一番上のPCI-Eポート(CPUに最も近い)にある既存のGPUを見つけて取り外します。カードをPCのフレームに固定するネジがあります。ネジを外して脇に置きます。すぐに再び必要になります。

- カードがプラスチック製のラッチまたはタブを介してPCI-Eスロットに固定されているかどうかを確認します。それらを解放し(通常、両端を同時に押して)、GPUを曲げずに優しく外します。忍耐強く穏やかであることは、PCI-Eスロットに損傷を与えないために大いに役立ちます。カードはかなり簡単に出てくるはずです。ある程度の抵抗を感じたら、ステップをたどってください。
- PCI-Eスロットを遮るものがないように眺めながら、圧縮空気のキャニスターを使用して、蓄積したほこりやごみをきれいにします。
- 新しいカードがデュアルスロットビーストである場合は、GPUのインストールに使用しているスロットの横にある金属製のスロットガードを取り外します。
- 回路基板のコンポーネントや出力に触れないように注意しながら、出荷された静電気防止バッグから新しいグラフィックカードを取り出します。ヒートシンクまたはファンを介して取り扱います。何らかの理由で置く必要がある場合は、導電性で短絡を引き起こす可能性があるため、静電気防止剤の外層ではなく、出荷された段ボール包装に置きます。

- 新しいGPUをPCI-Eスロットの上に置いて、カードの下部のくぼみがPCI-Eのスロットと揃うようにします。カードとPCI-Eスロットの邪魔にならないように邪魔になるケーブルを脇に押します。
- スロットにしっかりと収まるまで、均一でしっかりした圧力を加えて、GPUをスロットに挿入します。GPUはスライドインするだけでなく、あまり手間をかけずに収まるはずです。カードが適切に挿入されているかどうかを示す良い指標は、出力パネルがフレームの背面に合わせられ、フレームのネジ穴が保持ブラケットを通して見えることです。
- プラスチック製のラッチは自動的にカチッと音がするか、カードを固定するために自分で切り替える必要があります。
- カードのブラケットをPCフレームに固定する前に、ネジ(GPUが2つのパネルを占有する場合はネジ)を使用します。

- 必要なPCI-E電源コネクタをPSUからカードの6ピンおよび8ピン接続に接続し、それらを差し込みます。
- パネルをPCの側面に戻し、出力ケーブルと電源コードを接続します。
- PCを起動すると、指がモニターを越えてオンになります。
グラフィックスカードドライバーをインストール
PCが起動すると、おそらくすべてが正常に表示されます。Windowsには、ほとんどのビデオカード用の基本ドライバーが含まれています。ただし、新しいカードを最大限に活用するには、正しいドライバーをダウンロードしてインストールする必要があります。

幸いなことに、これは最近では非常に簡単です。NVIDIAとAMDはどちらも、ウェブサイトで直接ダウンロードを提供し、カードとオペレーティングシステムのディレクトリに分けています。カードを自動的に検出し、必要なドライバーを表示するオプションもあります。システムに適用するものを選択し、Webブラウザでダウンロードするだけです。これには数分かかることがあります。通常、完全なグラフィックススイートは数百メガバイトです。
関連: 手間をかけずにPCゲームのグラフィック設定を設定する方法
まとめ
今回はグラフィックボードの取り付けについて紹介しました。
実際の取り付けは簡単ですので是非導入してみてください。