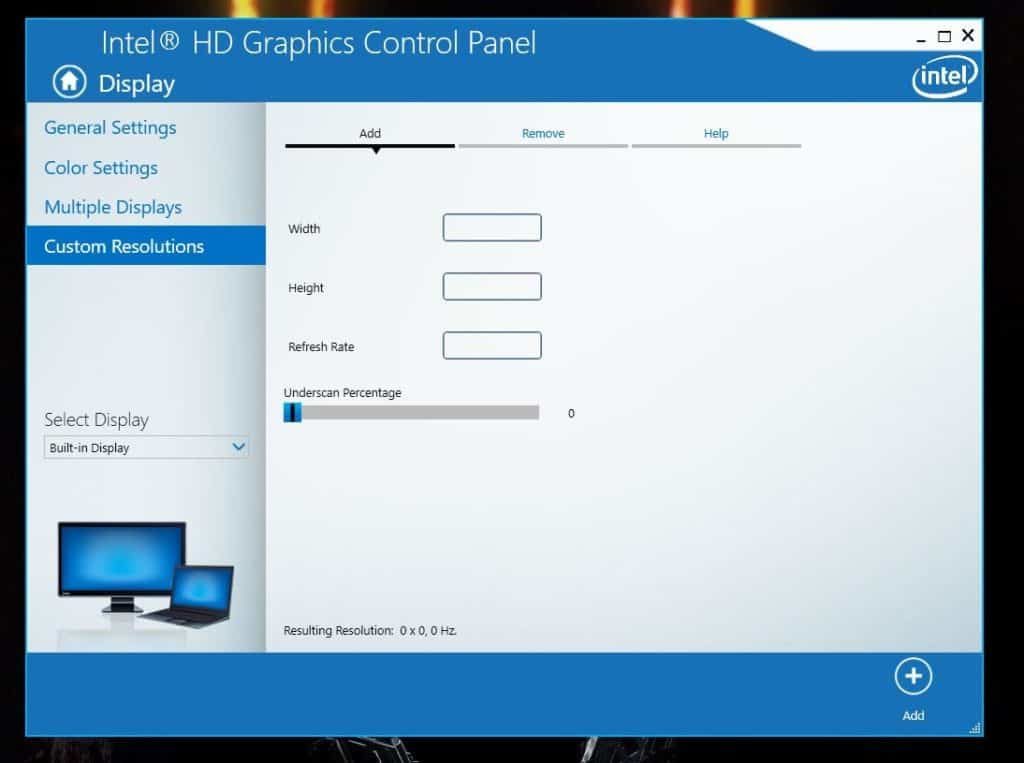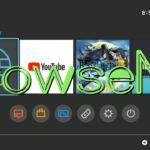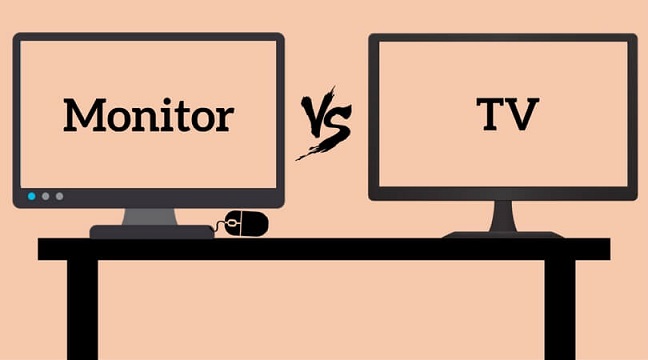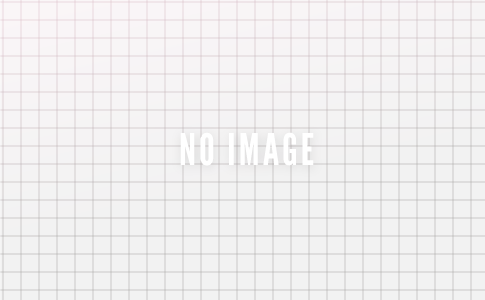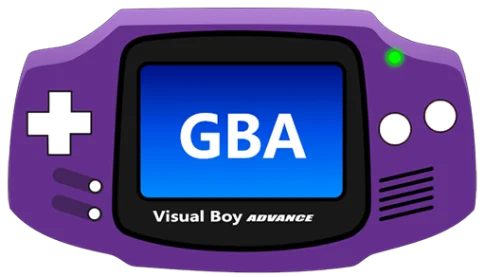オーバークロックとは、通常、グラフィックカード、RAM、プロセッサなどに使用される用語です。実はPCのモニターもオーバークロックできます!モニターのオーバークロックは非常に簡単で、適切に行うとバターのように滑らかなゲーム体験が得られます。
ただし、他のオーバークロックプロセスと同様に、デリケートな内部コンポーネントを損傷しないように、モニターは非常に慎重にオーバークロックする必要があります。モニターをオーバークロックすると、多くの場合、保証も無効になります。そのため、調整を行う前に、必ず確認してください。このガイドでは、モニターを安全かつ効果的にオーバークロックするための最良の方法を説明します。
ページコンテンツ
オーバークロックの利点・デメリット
モニターにはリフレッシュレートという数値が存在しています。リフレッシュレートとはモニターが一秒間に何枚の画像を描写できるかに関係するのですが、一般的なモニターは60hzになります。
少し高価なモニターになると120、144、240hzと値段を重ねていきつつ、性能も上がっていきます。
可能性は極めて低いが壊れる可能性が増す。寿命が縮まる可能性がある。サポートや保障が利かなくなる可能性がある。
リフレッシュレートを上げる利点
フレームレートが高くても、ディスプレイのリフレッシュレートが60Hzだと、
たとえ100fpsでていても実質60FPSのモニターしか表示されません。
なのでモニターのリフレッシュレートを上げれば
性能が高ければ、モニターの動作もスムーズになります。
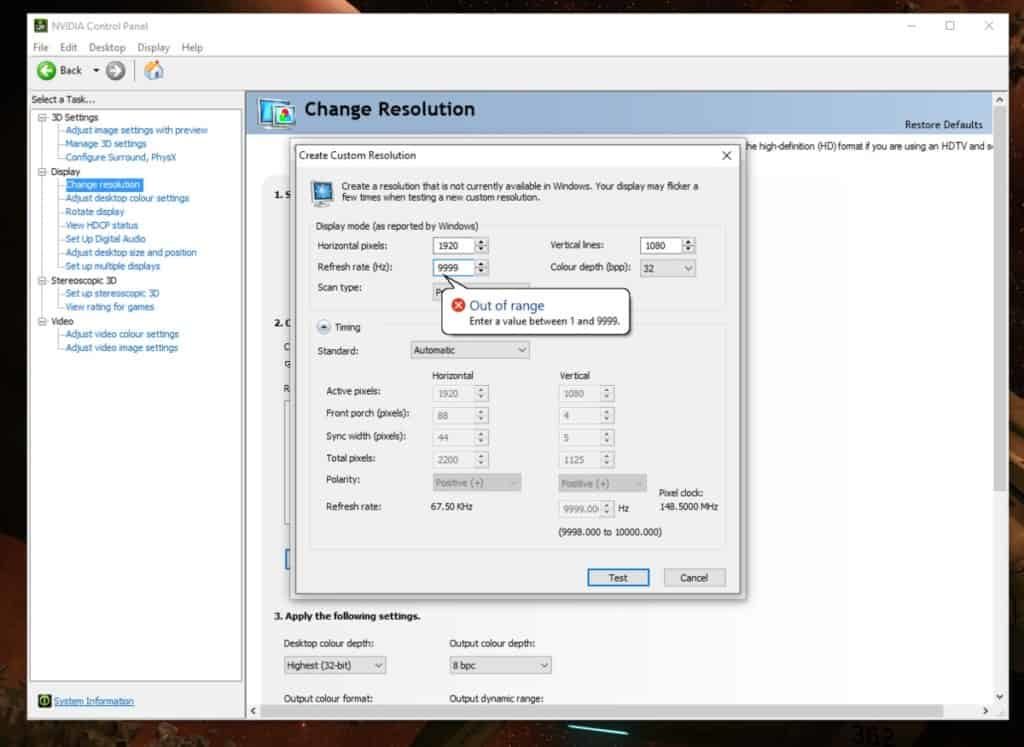
③モニターのリフレッシュレート(Hz)を変更できるメニューボックスが表示されます。
④5〜10 Hzなど、少しずつリフレッシュレートを調整することをお勧め
⑤NVIDIAコントロールパネルを使用すると、これらの結果をテストして、コンピューターを再起動する前にそれらの結果が気に入っていることを確認できます。
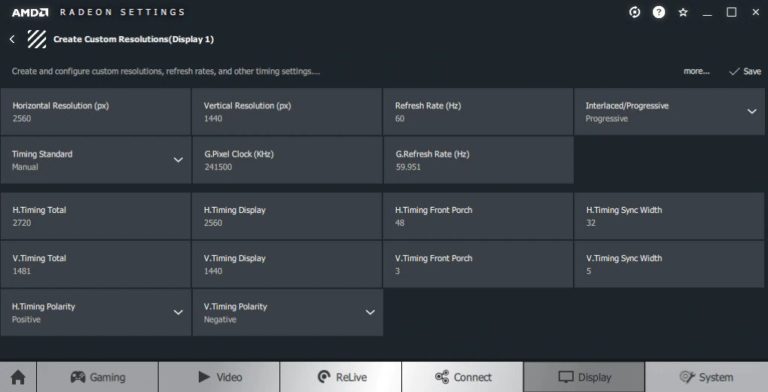
まとめ
今回はモニターをオーバクロックする方法について紹介しました!!
安いモニターでも比較的簡単にモニターをオーバクロックできますので設定してみましょう。