実現が難しいといわれたPS3エミュレーター本体スペックもさることながら独自規格SELLの存在が開発を困難にしていました。
しかし2年前ほどにPS3エミュレーター 『RPCS3』が発表されたことで状況がいっぺん!
当初は動作の快適さは困難でしたが今や最高速度でいくつかのゲームをミュレートするのに十分になってきたので、PS3エミュの簡単な設定ガイドを書いていこうと思います!
今回紹介するエミュはPS3エミュレーター「RPCS3」
・RPCS3の導入法・各種設定方法
・RPCS3を最大限楽しめるおすすめ周辺機器
・エミュや海外サイトを安全に利用する上での対策方法
上記疑問に関して細かく解説していますのでご参考に!!!
ページコンテンツ
- 1 PlayStation3 エミュレーター『RPCS3』とは?
- 2 『RPCS3』ハードウェア・必要スペック
- 3 『RPCS3』ダウンロード・インストール方
- 4 PS3エミュレーターRPCS3の各種設定の方法
- 5 RPCS3を実機並み・以上に楽しめるアイテム
- 6 RPCS3エミュ関連情報
- 7 まとめ
PlayStation3 エミュレーター『RPCS3』とは?
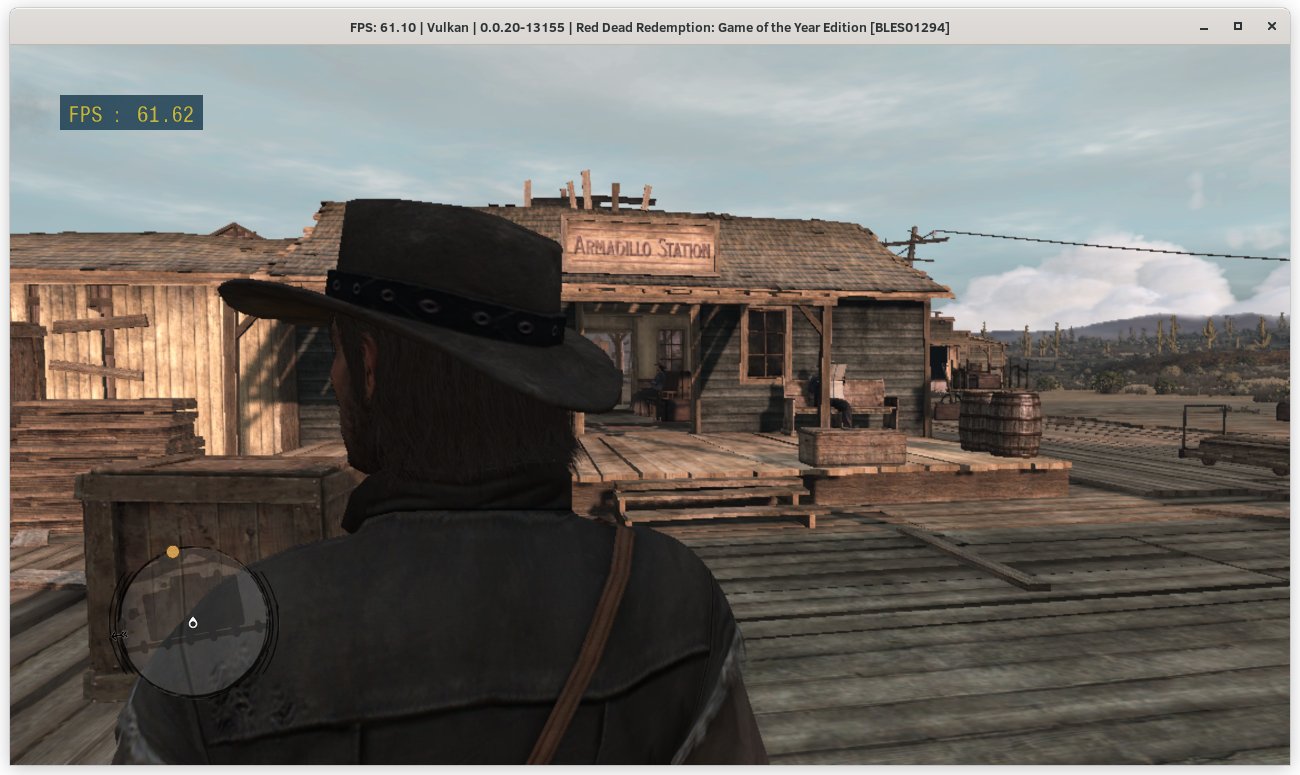
| PS3エミュレーター『RPCS3』 | |
|---|---|
| 公式サイト | RPCS3 |
| 費用 | 無料 |
| 機能 | チート |
| BIOS | 不要 |
| 日本語 | 非対応 |
| スマホ | 非対応 |
| 対応OS | Windows・Linux・Mac |
| 各種設定 | |
プレステ3エミュは複数開発されていますが実質的にプレイ可能な『RPCS3』の一つのみになっています。
再現性の高さ
PS3のほかのエミュでは動作するソフトが数十本のみなど実用には程遠いレベルですが、PCSX3はPS3エミュレータの中では格段に互換性と再現性が高い。
動作しないソフトのほうが少ないほどです。
自分の持っているソフト数本試してみましたが動作しなかったことはありませんでした。
ネット対戦に対応
ネット対戦にも対応しております!!
海外でのサイトで紹介されていたやり方があるので紹介!
『RPCS3』ハードウェア・必要スペック
『RPCS3』を快適に動作させるためのマシンスペックです!
となっておりますがパソコンゲームの常識最低動作スペックは当てにならないの法則で個人的に推奨のスペックはこちら。
【個人的推奨スペック】
| 推奨CPU | 最低 Intel Core i3 8100 程度のCPU以上・推奨 Intel Core i7 4790 程度のCPU以上 |
|---|---|
| 推奨GPU | 最低 Geforce GTX 750 Ti 程度のGPU以上・推奨Geforce GTX1070以上のGPU以上 |
| メモリー | DDR4 8GB以上 |
OSは32BIt以外ならWindows 7・8・10どれでも対応可能CPUは最低でもミドルクラスのCPUは必須 ぬるぬる動かしたいなら最新のCPUを揃えたいところです。
GPUは最低でGeforce GTX 750 TiをあげましたがこれはPS3本体と同じ位のグラフィック能力なので上げました。負荷が重いためメモリは8GB。
ただグラフィックボードはエミュレーターをする上で大事な部品なのでGTX1070以上はほしいところ。GTX1060だと若干かくつくかもしれない。
↑極端に重いゲームをしないのであれば値段的にはコスパがいい
↑4K画質も楽しみたいならこちらのグラフィックボード
RPCS3に最適なパソコンの選び方は???
自分で自作せずに店頭で購入したり
自作PCをメルカリやヤフオクなどで購入した場合
グラフィックボードやメモリ・CPUなどの型番がわからない場合があります。
そんなときこちらのソフトを使用すれば
パソコン内で使用されているパーツの詳細を出してくれるので便利。
記事を取得できませんでした。記事IDをご確認ください。
↑こちらからインストール手順と見方を紹介中!!
↑いまならばコスパ的にもほかのゲームに対応できるGTX1650
グラフィックボードに関しては下の記事で
スペック・消費電力・値段に対してのコスパなどを
まとめたGPU比較表を作成しましたのでご参考に!!
記事を取得できませんでした。記事IDをご確認ください。
↑こちらからグラボ比較記事を参照ください
PCSX2は【 ゲーミングノートパソコン】であれば問題なく動作します!価格帯としては10万円を切ってなおかつ、SSD付き・メモリ16GBの上記のパソコンが適しています。
↑ノートパソコンでの使用をさらに詳しく知りたい方はこちら・・・
『RPCS3』ダウンロード・インストール方
では【PlayStation3 エミュレーター『RPCS3』】のダウンロード設定を行いましょう。
ただエミュレータ導入には海外サイトにアクセスする必要があり、日本のサイトに比べてウィルスや通信傍受の危険性が高いのでできればセキュリティを高めるために接続の匿名性に優れたVPNを導入することを勧めます。
VPNとは??
「Virtual Private Network」の略。
簡単に言うと仮想の「専用回線」を使って、インターネットを利用することができます。
IPアドレスを自由に変更することができるので匿名性が向上します。
無料のサービスもありますが、回線品質が悪く速度が遅い問題があります。
そのため、回線品質が良い「NordVPN」等が人気です。

↑こんな感じで各国にあるサーバーをワンクリックで使用できるので匿名性は抜群!
VPNを使うことで海外のサーバー経由で通信できるため、[誰がダウンロードしたか分かるIPアドレス(ネットの住所)を隠すことができ]かつ[ハッカー対策]を行うことができます。
管理人の利用している「NORDVPN」であれば、1TBのクラウドストレージ(ゲームソフトをオンラインで保管)とパスワード管理アプリまでついて利用できますのでおすすめです。
またパソコン・スマホ両方にも対応しているので問題なく利用できます。
↑NORDVPNの使用感・レビュー
ステップ1:Microsoft VisualC++を導入
『RPCS3』を使用する際は『Microsoft VisualC++ 再頒布可能パッケージ』が必要になります。このソフトはPS3のコントローラーをPCで操作するのに必須ですので導入しましょう。
【設定の手順】
- Microsoft VisualC++ のダウンロードページに飛びます⇒https://docs.microsoft.com/ja-JP/cpp/windows/latest-supported-vc-redist?view=msvc-170
- 自分のOSバージョンにあったファイルリンクを選択。64bit版はvc_redist.x64.exe

- ダウンロード完了後にexeファイルを起動させます。
- ライセンスに同意し[インストール]ボタンをクリックします。

すでに導入されている場合はこちらを飛ばして次に進んでください。
ステップ2:RPCS3のダウンロード
ではエミュレーター本体のRPCS3をダウンロードしてきましょう。
【手動のダウンロード手順】
- RPCS3のダウンロードページに飛びます⇒https://rpcs3.net/
- 公式サイトに飛んだら画面内にある[download]ボタンをクリック

- 各OS[Windows・MAC・LINUX]が配置されているのでOSに適した[download]ボタンをクリック

- ダウンロード完了しましたらファイルを解凍します。
ステップ3:PS3ファームウェア(PS3UPDAT.PUP)のダウンロード
RPCS3のダウンロードが完了しましたら、[PS3 Firmware]のダウンロードを行います。PS3ファームウェア(PS3UPDAT.PUP)はPS3のシステムを動作させるファイルでエミュには必須。
実はソニーの公式サイトからダウンロード可能ですので設定していきましょう
【手動のダウンロード手順】
- RPCS3のダウンロードページに飛びます⇒https://www.playstation.com/ja-jp/support/hardware/ps3/system-software/
- 公式サイトに飛んだら画面内にある[download]ボタンをクリック

- ダウンロード完了しましたらファイルを任意の場所に配置します。
ステップ4:PS3のROM(BINデータ)を用意して配置
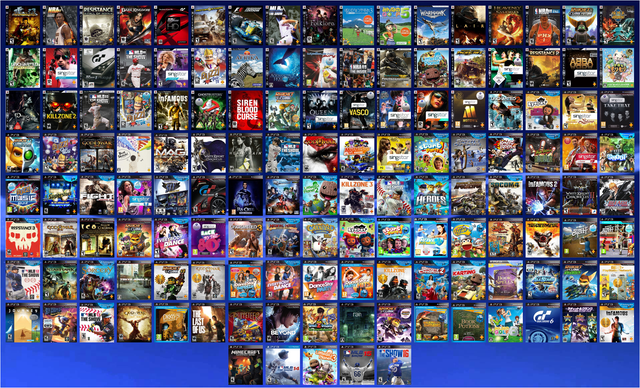
RPCS3を利用するならPS3のゲームデータが必須になります。
【PS3xのゲームデータを用意】
xemuの主な起動ファイル形式は“PS3ファイル”

お持ちのPS3ソフトをパソコンを介して吸い出しすることで“PS3ファイル”は抽出されますので特に難しい変換作業等は必要ありません。
- Windowsパソコン
- 外付けドライブ
- HDD・SSD保管機器
- 遊びたいPS3ソフト
ゲームROMの吸い出し方法の中ではかなり簡単な方なので下記記事を参考に!!
↑PS3のROMデータの吸い出し方法手順
PS3のソフトは一本あたり1~10.0GB前後の容量になり、パソコンの容量に不安がある場合は心もとありません。
エミュレータを使用するならHDDを用意しておくと入れ直す手間が省けて快適!!
↑4TBあれば他の吸い出したソフト保管にも代用可能
海外サイトなどからROMをダウンロードすることは??

「吸い出しの手順めんどいなぁ-」
と思ったそこのあなた!! 確かにGoogleなどの検索からROMデータを検索すれば違法ダウンロードサイトなどに飛ぶことはできますがかなりのリスクがあります。
↑こちらのサイトから簡単に手に入れることができるがやめておこう!
エミュレータは合法ですが、所有していないゲームのROMをダウンロードすることは著作権侵害と見なされます。一部の企業では、既に所有しているゲームの「バックアップコピー」を作成してもかまいませんが、これも常に許可されているわけではありません。
ROMはオンラインで無料で入手できますが、ダウンロードは許可されません
ステップ5:VPNを導入(リスク軽減したい方向け)
古いゲームを動作させることができるエミュレータですが、使い方や対策を怠ることで思わぬリスクを背負ってしまう場合があることに注意しなければなりません。
「いやそんなリスクあるわけない!!気にしない!!」
という方には以下でお話する内容は不要なため【 起動・遊び方】までスクロールしてください!
可能性があるリスクは以下の2点。
- 逮捕・多額の損害賠償金
誤解を生んでるエミュですが【エミュレータの利用自体】は合法になります。
ただ著作権物に違反したファイルであれば、当然違法ダウンロードのカテゴリに分類されるので【逮捕や賠償金】の可能性が十分考えれます。

という疑問にお答えする場合ダウンロードされる形式がZIPファイル等の圧縮ファイルがほとんどのため【基本ダウンロード完了までファイル確認ができない】仕様となっています。
なので合法だと思っていたファイルに違法コンテンツが混じっていたなど意図せずにダウンロードしてしまったという状況になる可能性は十分考えらるでしょう。

という不安は現実的に有り得る話で【ダウンロード時にIPアドレス(ネットの住所のような物)が丸見え】になる仕組みで警察が本気を出せば簡単に個人特定が可能なので一回誤ってダウンロードしても捕まる可能性はあると断言できます。
「自分は見つからないだろう」という甘い考えは身を滅ぼす可能性も・・・・
正規版が有料で提供されている著作物に係る侵害コンテンツを反復・継続してダウンロードした場合には、刑事罰(2年以下の懲役または200万円以下の罰金(またはその両方))の対象
↑実際に逮捕された案件・エミュレータ利用で違法になる行為まとめ
- ハッキング・ウィルス
【ウィルス感染による被害】も放ってはおけないリスクの一つといえるでしょう。

マルウェアに悪用されたPC用ゲーム(出典:Atlas VPN)
実際に調査結果としてMOD配布が主に海外でされているゲームの「mod」経由での感染は非常に多いことがわかる。この感染はダウンロード以外にもダウンロードサイト経由からのウィルス・ハッキングの場合もあり、非常に深刻な問題となっている。
実際にマインクラフトでは有名なMOD配布サイトCurseForgeでサーバー全体でマルウエア感染が引き起こされ最悪パソコン自体が起動しなくなる事態まで進んだ事例もある。
ウェブダウンロードによるウイルス感染の主な症状は以下の通りです。
- PCの動作が遅くなる:不正なプログラムがバックグラウンドで稼働し、CPUやメモリのリソースを消費します。
- ポップアップ広告が頻繁に表示される:ブラウザやデスクトップに大量の広告が表示されるようになります。
- 不審なソフトウェアが自動インストールされる:見覚えのないアプリケーションがインストールされ、アンインストールも難しいことが多いです。
- 個人情報の漏洩:クレジットカード情報やID、パスワードが盗まれ、不正利用されるリスクが高まります。
- ファイルが暗号化され、身代金を要求される:ランサムウェアに感染した場合、ファイルが暗号化され、解除のために金銭が要求されます。
- PCやデバイスの動作が不安定になる:突然のクラッシュや再起動が頻発するようになります。
- インターネット通信量の増加:マルウェアが通信を行うため、データ使用量が異常に増加します。
ただエミュをさらに便利にするための外部プラグインやゲームMODなどを導入したりする場合は無対策だと安全だとはいいがたい状況です。
なぜ海外サイト利用で特に注意が必要なのか??

という疑問も当然出てくるかと思います。その答えとしては【ネットワークやコンピュータに精通しているハッカー】が日本に比べて圧倒的に多いことが理由です。
報酬を得たハッカーが拠点としている国

1位:アメリカ 18%
2位:インド 11.9%
3位:ロシア 5.8%
4位:ドイツ 3.4%
5位:カナダ 3.3%
以上の図はハッカーが拠点として主に活動している分布図を円にして纏めたものですが、見てわかる通り日本はトップ10にすら入っておりません。
ハッカーもハッキング行為を行う際は母国語のサイト運営で行うことがほとんどなため英語・中国語・ロシア語などでのサイトが主です。
海外サイトはほとんど英語なため海外サイトは日本サイトに比べリスクは跳ね上がります。
対策としてはウィルスソフトとVPNの両方使いがおすすめ!!

個人的には【ウィルス除去ソフトとVPN】の両方使いがおすすめ。
通常利用でもウィルスソフトはブラウザを利用するのであれば、正直必須な物なので言及はしないが以外に知られていないセキュリティ対策がVPNだろう。
VPNを簡単に説明すると【自分のオンライン情報を暗号化し、位置情報を隠つツール】
https://network.yamaha.com/knowledge/vpn
VPNは各国に配置してあるサーバーに瞬時に変更することでIPアドレス(ネットの住所)が可能。自身の通信の出どころを隠蔽することで最強のハッキング対策になります。
ウィルス対策ソフトの場合ダウンロードしたいツールなどがあっても閲覧が弾かれてしまい、ダウンロードができないことがあるがVPNがあることで仮に一時的に切ったとしてもハッキング対策がされている状態なので安心して利用できるのが利用してよかった点ですね。
さらに様々な国のサーバーに接続することができる機能のおかげで他のメリットもあり・・・・
- ハッキング対策・フリーWIFIなどの安全性が低いネットワーク利用
- ネットフリックスなどで海外限定の動画視聴
- ゲームをおま国回避(日本での購入の際のみ値段が高額)で購入できる
- 通信が高速化
など利用することができるのもウィルスソフトとの違いになります。
VPNを利用すれば保険+利点が多数ありますし、万が一 海外サイトから著作権で保護された素材を誤ってダウンロードしてしまった場合やチート適用したまま起動でも、そのデータを遡ることができないため、訴訟や多額の罰金を回避することができます。
現状海外サイト利用におすすめなVPNはNordVPNが最良!!!
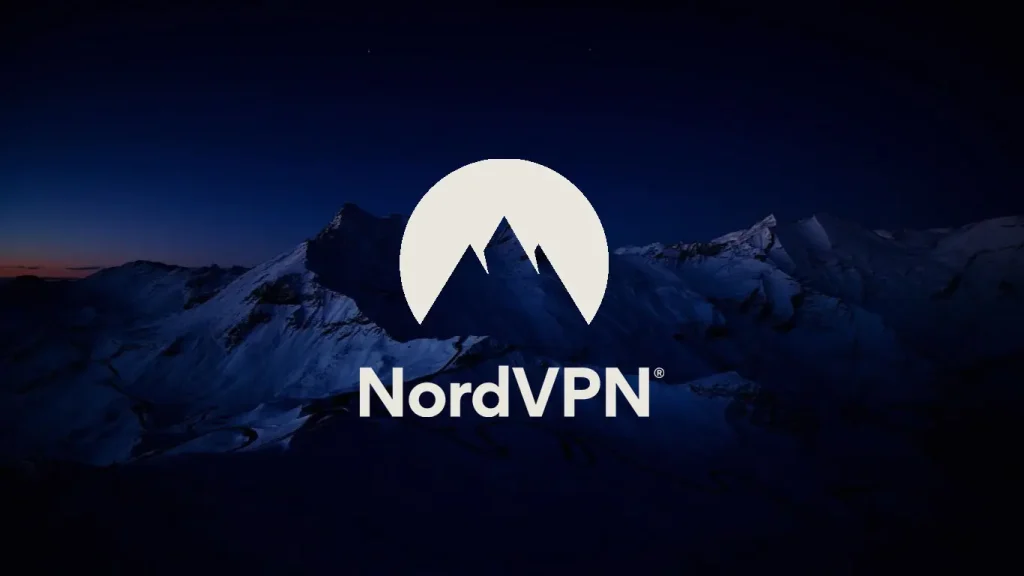
![]()
ただVPNもウィルスソフトと同様様々な会社がサービスを展開しており、正直初見でどのようなVPNを選べばいいかわからないと思います。
個人的に色々なVPNを試しましたがNordVPNが一番優れていると感じました。
- 公式でTorrentが許可されている
- Torrent特化のサービスがある
- ログ・履歴が保持されない
- セキュリティが強固
- 料金が安い・返金制度
簡単にNORDVPNの利点をいうとすれば【高品質かつ低価格】それに尽きると思います。
【通信が高速・多数サーバーあり】

正直なことを言えばNordVPNよりも安いVPNは存在します。
ただ低価格VPNを利用してみた感想としては正直通信速度が遅くストレスが溜まることが多く、普段使いには向いていないと言わざるを得ない物ばかり。
安いVPNはサーバーも貧弱なことが多い上にサーバー数も限られているためユーザーが集中しアクセス遅延が発生するということが・・・
NordVPNはサーバーの数も非常に豊富かつ性能が高いサーバーを使用しているため、通信の遅さを感じずに利用することができます。
【高品質なVPNが低価格で楽しめる!!】

有名VPNのExpressVPNは通常の最安価格で1か月約$13(約2000円)近いのに対して、NordVPNは約$11(約1800円)と値段が安い。
更にオプション月300円で以下の機能も利用可能になるのも嬉しい点。
- 広告とトラッカーブロック[広告の非表示とサイト内の個人情報追跡のブロック]
- 1TBの暗号化されたクラウドストレージ [セキュリティに優れた1TBの容量]
-
クロスプラットフォーム対応のパスワー ド管理アプリ [パスワードを自動で同期]
-
高度なブラウジング保護[危険なウェブサイトの接続を阻止]
- マルウェア対策[危険なダウンロードファイルの削除]
【有名VPNの比較】
| 1ヶ月 | オプション | |
| ExpressVPN | 月額2000円 | パスワードマネージャーや広告ブロッカー |
| NordVPN | 月額1800円 | トラッカーと 広告ブロッカー ・クロスプラットフォーム対応のパスワー ド管理アプリ ・情報漏えいスキャナー ・1TBの暗号化されたクラウドストレージ |
しかも【契約期間30日以内なら100%保証の制度】付きというお試し期間もあり。
気に入らなかったり、自分の環境ではうまく動作しないなどどのような理由でも返金保証が適応されるので登録のハードルが低いのも個人的にはありがたかったです。
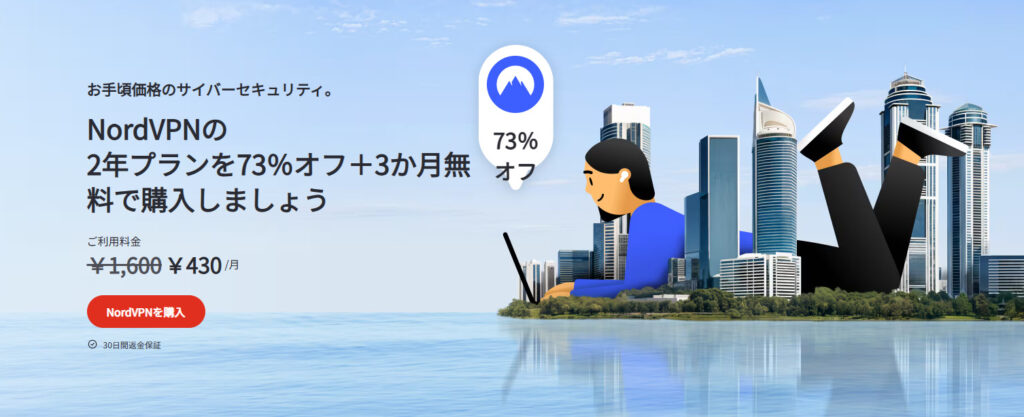
NordVPNでは期間限定のセールで【73%割引】を実施中!!
通常は最安で1か月(月額約1800円)が掛かりますが、2年契約を選択すると割引が適応され1か月驚きの[約430円]で利用することができます。
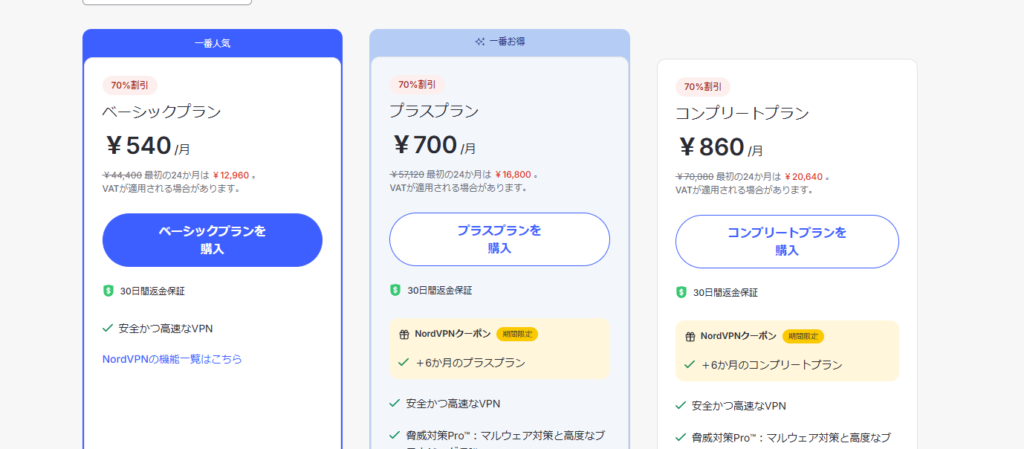
1年・2年の長期プランのみでの割引になりますが、3分の1以下の値段で利用できるセールもいつ終るか分からないため利用を考えた方は今がお得に利用できるチャンスです。
更に追加で3ヶ月分(約6000円)が無料で追加されるキャンペーン中なので今が試し時!!
VPNの設定手順
海外サイト利用時にVPNを使っていないのは危険地帯を裸で走り回るような自殺行為なので導入していない方は下記の手順で導入しましょう。
【設定の手順】
- NordVPNのトップページのリンクをクリックして公式サイトに飛びます
- トップページ内の右上にあります【NORD VPNを購入】のボタンをクリックします。

- 購入プランの選択画面に飛びますので、自分の購入したい年数を選択
- 選択完了しましたら下にスクロールを行い【支払いへ】ボタンを選択

- 上にメールを記入する項目があるのでメールアドレスを入力

次はアカウント情報を作成します。 - 後ほどアドレス宛にメールが届くので使えるものを設定しましょう。
- 支払い方法を【クレジットカード/AMAZON PAY/仮想通貨/Alipay/Union Pay】から選択

- 付加価値税という項目があるので、自分のお住みの国を選択。(※日本は0ドルなので特に追加料金はかかりません)

- クレジットカードの項目が出ますので記入していきましょう。CVVには、クレジットカード裏面に記載されている3文字のセキュリティコードを入力しましょう。

- 入力しましたら支払い方法を選択したら、[続ける]をタップ

- 支払いが完了するとこの画面に飛びます

- 登録したアドレスに下記のようなメールが届きますので開きます

- [Set Password and Activate Account]のボタンをクリック!
- 会員登録が完了しましたら公式ホームページに戻り、マイページに移動
- 使用したいOSに適したファイルをダウンロードし、インストールする
- インストール完了しましたら次のようなログイン画面に飛びます

- ユーザーネーム(Email)とパスワードを入力して“Sign in” をクリック。
- あとは好きなサーバーを選んでクリックすれば自動的に接続可能です

セキュリティに不安な方はお得なセール中のNordVPNを利用してみてはいかがでしょうか?
ステップ5:RPCS3のゲームソフト起動
ではRPCS3のゲームソフト起動を行っていきましょう。
【RPCS3 ROM起動方法手順】
- RPCS3フォルダー内の[RPCS3.exe]をクリックします。

- RPCS3の「File」→「Install Firmware」を選択して「PS3UPDAT.PUP」をインストール

- 左上にあるCDのようなアイコンをクリックします

- ファイルの選択ウィンドウが表示されますので起動ゲームの「PS3_GAME」フォルダーを選択。
- 初期設定時にも出できた多数ウィンドウが表示されますのでなにも押さず放置

- 完了しましたらこのような感じでゲームが起動されます。
これで簡易的なRPCS3の導入方法は完了しました。
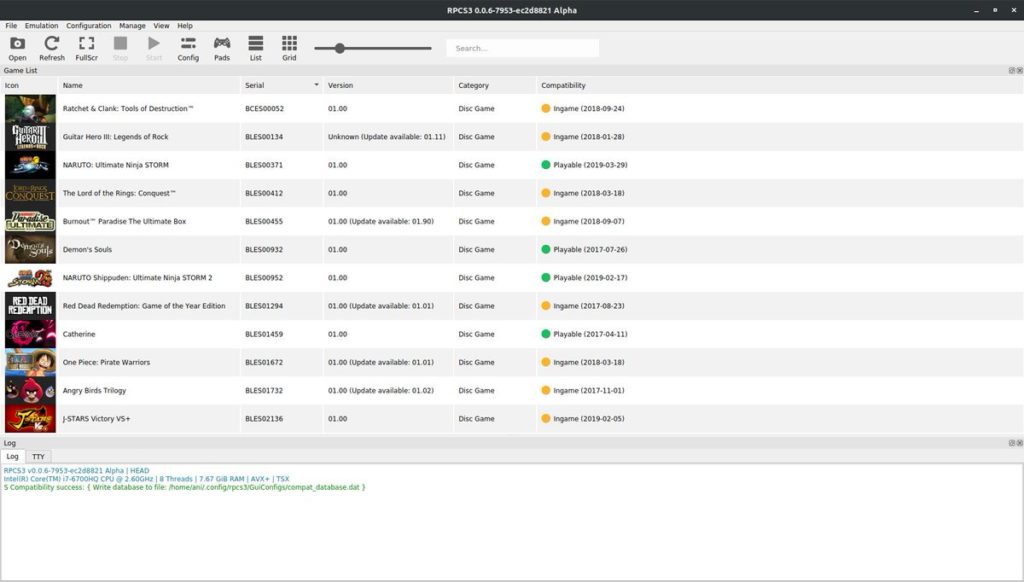
上記の方法に起動後とフォルダー選択することが面倒に感じられる方は、上記のようにRPCS3トップ画面のライブラリ内でアイコンを表示されるよう設定しよう。
【RPCS3ライブラリ化設定の手順】
- RPCS3の「File」→「Add GAMES」を選択します。

- ゲームフォルダーがあるフォルダを選択します。
PS3エミュレーターRPCS3の各種設定の方法
そのままでも利用自体は可能ですが細かくカスタマイズすることで自分好みの設定・マシンスペックに見合った快適な設定を可能できます。
【設定の手順】
- RPCS3フォルダー内の[RPCS3.exe]をクリックします。
- 上タブ内メニュー内の「Configuration」を選択して設定したい項目を選択。

- 設定画面が表示されますので変更したい項目を変更し[Save]ボタンを選択しましょう。

下記に細かい各項目の設定をまとめましたのでご参考ください。
CPUタブ
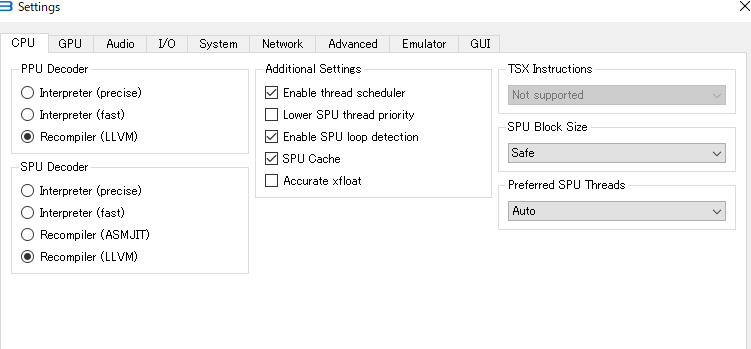
RPCS3ではCPUの各種設定が可能で、ゲームによってはより高速化したり動作が軽くなったりなど改善する場合がございます。各項目の効果などをまとめましたので参考に!!
CPUタブ↓
| 【PPU Decoder】 | 物理処理ユニットの復号。静的インタプリタよりも高速な場合があります。PPU LLVM Recompiler が動作しない場合に変更してみましょう。 |
| 【SPU Decoder】 | サウンド処理ユニットの復号。静的インタプリタよりも高速な場合があります。SPU リコンパイラ (LLVM) と ASMJIT が機能しない場合は、これを試してください。 |
| 【SPU XFloat Accuracy】 | SPU 浮動小数点ベクトル処理の精度を制御します。 パフォーマンスを犠牲にしてさまざまなゲームのバグを修正します。 |
| 【Additional Setting】 | SPU カーネル内のループ状態を検出し、それをスケジューリングのヒントとして使用してみます。 パフォーマンスが向上し、CPU 使用率が削減されます。まれに、重度の音声の途切れが発生することがあります。 |
| 【Max Power saving CPU-preemptions】 | CPU 使用率と電力消費が削減され、モバイル デバイスのバッテリー寿命が向上します。( 0は無効を意味します)値を高くすると、効果がより顕著になりますが、オーディオまたはパフォーマンスの問題が発生する可能性があります。50 以下の値が推奨されます。 |
| 【TSX instructions】 | TSX 命令の使用を有効にします。一部の Haswell または Broadwell CPU では強制的に実行する必要があります。こ |
| 【SPU block size】 | このオプションは、SPU アナライザー、特にコンパイル済みユニットのサイズを制御します。メガ モードとギガ モードでは、より小さなユニットを結合し、コンパイルされるユニットの数は減りますが、サイズは増加するため、パフォーマンスが向上する可能性があります。互換性を最大限に高めるには、セーフ モードを使用してください。 |
| 【Preferred SPU threads】 | 一部の SPU ステージは競合状態の影響を受けやすいため、一度に許可できる数を制限することでパフォーマンスの低下を軽減できます。これをより小さい値に設定すると、パフォーマンスが向上し、一部のゲームでの途切れが軽減される可能性があります。 最適な値は個々のゲームや使用されている特定の CPU によって異なるため、ユーザーは自分で別の値を試す必要があることに注意してください。小さな値を設定するとパフォーマンスに悪影響が出る場合は、 これを[自動]のままにしておきます。 |
| 【Thread Scheduler】 | RPCS3 がシステムのスレッドをどのように利用するかを制御します。各オプションはゲームと CPU に大きく依存します。各オプションを試して、どれが最も優れたパフォーマンスを発揮するかを確認することをお勧めします。スレッド スケジューラの変更は、論理スレッドが 12 未満の CPU ではサポートされていません。 |
↑こちらからCPUの各種設定のやり方を紹介
GPUタブ 4K・8Kなどのグラフィック設定
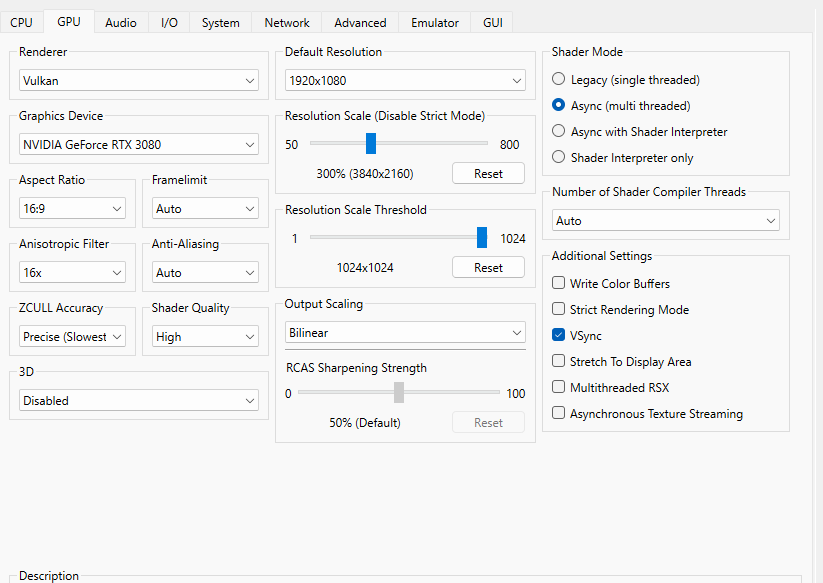
エミュでは各種グラフィック設定を行うことで実機よりもはるかに美しいゲーム映像を体験できます。4Kや8kはたまた10KなどPS4よりも詳細なグラフィックに変更できます
下記記事を参考にグラフィック設定をおこなってみてください。
GPUタブ↓
| 【Renderer】 | Vulkan は最も高速なレンダラーであるのに対し、OpenGL は最も正確なレンダラーです。よくわからない場合は、Vulkan を使用してください。 |
| 【Graphics Device】 | Vulkan を使用するときに RPCS3 でどの GPU を使用するかを選択します。OpenGL を使用する場合、これは必要ありません。 |
| 【Aspect Ratio】 | 4:3 モニターを使用していない限り、これを 16:9 のままにしておきます。 |
| 【Framelimit】 | ほとんどのゲームにはフレーム制限が組み込まれています。RPCS3 のフレームリミッターをゲームと同時に使用すると、パフォーマンスが低下するだけになる可能性があります。フレーム制限をオフに設定すると、パフォーマンスが向上するため、最適なオプションです。 フレームリミッターを使用しないとゲームの実行が速すぎる場合にのみ、フレームリミッターを使用してください。フレームレートが高すぎると、一部のゲームがクラッシュする可能性があります。その場合は、値をOff以外に設定してください。 |
| 【Anisotropic Filter】 | 最新の GPU は、16 倍でもこの設定を適切に処理できます。実機の PS3 で使用されている元の設定を使用したい場合は、これを [自動] のままにしておきます。auto 以外に設定されている場合、一部の Unreal Engine ゲームが動作しなくなる可能性があります。値を高くすると、GPU リソースを犠牲にして、傾斜面のテクスチャの鮮明さが増します。よくわからない場合は、16 倍を試してください。 |
| 【Anti-aliasing】 | PS3のマルチサンプリングレイアウトをエミュレートします。一部のゲームの視覚的なアーティファクトを修正できます。GPU ハードウェアに応じて、低から中程度のパフォーマンス ヒットが発生します。 |
| 【ZCULL Accuracy】 | ZCULL レポートの同期動作を変更します。いろいろ試して、ゲームに最適なオプションを見つけてください。Precise はPS3 の動作に最も正確です。 |
| 【Shader Quality】 | 生成されるシェーダーの精度レベルを制御します。精度が低いと、ハードウェアによってははるかに高速なコードが生成されますが、視覚的に小さな不具合やちらつきが発生する場合があります。 |
| 【3D】 | 3D ステレオ レンダリングを有効にします。 現時点ではアナグリフ表示のみがサポートされていることに注意してください。 |
| 【Default Resolution】 | ほとんどの場合、設定で解像度を変更せず、1280×720のままにしておきます。他の設定を行うと、互換性の問題やパフォーマンスの低下が発生する可能性があります。より高い解像度を 1920×1080 に設定したい場合は、ゲーム リストからゲームの互換性のある解像度をチェックして、その解像度をサポートできることを確認する必要があります。この解像度をサポートしていないゲームにそのような解像度を強制すると、重大な問題が発生します。1280×720 より低い解像度を使用すると、パフォーマンスは向上しません。 |
| 【Resolution Scale】 | 上記のオプションで設定された基本解像度の指定された割合でゲームの解像度を拡大縮小します。通常の解像度を使用する場合は、この値を 100% に設定します。キーボードの矢印キーを使用すると、スライド バーを正確に変更できます。 |
| 【Resolution Scale Threshold】 | このサイズより大きいフレームバッファのみがアップスケールされます。この値を増やすと、特に書き込みカラー バッファーが有効な場合に、アップスケーリング時にグラフィックスが欠落する問題が解決される可能性があります。よくわからない場合は、この設定に触れないでください。 キーボードの矢印キーを使用すると、スライド バーを正確に変更できます。 |
| 【Output Scaling】 | 画像補正処理として何を使うかを選択します。”Nearest”は補正なし、”Bilinear”は画像を滑らかにし、”FidelityFX Super Resolution”はゲームの解像度がPCの解像度よりも低い場合に高精細化します。 |
| 【RCAS Sharpening Strength】 | このサイズより大きいフレームバッファのみがアップスケールされます。この値を増やすと、特に書き込みカラー バッファーが有効な場合に、アップスケーリング時にグラフィックスが欠落する問題が解決される可能性があります。よくわからない場合は、この設定に触れないでください。 キーボードの矢印キーを使用すると、スライド バーを正確に変更できます。 |
| 【Shader mode】 | Legacy (シングルスレッド) : 非同期シェーダーのコンパイルを無効にします。シェーダーのコンパイル中に欠落しているグラフィックスは修正されますが、深刻な途切れや遅延が発生します。グラフィック ポップインを処理したくない場合、またはバグ レポートを提出する前のテストにこれを使用します。 非同期 (マルチスレッド) : これは推奨されるオプションです。シェーダーがキャッシュ内に見つからない場合、コンパイルが完了するまで、このシェーダーに対しては何もレンダリングされません。グラフィックのポップインが発生する場合があります。 シェーダインタープリタによる非同期: ハイブリッド レンダリング モード。シェーダがキャッシュ内に見つからない場合は、コンパイルが完了するまで、インタプリタを使用してこのシェーダの近似グラフィックスがレンダリングされます。 シェーダ インタープリタのみ: すべてのレンダリングは、ネイティブ シェーダのコンパイルを試行せずに、インタープリタによって処理されます。このモードは非常に遅く、実験的なものです。 |
| 【Number of Shader Compiler Threads】 | シェーダ コンパイラ バックエンドに使用するスレッドの数。 シェーダ モードが非同期モードのいずれかに設定されている場合にのみ影響します。 |
| 【Write color buffers】 | ゲーム内でグラフィックスが欠けたり照明が壊れたりする場合は、このオプションを有効にしてください。 場合によってはパフォーマンスが低下し、途切れが発生する可能性があります。 |
| 【VSync】 | これをオフにすると、ゲーム内のアーティファクトを引き裂くことを犠牲にして、より高いフレーム レートが得られる可能性があります。 |
| 【Stretch to Display Area】 | アスペクト比をオーバーライドし、画像を表示領域全体に引き伸ばします。ウルトラワイド (21:9 または 32:9) パッチが利用可能なゲームに役立ちます。 |
| 【Multithreaded RSX】 | 一部の RSX 操作をセカンダリ スレッドにオフロードします。 一部のハイコアプロセッサのパフォーマンスが向上する可能性があります。追加のワーカー スレッドの負荷により、状況によっては速度が低下する可能性があります。 |
↑こちらからグラフィック設定のやり方を紹介しております。
Audioタブ サウンド・オーディオ設定
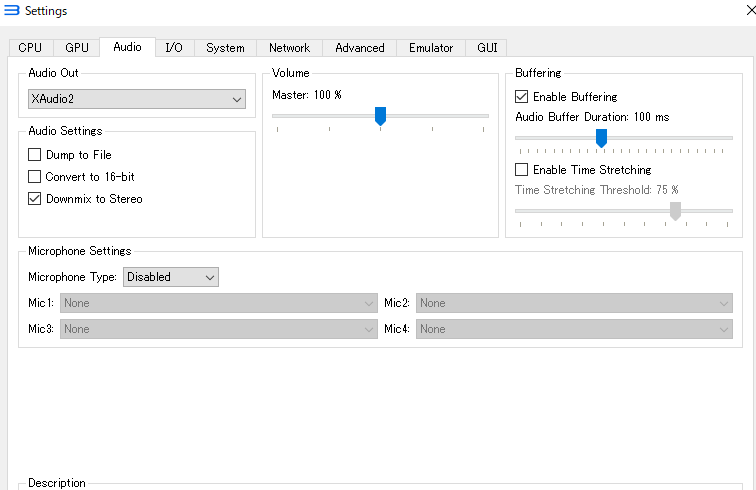
RPCS3ではサウンドの各種設定が可能で、ゲームによっては音が遅延したり、途切れたりする問題を解決できる場合がございます。
各項目の効果などをまとめましたので参考に!!
Audioタブ↓
| 【Audio Output】 | Cubeb が推奨されるオプションであり、可能な限り使用する必要があります。 Windows : XAudio2 が次善の代替策です。 Linux : PulseAudio は次善の代替策です。 |
| 【Audio Format】 | サウンドフォーマットを決定します。 ステレオとサラウンド サウンドを切り替えたい場合は、この設定を構成します。手動設定では選択した形式が使用され、自動設定では利用可能なすべての形式からゲームが選択されます。 |
| 【Convert to 16-bit】 | デフォルトの 32 ビット浮動小数点の代わりに 16 ビットのオーディオ サンプルを使用します。音が出ない、または音が完全に壊れている場合は、バグのあるオーディオ ドライバーを使用してください |
| 【Audio Device】 | すべてのオーディオを生の wave ファイルとして保存します。不明な場合は、チェックを外したままにしてください。 |
| 【RSXAudio Avport】 | |
| 【Music Handler】 | 現在は cellMusic エミュレーションにのみ使用されます。 オペレーティング システムのデフォルトの出力デバイスを使用するには、Qt を選択します。 すべてのオーディオ形式を再生できるわけではありません。 |
| 【Volume】 | エミュレーション全体のボリュームを制御します。100% を超える値を指定すると、オーディオ品質が低下する可能性があります。 キーボードの矢印キーを使用すると、スライド バーを正確に変更できます。 |
| 【Enable Buffering/Audio Buffer Duration】 | オーディオ バッファリングを有効にすると、パチパチ音や途切れが軽減されますが、オーディオ レイテンシーが増加します (Cubeb または XAudio2 が必要)。ターゲットのバッファー期間 (ミリ秒単位)。値を大きくすると、バッファリング アルゴリズムの作業が容易になりますが、顕著なオーディオ遅延が発生する可能性があります。 キーボードの矢印キーを使用すると、スライド バーを正確に変更できます。 |
| 【Enable Time Stretching/Time Stretching Threshold】 | パチパチ音や途切れはさらに軽減されますが、低速な CPU ではオーディオ品質が著しく低下する可能性があります。 オーディオバッファリングを有効にする必要があります。バッファー充填レベル (パーセンテージ) を下回るとタイム ストレッチが開始されます。 キーボードの矢印キーを使用すると、スライド バーを正確に変更できます。 |
| 【Microphone Settings】 | ほとんどのゲームでは標準を使用する必要があります。 Singstar は Singstar デバイスをエミュレートしており、Singstar ゲームで使用する必要があります。 Real Singstar は、Singstar ゲームを備えた REAL Singstar デバイスでのみ使用してください。 Rocksmith は Rocksmith ドングルとともに使用する必要があります。 |
↑こちらからオーディオの各種設定のやり方を紹介
I/Oタブ
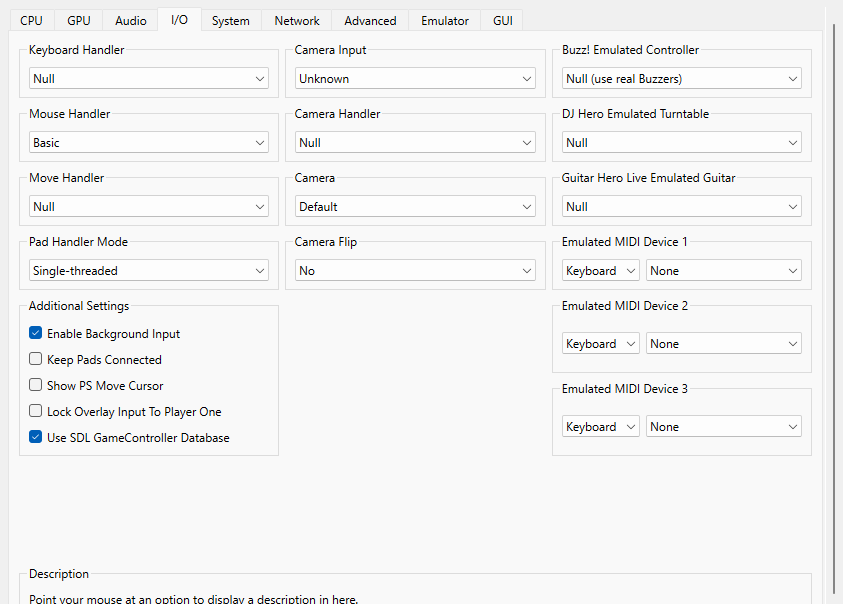
[Configアイコン]>[I/O]で表示される設定項目については、特段変更が必要となる項目はありません。一部ゲーム固有の入力機器等に関わる設定です。
I/Oタブ↓
| 【Keyboard Handler】 | 一部のゲームはネイティブ キーボード入力をサポートしています。このような場合には Basic が機能します。 |
| 【Mouse Handler】 | 一部のゲームはネイティブのマウス入力をサポートしています。このような場合には Basic が機能します。 |
| 【Move Handler】 | PlayStation Move サポートは実装されていないため、null のままにしておきます。 偽物:実験的です!これにより、Move コントロールが DS4 コントローラー マッピングにマッピングされます。 |
| 【Path Handler mode】 | シングルスレッド: すべてのパッド ハンドラーが同じスレッドで順番に実行されます。 マルチスレッド: 各パッド ハンドラーには独自のスレッドがあります。 余分なスレッドに余裕がある場合にのみ、マルチスレッドを使用してください。 |
| 【Enable Background Input】 | ゲーム ウィンドウにフォーカスがないときにパッドとキーボードの入力が可能になります。 |
| 【Show PlayStation Move cursor】 | PS Move 入力の生の位置を表示します。 これは、調整画面中に非常に役立ちます。 |
| 【Camera Input】 | ゲームによっては、特定のカメラ タイプを選択する必要がある場合があります。 |
| 【Camera Handler】 | オペレーティング システムのデフォルトのカメラ デバイスを使用するには、QT を選択します。 |
| 【Camera】 | ゲームプレイ中に使用するカメラを選択します。 |
| 【Camera Flip】 | カメラを垂直、水平、またはその両方に反転します。 |
| 【Buzz! Emulated Controller】 | ゲームに Buzz! が必要な場合は、1 つまたは 2 つのコントローラーを選択してください。コントローラーがあり、実際のコントローラーはありません。 ゲームが DualShock をサポートしている場合、または本物の Buzz! を持っている場合は、Null を選択してください。 |
| 【DJ Hero Emulated Turntable】 | DJ Hero ターンテーブルをエミュレートします。実際のターンテーブルをお持ちの場合、またはゲームが DualShock コントローラーをサポートしている場合は必要ありません。エミュレートされたターンテーブルを実際のターンテーブルと同時に使用できます。 |
| 【Guitar Hero Live emulated guitar】 | Guitar Hero Live コントローラーをエミュレートします。実際の Guitar Hero Live コントローラーをお持ちの場合、またはゲームが DualShock コントローラーをサポートしている場合は必要ありません。エミュレートされたギターを実際のギターと同時に使用できます。 |
Systemタブ
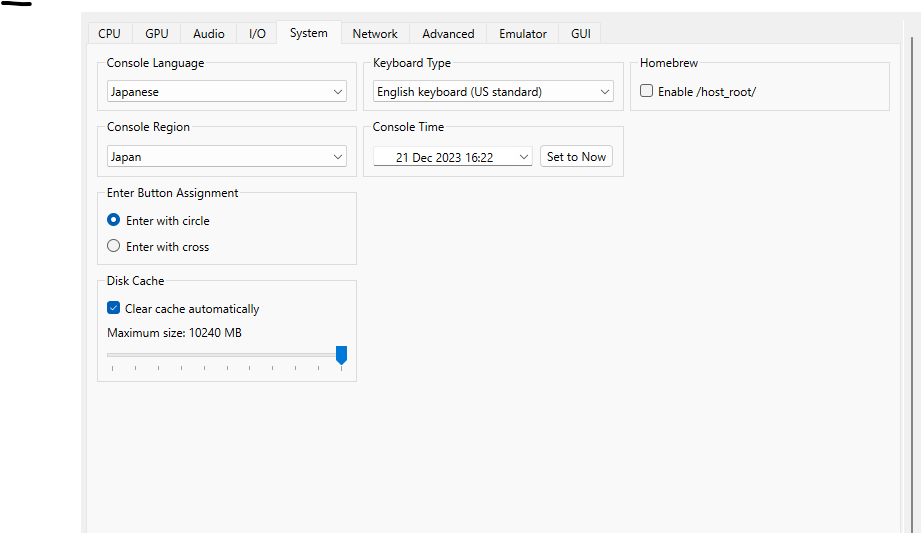
Systemタブ↓
| 【Console language】 | ゲーム自体でシステム言語が利用できない場合、一部のゲームは起動に失敗することがあります。他のゲームでは、ここで選択した言語に自動的に切り替わります。 ゲームでサポートされている言語のままにすることをお勧めします。 |
| 【Console Region】 | コンソール領域は、PS3 のライセンス領域を定義します。 ライセンス領域によっては、一部のゲームが動作しない場合があります。 |
| 【Enter Button Assignment】 | システム ダイアログでの入力/承認/確認に使用されるボタン。代わりに丸ボタンを使用するようにこれを変更できます。これは、日本のシステムおよび多くの日本のゲームのデフォルト設定です。 このような場合、十字ボタンを割り当てると混乱が生じることがよくあります。 |
| 【Clear Disk Cache Automatically】 | 古いファイルが指定された値よりも大きくなった場合、起動時にディスク キャッシュから古いファイルを自動的に削除します。ゲームはキャッシュ フォルダーを使用して、システム メモリの外部にデータを一時的に保存できます。長期保管には使用しておりません。 デフォルトのワイプ サイズは 5120MB に設定されています。 キーボードの矢印キーを使用すると、スライド バーを正確に変更できます。 |
| 【Keyboard Type】 | 使用するキーボードのレイアウトを設定します。現在、米国、日本語、ドイツ語のレイアウトのみが完全にサポートされています。 |
| 【Console Time】 | コンソール内で使用される時間を設定します。これは、実時間を追跡するオフセットとして適用されます。[今すぐ設定] をクリックすると、現在の実時間にリセットできます。 |
| 【Homebrew: Enable /host_root/】 | 一部の自作アプリケーションでは必須です。不明な場合は、このオプションを使用しないでください。 |
Networkタブ
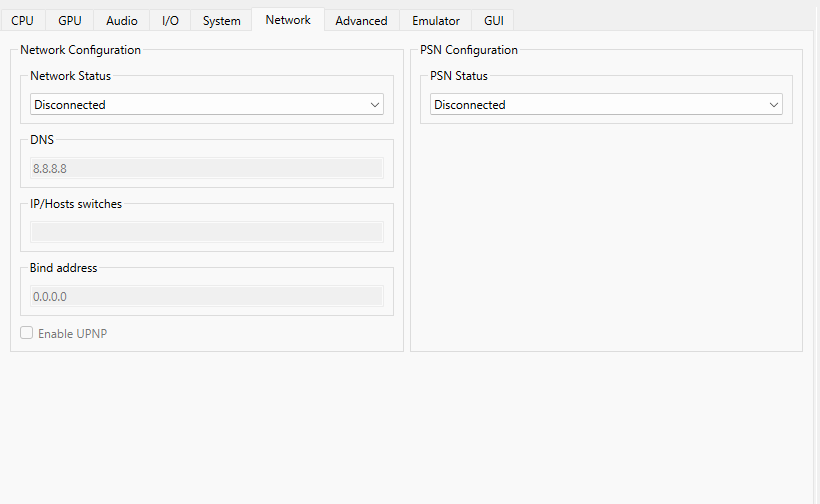
ネットプレイの際に設定することとなりますが、現状対応できているゲームはごく少数です。
Networkタブ↓
| 【Network Status】 | 「接続済み」に設定すると、RPCS3 はプログラムがインターネット接続を使用できるようにします。 |
| 【DNS】 | アプリケーションによるホスト名解決に使用される DNS。 |
| 【IP/Host switches】 | DNSスワップリスト。 |
| 【Bind Address】 | バインド先のインターフェイス IP アドレス。 |
| 【PSN Status】 | Simulated に設定すると、RPCS3 は可能な限り PSN 接続を偽装します。RPCN に設定すると、RPCS3 はピアツーピア サーバー接続を使用して、オンライン ゲームプレイを最大限にエミュレートします。 |
Advancedタブ
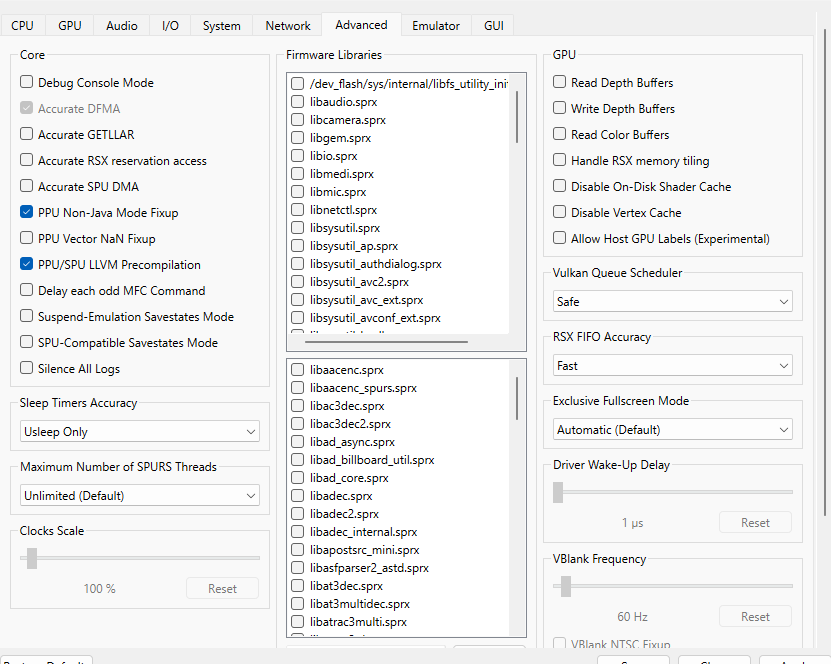
Advancedタブ↓
| 【Debug console mode】 | DECR コンソールなどに合わせて、使用可能なシステム メモリの量を増やします。 一部のソフトウェアが小売ハードウェアとは異なる動作をする原因になります。 |
| 【Accurate DFMA】 | パフォーマンスを犠牲にして、FMA 命令の精度をさらに高めます。 CPU が FMA をサポートしていない場合、これを無効にするとパフォーマンスが大幅に向上する可能性がありますが、無効にしないと発生しない微妙なバグが発生する可能性もあります。 CPU が FMA をサポートしている場合は、これを無効にすることはできません。 |
| 【Accurate GETLLAR】 | SPU MFC_GETLLAR オペレーションを正確に処理します。 |
| 【Accurate RSX reservation access】 | SPU MFC_GETLLAR および SPU MFC_PUTLLUC 操作で RSX を強制的に一時停止します。一部のゲームでは安定性が向上しますが、パフォーマンスが低下します。 |
| 【Accurate SPU DMA】 | SPU DMA オペレーションを正確に処理します。 |
| 【PPU Non-Java mode Fixup】 | 従来のオプション、PPU LLVM の非 Java モードでの結果ベクトル値を修正します。不明な場合は、この設定を変更しないでください。 |
| 【PPU Vector NaN Fixup】 | PPU バックエンドのベクトル命令の NaN 結果を修正しました。不明な場合は、この設定を変更しないでください。 |
| 【PPU LLVM precompilation】 | ゲームのディレクトリを検索し、起動時に追加の PPU モジュールをプリコンパイルします。 無効にすると、これらのモジュールは必要な場合にのみコンパイルされます。ゲームによっては、これによりゲームプレイが予期せず頻繁に中断される可能性があります。 ゲームをより早く開始したい場合にのみ、これを無効にしてください。 |
| 【Delay each odd MFC command】 | 奇数の MFC コマンドを強制的に遅延させ、少なくとも 2 つの保留中のコマンドがランダムな順序で実行されるまで待機します。 現在、いずれかの SPU インタープリタで使用する必要があります。 パフォーマンスが大幅に低下します! 不明な場合は、このオプションを使用しないでください。 |
| 【Suspend-emulation savestates mode】 | このモードがオンの場合、保存時にエミュレーションが終了し、セーブステート ファイルはロード後に隠蔽されるため、RPCS3 による再利用が防止されます。 このモードはエミュレーションの休止状態に似ています。ゲームのプレイ中にセーブステートを使用してチートできるようにしたくない場合は、このモードの使用を検討してください。 savestate ファイルは RPCS3 によって無視されるだけで完全に消えているわけではないことに注意してください。必要に応じて手動で再起動できます。 |
| 【Silence all logs】 | ゲーム起動後のログの書き込みを停止します。必要であると思われる場合以外は使用しないでください。 |
| 【Sleep timers accuracy】 | スリープ期間の精度を変更します。 As Host は基礎となるオペレーティング システムのデフォルトの精度を使用しますが、All Timers はその精度の向上を試みます。 Usleep Only は、調整を usleep システムコールのみに制限します。 予期せぬ形でパフォーマンスに影響を与える可能性があります。 |
| 【Maximum number of SPURS threads】 | 各スレッド グループ内の SPURS スレッドの最大数を制限します。場合によっては、特にハードウェア スレッドの数が限られているシステムでパフォーマンスが向上する可能性があります。 スレッド数を制限すると、クラッシュが発生する可能性があります。これをデフォルト値のままにすることをお勧めします。 |
| 【Clocks scale】 | エミュレートされたシステム時間のスケールを変更します。 システム時間を使用して動的タイムステップなどを計算するソフトウェアに影響します。 ゲームごとの構成でのみ利用可能です。 |
| 【Read depth buffers】 | vm メモリを使用してレンダー ターゲット メモリを初期化します。 |
| 【Write depth buffers】 | 深度バッファ値を VM メモリに書き込みます。 |
| 【Read color buffers】 | vm メモリを使用してレンダー ターゲット メモリを初期化します。 |
| 【Disable on-disk shader cache】 | データ ディレクトリ内のシェーダ キャッシュへのシェーダのロードとシェーダ キャッシュへのシェーダの保存を無効にします。 |
| 【Disable vertex cache】 | 頂点キャッシュを無効にします。グラフィック出力の欠落またはちらつきが解決される可能性があります。パフォーマンスが低下する可能性があります。 |
| 【Allow host GPU labels (experimental)】 | ホスト GPU が CELL と直接同期できるようにします。これによりパフォーマンスが低下しますが、GPU オブジェクトの実際の状態がゲスト CPU に公開されます。パフォーマンスを犠牲にして、視覚的なノイズやグリッチを除去できます。慎重に使用してください。 |
| 【Vulkan queue scheduler】 | 非同期ストリーミングを使用する場合に、GPU 非同期コンピューティング ジョブをスケジュールする方法を決定します。 セーフモードは仕様に準拠していますが、CPU オーバーヘッドが多少発生します。これはすべてのデバイスで機能します。 高速モードは高速ですが、Vulkan 仕様に違反しており、ハック的です。GPU のハングを引き起こすことが知られているため、NVIDIA GPU では無効になっています。 |
| 【RSX FIFO Accuracy】 | 「高速」は最も精度の低い設定であり、RSX はアトミック FIFO バッファをエミュレートしません。 Atomic は、パフォーマンスをほとんど損なうことなく、多くのゲームで安定性に大きなメリットをもたらします。 Atomic & Orderedは最も正確なオプションですが、最も遅く、ゲームでの安定性のメリットはあまりありません。 |
| 【Exclusive fullscreen mode】 | Vulkan レンダラーの使用時に RPCS3 がドライバーにどのフルスクリーン モードを要求するかを制御します。 「自動」ではドライバーが適切なモードを選択できますが、他のオプションではドライバーに排他的フルスクリーンとボーダーレス・フルスクリーンのどちらを使用するべきかについてヒントが与えられます。[ボーダーレス全画面を優先] オプションを使用すると、RPCS3 ゲームプレイのストリーミングに問題がある場合、または全画面使用時にシステムが誤って HDR モードを有効にしてしまう場合に役立ちます。 |
| 【Driver wake-up delay】 | 不安定なゲームに遭遇した場合は、この設定をいじってみてください。値が大きいほど、より優れた安定性が得られます。200μs と 400μs はほとんどのゲームに適しています。 最適な安定性を実現する最適な値が見つかるまで、各テストの増減は約 100μs ~ 200μs にする必要があります。 これを超える値を指定すると、パフォーマンスが著しく低下する可能性があるため、使用には注意してください。 ゲームごとの構成でのみ利用可能です。 |
| 【VBlank frequency】 | エミュレータが送信する垂直ブランキング信号の周波数を調整します。 これらの信号に依存するイベントのタイミングに影響します。 ゲームごとの構成でのみ利用可能です。 |
| 【VBlank NTSC Fixup】 | 59.94Hz などの値に対して、VBLANK のレートを 1000/1001 で乗算します。 リズムゲーム「スペースチャンネル5 Part 2」の修正で知られる。 ゲームごとの構成でのみ利用可能です。 |
Padsタブ コントローラー各種設定
コントローラーの設定はCONFINGではなく別のタブから変更する必要があります。
【設定の手順】
- メニュー内にありますPADSを選択します。

- パッドの設定画面に飛びますのでコントローラーの種類を選択します。
- 設定したいボタンをクリックしたあとコントローラーの割り当てたいボタンを押します。

- すべて設定完了しましたら左下にありますSAVEを選択して完了
Handlersから操作に使用するコントローラーが選択可能です。
- キーボードのキーを使用している場合は「Keyboard」
- PS4のコントローラーを使う場合は「DualSock 4」
- Xboxコントローラー等のXInputに対応しているコントローラーなら「XInput」
- MMJoystickに対応しているコントローラーなら「MMJoystick」
RPCS3を実機並み・以上に楽しめるアイテム
そのままでも十分楽しめるRPCS3ですが、周辺機器を揃えることでより快適に遊ぶことが出来ます。
コントローラー・ゲームパッド
基本的にUSB・ワイヤレスどちらも対応しております。
↑プレステ4の純正品・安さを重視するならサードパーティーでも問題なく使用可能。
純正品に特にこだわりがない方は似たような互換品で代用しましょう。
自分はサードパーティ品を使用していますが 特に問題なく動作しているので推奨します!!
↑サードパーティーでもワイヤレスコントローラーがございます
↑USB接続でもよければいちばん安価でゲームパッドが手に入ります。
コードが絡まったりなどの煩わしさが苦手なのでワイヤレスコントローラーを使用!!
↑お持ちのPS3コントローラーを使用したい方はこちら
やっぱり【 コントローラーも使い慣れたPS3コントローラーがいい】方は、端子をUSBに変換してくれるアダプターを利用しましょう。少々値段は張りますがパソコンだけではなく、PS3やPS4にも使用できるようになるのでおすすめ。
モニター
↑10000円台でHD画質を楽しめるゲーミングモニター
実機よりもきれいな画質で楽しみたいなら最低限HD画質(1920*1080)のモニターを用意。
ゲーミングモニターだと反応速度や発色もいいので、ゲーム画面が映えます。
超高画質を求めるなら【4Kモニター】も購入するのもあり。
個人的には先程紹介した10000円のモニターで十分な気がするが、他のエミュでも4Kを楽しみたいなら選択肢の一つになるでしょう!!
ヘッドホン
↑超人気ゲーミングパソコンメーカーのヘッドホン
PS3にはイヤホンジャックがなかったため、ゲームの音を鮮明に聞くことが難しかった。ただ RPCS3ならパソコンのジャックを使用できるのでPS3ゲームサウンドをダイレクトに楽しむことが可能になる。
個人的には【ノイズキャンセリング付きかつコンパクトデザインのALIENWARE 7.1 ゲーミングヘッドセット】を勧めます。
耳が疲れにくく、ゲーム音声に特化したヘッドホンなので重宝してます。
↑こちらもゲーム製品を手掛けるメーカ製のイヤホン
イヤホンのほうが好みの方は4000円台のRazerイヤホンがいいですね!
基本的にゲーミング製品を主に販売しているメーカ製のほうが同じ価格帯と比べて品質は高いです。
RPCS3エミュ関連情報
RPCS3エミュ本体のアップデート
RPCS3では自動更新機能はありませんので手動更新です。
いちいち新しく設定しなおすのめんどくさいので
最新版のRPCS3をごっそり旧型のRPCS3に上書き保存すれば更新できます。
ただエラーが起きる可能性もあるので心配な方は一から入れなおしましょう。
起動確認サイトを確認しよう
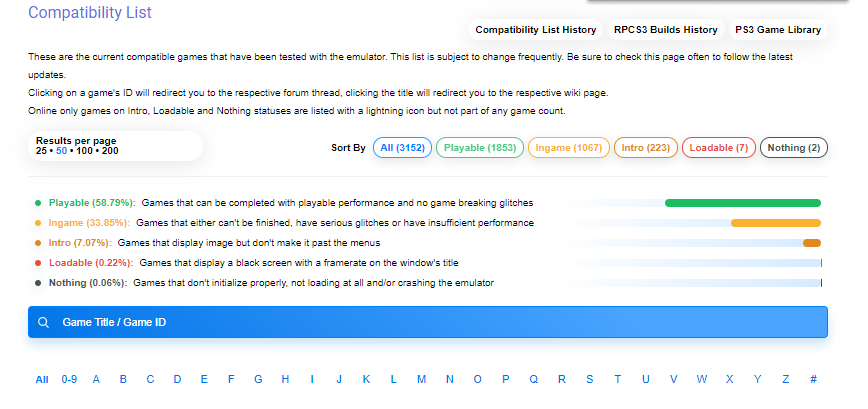
公式で起動確認サイトがありますので一度確認しておくことをお勧めします。
一部確認されていないソフトもございますが、参考になります。
- Playable :最初から最後まで正しくプレイできるゲーム 32.28%
- Ingame :一部のみ完全には難しい 39.8%
- Intro :メニュー画面まで 23.61%
- Loadable :起動できるがまともに動作しないゲーム 3.6%
- Nothing :起動しない、反応なしゲーム 0.7%
- 3割ほど完璧に動作するなら試してみる価値はありますね笑
ゲームのアップデート・セーブデータ移行のやり方
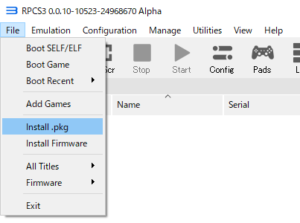
ゲームデータを用意しても、実機ですでに進めてしまっている方は再度一からやり直すのはめんどくさいですよね。あとゲームによってはアップデート必須のタイトルもございます。
下記でセーブデータインポートとゲームのアップデート適用についてご紹介していますので参考にしてください。
↑こちらからアップデートの一覧をまとめています
PS3の実況動画・配信など録画の設定方法
プレステ3/PS3でゲーム実況動画・ゲーム配信・録画キャプチャーのやり方/手順/設定法まとめ【PlayStation3】
エミュレーターをプレイ時にブログやYouTubeなどに
動画を配信したい人も多いと思います。
最近ではレトロゲームもはやっていますからね!!
↑こちらで設定法を紹介しております
RPCS3で重い・動作が遅い場合
PS3のエミュは要求スペックが高いので
ゲームの動作が重かったり、遅くなる場合がございます。
RPCS3の各種設定を行うと軽くなる場合があるので下記の記事を参考に設定してみてください!
↑RPCS3の軽量化・高速化の項目はこちらから
RPCS3でCTD・黒い画面・クラッシュが起きる場合
RPCS3はまだまだ開発途中なため、不具合が起きる可能性が高いです。
対応していないソフトの場合もありますが、ゲームの設定次第で回避することができます!
↑こちらからCTD・クラッシュの解決策を紹介しております。
RPCS3 オンラインマルチ対戦のやり方
RPCS3のオンライン機能に関しまして下記のリンクで紹介しておりますので
こちらを参照してください!!!
↑こちらからオンライン対戦を紹介しております。
まとめ
いろいろととっつきずらさはありますがPS3がPCで動けばその喜びは苦労の甲斐があったというものです。
RPCS3は未だに開発が盛んに行われているのでさらに使いやすく、対応ソフトも増えていきますので今後も注目していきたいと思います。
エミュレーターにはさまざまなゲーム機エミュがございます!
ファミコンから最新機種のswitchなどが開発されていますので
下記の記事を参考に好みのゲーム機エミュを導入してみましょう!!
↑こちらからゲームエミュの設定・使い方の一覧をまとめています
また先程ご紹介したNordVPNでは現在期間限定で2年プランが73%オフ!!
【NORDVPNの期間限定セール】
| プラン年数 | 支払い金額 | 1ヶ月の料金(割引額) | 特典 |
| 1ヶ月プラン | 約2000円 | 月額2000円(0%割引) | なし |
| 1年プラン | 約10000円 | 月額790円(57%割引) | なし |
| 2年プラン | 約15000円 | 月額430円(73%割引) | 3ヶ月分無料で追加 |
基本的に長期契約のほうが一か月あたりの利用金は安くなります!
さらに購入後30日以内であればどんな理由でも返金可能なのでセキュリティに不安な方はお得な今のうちにVPNのお試しを利用してみてはいかがでしょうか?









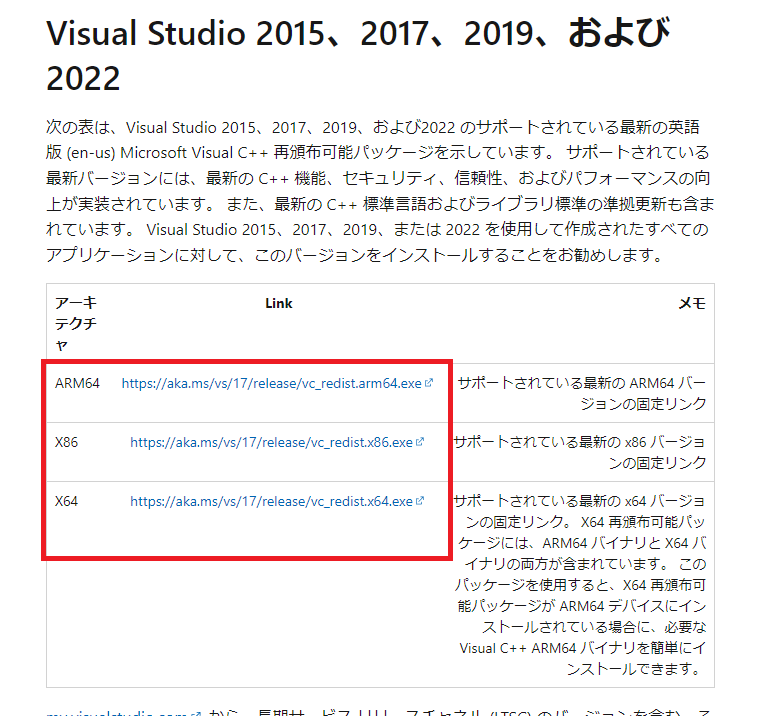
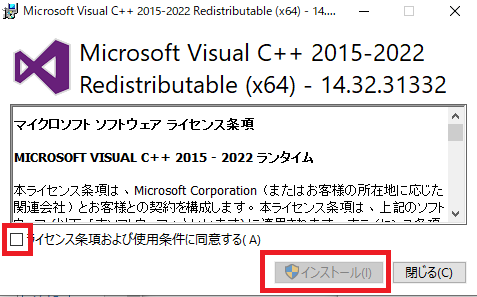
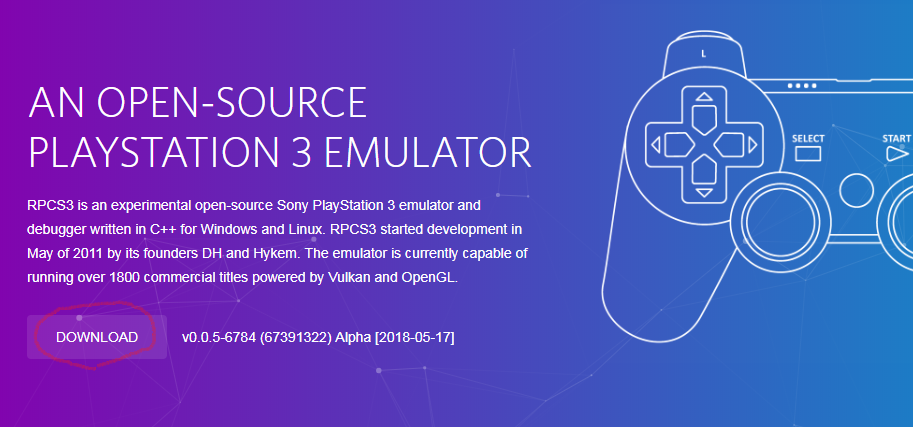
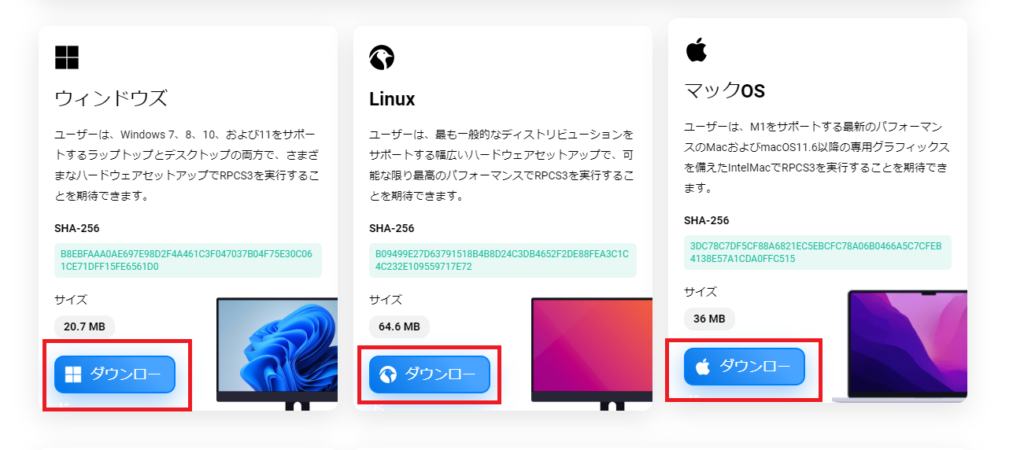
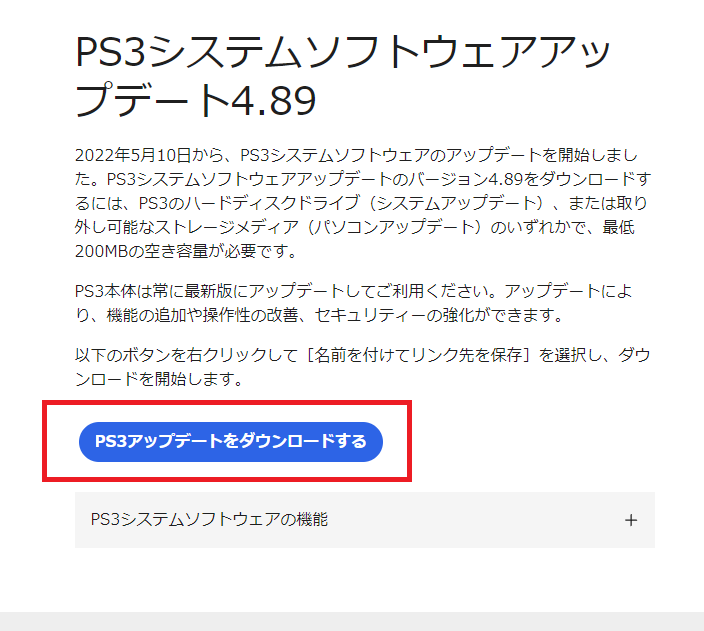

















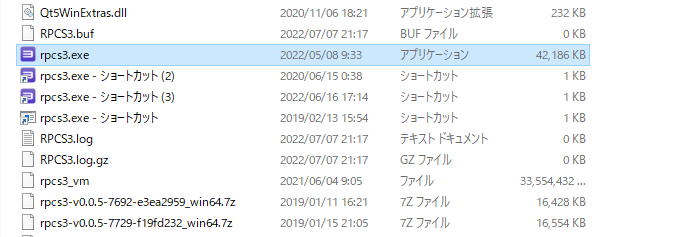
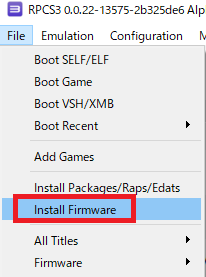

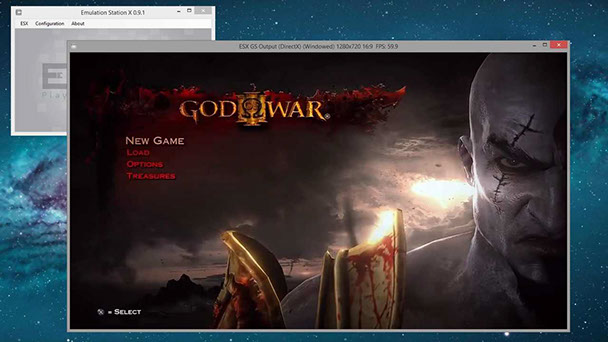
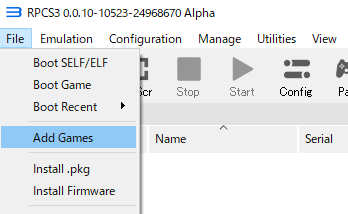

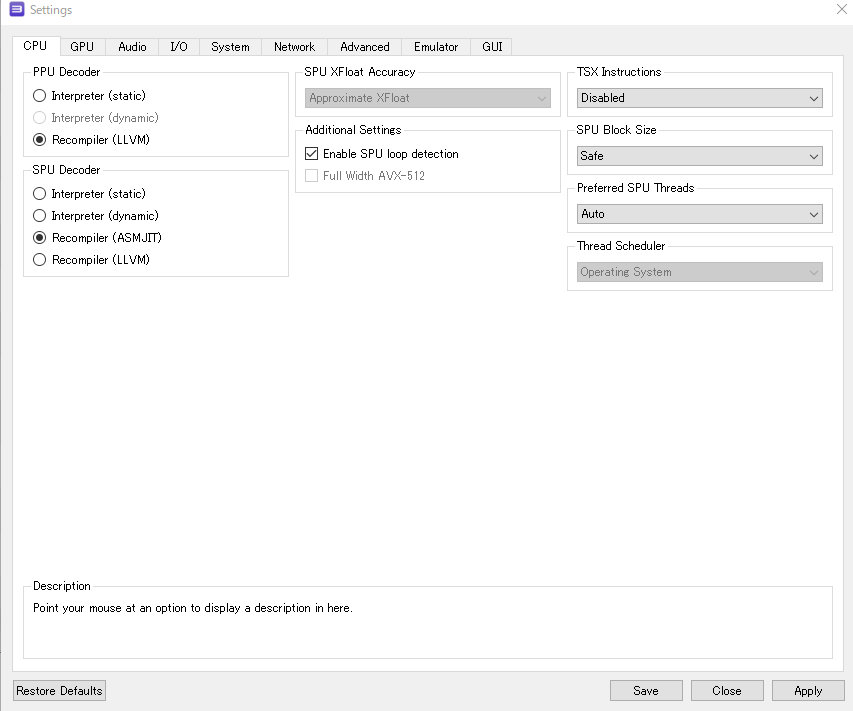

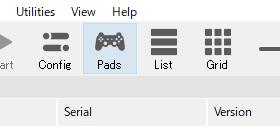
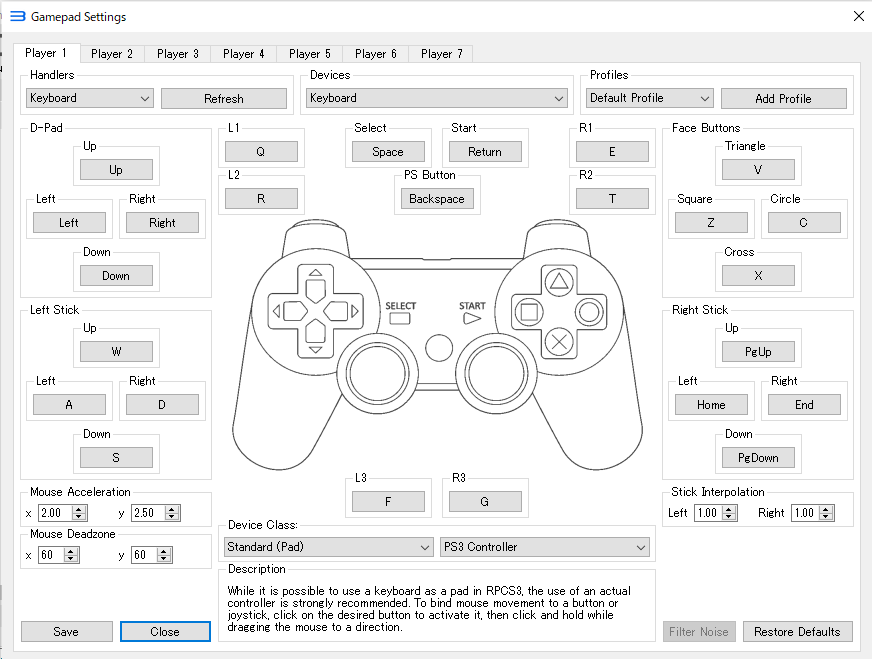
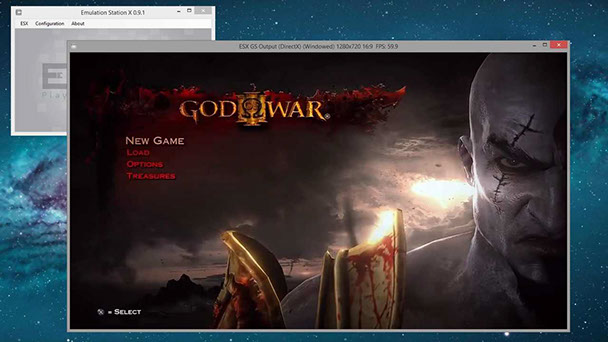




























































OS:Windows 7 64bit以上 または Linux 64bit (32ビットシステムは動作不可)
CPU:SSE3をサポートする最新のプロセッサ
メモリ:最低4GB以上、推奨8GB以上
GPU:OpenGL 4.3以上をサポートするプロセッサ