当初は動作の快適さは困難でしたが今や最高速度でいくつかのゲームを
エミュレートするのに十分になり、ある程度のスペックがあれば快適に動作するようになりました!
さらにゲームスペックがあれば4Kにも対応している模様。。。
そこで今回はPC版PS3・プレステ3エミュレータ「RPCS3」を4K解像度に!? グラフィック・全画面・フィルターの各種設定法を紹介します!!
ページコンテンツ
PS3エミュレータ『RPCS3』とは??
エミュで一番完成度が高く、対応ROM数は世界一。
再現性が高いため他のエミュに比べると
若干処理が重いそうですが今のパソコンスペックの水準では
気にするほどではないレベルです。
簡単な設定法を紹介していますのでこちらを参考に↓
グラフィックの設定の事前知識
基本の設定のやり方
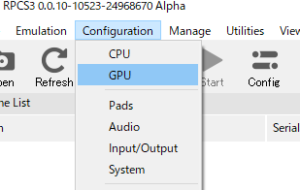
より綺麗にゲームを楽しみたいならオプション内のグラフィック設定を変更
①メニュー内にありますCONFIGURATION→GPUを選択します。
②GPU設定画面が表示されますのでここから設定を行いましょう。
パフォーマンス問題に注意

最新の PC ゲームを 4K のような高解像度でレンダリングするのは美しいとはいえ、ハードウェアに大きな負担がかかり、パフォーマンスが大幅に低下することがよくあります。しかし、RPCS3 のワークロードのほとんどは CPU で行われており、GPU の使用率は低いです!
すべての処理はCPU側で行われ、GPUに関しては2006年のグラフィックをレンダリングしているだけです(そう、PS3は今から11年前のものです)。
Vulkanをサポートしている専用のグラフィックカードであれば、4kでも同じ性能が期待できることを報告しておきます。
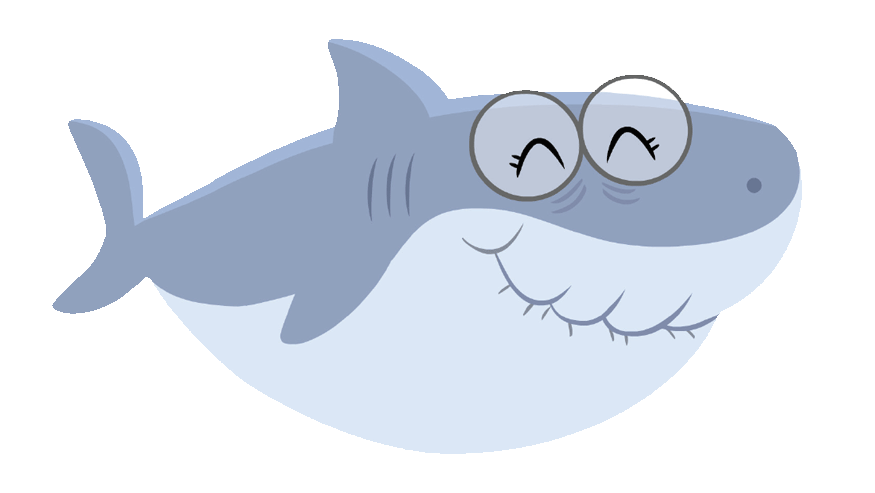
グラフィック各種設定法
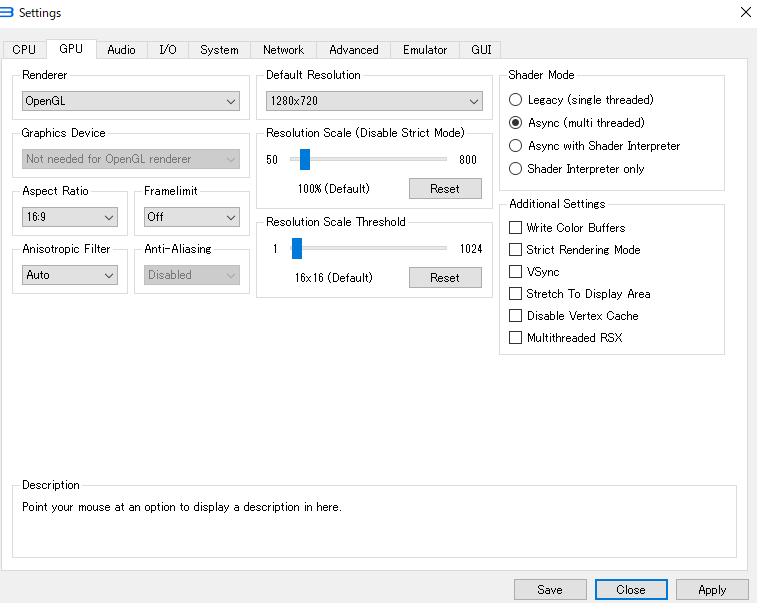
異方性フィルタリング・Anisotropic Filtering
異方性フィルタリングは、自動のままにするか、特定の強制値に設定できます。
自動モードとは、使用するレベルを決定するのはゲーム次第です。
これを16倍に設定することをお勧めします。
これにより、専用のGPUでパフォーマンスをほとんど失うことなく、視覚的な品質が大幅に向上します。
解決・Resolution
これは基本的に、ゲームが実行されていると考える解像度です。
PS3ゲームの圧倒的多数の場合、これは1280×720です。1920×1080をサポートしていると主張するゲームでさえ、通常、ある種のアップスケーリングを行い、この解像度では本当にレンダリングしません。これを1280×720のままにして、RPCS3に次のオプションで高解像度のレンダリングを処理させます。
解像度スケール・Resolution Scale
これは、RPCS3 がレンダリングする元の解像度を何パーセント上(または下)にするかを指定します。
100% はゲームのネイティブ解像度が使用されることを意味します。例えば、200% の値は 1280×720 のゲームの場合、RPCS3 は 2560×1440 の 2 倍の解像度でレンダリングすることを意味します。300%というのは3840×2160の「4k」などです。低解像度の画面であっても、ダウンスケールすることで高品質のアンチエイリアス処理を行うことができるため、非常に高いレンダリング解像度でレンダリングすることに意味があります。
また、元のゲームの解像度よりも低い解像度でレンダリングすることも可能です。1280×720のゲームで50%の値を設定すると、640×360でレンダリングされます。これは見栄えが悪くなりますが、統合されたグラフィックが遅い場合には有効な場合もあります。
解像度スケールしきい値・Resolution Scale Threshold
通常、この設定には触れないでください。
これは、選択されたサイズよりも小さいフレームバッファー(ビットマップ)をアップスケールしないため、書き込みカラーバッファーが使用されている場合に、グラフィックの欠落を修正できます。これは一時的な回避策にすぎません。
4K・8Kの設定法
↑4K解像度変更すればかなりグラフィックが詳細になります。
設定法
①メニュー内にありますCONFIGURATION→GPUを選択します。
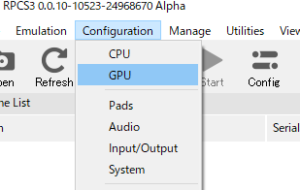
②GPU設定画面が表示されますのでGPU項目の 「Resolution Scale」を「300%」に変更
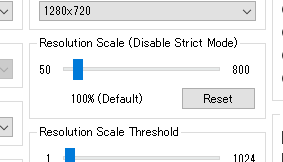
③設定後に完了すれば4K設定は終了になります。
値をあげればより解像度を上げることができ、
- 「600%」に変更すれば「8K」
- 「800%」に変更すれば「10K」
と変更可能ですがいきなり上げるよりも少しずつ上げるほうが無難です。
まとめ
今回はPC版PS3・プレステ3エミュレータ「RPCS3」を4K解像度に!? グラフィック・全画面・フィルターの各種設定法を紹介でした!
将来的には、カスタムアンチエイリアシング、テクスチャスケーリングアルゴリズム、さらにはコミュニティによるゲーム固有のパッチも表示される予定でだそうですので今後のアップデートに期待しましょう!
































































