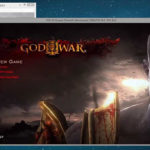当初は動作の快適さは困難でしたが今や最高速度でいくつかのゲームを
エミュレートするのに十分になり、ある程度のスペックがあれば快適に動作するようになりました!
さらにゲームスペックがあれば4Kにも対応している模様。。。
そこで今回はPC版PS3・プレステ3エミュレータ「RPCS3」の読み込み・安定性を変更する【CPU】項目の各種設定を紹介します!!
PS3エミュレータ『RPCS3』とは??
エミュで一番完成度が高く、対応ROM数は世界一。
再現性が高いため他のエミュに比べると
若干処理が重いそうですが今のパソコンスペックの水準では
気にするほどではないレベルです。
簡単な設定法を紹介していますのでこちらを参考に↓
Audioの事前設定
基本の設定のやり方
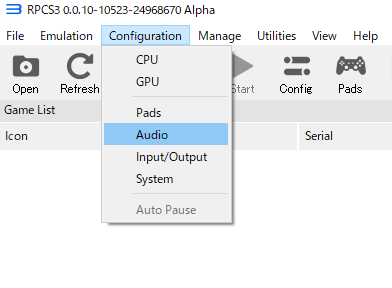
より綺麗にゲームを楽しみたいならオプション内のグラフィック設定を変更
①メニュー内にありますCONFIGURATION→Audioを選択します。
②サウンド設定画面が表示されますのでここから設定を行いましょう。
事前確認
音が出ない場合そもそもスピーカーが設定できていない場合があるので確認しましょう。
またサウンド出力をアップデートする必要があるので要チェック!
サウンド設定各種項目
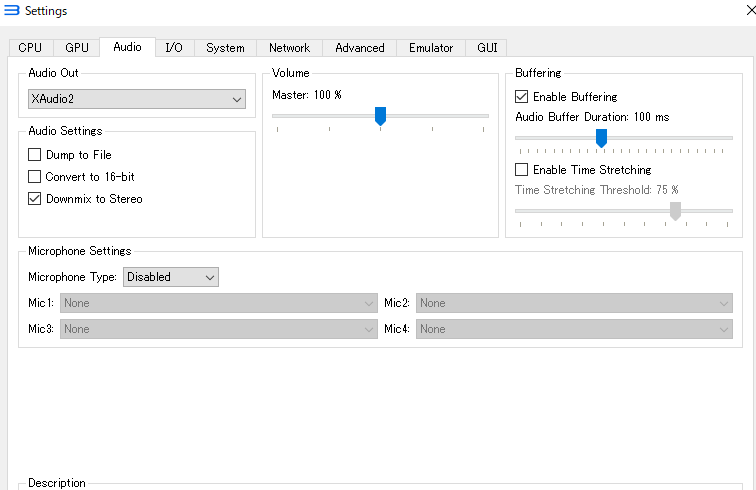
Audio output (Windows)
XAudio2は推奨されるオプションであり、可能な限り使用する必要があります。
OpenALはクロスプラットフォームのアプローチを採用しており、次善の選択肢となります。
Audio output (Linux)
OpenALはクロスプラットフォームのアプローチを採用しており、オーディオバッファリングをサポートしているので、お勧めのオプションです。
PulseAudio はネイティブの Linux サウンドシステムを使用しており、次善の選択肢となります。どちらも利用できない場合は、代わりに ALSA を使うことができます。
Dump to file
すべてのオーディオを生のウェーブファイルとして保存します。
よくわからない場合は、チェックを外してください。
Convert to 16-bit
デフォルトの32ビット浮動小数点の代わりに16ビットのオーディオサンプルを使用します。
音が出ない、または音が完全に壊れている場合は、オーディオドライバと一緒に使用してください。
Downmix to stereo
デフォルトの7.1サラウンドサウンドの代わりにステレオオーディオ出力を使用します。
ステレオオーディオデバイスで使用します。
サラウンドサウンドオーディオシステムを使用している場合のみ無効にしてください。
Volume
エミュレーションの全体的な音量をコントロールします。
100%以上の値を設定すると、オーディオ品質が低下することがあります。
Enable buffering
オーディオバッファリングを有効にして、クラックルやスタッターを低減します
オーディオのレイテンシーが増加します(XAudio2またはOpenALが必要)。
Audio buffer duration
目標とするバッファの持続時間をミリ秒単位で指定します。この値を高くすると、バッファリングアルゴリズムの作業が容易になりますが、オーディオのレイテンシが顕著になる場合があります。
スライドバーを正確に変更するには、キーボードの矢印キーを使用することに注意してください。
Enable time stretching
遅いCPUではオーディオ品質の低下が顕著になる場合があります。
オーディオバッファリングを有効にする必要があります。
Time stretching threshold
バッファのフィルレベルを変更する。
あまりいじらなくてもいいです。
Microphone type
Standardはほとんどのゲームで使用する必要があります。
SingstarはSingstarのデバイスをエミュレートしたもので、Singstarのゲームで使用してください。
Real Singstarは、Singstarのゲームでのみ、本物のSingstarデバイスを使用してください。
RocksmithはRocksmithドングルと一緒に使用してください。
オーディオ設定はどれをえらべばいい??

基本的にはいじらずデフォルトのままで問題ないです。
ただゲームによっては不具合が出る可能性がございますので
不具合の種類に応じて切り替える形で設定を行うのが一番だと思います。
また修正する際は変更箇所は一点のみに絞って変更
起動して修正されない場合は戻して再度別項目をいじる形で変更がベスト!!
まとめ
今回はPC版PS3・プレステ3エミュレータ「RPCS3」でオーディオ・サウンドの各種設定のやり方を紹介でした!