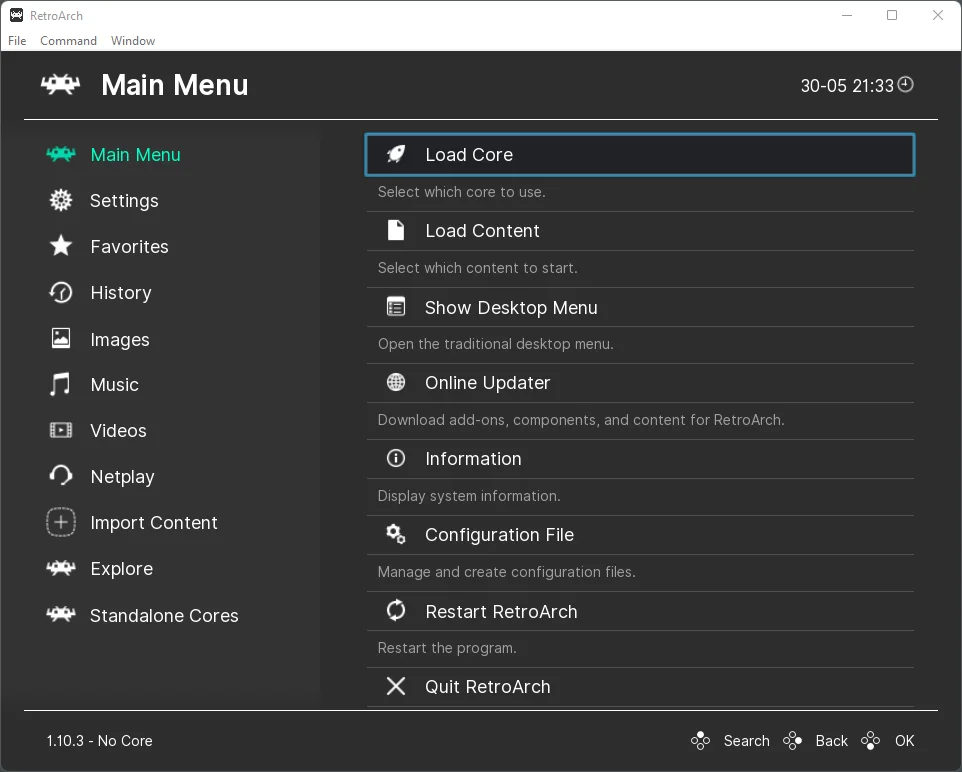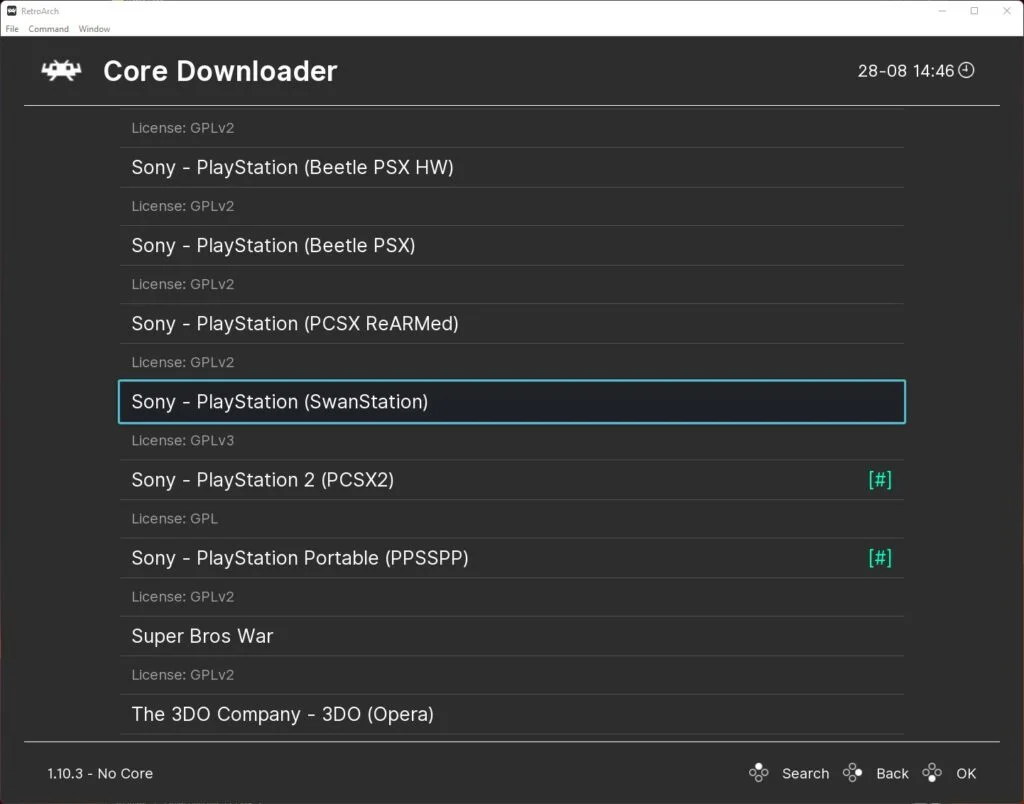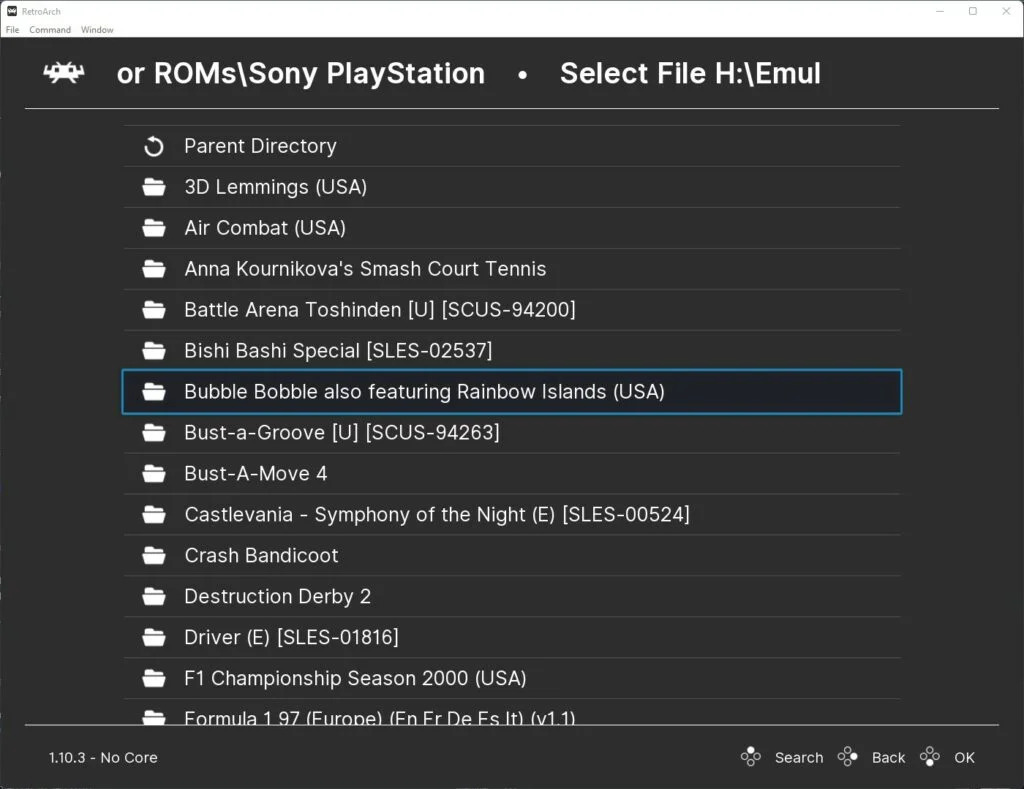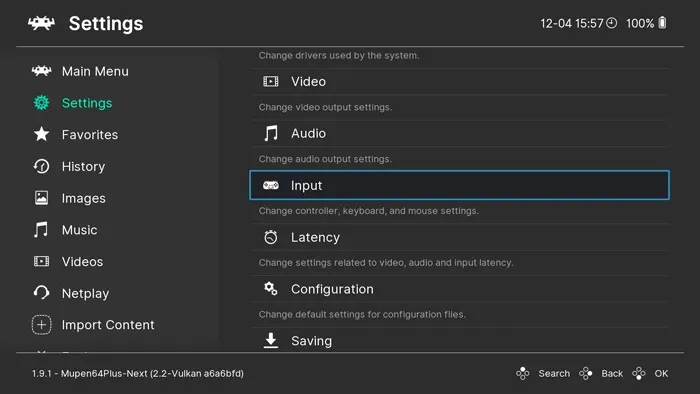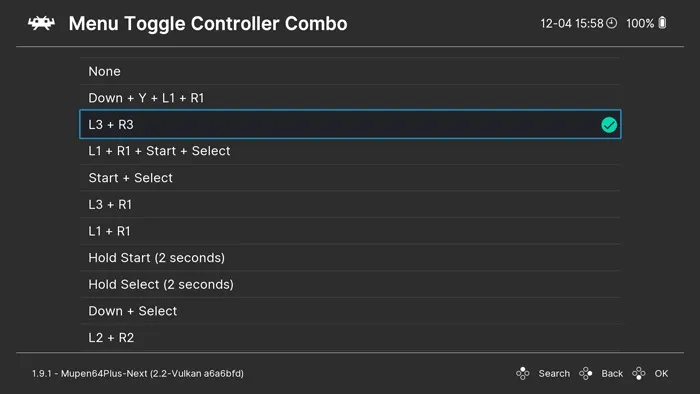Sony PlayStation (PS1) エミュレータは現在、ほぼ完璧なエミュレーションが DuckStation などによって提供されており、優れた地位にあります。DuckStation は、高速かつ正確な PS1 エミュレーションに最適な選択肢です。
素晴らしいニュースは、DuckStation のリブレトロ ポートが「SwanStation」という名前で RetroArch に登場したことです (彼らがそこで何をしたのかわかりますか?)。
SwanStation は DuckStation 開発者の「Stenzek」によって開発/保守されていませんが、SwanStation は入手可能な PS1 RetroArch コアの中で最も優れたものの 1 つであることが証明されており、PS1 用の RetroArch のセットアップ方法に関するこのクイック ガイドで使用するものになります。
この記事で解決する疑問
・プレステ1/PS1エミュ コアの各種設定
・エミュレータを便利にする方法
今回は【RetroArchで プレステ1/PS1エミュ コア をインストールする方法・設定やり方】を紹介していきます。
ページコンテンツ
RetroArchでプレステ1/PS1エミュ コアをインストールする方法
コアをインストールする際の事前準備
まず、公式Web サイトから入手できる RetroArch エミュレータをダウンロードしてインストールする必要があります 。RetroArch がすでにインストールされている場合は、ここから入手できる最新の安定バージョンを使用していることを確認してください 。
【コントローラーを使用したい場合】
ゲームをプレイする場合は、USB または Bluetooth コントローラーの使用をお勧めします。
そうは言っても、レトロ ゲームをプレイするにはキーボードよりもコントローラーの方がはるかに適していますが、好みに合わせてプレイすることもできます。
高性能の新しいコントローラーを探しているなら、Bluetooth コントローラーが最適な選択肢であり、Amazon でわずか4000円程度で購入できます。
ステップ 1 – RetroArch で コアをダウンロードする
次にRetroArchを起動します。
【設定の手順】
- RetroArchを開いたら、「Load Core」を選択します。(注 – RetroArch テーマの外観は私が使用しているものと異なる場合がありますが、プロセスは同じですのでご安心ください)。

-
コアをダウンロードするには、「コアをロード」を選択します - 次に、「コアをダウンロード」を選択します。
- 「Sony – PlayStation (SwanStation)」が表示されるまで、Core Downloader メニューを下にスクロールします。
- これを選択すると、コアのダウンロードとインストールが自動的に開始されます。

- また、新規インストールではなく、RetroArch の既存のインストールを使用している場合は、メイン メニューに戻り「オンライン アップデーター」まで下にスクロールして、次の項目を選択することをお勧めします。
- 「コア情報ファイルの更新」および「データベースの更新」。
- これにより、RetroArch に必要なすべてのファイルとデータベースが完全に最新の状態になります。RetroArch の新規インストールを使用している場合、これは必要ありません。
【そのほかのPS1エミュレータ】
| エミュレータ名 | おすすめ度 | 日本語 | 対応デバイス | BIOS | 特徴 |
|---|---|---|---|---|---|
| ePSXe | ★★★ | O | MAC・Windows・Linux・IOS・Android | 不要 | スマホ対応 |
| DuckStation | ★★★ | O | Windows・Linux・Mac・Android・Xbox One | 不要 | グラフィックoptionが豊富 |
| XEBRA | ★★ | X | Windows・Android | 不要 | 実機再現に優れている |
| PCSXR-PGXP | ★ | X | Windows・Android・Linux | 不要 | MS-DOS対応 |
| AdriPSX | ★ | X | Windows 2000・WindowsXP | 不要 | 特になし |
ステップ3:PS1のROM(BINデータ)を用意して配置
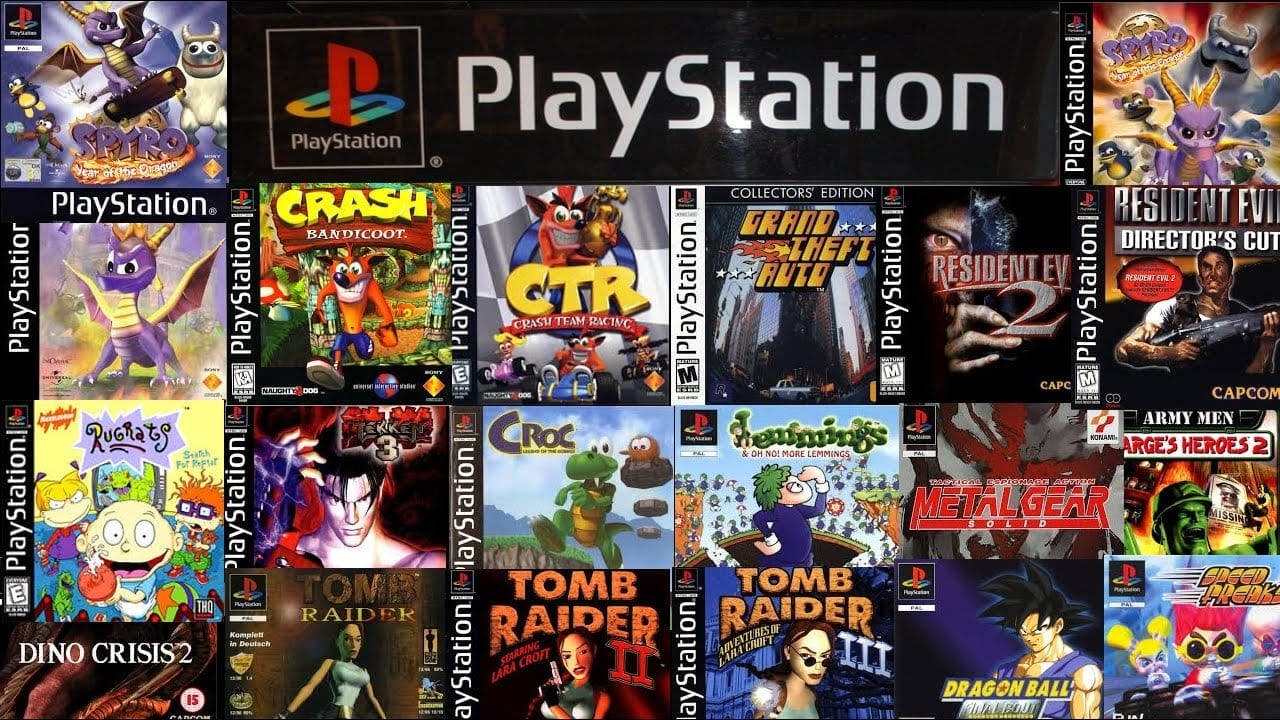
ePSXeを利用するならPS1のゲームデータが必須になります。
【PS1のゲームデータを用意】
ePSXeの主な起動ファイル形式は“BINファイル”(cue / bin、cue / multi-bin、img / ccd、mds / mdf、pbp、nrg、cdi、ecm、iso対応)

お持ちのPS1ソフトをパソコンを介して吸い出しすることで“BINファイル”は抽出されますので特に難しい変換作業等は必要ありません。
- Windowsパソコン
- 外付けドライブ
- DVD Decrypter
- HDD・SSD保管機器
- 遊びたいPS1ソフト
ゲームROMの吸い出し方法の中ではかなり簡単な方なので下記記事を参考に!!
↑PS1・PS2のROMデータの吸い出し方法手順
PS1のソフトは一本あたり0.5~1.0GB前後の容量になり、FF7やFF8などのCD-ROM4枚組となれば2GB以上食う形になりパソコンの容量に不安がある場合は心もとありません。
エミュレータを使用するならHDDを用意しておくと入れ直す手間が省けて快適!!
↑4TBあれば他の吸い出したソフト保管にも代用可能
海外サイトなどからROMをダウンロードすることは??

「吸い出しの手順めんどいなぁ-」
と思ったそこのあなた!! 確かにGoogleなどの検索からROMデータを検索すれば違法ダウンロードサイトなどに飛ぶことはできますがかなりのリスクがあります。
↑こちらのサイトから簡単に手に入れることができるがやめておこう!
エミュレータは合法ですが、所有していないゲームのROMをダウンロードすることは著作権侵害と見なされます。一部の企業では、既に所有しているゲームの「バックアップコピー」を作成してもかまいませんが、これも常に許可されているわけではありません。
ROMはオンラインで無料で入手できますが、ダウンロードは許可されません
ステップ3:VPNを導入(リスク軽減したい方向け)
一見便利なエミュや海外サイトですが利用する上で【2種類のリスクを抱えてる可能性】があることを把握しておいた方が賢明です。
その場合VPNを導入するのが懸命なのですが・・・・
- 逮捕・多額の損害賠償金のリスク
- ハッキング・ウィルスによるリスク
以上のリスクをはらんでいることを理解しなければなりません。
「いやそんなリスクあるわけない!!気にしない!!」
という方には以下でお話する内容は不要なため【 起動・遊び方】までスクロールしてください!
【逮捕や賠償金のリスク】

誤解を生んでるエミュですが【エミュレータの利用自体】は合法になります。
ただ著作権物に違反したファイルであれば、当然違法ダウンロードのカテゴリに分類されるので【逮捕や賠償金】の可能性が十分考えれます。

という疑問にお答えする場合ダウンロードされる形式がZIPファイル等の圧縮ファイルがほとんどのため【基本ダウンロード完了までファイル確認ができない】仕様となっています。
なので合法だと思っていたファイルに違法コンテンツが混じっていたなど意図せずにダウンロードしてしまったという状況になる可能性は十分考えらるでしょう。

という不安は現実的に有り得る話で【ダウンロード時にIPアドレス(ネットの住所のような物)が丸見え】になる仕組みで警察が本気を出せば簡単に個人特定が可能なので一回誤ってダウンロードしても捕まる可能性はあると断言できます。
正規版が有料で提供されている著作物に係る侵害コンテンツを反復・継続してダウンロードした場合には、刑事罰(2年以下の懲役または200万円以下の罰金(またはその両方))の対象
記事を取得できませんでした。記事IDをご確認ください。
↑実際に逮捕された案件・エミュレータ利用で違法になる行為まとめ
「自分は見つからないだろう」という甘い考えは身を滅ぼす可能性も・・・・
【ウイルス感染・ハッキングのリスク】

また【ウィルス感染による被害】も放ってはおけないリスクの一つといえるでしょう。
- 情報流出
- パソコン起動が遅くなる
- カメラ映像をハッキング
- クレジットカードの不正利用
などのトラブルが起きる可能性があるので、対策を行うことは必須と言えます。
セキュリティソフトを導入することはウイルス対策の基本です。
導入して損は有りませんがあくまで「ファイルに同梱したウィルス対策」のみの対応になるので、丸見えのIPアドレスを利用した【ハッキング・個人情報の乗っ取り】などは防ぐことができません。
↑エミュを利用する上でのウィルスの危険まとめ
なぜこのようなリスクがエミュや海外サイト利用の場合に発生してしまうのか・・・それは普段使用しているネット通信に匿名性が無いことが原因です!!!
改造のリスクは【IPアドレス】が原因
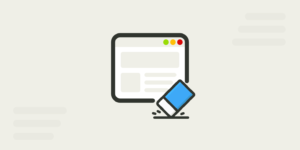
上記で解説したリスクは両方とも【IPアドレス】が原因です。

であれば簡単なんですが残念ながらパソコン/ゲーム機ともに隠すことはできません。
自分は若いころに間抜けですが何の対策もしておらず 海外サイトを通じてセキュリティハックされ被害に遭いました。
クレジットカードは停止してもらい再発行で事なきを得たんですが、パソコンは復旧できず数万円したゲーミングパソコンが見事に物言わぬ置物と化しその他のトラブルも相まって精神的なダメージがあり正直参りました笑
なぜエミュや海外サイト利用で特に注意が必要なのか??

という疑問も当然出てくるかと思います。その答えとしては【ネットワークやコンピュータに精通しているハッカー】が日本に比べて圧倒的に多いことが理由です。
報酬を得たハッカーが拠点としている国

1位:アメリカ 18%
2位:インド 11.9%
3位:ロシア 5.8%
4位:ドイツ 3.4%
5位:カナダ 3.3%
以上の図はハッカーが拠点として主に活動している分布図を円にして纏めたものですが、見てわかる通り日本はトップ10にすら入っておりません。
ハッカーもハッキング行為を行う際は母国語のサイト運営で行うことがほとんどなため英語・中国語・ロシア語などでのサイトが主です。
海外サイトはほとんど英語なため海外サイトは日本サイトに比べリスクは跳ね上がります。
解決策はIPアドレスを隠すVPN利用が最適
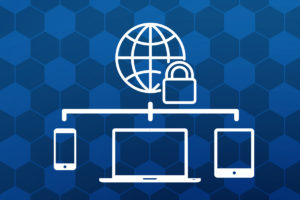
ただエミュや改造などを利用するなら海外サイト利用は避けて通れません。
でもまた被害には逢いたくない・・・そこでより強固なセキュリティ対策はないのか調べたところ【VPN】というネットワークサービスが最適なんじゃないかとたどり着きました。
ハッカーも攻撃しようにも攻撃場所の住所がないので何もできなくなるらしい。
正直本当に効果があるのか半信半疑でしたが、思い切ってサービスを登録してからまったくウィルス・ハック被害に遭ってません。
もちろん月額料金は発生しますが
- パソコンが壊れるリスクがなくなる
- 個人情報の流出阻止の強化
- ネットフリックスなどで海外限定の動画視聴
- 海外のゲームを格安で購入できる
- 通信が高速化する
などVPNを利用すれば保険+利点が多数ありますし、万が一 海外サイトから著作権で保護された素材を誤ってダウンロードしてしまった場合やチート適用したまま起動でも、そのデータを遡ることができないため、訴訟や多額の罰金を回避することができます。
もちろん違法行為を推奨しているわけではありません。
ただ合法的に利用しようと考えているけどリスクがありそうで不安を感じていた自分やほかの人にとって【エミュを安心して利用できる】用になるメリットは何物にも代えがたいといえる体験でした。
NordVPNが他のVPNと違うメリットを簡単にまとめるとこちら!
- スマホ・タブレット・パソコンのセキュリティ対策に!!
- Torrent特化のサービスがある
- ログ・履歴が保持されない
- セキュリティが強固
- 料金が安い・返金制度
【スマホ・タブレット・パソコンのセキュリティ対策に】

実はNordVPNパソコンだけではなく【スマホやタブレット】にも対応しております。
最近ではフリーWifiを利用したスマホのハッキングも増えておりウィルスソフトでは防止することできないハッキングリスクもパソコンでのセキュリティ対策ついでに対策することが出来ます。
もちろん追加料金等は不要!!
おまけでスマホセキュリティソフトが付いてくるようなものですね!!
【履歴・ログが一切残らない】

利用したサーバーに【ログ・履歴が保持されない】ことが明言されているのもポイント。
通常のVPNはサーバー利用の履歴などが保存されるのでもし本体サーバーにハッキングされたら個人情報が流出する危険性があります。
ただNordVPNはユーザーの履歴などを保存する法律のないパナマで運営されているので万が一ハックされたとしてもそもそもの情報がないので警察や政府・ハッカーに個人履歴が渡ることがないです。
NordVPNは運営歴8年とVPN会社としては老舗ですがこれといった問題はおこしていないので安心して利用できるのは魅力。
【VPNが低価格で楽しめる!!】

また月額に掛かる料金は高品質であるにも関わらず低価格なのも嬉しいところ。
有名VPNのExpressVPNは最安で$8.32(約900円)なのに比べ、NordVPNは1TBのクラウドストレージとパスワード管理アプリまでついて約610円と半値近く違うので毎月のコストが掛かりません。
【有名VPNの比較】
| 1ヶ月プラン | 6ヶ月プラン | 1年プラン | 2年プラン | |
| ExpressVPN | 月額1800円 | 月額1300円 | 月額900円 | |
| NordVPN | 月額1370円 | 月額800円 | 月額610円 |
更に【契約期間30日なら100%保証の制度】付きなので気に入らなかったり、自分の環境ではうまく動作しないなどどのような理由でも返金保証が適応されるので登録のハードルが低いのも個人的にはありがたかったです。
↑実際に使用して感じたメリット・デメリットまとめ
VPNの設定手順
torrent利用時にVPNを使っていないのは危険地帯を裸で走り回るような自殺行為なので導入していない方は下記の手順で導入しましょう。
基本的に長期契約のほうが、一か月あたりの利用金は安くなります!
通常は1か月プラン(月額約1620円)ですが、2年プランを選択することで63%オフ(月額約690円)で利用できることが可能。
NordVPNでは、30日以内なら返金保証があるので、使うか使わないか分からない場合もとりあえず最初から長期契約を利用した方がおすすめ。
【設定の手順】
- NordVPNのトップページのリンクをクリックして公式サイトに飛びます

- トップページ内の右上にあります【NORD VPNを購入】のボタンをクリックします。

- 購入プランの選択画面に飛びますので、自分の購入したい年数を選択
- 選択完了しましたら下にスクロールを行い【支払いへ】ボタンを選択

- 上にメールを記入する項目があるのでメールアドレスを入力

次はアカウント情報を作成します。 - 後ほどアドレス宛にメールが届くので使えるものを設定しましょう。
- 支払い方法を【クレジットカード/AMAZON PAY/仮想通貨/Alipay/Union Pay】から選択

- 付加価値税という項目があるので、自分のお住みの国を選択。(※日本は0ドルなので特に追加料金はかかりません)

- クレジットカードの項目が出ますので記入していきましょう。CVVには、クレジットカード裏面に記載されている3文字のセキュリティコードを入力しましょう。

- 入力しましたら支払い方法を選択したら、[続ける]をタップ

- 支払いが完了するとこの画面に飛びます

- 登録したアドレスに下記のようなメールが届きますので開きます

- [Set Password and Activate Account]のボタンをクリック!
- 会員登録が完了しましたら公式ホームページに戻り、マイページに移動
- 使用したいOSに適したファイルをダウンロードし、インストールする
- インストール完了しましたら次のようなログイン画面に飛びます

- ユーザーネーム(Email)とパスワードを入力して“Sign in” をクリック。
- あとは好きなサーバーを選んでクリックすれば自動的に接続可能です

セキュリティに不安な方はお得なセール中のNordVPNを利用してみてはいかがでしょうか?
ステップ4:Biosの設定
↑BIOSの吸い出しのやり方はこちら
BIOSに関しては設定を行うことで再現性が向上しますので、余裕があれば吸い出しを行って設定することを勧めます。
【設定の手順】
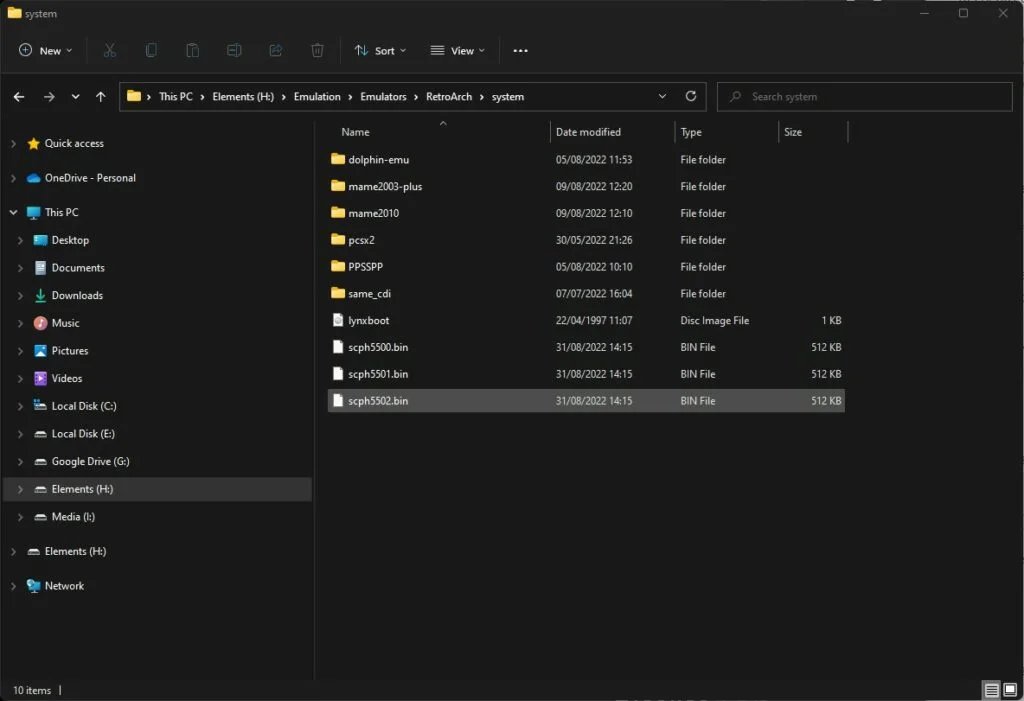
RetroArch の SwanStation コアでは、ゲームを起動できるように PS1 BIOS ファイルを使用する必要があります。
次の BIOS ファイルの少なくとも 1 つを見つけてダウンロードする必要があります。
- scph5500.bin (日本 BIOS)
- scph5501.bin (US BIOS)
- scph5502.bin (EU BIOS)
希望するリージョンの PS1 BIOS を入手したら、それを「RetroArch/system/」フォルダーにコピーする必要があります。
ステップ 5 – プレイする PS1 ゲームを選択する
PS1のゲームをプレイする準備が整いました。
【設定の手順】
- プレイするPS1ゲームを選択してください
- SwanStation が起動し、ゲームが起動します。

- Destruction Derby 2 は SwanStation コアで実行されます
これが、RetroArch と SwanStation コアを使用して PS1 ゲームをプレイする最も簡単な方法です。
RetroArchで プレステ1/PS1エミュ コアの各種設定
XInput 対応のゲームパッドを持っている限り、RetroArch PS1 エミュレーションを快適に楽しむために多くのことを行う必要はありません。ただし、最適なエクスペリエンスを得るために調整する必要があることがいくつかあります。
【設定の手順】
- まず、「オプション -> 入力」に進みます。

- 「ホットキー」で、メニュー切り替えゲームパッド コンボを選択できます。これにより、プレイ中に Retroarch メニューにすばやく移動できます。
- L3 + R3 をショートカットとして設定することをお勧めします。

- ここまでの手順を完了した場合は、コントローラーを使用する準備が整い、ゲームをプレイするために必要な PS1 BIOS ファイルを取得したことになります。一部のゲームは BIOS なしで動作する場合がありますが、完全な互換性を確保するには、BIOS を強くお勧めします。
ゲーム内: 微調整
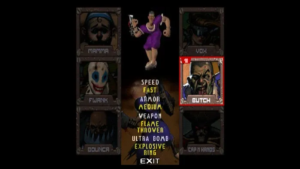
グラフィックスが膨張してピクセル化されているように見えます。
【設定の手順】
先ほどゲームでメニューを開くために設定したゲームパッドのコンボを押します。私の場合はL3+R3です。
メインメニューに「クイックメニュー」オプションが追加されました。それを選択してください。
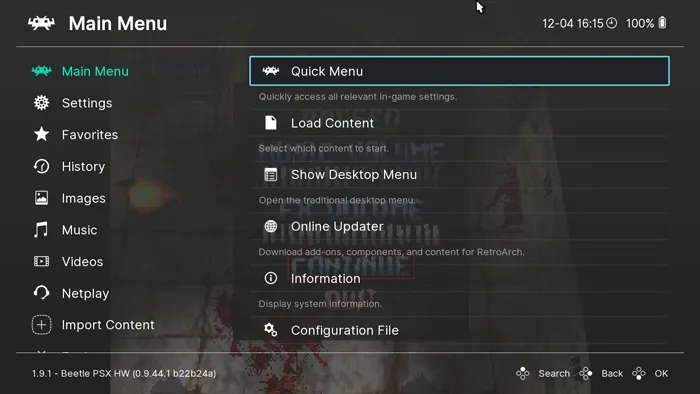
クイック メニュー内には、さまざまなオプションが表示されます。関連するものを取り上げましょう。
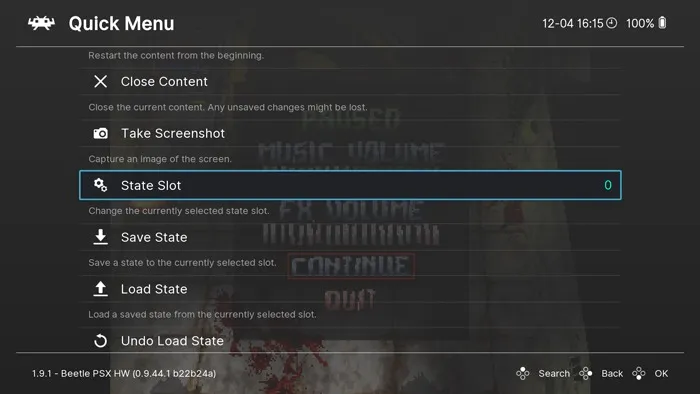
「状態を保存」オプションを使用すると、ゲームの状態をほぼ正確に保存できます。保存できるスロットは複数あり、これらを使用して通常の保存をスキップしたり、続けて試したい難しいセグメントの直前に保存したりできます。それはあなた次第です。あるいは、それらを完全に無視することもできます。
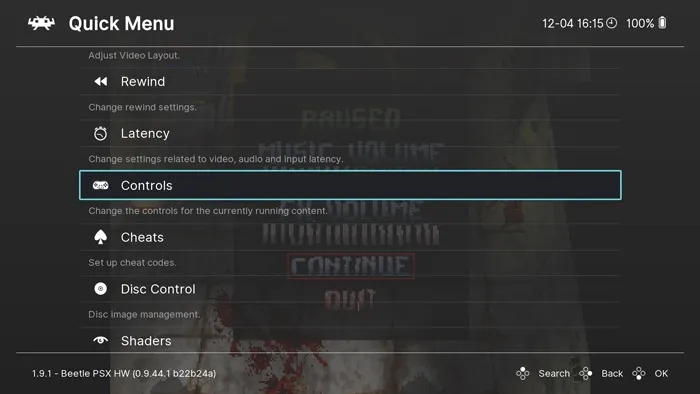
アナログ スティックが認識されない場合は、アナログ スティックをサポートしていない PS1 ゲームをプレイしている可能性があります。これを修正するには、「コントロール」に進み、「ユーザー 1 アナログ – デジタル タイプ」を「左アナログ」に設定します。
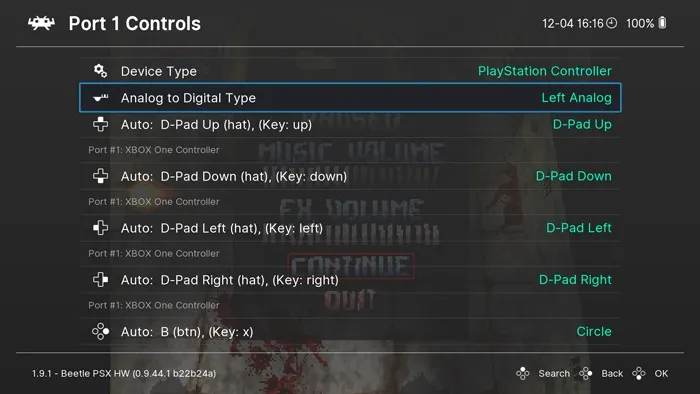
次に、クイック メニューに戻り、オプション -> レンダラー (再起動) まで下にスクロールし、「vulkan」が選択されていることを選択するか、GPU がサポートしていない場合は「opengl」を使用します。ただし、Vulkan が最良の選択肢であり、RetroArch PS1 エミュレーションによって提供される追加機能への完全なアクセスを提供するはずです。

ゲーム内: グラフィックス
「クイックメニュー -> オプション」には、さらに多くのグラフィックオプションを設定できます。関連するものとその対処法を以下に示します。
【設定の手順】
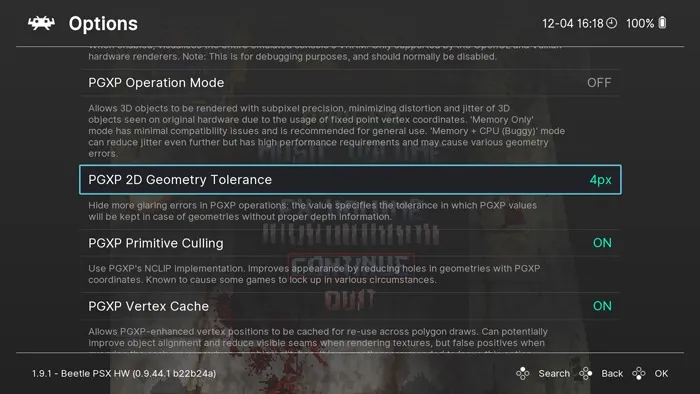
- ソフトウェア フレームバッファ/適応スムージング – これらをオンのままにします。
- 内部 GPU 解像度 – ネイティブは 240p、2x は 480p、4x は 720p、8x は 1080p、16x は 4K。これらは正確ではありませんが、ほぼ期待どおりの品質です。ハードウェアが処理できる場合は 8x を使用することをお勧めします。AA の必要性を回避し、それに対応するハードウェア パワーを備えている場合は 16x を使用することをお勧めします。 。
- テクスチャ フィルタリング – 複数の設定がありますが、xBR と SABR が最適であり、それほど高いパフォーマンスは必要ありません。
- 内部色深度 – 最小限のパフォーマンス コストで色深度を向上させるために、これをデフォルトの 16bpp から 32bpp に変更します。
- ワイヤーフレーム/フル VRAM – これらはそのままにしておきます。
- PGXP 動作モード – これをオンにすると、RetroArch PS1 エミュレーションの利点を活用できます。視覚的な不具合を最小限にするには、「メモリのみ」に設定します。メモリ + CPU は一部のゲームでは良好に見えますが、他のゲームでは機能しなくなる可能性があります。
- PGXP 頂点キャッシュとパースペクティブ修正テクスチャリング – これらをオンにします。
- ワイドスクリーン モード ハック – これにより、画面の外側の境界線に視覚的な不具合が発生しますが、ほとんどのゲームでは見栄えが良くなるはずです。個人の好み。
シェーダ
シェーダーは、ゲーム内のグラフィックスにあらゆる種類のクレイジーなものを追加できる視覚フィルターです。さまざまな程度のアンチエイリアスを使用してエッジを滑らかにしたり、ゲームに境界線を与えたり、画像に少しのノイズや走査線を追加して 90 年代の画面での本物のプレイ体験を再現したりすることができます。
【設定の手順】
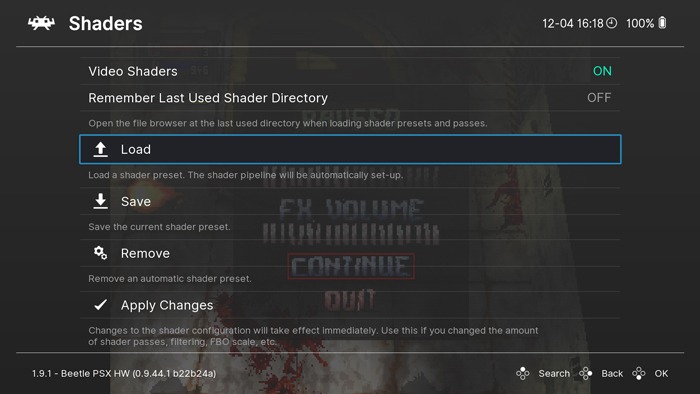
ここには、「プリセット」フォルダーとは別に、cg、glsl、slang の 3 つのカテゴリーのシェーダーがあります。これらのどれを使用するかは、使用しているビデオ ドライバーと PC の能力によって異なります (シェーダーはグラフィックスを大量に使用する場合があります)。
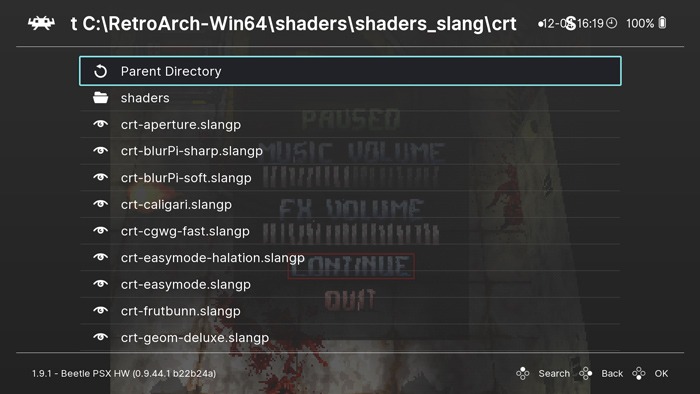
シェーダーを試してみるには、コアとゲームをロードしたら、「メイン メニュー -> クイック メニュー -> シェーダー」に移動します。
シェーダーを「オン」に切り替えて、「ロード」をクリックします。
CG シェーダはローエンド PC に最適で、gl および DirectX ビデオ ドライバと互換性があります。GLSL は OpenGL ドライバでのみ動作し、Slang は Vulkan 専用です。
それを念頭に置いて、ドライバーに関連するシェーダー フォルダーに移動し、試してみてください。
たとえば、「セル」ボックスでゲームにセル シェーディングを追加できます。私の意見では、これはゲーム Loaded では非常にうまく機能します。

または、たとえば「crt」の下にレトロな CRT スキャンライン効果を追加することもできます。
シェーダを有効にすると、すぐに有効になり、それを保持するかどうかを確認できます。Shaders メニューでは、「Save Core Preset」または「Save Game Preset」を選択して、それぞれそのコアまたはゲームのシェーダー設定を保存できます。
勇気がある場合は、「シェーダー パラメータ」に移動してシェーダーを好みに合わせて微調整し、シェーダー メニューの「シェーダー プリセットを名前を付けて保存」を選択して新しいシェーダーとして保存することもできます。
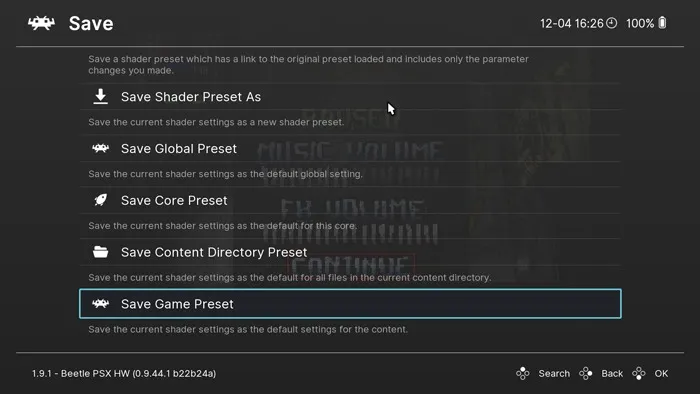
シェーダー パスを使用すると、複数のシェーダー フィルターを同時に使用できます (多くのシェーダー プリセットがすでに複数の「パス」を使用していることがわかります)。PC 上では、追加のパスごとに負荷がかかることに注意してください。
まとめ
エミュレーターにはさまざまなゲーム機エミュがございます!
ファミコンから最新機種のswitchなどが開発されていますので
下記の記事を参考に好みのゲーム機エミュを導入してみましょう!!
↑こちらからゲームエミュの設定・使い方の一覧をまとめています
また先程ご紹介したNordVPNでは現在期間限定で2年プランが68%オフ
さらに無料プランが当たるチャンスも実施されているそうです。期間限定で1ヶ月・1年・2年プランが無料で追加の可能性も・・・!
3ステップで簡単に設定可能なのでセキュリティに不安な方はお得な今のうちにVPNのお試しを利用してみてはいかがでしょうか?