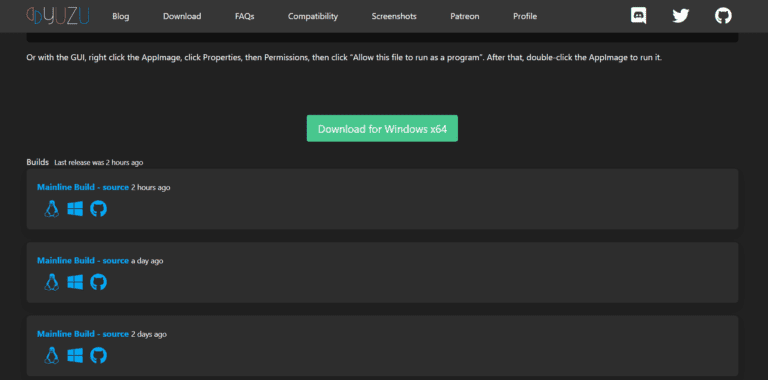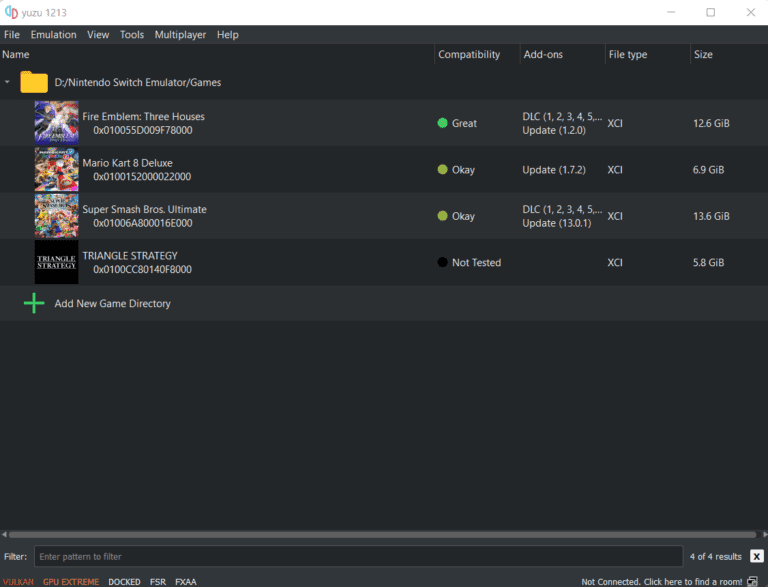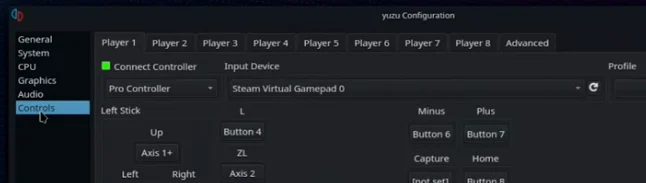スチームデッキの最大のライバルといえば、ニンテンドースイッチです。どちらも魅力的なゲームが揃った携帯ゲーム機です。
ベストなNintendo Switchエミュレータは「Yuzu Emulator」です。競合のSwitchエミュレータ、Ryujinxと比較して、Yuzuエミュレータはより多くのゲームリストに優れた互換性を持ち、すべての注目タイトルで常に高い性能を発揮します。
この記事で解決する疑問
・Steam DeckにSwitch・スイッチエミュYUZUをインストールする方法
・Steam Deck版YUZUを安全に利用する方法
・Steam Deck版YUZUのカスタマイズ方法
今回は【Steam DeckにSwitch・スイッチエミュYUZUをインストール・遊ぶ方法・やり方【スチームデック】】を紹介していきます。
ページコンテンツ
Switch・スイッチエミュレーター『YUZU』とは?

| Switchエミュレーター『YUZU』 | |
|---|---|
| 公式サイト | YUZU |
| 費用 | 無料 |
| 機能 | チート・DLC |
| BIOS | 必須 |
| 日本語 | 対応 |
| スマホ | 未対応 |
| 対応OS | Windows・Linux・Mac |
| 各種設定 | |
Nintendo Switchのエミュレーター「YUZU」
実は3DSのエミュレーターである[Citra]の開発チームが平行で開発しているエミュレーターで現行のSwitchエミュでは一番実機に近い出来になっています。
具体的な特徴は以下の通り。
ゲーム動作の安定性・再現度の高い
ほかのエミュに比べてゲームソフトの動作安定度が高く、パフォーマンス関連の不具合は少ない印象ですね。
エミュレーターで怖いのがプレイ中に突然エラーが発生しセーブできずやり直しになるパターンや
ゲーム動作時に遅延が起き遊ぶ上で支障が出ることは少ないです。
『yuzu』互換性・動作状況リスト 動作するソフト数の多さ
ほかのエミュレーターに比べ動作するはダントツ。
YUZUには公式サイトに現在の動作状況を記載している互換性リストがございます。
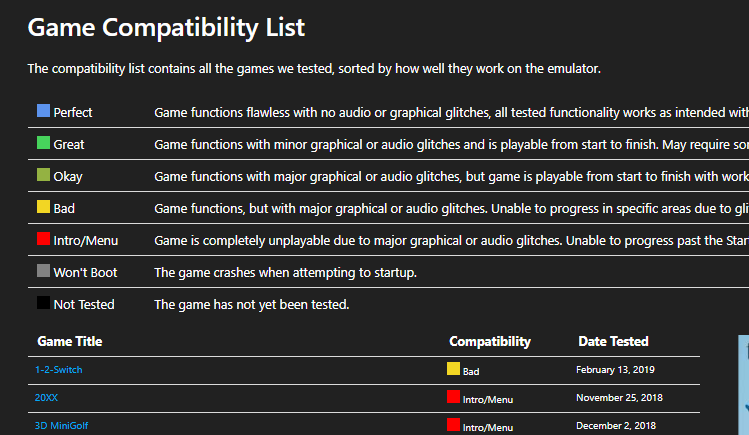
■パーフェクト
ゲーム機能はオーディオやグラフィカルな不具合なしに完璧に機能し、テストされた機能はすべて回避策を必要とせずに意図したとおりに機能します。
■すばらしい
ゲームはマイナーなグラフィックまたはオーディオグリッチで機能し、最初から最後までプレイ可能です。いくつかの回避策が必要な場合があります。
■良い
ゲームは主要なグラフィカルまたはオーディオグリッチで機能しますが、ゲームは回避策で始めから終わりまでプレイ可能です。
■悪い
ゲーム機能はありますが、グラフィックやオーディオに大きな不具合があります。回避策があってもグリッチが原因で特定の分野で進歩することができません。
■メニューまで
主要なグラフィカルまたはオーディオの不具合のため、ゲームはまったくプレイ不可能です。スタート画面を超えて進行することができません。
■起動しない
起動しようとするとゲームがクラッシュします。
■未検証
ゲームはまだテストされていません。
かなり実用的に動作するものもあるので、確認してみてください。
Steam DeckにSwitch・スイッチエミュYUZUをインストールする方法
では【YUZU】のダウンロード設定を行いましょう。
ただエミュレータ導入には海外サイトにアクセスする必要があり、日本のサイトに比べてウィルスや通信傍受の危険性が高いのでできればセキュリティを高めるために接続の匿名性に優れたVPNを導入することを勧めます。
VPNとは??
「Virtual Private Network」の略。
簡単に言うと仮想の「専用回線」を使って、インターネットを利用することができます。
IPアドレスを自由に変更することができるので匿名性が向上します。
無料のサービスもありますが、回線品質が悪く速度が遅い問題があります。
そのため、回線品質が良い「NordVPN」等が人気です。

↑こんな感じで各国にあるサーバーをワンクリックで使用できるので匿名性は抜群!
VPNを使うことで海外のサーバー経由で通信できるため、[誰がダウンロードしたか分かるIPアドレス(ネットの住所)を隠すことができ]かつ[ハッカー対策]を行うことができます。
管理人の利用している「NORDVPN」であれば、1TBのクラウドストレージ(ゲームソフトをオンラインで保管)とパスワード管理アプリまでついて期間限定で約610円の値段で利用できますのでおすすめです。
またパソコン・スマホ両方にも対応しているので問題なく利用できます。
↑NORDVPNの使用感・レビュー
YUZUアプリをインストールするには、次の手順に従う必要があります。
ステップ1:デスクトップモードに切り替え
ではさっそく YUZU アプリをインストールしていきましょう。
【設定の手順】
- Steam デッキを起動すると、自動的にゲーム モードで起動します。
- ゲームモードのまま電源ボタンを押し続ける
- 画面中央にメニューが表示されます。
- メニューから「デスクトップモードに切り替える」オプションに移動して選択します

- 画面が [読み込み中] に設定されているはずです
- 読み込みプロセスが完了すると、デスクトップ モードにアクセスできるようになります。
ステップ2:YUZUを Steam Deckにインストール
Steam デッキで Nintendo Switch ゲームをプレイする前に、エミュレーターをダウンロードする必要があります。これを行うには、最初に Steam デッキをゲーム モード から デスクトップ モードに切り替えます。これにより、Windows エクスペリエンスを再現するより多くのアプリケーションにアクセスできるようになります。
【設定の手順】
- Steam デッキでお好みのインターネット ブラウザを開きます
- 次に、Yuzu Nintendo Switch Emulator の公式 Web ページにアクセスします。
- フロント ページの[ダウンロード] オプションまたはページ上部のメニューをクリックします。

- 下にスクロールして、[ Linux] セクションの[手動でダウンロード] をクリックします。
- 最新の更新された Mainline ビルド オプションに移動します
- ダウンロード オプションのリストの左端にあるペンギン アイコンをクリックします
ステップ3:switchのROM(BINデータ)を用意して配置

yuzuを利用するならSwitchのゲームデータが必須になります。
【Switchのゲームデータを用意】
yuzuの主な起動ファイル形式は“NSP・XCIファイル”

お持ちのSwitchソフトを改造したSwitchを介して吸い出しすることで“NSP・XCIファイル”は抽出されますので特に難しい変換作業等は必要ありません。
- 改造したニンテンドースイッチ
- 外付けドライブ
- HDD・SSD保管機器
- 遊びたいSwitch ソフト
ゲームROMの吸い出し方法の中ではかなり簡単な方なので下記記事を参考に!!
↑XBOXのROMデータの吸い出し方法手順
Switchのソフトは一本あたり1~10.0GB前後の容量になり、パソコンの容量に不安がある場合は心もとありません。
エミュレータを使用するならHDDを用意しておくと入れ直す手間が省けて快適!!
↑4TBあれば他の吸い出したソフト保管にも代用可能
海外サイトなどからROMをダウンロードすることは??

「吸い出しの手順めんどいなぁ-」
と思ったそこのあなた!! 確かにGoogleなどの検索からROMデータを検索すれば違法ダウンロードサイトなどに飛ぶことはできますがかなりのリスクがあります。
↑こちらのサイトから簡単に手に入れることができるがやめておこう!
エミュレータは合法ですが、所有していないゲームのROMをダウンロードすることは著作権侵害と見なされます。一部の企業では、既に所有しているゲームの「バックアップコピー」を作成してもかまいませんが、これも常に許可されているわけではありません。
ROMはオンラインで無料で入手できますが、ダウンロードは許可されません
ステップ4:VPNを導入(リスク軽減したい方向け)
一見便利なエミュや海外サイトですが利用する上で【2種類のリスクを抱えてる可能性】があることを把握しておいた方が賢明です。
その場合VPNを導入するのが懸命なのですが・・・・
- 逮捕・多額の損害賠償金のリスク
- ハッキング・ウィルスによるリスク
以上2点を許容できる方は【YUZU起動・遊び方】までスクロールしてください!
【逮捕や賠償金のリスク】

誤解を生んでるエミュですが【エミュレータの利用自体】は合法になります。
ただ著作権物に違反したファイルであれば、当然違法ダウンロードのカテゴリに分類されるので【逮捕や賠償金】の可能性が十分考えれます。

という疑問が出るかと思いますが【基本ダウンロード完了までファイル確認ができない】仕様なので合法だと思っていたファイルに違法コンテンツが混じっていたなんてことも十分考えられますし・・・・

という不安は現実的に有り得る話で【ダウンロード時にIPアドレス(ネットの住所のような物)が丸見え】になる仕組みで警察が本気を出せば簡単に個人特定が可能なので一回誤ってダウンロードしても捕まる可能性はあると断言できます。
正規版が有料で提供されている著作物に係る侵害コンテンツを反復・継続してダウンロードした場合には、刑事罰(2年以下の懲役または200万円以下の罰金(またはその両方))の対象
記事を取得できませんでした。記事IDをご確認ください。
↑実際に逮捕された案件・エミュレータ利用で違法になる行為まとめ
「自分は見つからないだろう」という甘い考えは身を滅ぼす可能性も・・・・
【ウイルス感染・ハッキングのリスク】

- 情報流出
- パソコン起動が遅くなる
- カメラ映像をハッキング
- クレジットカードの不正利用
などのトラブルが起きる可能性があるので、対策を行ったほうがいいかもしれません・・・
セキュリティソフトを導入することはウイルス対策の基本です。
導入して損は有りませんがあくまで「ファイルに同梱したウィルス対策」のみの対応になるので、丸見えのIPアドレスを利用した【ハッキング・個人情報の乗っ取り】などは防ぐことができません。
↑エミュを利用する上でのウィルスの危険まとめ
上記のリスクは普段使用しているネット通信に匿名性が無いことが原因です!!!
そういった場合VPN導入をおすすめしています。
VPNとは??
「Virtual Private Network」の略。
簡単に言うと仮想の「専用回線」を使って、インターネットを利用することができます。
IPアドレスを自由に変更することができるので匿名性が向上します。
無料のサービスもありますが、回線品質が悪く速度が遅い問題があります。
そのため、回線品質が良い「NordVPN」等が人気です。

↑こんな感じで各国にあるサーバーを暗号化しつつワンクリックで使用できるサービス
VPNは通信を匿名に変更してくれるので上記リスクを回避できます。さらにSteam Deckで利用することで下記のメリットがございます。
- 海外限定のゲームや地域早期リリースゲームをプレイ可能
- 不当なオンラインゲーム垢バン対策
- サイバー攻撃者によるゲームの干渉からゲーマーを保護する-保証されたセキュリティ
- 高速な接続によるゲーム体験の向上-パフォーマンスの向上
海外限定のゲームや地域早期リリースゲームをプレイ可能
ゲーム好きの方の悩みとして挙げられのが、他の国でゲームが発売されているのに自分の国ではまだ入手できない【国制限や海外限定早期リリース】の問題でしょう!!

↑【MMORPG:The Elder Scrolls Online】
例えば上記画像の有名MMORPGである『エルダー・スクロールズ・オンライン』は、すで日本でもであればリリースされていますがプレステーション5の場合だと海外PS5/Xbox Series X|Sのみの対応で日本版PS5だと通常購入/プレイすることができません・・・
さらに海外早期リリースの「WRC9 FIA ワールドラリーチャンピオンシップ」は国内での販売が2021年内に国内発売とダウンロード版を入手したい場合半年・一年と待ち続ける場合も・・・

↑9の国内販売を待っている間に10が発売されてしまうなんて嘆きも笑
このような制限もVPNであればユーザーの場所で利用できない場合でも、リリースされた日に最新のゲームリリースにアクセスできます。
不当なオンラインゲームの垢バン対策

一部のゲームメーカーはユーザーのIPアドレスを検知してブロックすることが知られています。
チートなどの正当な理由であれば理解できますが、運営の勘違いやミスで垢バンになる事例も多くそういった場合でもアカウント復旧などの対応してくれないなんてこともザラ!!!
そういった場合にVPN経由でゲームサーバーに接続すると、ユーザーは新しいIPアドレスを取得して、新たに開始してアクセスを回復できます。
セキュリティウイルス感染・ハッキングのリスク回避
Steamと一緒にVPNを使用するもう1つの利点は セキュリティ対策です。
VPNの主な目的は、トラフィックをオンラインで暗号化することにより、ユーザーにセキュリティと匿名性を提供することですがPS5プレーヤーが得られる効果は以下の通り。
- 分散型サービス拒否(DDoS)攻撃対策

https://cybersecurity-jp.com/security-measures/18262
DDoS攻撃は【犯人が特別なソフトウェアを使用してユーザーを強制的にオフラインにする攻撃】
犯人は本来のゲーム接続処理よりも多くのアクセス要求でゲームを過負荷にしユーザーの接続を停止させて勝てそうだったオンラインゲームから強制的に追い出されることが。。。
公平にプレイしたいユーザーからしたら迷惑極まりない話です笑
そんなDDoS攻撃をVPN暗号化の助けを借りてより良いセキュリティを得ることができます。
- ストーカー対策

最近マルチプレイヤーゲームのゲーマーが不満や好意を抱き他のプレイヤーをストーカーする事例が多発しているそうです。
と思うかと思いますがプレーヤーが誰かのIPアドレスを見つけると【ソーシャルメディアアカウントにハッキング→ユーザーの場所を追跡→オフラインでストーカー】することができます。
嫌がらせが悪化して、潜在的に危険な悪ふざけになるというまれなケースもあります。この場合も、VPNはユーザーのアドレスをマスクして、ユーザーを追跡したり特定したりできないようにします。
- 公共のWi-Fi接続安全確保

公共Wi-Fiを接続する場合はセキュリティ対策が必須!!!
暗号化されていないネットワークは【ユーザーの場所と、デバイスとインターネットの間で送信されるすべてのデータが公開】されている状態です。
もし家から離れた場所でゲームをしたいと考えているならVPNで暗号化しましょう。
パソコンならセキュリティソフトという代替方法もありますが、ゲーム機には導入することができないのでインタネット回線自体を保護してくれるVPNが唯一のセキュリティ対策と言えるでしょう!!
ゲーム中のインターネット速度/ラグ向上

そして最後に多くの人がVPNはインターネット速度を低下させると考えていますが、実際には、適切なVPNを選択すると、インターネット速度が同じに保たれるだけでなく、プレイ中の非常に苛立たしいラグ体験を修正するのにも役立ちます。
VPNは、ラグとpingの時間を短縮します。ラグは、キーボード、マウス、またはゲームコントローラーコマンドを送信してからゲームが応答するまでの時間の遅延です。
pingは、データがゲームサーバーとの間でやり取りされるのにかかる時間です。

ワイヤレス接続から有線接続に切り替えると、速度テストで速度が速くなり、pingがわずかに減少することがわかります。
VPNを使用してゲームサーバーに接続するとping時間を短縮できるため結果ラグが解消されます。
有名VPNのExpressVPNは最安で$8.32(約900円)なのに比べ、NordVPNは1TBのクラウドストレージとパスワード管理アプリまでついて約610円と半値近く違うので毎月のコストが掛かりません。
【有名VPNの比較】
| 1ヶ月プラン | 6ヶ月プラン | 1年プラン | 2年プラン | |
| ExpressVPN | 月額1800円 | 月額1300円 | 月額900円 | |
| NordVPN | 月額1370円 | 月額800円 | 月額610円 |
更に【契約期間30日なら100%保証の制度】付きなので気に入らなかったり、自分の環境ではうまく動作しないなどどのような理由でも返金保証が適応されるので登録のハードルが低いのも個人的にはありがたかったです。
↑実際に使用して感じたメリット・デメリットまとめ
VPNを使っていないのは危険地帯を裸で走り回るような自殺行為なので導入していない方は下記の手順で導入しましょう。
基本的に長期契約のほうが、一か月あたりの利用金は安くなります!
通常は1か月プラン(月額約1620円)ですが、2年プランを選択することで63%オフ(月額約690円)で利用できることが可能。
NordVPNでは、30日以内なら返金保証があるので、使うか使わないか分からない場合もとりあえず最初から長期契約を利用した方がおすすめ。
【設定の手順】
- NordVPNのトップページのリンクをクリックして公式サイトに飛びます

- トップページ内の右上にあります【NORD VPNを購入】のボタンをクリックします。

- 購入プランの選択画面に飛びますので、自分の購入したい年数を選択
- 選択完了しましたら下にスクロールを行い【支払いへ】ボタンを選択

- 上にメールを記入する項目があるのでメールアドレスを入力

次はアカウント情報を作成します。 - 後ほどアドレス宛にメールが届くので使えるものを設定しましょう。
- 支払い方法を【クレジットカード/AMAZON PAY/仮想通貨/Alipay/Union Pay】から選択

- 付加価値税という項目があるので、自分のお住みの国を選択。(※日本は0ドルなので特に追加料金はかかりません)

- クレジットカードの項目が出ますので記入していきましょう。CVVには、クレジットカード裏面に記載されている3文字のセキュリティコードを入力しましょう。

- 入力しましたら支払い方法を選択したら、[続ける]をタップ

- 支払いが完了するとこの画面に飛びます

- 登録したアドレスに下記のようなメールが届きますので開きます

- [Set Password and Activate Account]のボタンをクリック!
- 会員登録が完了しましたら公式ホームページに戻り、マイページに移動
- 使用したいOSに適したファイルをダウンロードし、インストールする
- インストール完了しましたら次のようなログイン画面に飛びます

- ユーザーネーム(Email)とパスワードを入力して“Sign in” をクリック。
- あとは好きなサーバーを選んでクリックすれば自動的に接続可能です

セキュリティに不安な方はお得なセール中のNordVPNを利用してみてはいかがでしょうか?
ステップ5:Yuzuエミュレータを実行
【設定の手順】
- 最新の Yuzu Emulator ビルドをダウンロードしたことを確認します
- ファイルマネージャーに移動し、ダウンロードに進みます
- ダウンロードした Yuzu Emulator を見つけて、ファイルを右クリックします。
- ドロップダウン メニューから[プロパティ] をクリックします。
- 開いたプロパティ ウィンドウの[アクセス許可] タブに移動します。
- 高度なアクセス許可の上にあるIs ExecutableのCheckをクリックします
- [OK]をクリックして、[プロパティ] ウィンドウを閉じます。
ステップ6:Yuzu エミュレーターに暗号化キーを追加する
このままではゲームを起動することができません。
起動を行ってもtitle.keys・prod.keysが必要だと言われエラーが出ます。これはスイッチ本体を使用することでダウンロードできます。
↑title.keys・prod.keysの吸い出し
このセクションでは、暗号化キーを取得する方法と、Yuzu エミュレーターがゲームを読み取って操作できるように暗号化キーを挿入する方法について詳しく説明します。
【設定の手順】
- Nintendo Switch から製品とキーを抽出するか、オンラインの Web サイトからダウンロード
- Yuzuエミュレータを実行
- [ファイル] > [Yuzu フォルダーを開く] に移動します。
- Yuzu フォルダー内のKeys フォルダーに移動します。
- prod ファイルと Keys ファイルを Keys フォルダー フォルダーに貼り付けます。
Yuzu フォルダー内の製品とキーを更新した後、ファームウェア ファイルを、所有している公式フォルダー内にあるフォルダーに入力する必要もあります。
単純に、ファームウェア ファイルをYuzu フォルダー > nand > system > contents > registered フォルダーにコピー アンド ペーストします。
これで Yuzu Emulator を正しく実行するために必要なすべてのファイルが揃いました。Steam デッキにゲームがあり、すぐに実行できることを確認してください。
Steam Deck版 SwitchエミュYUZUの各種設定方法【スチームデック】
では軽く使いやすいように設定を行っていきましょう。
↑PC版YUZUのインストール・設定手順
もし詳しい設定手順を知りたい場合は上記の記事から確認してください。
YUZU内にゲームフォルダーを配置する方法
ゲームを Yuzu Emulator 自体に追加する場合は、次の手順に従ってください。
【設定の手順】
- Yuzuエミュレータを実行
- エミュレーターの中央にあるフォルダー イメージをクリックします。

- ゲームが保存されているストレージ フォルダを選択します
- [選択] をクリックして、そのフォルダがゲームの抽出元のハブであることを確認します
エミュレーターを起動するたびに、Steam デッキにダウンロードされた Yuzu ゲームのリストが表示されるはずです。
Yuzuエミュレータの各種構成
【設定の手順】
【設定の手順】
Windowsインストール済みのエミュがおすすめ!!!!
またYUZUは主に PC 向けに開発されているため、Steam デッキで問題が発生する可能性があります。開発者がすぐに Steam デッキ用に最適化すると確信してますが快適に動作させたい場合は・
↑Steam DeckにWindows OSをインストールする方法
上の記事を参考にWindowsを導入してWindowsOS内でYUZUを導入することを進めます。
まとめ
今回は【Steam DeckにSwitch・スイッチエミュ YUZUをインストール・遊ぶ方法・やり方【スチームデック】】の紹介になります!
また先程ご紹介したNordVPNでは現在期間限定で2年プランが68%オフ
さらに無料プランが当たるチャンスも実施されているそうです。期間限定で1ヶ月・1年・2年プランが無料で追加の可能性も・・・!
3ステップで簡単に設定可能なのでセキュリティに不安な方はお得な今のうちにVPNのお試しを利用してみてはいかがでしょうか?