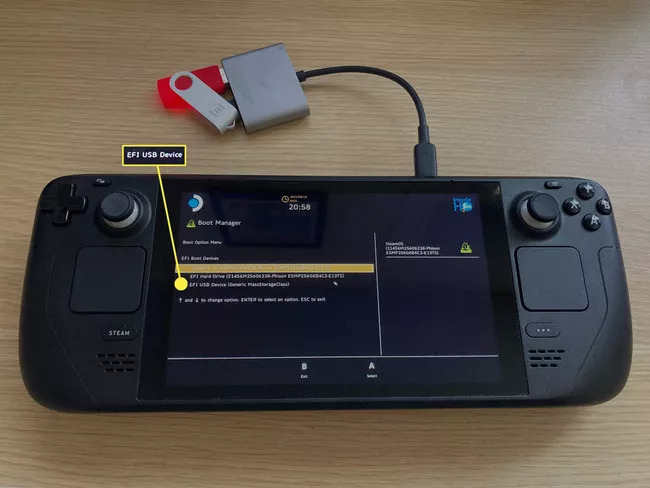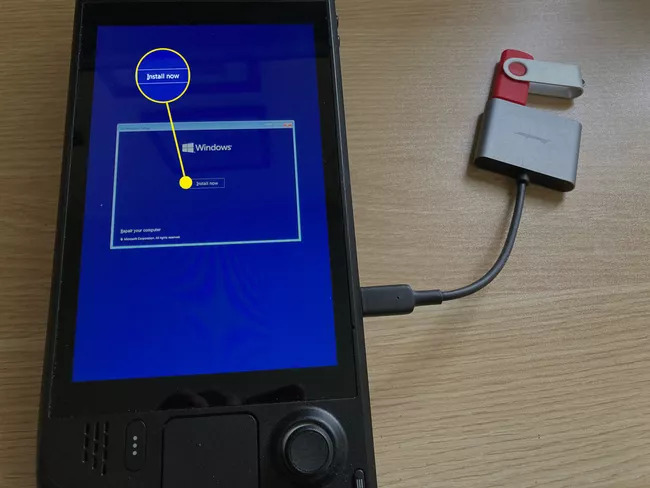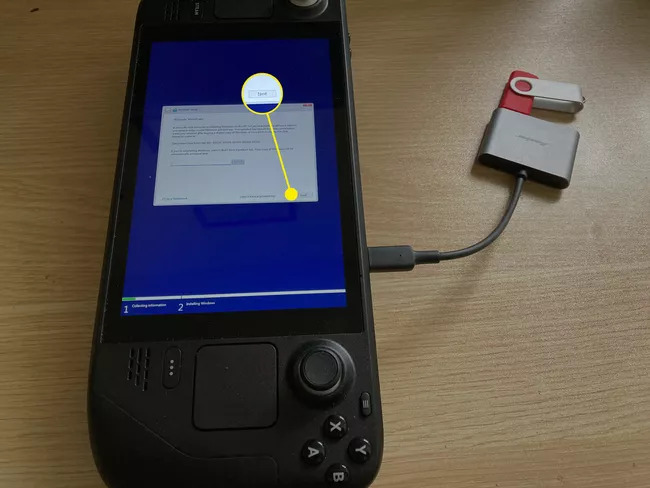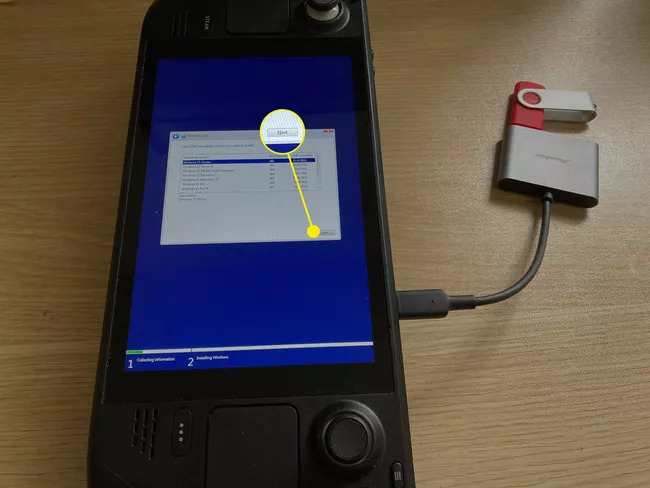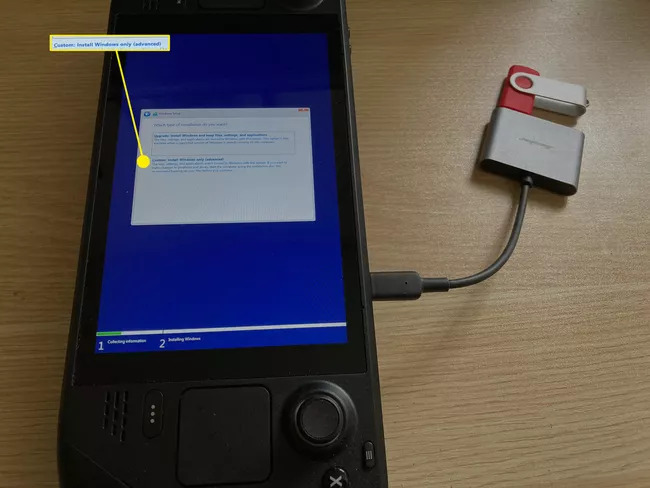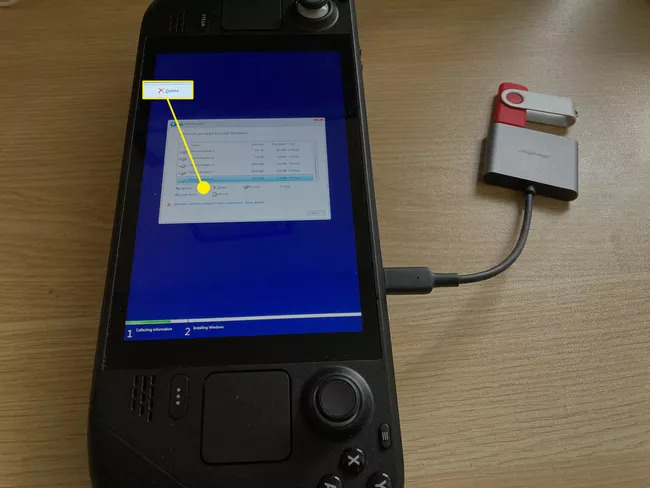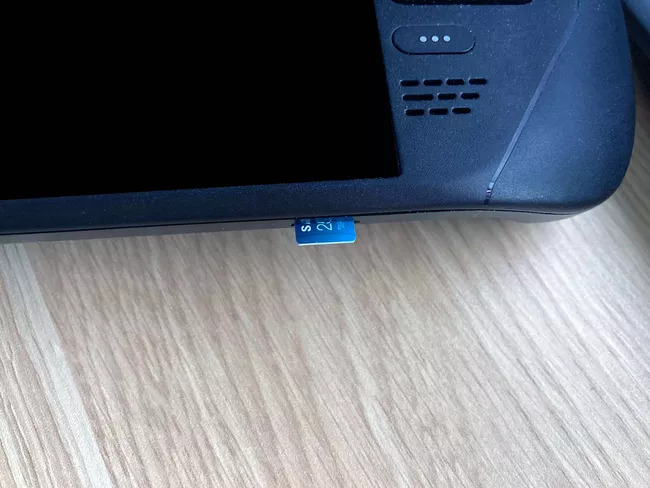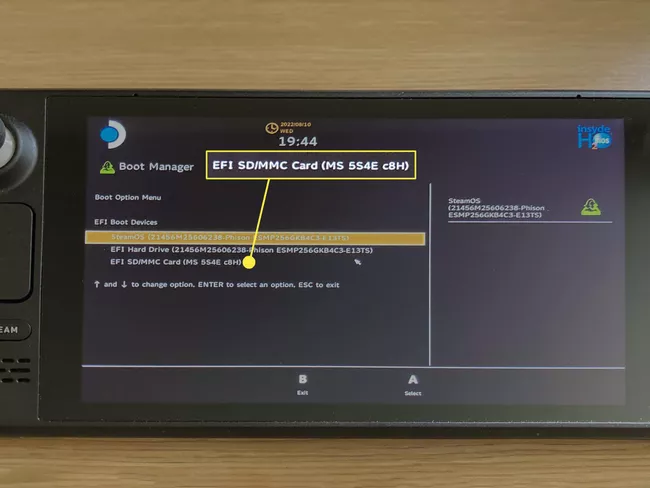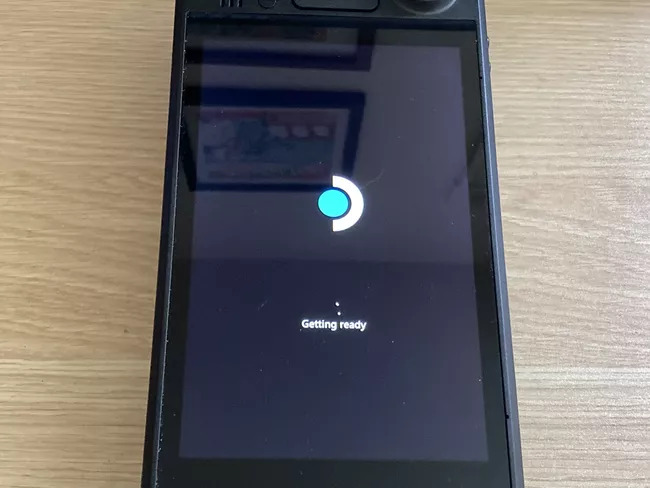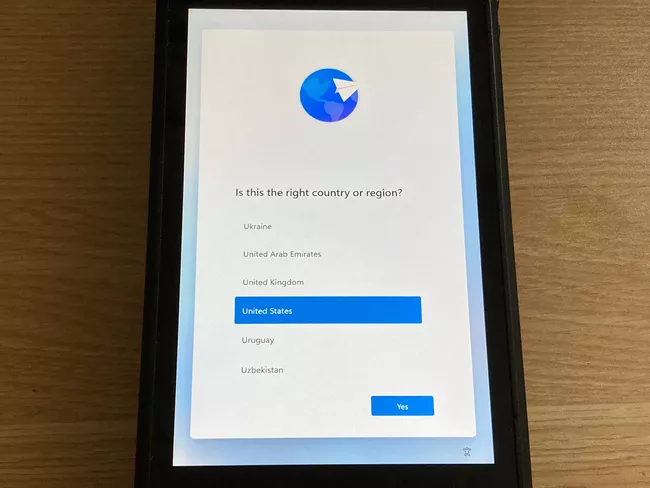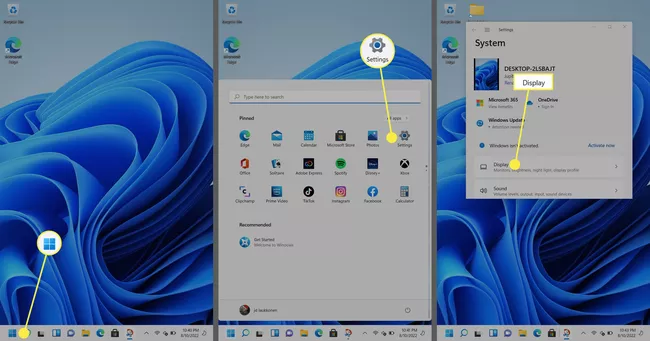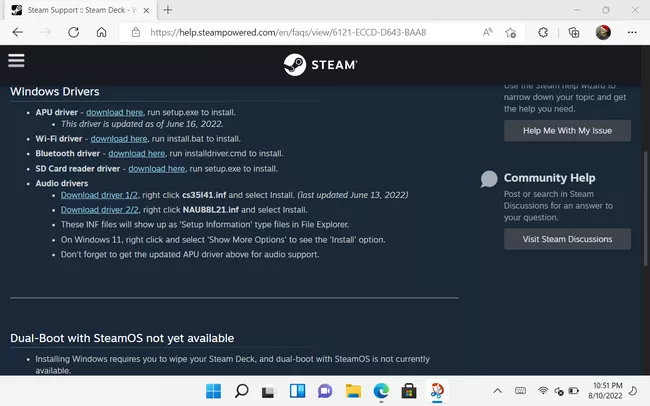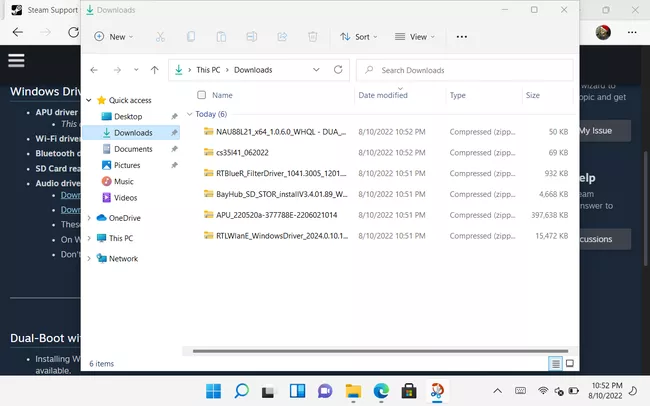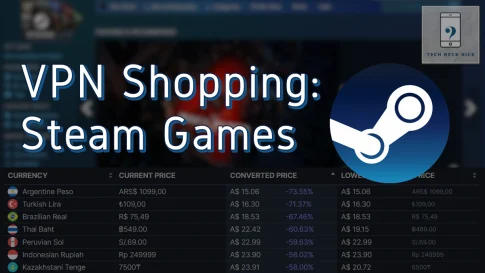Valve社のSteam DeckにWindows 11をインストールすると、SteamOSにネイティブ対応していないタイトルを含むSteamゲームライブラリにフルアクセスすることができるようになります。また、Deckを本格的なPCの性能に効果的に変換することができます。
しかし、Windowsのインストールは、何段階にもわたる難しい作業です。そこで、Steam DeckへのWindowsのインストールをできるだけ簡略化し、親しみやすいものにしました。
この記事で解決する疑問
・Steam デッキに Windows をインストールする方法
・Steam デッキで SteamOS を復元する方法
・SteamOS と Windows 11 をSteam デッキで同時に使う方法
今回は【Steam DeckにWindows OSをインストールする方法・やり方【スチームデック】】を紹介していきます。
ページコンテンツ
Steam Deck に Windows 11 をインストールする前に準備する物
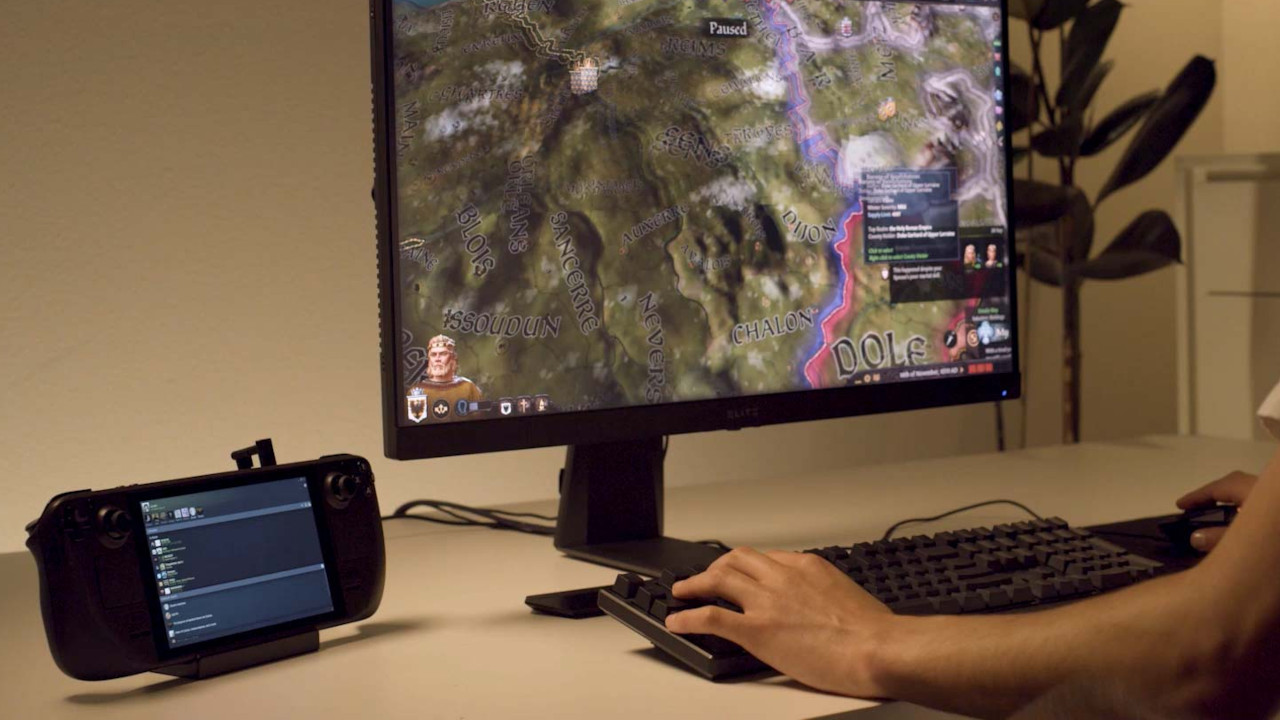
Valve の Steam Deck に Windows 11 をインストールすると、Steam ゲームライブラリにフルアクセスできるようになり、Steam とネイティブ互換性のないタイトルも含まれます。
Windows を Steam Deck にインストールすると、SteamOS のインストールが削除されることに注意してください。
このガイドの最後で説明するデュアル ブートによって回避できますが、それには独自の問題があり、デュアル ブートの有用性が低下します。
Steam デッキに Windows をインストールするには、いくつかのアイテムが必要です。
- 16 GB 以上のストレージを備えた USB ドライブ
USB 3 をサポートするドライブを使用することをお勧めします。
- 少なくとも 3 つの USB-A ポートを備えた USB-C to USB-A ハブ
- 有線 USB マウス。
- 有線 USB キーボード
インストールに USB ドライブを使用するため、電源付き USB ハブを使用していない限り、この間 Steam Deck を電源に接続することはできません。そうでない場合は、Steam Deckが充電されていることを確認してから進めてください。
最後に、インターネット接続が必要ですので用意しておきましょう!!!
Steam デッキに Windows をインストールする方法
Windows を Steam Deck に直接インストールすることもできます
その場合、SteamOS が置き換わります。Steam Deck にゲームをダウンロードしたり、改造したり、エミュレーターをセットアップしたり、その他の変更を加えた場合、SteamOS を Windows に置き換えると、そのすべてが失われます。
SteamOS のリカバリイメージを使用すれば、後で SteamOS に戻すことができますが、これは基本的に工場出荷時のリセットであり、Steam Deck をゼロからセットアップする必要があります。
【設定の手順】
-
Windows インストール ドライブを作成します。
-
Steam デッキをオフにします。
-
インストールドライブを USB 経由で Steam デッキに接続します。

必要に応じてアダプターを使用できます。
-
音量を下げたまま電源ボタンを押し てから、両方を離します。
-
[ EFI USB デバイス]を 選択します。

-
Windows インストーラーがアクティブな状態で Steam Deck が起動します。言語を確認し、[次へ] をタップします。

このとき、ディスプレイは横向きになります。
-
[今すぐインストール] を タップします。

-
Windows アクティベーション キーを入力して [次へ] をタップするか、[プロダクト キーを持っていません] をタップしてキーなしで続行します。

-
Windows のバージョンを選択し、[次へ] をタップします。

-
[次へ] を タップします。

-
[カスタム: Windows のみをインストール] を タップします。

-
Drive 0 Partition 8を タップし、次にDeleteをタップします。ドライブ 0 の未割り当て領域を選択して、[次へ]をタップします。

ドライブ 0 パーティション 8 を削除すると、SteamOS は動作しなくなります。削除する前に、Steam デッキに直接 Windows をインストールする必要があることを確認してください。
気が変わった場合は、SteamOS リカバリ イメージを使用して Steam デッキを復元する必要があります。
-
画面の指示に従って、Windows のインストールを完了します。
-
インストールが完了すると、Steam デッキがリセットされます。
-
画面の指示に従って、Windows セットアップを完了します。
-
Windows デスクトップが読み込まれたら、 [スタート] > [設定] > [システム] > [ディスプレイ] に移動します。
-
[表示方向] > [横] を 選択します。
-
Edge を開き、Steam Deck Windows Resourcesページに移動します。
-
APU ドライバー、Wi-Fi ドライバー、Bluetooth ドライバー、SD カード リーダー ドライバー、および両方のオーディオ ドライバーを ダウンロードします。
-
ドライバーをインストールすると、Steam Deck で Windows を使用する準備が整います。
Steam デッキで SteamOS を復元する方法
Steam Deck の SSD に Windows をインストールした場合、元に戻すことができます。Valve は、Steam OS を正常な状態に戻す Steam デッキ リカバリ イメージを提供しています。
【設定の手順】
ステップ 1:まず、Valve からSteamOS リカバリ イメージをダウンロードします。
ステップ 2:別の Windows PC に Rufusをダウンロードし、USB ドライブを挿入します。SteamOS リカバリ イメージを USB ドライブに書き込み、PC から取り出します。
ステップ 3: Steam デッキの電源を完全に切り、USB-C ハブを使用して USB ドライブを接続します。Steam デッキの電源を入れている間、音量ダウンボタンを押したままにして、ブート マネージャーに入ります。そこから USB ドライブを選択します (「EFI USB Device」である必要があります)。
ステップ 4:しばらくすると、リカバリ環境が起動します。データを保持しようとするオプションがいくつかありますが、Steam デッキの再イメージ化オプションを使用することをお勧めします。
Windows を使用している場合は、Steam デッキを工場出荷時の設定にリセットして機能させる必要があります。Windows を既にインストールしている場合、他のオプションを試してもゲームは保持されず、厄介なファイル システムの競合が発生する可能性があります。
SteamOS と Windows 11 をSteam デッキで同時に使う方法
実はSteamOS と Windows 11 を同時に使用することができます。
これにより、ニーズに最適なオペレーティング システムにアクセスできるので便利ですが、デュアルブートはさらに複雑で、デッキの制限によりストレージの問題が発生する可能性があります。
またロード時間が遅くなったりとデメリットも多いのでどうしても同時に利用したい方がいるならいかの方法でお試しください。
【設定の手順】
-
起動可能な Windows USB ドライブまたはマイクロ SD カードを作成します。
-
ブータブル USB ドライブを Steam デッキに接続するか、ブータブル SD カードを挿入します。

-
Steam デッキがオフになっていることを確認します。
-
音量を下げたまま、電源ボタンを押します。

-
USB ドライブまたはSD カードを 選択します。

-
Steam Deck が Windows で起動します。

このとき表示は横向きになります。
-
画面の指示に従って、Windows セットアップを完了します。

-
Windows デスクトップが表示されたら、 [スタート] > [設定] > [システム] > [ディスプレイ] に移動します。

-
Display Orientation > Landscapeを 選択し、プロンプトが表示されたら変更を受け入れます。

-
Edge を開き、Steam Deck Windows Resourcesページに移動します。
-
APU ドライバー、Wi-Fi ドライバー、Bluetooth ドライバー、SD カード リーダー ドライバー、および両方のオーディオ ドライバーを ダウンロードします。

-
ドライバーをインストールすると、Steam Deck で Windows を使用する準備が整います。

Steam デッキは、電源をオフにして再度オンにするたびに SteamOS で起動します。Windows に戻るには、ボリューム ダウンボタンを押しながら電源ボタンを押し、ブート メニューで SD カードを選択します。
Steamをより便利に利用したいならVPNがおすすめ!
Steamですが更に【安全かつお得】に遊び尽くしたいと考えている方はVPNを導入してみることをおすすめします。
VPNとは??
「Virtual Private Network」の略。
簡単に言うと仮想の「専用回線」を使って、インターネットを利用することができます。
IPアドレスを自由に変更することができるので匿名性が向上します。
無料のサービスもありますが、回線品質が悪く速度が遅い問題があります。
そのため、回線品質が良い「NordVPN」等が人気です。

↑こんな感じで各国にあるサーバーを暗号化しつつワンクリックで使用できるサービス
こちらを利用することで下記のメリットがございます。
- 海外限定のゲームや地域早期リリースゲームをプレイ可能
- 不当なオンラインゲーム垢バン対策
- サイバー攻撃者によるゲームの干渉からゲーマーを保護する-保証されたセキュリティ
- 高速な接続によるゲーム体験の向上-パフォーマンスの向上
海外限定のゲームや地域早期リリースゲームをプレイ可能
ゲーム好きの方の悩みとして挙げられのが、他の国でゲームが発売されているのに自分の国ではまだ入手できない【国制限や海外限定早期リリース】の問題でしょう!!

↑【MMORPG:The Elder Scrolls Online】
例えば上記画像の有名MMORPGである『エルダー・スクロールズ・オンライン』は、すで日本でもであればリリースされていますがプレステーション5の場合だと海外PS5/Xbox Series X|Sのみの対応で日本版PS5だと通常購入/プレイすることができません・・・
さらに海外早期リリースの「WRC9 FIA ワールドラリーチャンピオンシップ」は国内での販売が2021年内に国内発売とダウンロード版を入手したい場合半年・一年と待ち続ける場合も・・・

↑9の国内販売を待っている間に10が発売されてしまうなんて嘆きも笑
このような制限もVPNであればユーザーの場所で利用できない場合でも、リリースされた日に最新のゲームリリースにアクセスできます。
不当なオンラインゲームの垢バン対策

一部のゲームメーカーはユーザーのIPアドレスを検知してブロックすることが知られています。
チートなどの正当な理由であれば理解できますが、運営の勘違いやミスで垢バンになる事例も多くそういった場合でもアカウント復旧などの対応してくれないなんてこともザラ!!!
そういった場合にVPN経由でゲームサーバーに接続すると、ユーザーは新しいIPアドレスを取得して、新たに開始してアクセスを回復できます。
セキュリティウイルス感染・ハッキングのリスク回避
Steamと一緒にVPNを使用するもう1つの利点は セキュリティ対策です。
VPNの主な目的は、トラフィックをオンラインで暗号化することにより、ユーザーにセキュリティと匿名性を提供することですがPS5プレーヤーが得られる効果は以下の通り。
- 分散型サービス拒否(DDoS)攻撃対策

https://cybersecurity-jp.com/security-measures/18262
DDoS攻撃は【犯人が特別なソフトウェアを使用してユーザーを強制的にオフラインにする攻撃】
犯人は本来のゲーム接続処理よりも多くのアクセス要求でゲームを過負荷にしユーザーの接続を停止させて勝てそうだったオンラインゲームから強制的に追い出されることが。。。
公平にプレイしたいユーザーからしたら迷惑極まりない話です笑
そんなDDoS攻撃をVPN暗号化の助けを借りてより良いセキュリティを得ることができます。
- ストーカー対策

最近マルチプレイヤーゲームのゲーマーが不満や好意を抱き他のプレイヤーをストーカーする事例が多発しているそうです。
と思うかと思いますがプレーヤーが誰かのIPアドレスを見つけると【ソーシャルメディアアカウントにハッキング→ユーザーの場所を追跡→オフラインでストーカー】することができます。
嫌がらせが悪化して、潜在的に危険な悪ふざけになるというまれなケースもあります。この場合も、VPNはユーザーのアドレスをマスクして、ユーザーを追跡したり特定したりできないようにします。
- 公共のWi-Fi接続安全確保

公共Wi-Fiを接続する場合はセキュリティ対策が必須!!!
暗号化されていないネットワークは【ユーザーの場所と、デバイスとインターネットの間で送信されるすべてのデータが公開】されている状態です。
もし家から離れた場所でゲームをしたいと考えているならVPNで暗号化しましょう。
パソコンならセキュリティソフトという代替方法もありますが、ゲーム機には導入することができないのでインタネット回線自体を保護してくれるVPNが唯一のセキュリティ対策と言えるでしょう!!
ゲーム中のインターネット速度/ラグ向上

そして最後に多くの人がVPNはインターネット速度を低下させると考えていますが、実際には、適切なVPNを選択すると、インターネット速度が同じに保たれるだけでなく、プレイ中の非常に苛立たしいラグ体験を修正するのにも役立ちます。
VPNは、ラグとpingの時間を短縮します。ラグは、キーボード、マウス、またはゲームコントローラーコマンドを送信してからゲームが応答するまでの時間の遅延です。
pingは、データがゲームサーバーとの間でやり取りされるのにかかる時間です。

ワイヤレス接続から有線接続に切り替えると、速度テストで速度が速くなり、pingがわずかに減少することがわかります。
VPNを使用してゲームサーバーに接続するとping時間を短縮できるため結果ラグが解消されます。
STEAMにはどのVPNがおすすめ??
NordVPNが他のVPNと違うメリットを簡単にまとめたものがこちら!
- スマホ・タブレット・パソコンのセキュリティ対策に!!
- ログ・履歴が保持されない
- セキュリティが強固
- 料金が安い・返金制度
スマホ・タブレット・パソコンのセキュリティ対策に!!

ネットワーク接続のセキュリティ対策になるNordVPN
実【スマホやタブレット・パソコン】にも対応しております。
最近ではフリーWifiを利用したスマホのハッキングも増えておりウィルスソフトでは防止することできないハッキングリスクもプレステ5でのセキュリティ対策ついでに対策することが出来ます。もちろん追加料金等は不要!!
おまけでスマホセキュリティソフトが付いてくるようなものですね!!
履歴・ログが一切残らない

利用したサーバーに【ログ・履歴が保持されない】ことが明言されているのもポイント。
通常のVPNはサーバー利用の履歴などが保存されるのでもし本体サーバーにハッキングされたら個人情報が流出する危険性があります。
ただNordVPNはユーザーの履歴などを保存する法律のないパナマで運営されているので万が一ハックされたとしてもそもそもの情報がないので警察や政府・ハッカーに個人履歴が渡ることがないです。
NordVPNは運営歴8年とVPN会社としては老舗ですがこれといった問題はおこしていないので安心して利用できるのは魅力。
一月分無料お試しでどんな理由でも100%返金保証付き!!

NORDVPNでは契約期間30日なら100%保証の制度もあるので、まず試しに使ってみて使わなそうならやめることもできるので登録のハードルが低いのも個人的にはありがたかったです。
ほんとにどんな理由でも返金対象になりますwww
- 全く使わなかったから
- 特に理由はないけど解約したい
- サービスに納得行かなかった。
など普通なら返金対象にならない理由でも即座に返金してくれます。
| 1ヶ月プラン | 6ヶ月プラン | 1年プラン | 2年プラン | 3年プラン | |
| ExpressVPN | $12.95 | $9.99 | $8.32 | ||
| NordVPN |
$11.80 | $8.99 | $2.99 |
また値段自体もNordVPNは契約者が多いのでその分料金も安くでき平均的なVPN会社よりも5割ほど安いです。
有名VPNのExpressVPNは最安で$8.32(約900円)なのに比べ、NordVPNは$2.99(約400円)と半値近く違うので毎月のコストが掛かりません。
デメリットは???
デメリットとしては日本人サポートがいないことです。ただ問い合わせすることも正直あまりありませんし、問い合わせ内容はグーグル翻訳を使うことで解決するので若干手間がかかることは念頭に置いてください。
最悪使ってみて納得行かなければ【一ヶ月であればいつでも無条件返金】なので特に自分が損することなくお試しすることができます。普通月額のサブスクサービス(Netflixなど)は返金はしていないのでかなり太っ腹な対応なんじゃないかなと思いますね!!
↑実際に使用して感じたメリット・デメリットまとめ
まとめ
今回は【Steamで非表示にしたゲームを再度表示する方法】の紹介になります!
これらは、Steam の非表示のゲーム リストからゲームを表示、追加、または削除するために使用できるトリックと、Steam アカウントからゲームを完全に削除する方法の詳細です。
ゲームを非表示にすることは、もうプレイしていないが保持したいゲームがたくさんある場合に非常に役立ちます。それらを完全に削除すると、実際にプレイするタイトルのアカウントに保存されている混乱が解消されます。
また先程ご紹介したNordVPNでは現在期間限定で2年プランが68%オフ
さらに無料プランが当たるチャンスも実施されているそうです。期間限定で1ヶ月・1年・2年プランが無料で追加の可能性も・・・!
3ステップで簡単に設定可能なのでセキュリティに不安な方+海外限定とかのはお得な今のうちにVPNのお試しを利用してみてはいかがでしょうか?