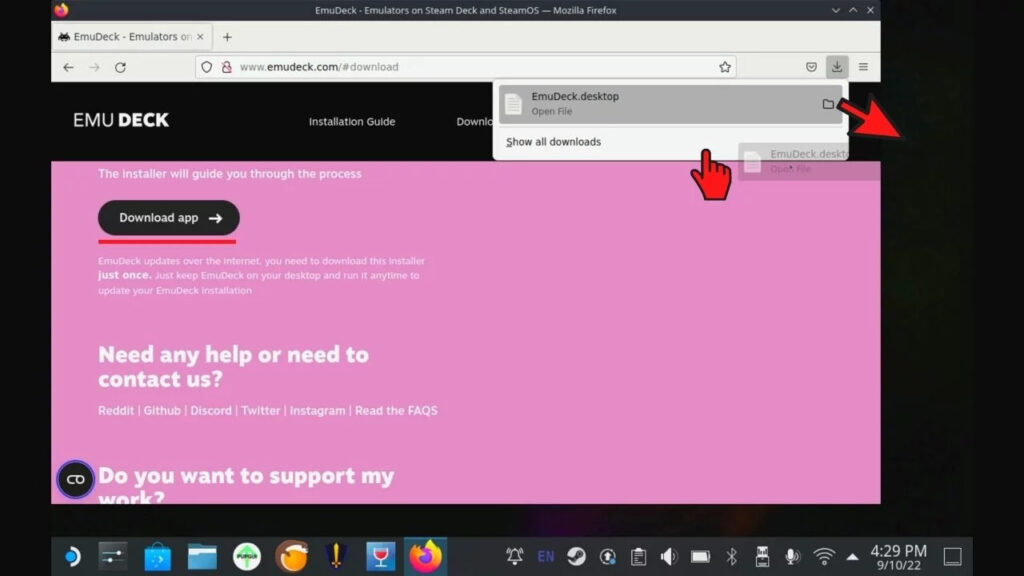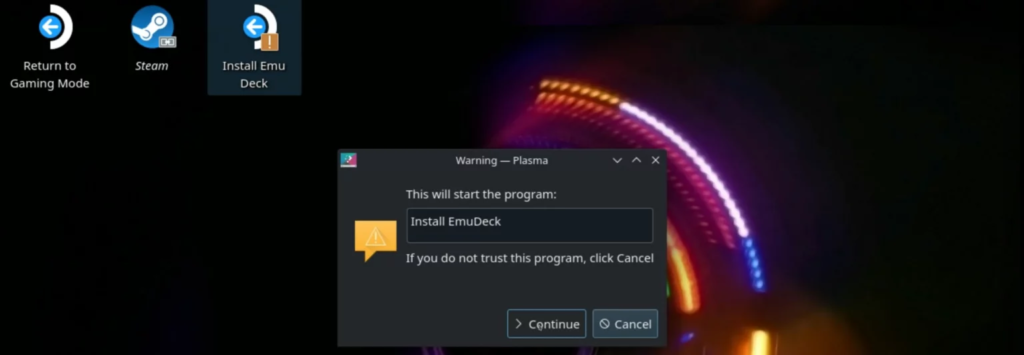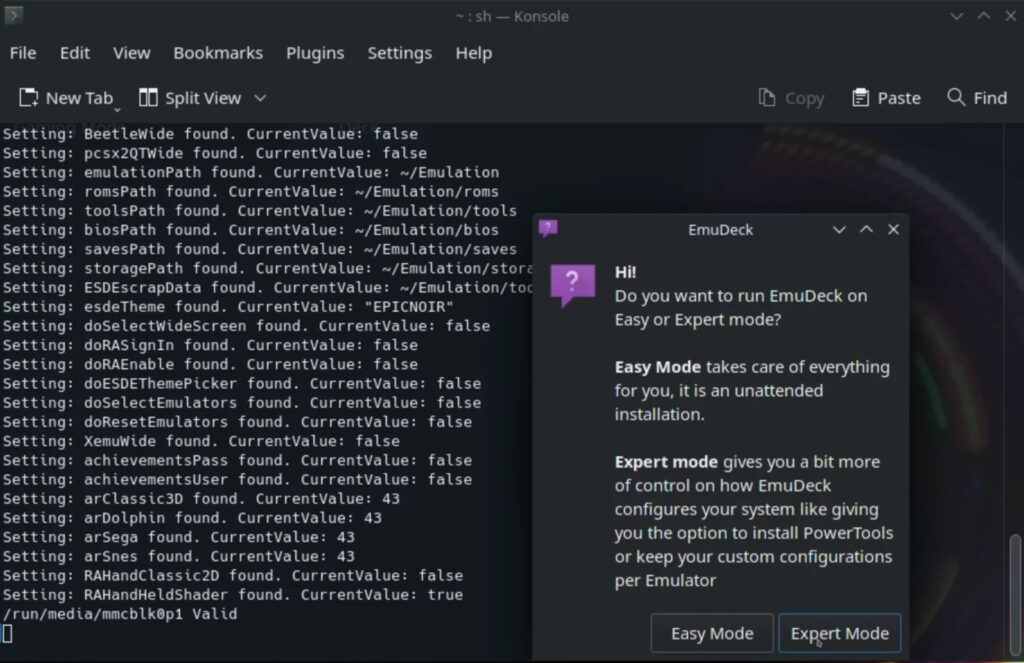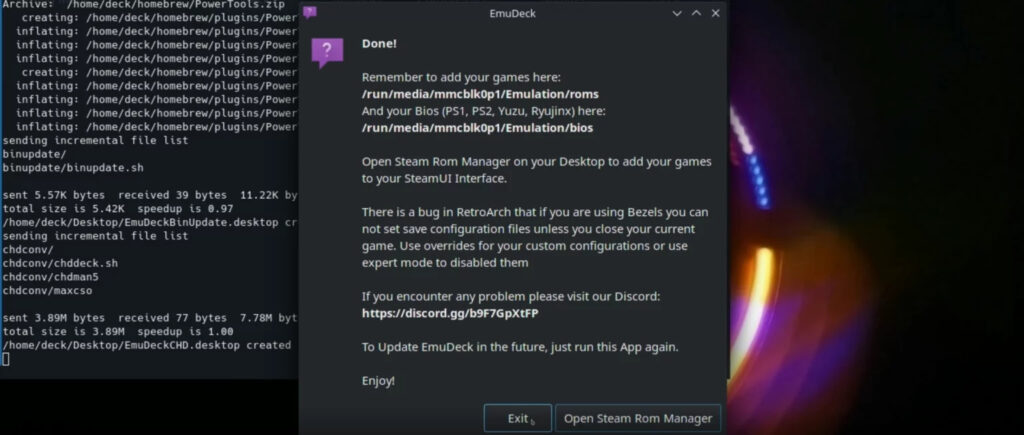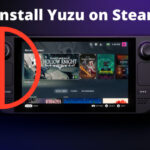Steam DeckでニンテンドーDSのゲームをエミュレートしてプレイするには、DSエミュレーターソフトウェアのRetroArchをデバイスにインストールする必要があります。
しかし、「Emu Deck for Steam Deck」というオールインワンのエミュレーター・ハブがあれば、このエミュレーターのセットアップに伴う面倒な作業を大幅に軽減し、誰でも簡単に利用できるようになる。
この記事で解決する疑問
・Steam DeckにニンテンドーDS・NDSエミュDeSmuMEをインストールする方法
・Steam Deck版DeSmuMEを安全に利用する方法
・Steam Deck版DeSmuMEのカスタマイズ方法
今回は【Steam DeckにニンテンドーDS・NDSエミュDeSmuMEをインストール・遊ぶ方法・やり方【スチームデック】】を紹介していきます。
ページコンテンツ
ニンテンドーDS・NDSエミュレーター『DeSmuME』とは?
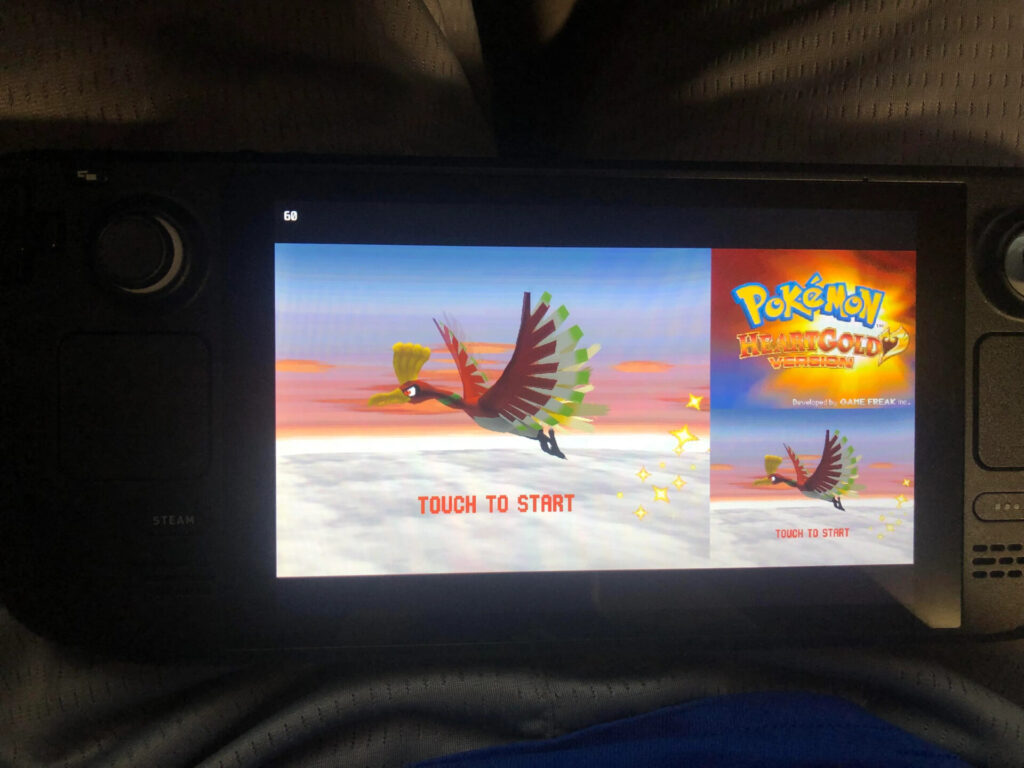
| ニンテンドーDSエミュレーター『DeSmuME』 | |
|---|---|
| 公式サイト | DeSmuME |
| 費用 | 無料 |
| 機能 | ステートセーブ・チート・ネット対戦 |
| BIOS | 不要(用意すると互換性向上) |
| 日本語 | 対応(パッチ) |
| スマホ | 対応 |
| 対応OS | Windows/Mac/Linux |
| 各種設定 | |
実はDSエミュは複数開発されていますが、個人的に『DeSmuME』を推す理由は以下の通り
再現性の高さ
DSのほかのエミュに比べて動作する
ソフトの数が段違いで実機の再現性が高いのが特徴!
バージョンアップもこまめにされており
安定製や操作の快適さは他のエミュに比べて頭一つ抜けております。
日本語化標準装備
こちらは外国開発のエミュになりますが
ありがたいことに日本語化が公式で導入されております。
エミュは細かい設定をシたい場合単語の意味がわからなくては
なかなか思うようにカスタマイズすることができません。
日本語で遊べるだけでもかなりのアドバンテージを誇ります。
欠点は若干の重さ・・・
DeSmuMEは実機を忠実に再現する方向性で
開発していていますので、無駄な部分を省いたり
しない代わりにどうしても重くなってしまうのが欠点。
スペックとしてはHD画質でグラフィックを美しく
プレイしたいなら【PS2 エミュ】並のスペックが必要になります。
【そのほかのニンテンドーDSエミュレータ】
| エミュレータ名 | おすすめ度 | 日本語 | 対応デバイス | BIOS | 特徴 |
|---|---|---|---|---|---|
| DeSmuME | ★★★ | O | Windows・Linux・MAC | 不要 | ネット対応 |
| DraStic | ★★★ | O | Android | 不要 | スマホ対応 |
| melonDS | ★★ | X | Windows・Linux・Mac・Android・Switch | 不要 | Switchにも対応 |
| iDeaS | ★★ | X | Windows | 不要 | プラグイン機能 |
| NO$GBA | ★★ | X | Windows | 不要 | GBAも対応 |
| iNDS | ★ | X | iPhone | 不要 | iPhoneに対応 |
| ニンテンドーDS |
←DSソフトはこちらから |
Steam DeckにDS・NDSエミュDeSmuMEをインストールする方法
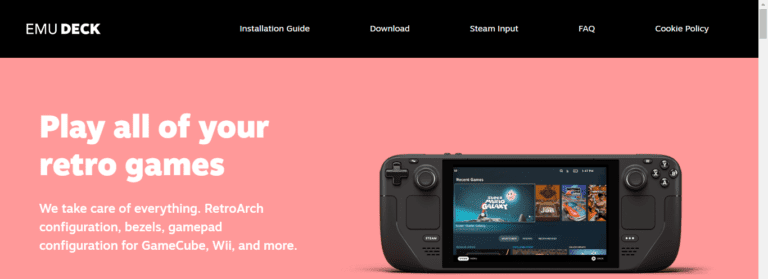
EmuDeckはSteam Deckのために作られたあらゆるゲーム機をエミュレートできるハブです。レトロアーチのエミュレータでDSをエミュレートできるだけでなく、この気の利いたソフトウェアを使えば、他の多くの過去のゲーム機もプレイすることができます。
また、エミュレータの設定の多くを効率化し、デバイスのボタンやコントロールのマッピングの手間を含め、よりスチームデッキに適した設定にしています。ゲームエミュレーションが好きな方には、最高のお供になることでしょう。
RetroArchはあまり需要のない古いゲーム機をエミュレートするので、EmuDeckのインストールとその後のDSエミュレーションは、何の設定/構成もいじらずに簡単に行うことができます。
事前設定
ただエミュレータ導入には海外サイトにアクセスする必要があり、日本のサイトに比べてウィルスや通信傍受の危険性が高いのでできればセキュリティを高めるために接続の匿名性に優れたVPNを導入することを勧めます。
VPNとは??
「Virtual Private Network」の略。
簡単に言うと仮想の「専用回線」を使って、インターネットを利用することができます。
IPアドレスを自由に変更することができるので匿名性が向上します。
無料のサービスもありますが、回線品質が悪く速度が遅い問題があります。
そのため、回線品質が良い「NordVPN」等が人気です。

↑こんな感じで各国にあるサーバーをワンクリックで使用できるので匿名性は抜群!
VPNを使うことで海外のサーバー経由で通信できるため、[誰がダウンロードしたか分かるIPアドレス(ネットの住所)を隠すことができ]かつ[ハッカー対策]を行うことができます。
管理人の利用している「NORDVPN」であれば、1TBのクラウドストレージ(ゲームソフトをオンラインで保管)とパスワード管理アプリまでついて期間限定で約610円の値段で利用できますのでおすすめです。
またパソコン・スマホ両方にも対応しているので問題なく利用できます。
↑NORDVPNの使用感・レビュー
DeSmuMEアプリをインストールするには、次の手順に従う必要があります。
ステップ1:Steam Deck のアカウント パスワードを設定
EmuDeck のすべての機能を利用するには、 後ほどExpertインストール をお勧めし ます。そのためには、Steam Deck のアカウント パスワードを設定する必要があります。
【設定の手順】
- デスクトップ モードで、 [システム設定]、 [ユーザー] の順に移動
- [パスワードの変更] を選択し ます。

- 物理キーボードを使用していない場合は 、 STEAM + X ボタンを押して、いつでも Steam デッキに 仮想キーボード を表示できます。
ステップ2:EmuDeckのダウンロード・インストール
ではさっそくEmuDeckのアプリをインストールしていきましょう。
SDカードを用意しておきましょう。
【設定の手順】
- EmuDeckをダウンロードする には、Web ブラウザを起動して EmuDeck.comにアクセスします。ページの上部にある [ダウンロード] を選択してから、[ アプリ をダウンロード]を 選択
- ダウンロードしたファイルをデスクトップにドラッグし、[ここに移動]を選択します。その後、ブラウザを閉じます。

- デスクトップに戻り、「Install Emu Deck」を実行します。[続行] をクリックし、スクリプトが必要なファイルをダウンロードするのを待ち、[ OK ] を選択します。

- これで、 Easy または Expert/Customの 2 つのインストール モードを選択できるようになりました 。Expertを選択することをお勧め します。
- これにより、モーション コントロールや CPU スレッド数の変更など、Steam Deck の機能を最大限に活用できるため、一部のゲームでパフォーマンスを向上させることができます。

- ROMをインストールする場所を選択します 。おそらく、 これにはSD カード を使用します。これを行う前に、カードをフォーマットすることをお勧めします。

- 次に、インストールする個々のコンポーネントを選択できます。物理キーボードまたは画面上のキーボードを使用して、前に作成したパスワードを入力します。

- 次のステップでは、 EmuStation-DE をインストールすることに決めた場合、インストーラーはEmuStation-DEのテーマを尋ね 、続いて使用するエミュレーターを選択します。プレイしたいもの、特に Nintendo DS エミュレーション用の RetroArchを選択します。
- 次に、ワイドスクリーン ハックを使用するかどうかを選択します 。それらのすべてが完全に機能するわけではなく、問題が発生する可能性があることに注意してください。 後でエミュレーターからいつでも無効にすることができます。
- 最初のインストール時には重要ではありませんが、 EmuDeck は、個々のエミュレーター設定を保持するか、デフォルトにリセットするかを尋ねます。 更新するときは、この点に注意してください。[OK] を選択します。
- すべてのファイルのインストールと自動構成が完了するまでしばらくお待ちください。
- RetroArch Achievementsを使用している場合は 、今すぐログインできます。

EmuDeck が Steam デッキに正しくインストールされました。
ステップ3:ニンテンドーDSのROM(BINデータ)を用意して配置

DeSmuMEを利用するならニンテンドーDSのゲームデータが必須になります。
【ニンテンドーDSのゲームデータを用意】
DeSmuMEの主な起動ファイル形式はお持ちのニンテンドーDSソフトをパソコンを介して吸い出しすることで“dsファイル”は抽出されますので特に難しい変換作業等は必要ありません。
- Windowsパソコン
- 改造済みds
- 遊びたいニンテンドーDSソフト
ゲームROMの吸い出し方法の中ではかなり簡単な方なので下記記事を参考に!!
↑ニンテンドーDSのROMデータの吸い出し方法手順
ニンテンドーDSのソフトは一本あたり0.5~1.0GB前後の容量になり、スマホの容量に不安がある場合は心もとありません。
エミュレータを使用するならHDDを用意しておくと入れ直す手間が省けて快適!!
↑4TBあれば他の吸い出したソフト保管にも代用可能
海外サイトなどからROMをダウンロードすることは??

「吸い出しの手順めんどいなぁ-」
と思ったそこのあなた!! 確かにGoogleなどの検索からROMデータを検索すれば違法ダウンロードサイトなどに飛ぶことはできますがかなりのリスクがあります。
↑こちらのサイトから簡単に手に入れることができるがやめておこう!
エミュレータは合法ですが、所有していないゲームのROMをダウンロードすることは著作権侵害と見なされます。一部の企業では、既に所有しているゲームの「バックアップコピー」を作成してもかまいませんが、これも常に許可されているわけではありません。
ROMはオンラインで無料で入手できますが、ダウンロードは許可されません
ステップ4:VPNを導入(リスク軽減したい方向け)
一見便利なエミュや海外サイトですが利用する上で【2種類のリスクを抱えてる可能性】があることを把握しておいた方が賢明です。
その場合VPNを導入するのが懸命なのですが・・・・
- 逮捕・多額の損害賠償金のリスク
- ハッキング・ウィルスによるリスク
以上2点を許容できる方は【DeSmuME 起動・遊び方】までスクロールしてください!
【逮捕や賠償金のリスク】

誤解を生んでるエミュですが【エミュレータの利用自体】は合法になります。
ただ著作権物に違反したファイルであれば、当然違法ダウンロードのカテゴリに分類されるので【逮捕や賠償金】の可能性が十分考えれます。

という疑問が出るかと思いますが【基本ダウンロード完了までファイル確認ができない】仕様なので合法だと思っていたファイルに違法コンテンツが混じっていたなんてことも十分考えられますし・・・・

という不安は現実的に有り得る話で【ダウンロード時にIPアドレス(ネットの住所のような物)が丸見え】になる仕組みで警察が本気を出せば簡単に個人特定が可能なので一回誤ってダウンロードしても捕まる可能性はあると断言できます。
正規版が有料で提供されている著作物に係る侵害コンテンツを反復・継続してダウンロードした場合には、刑事罰(2年以下の懲役または200万円以下の罰金(またはその両方))の対象
記事を取得できませんでした。記事IDをご確認ください。
↑実際に逮捕された案件・エミュレータ利用で違法になる行為まとめ
「自分は見つからないだろう」という甘い考えは身を滅ぼす可能性も・・・・
【ウイルス感染・ハッキングのリスク】

- 情報流出
- パソコン起動が遅くなる
- カメラ映像をハッキング
- クレジットカードの不正利用
などのトラブルが起きる可能性があるので、対策を行ったほうがいいかもしれません・・・
セキュリティソフトを導入することはウイルス対策の基本です。
導入して損は有りませんがあくまで「ファイルに同梱したウィルス対策」のみの対応になるので、丸見えのIPアドレスを利用した【ハッキング・個人情報の乗っ取り】などは防ぐことができません。
↑エミュを利用する上でのウィルスの危険まとめ
上記のリスクは普段使用しているネット通信に匿名性が無いことが原因です!!!
そういった場合VPN導入をおすすめしています。
VPNとは??
「Virtual Private Network」の略。
簡単に言うと仮想の「専用回線」を使って、インターネットを利用することができます。
IPアドレスを自由に変更することができるので匿名性が向上します。
無料のサービスもありますが、回線品質が悪く速度が遅い問題があります。
そのため、回線品質が良い「NordVPN」等が人気です。

↑こんな感じで各国にあるサーバーを暗号化しつつワンクリックで使用できるサービス
VPNは通信を匿名に変更してくれるので上記リスクを回避できます。さらにSteam Deckで利用することで下記のメリットがございます。
- 海外限定のゲームや地域早期リリースゲームをプレイ可能
- 不当なオンラインゲーム垢バン対策
- サイバー攻撃者によるゲームの干渉からゲーマーを保護する-保証されたセキュリティ
- 高速な接続によるゲーム体験の向上-パフォーマンスの向上
海外限定のゲームや地域早期リリースゲームをプレイ可能
ゲーム好きの方の悩みとして挙げられのが、他の国でゲームが発売されているのに自分の国ではまだ入手できない【国制限や海外限定早期リリース】の問題でしょう!!

↑【MMORPG:The Elder Scrolls Online】
例えば上記画像の有名MMORPGである『エルダー・スクロールズ・オンライン』は、すで日本でもであればリリースされていますがプレステーション5の場合だと海外PS5/Xbox Series X|Sのみの対応で日本版PS5だと通常購入/プレイすることができません・・・
さらに海外早期リリースの「WRC9 FIA ワールドラリーチャンピオンシップ」は国内での販売が2021年内に国内発売とダウンロード版を入手したい場合半年・一年と待ち続ける場合も・・・

↑9の国内販売を待っている間に10が発売されてしまうなんて嘆きも笑
このような制限もVPNであればユーザーの場所で利用できない場合でも、リリースされた日に最新のゲームリリースにアクセスできます。
不当なオンラインゲームの垢バン対策

一部のゲームメーカーはユーザーのIPアドレスを検知してブロックすることが知られています。
チートなどの正当な理由であれば理解できますが、運営の勘違いやミスで垢バンになる事例も多くそういった場合でもアカウント復旧などの対応してくれないなんてこともザラ!!!
そういった場合にVPN経由でゲームサーバーに接続すると、ユーザーは新しいIPアドレスを取得して、新たに開始してアクセスを回復できます。
セキュリティウイルス感染・ハッキングのリスク回避
Steamと一緒にVPNを使用するもう1つの利点は セキュリティ対策です。
VPNの主な目的は、トラフィックをオンラインで暗号化することにより、ユーザーにセキュリティと匿名性を提供することですがPS5プレーヤーが得られる効果は以下の通り。
- 分散型サービス拒否(DDoS)攻撃対策

https://cybersecurity-jp.com/security-measures/18262
DDoS攻撃は【犯人が特別なソフトウェアを使用してユーザーを強制的にオフラインにする攻撃】
犯人は本来のゲーム接続処理よりも多くのアクセス要求でゲームを過負荷にしユーザーの接続を停止させて勝てそうだったオンラインゲームから強制的に追い出されることが。。。
公平にプレイしたいユーザーからしたら迷惑極まりない話です笑
そんなDDoS攻撃をVPN暗号化の助けを借りてより良いセキュリティを得ることができます。
- ストーカー対策

最近マルチプレイヤーゲームのゲーマーが不満や好意を抱き他のプレイヤーをストーカーする事例が多発しているそうです。
と思うかと思いますがプレーヤーが誰かのIPアドレスを見つけると【ソーシャルメディアアカウントにハッキング→ユーザーの場所を追跡→オフラインでストーカー】することができます。
嫌がらせが悪化して、潜在的に危険な悪ふざけになるというまれなケースもあります。この場合も、VPNはユーザーのアドレスをマスクして、ユーザーを追跡したり特定したりできないようにします。
- 公共のWi-Fi接続安全確保

公共Wi-Fiを接続する場合はセキュリティ対策が必須!!!
暗号化されていないネットワークは【ユーザーの場所と、デバイスとインターネットの間で送信されるすべてのデータが公開】されている状態です。
もし家から離れた場所でゲームをしたいと考えているならVPNで暗号化しましょう。
パソコンならセキュリティソフトという代替方法もありますが、ゲーム機には導入することができないのでインタネット回線自体を保護してくれるVPNが唯一のセキュリティ対策と言えるでしょう!!
ゲーム中のインターネット速度/ラグ向上

そして最後に多くの人がVPNはインターネット速度を低下させると考えていますが、実際には、適切なVPNを選択すると、インターネット速度が同じに保たれるだけでなく、プレイ中の非常に苛立たしいラグ体験を修正するのにも役立ちます。
VPNは、ラグとpingの時間を短縮します。ラグは、キーボード、マウス、またはゲームコントローラーコマンドを送信してからゲームが応答するまでの時間の遅延です。
pingは、データがゲームサーバーとの間でやり取りされるのにかかる時間です。

ワイヤレス接続から有線接続に切り替えると、速度テストで速度が速くなり、pingがわずかに減少することがわかります。
VPNを使用してゲームサーバーに接続するとping時間を短縮できるため結果ラグが解消されます。
有名VPNのExpressVPNは最安で$8.32(約900円)なのに比べ、NordVPNは1TBのクラウドストレージとパスワード管理アプリまでついて約610円と半値近く違うので毎月のコストが掛かりません。
【有名VPNの比較】
| 1ヶ月プラン | 6ヶ月プラン | 1年プラン | 2年プラン | |
| ExpressVPN | 月額1800円 | 月額1300円 | 月額900円 | |
| NordVPN | 月額1370円 | 月額800円 | 月額610円 |
更に【契約期間30日なら100%保証の制度】付きなので気に入らなかったり、自分の環境ではうまく動作しないなどどのような理由でも返金保証が適応されるので登録のハードルが低いのも個人的にはありがたかったです。
↑実際に使用して感じたメリット・デメリットまとめ
VPNを使っていないのは危険地帯を裸で走り回るような自殺行為なので導入していない方は下記の手順で導入しましょう。
基本的に長期契約のほうが、一か月あたりの利用金は安くなります!
通常は1か月プラン(月額約1620円)ですが、2年プランを選択することで63%オフ(月額約690円)で利用できることが可能。
NordVPNでは、30日以内なら返金保証があるので、使うか使わないか分からない場合もとりあえず最初から長期契約を利用した方がおすすめ。
【設定の手順】
- NordVPNのトップページのリンクをクリックして公式サイトに飛びます

- トップページ内の右上にあります【NORD VPNを購入】のボタンをクリックします。

- 購入プランの選択画面に飛びますので、自分の購入したい年数を選択
- 選択完了しましたら下にスクロールを行い【支払いへ】ボタンを選択

- 上にメールを記入する項目があるのでメールアドレスを入力

次はアカウント情報を作成します。 - 後ほどアドレス宛にメールが届くので使えるものを設定しましょう。
- 支払い方法を【クレジットカード/AMAZON PAY/仮想通貨/Alipay/Union Pay】から選択

- 付加価値税という項目があるので、自分のお住みの国を選択。(※日本は0ドルなので特に追加料金はかかりません)

- クレジットカードの項目が出ますので記入していきましょう。CVVには、クレジットカード裏面に記載されている3文字のセキュリティコードを入力しましょう。

- 入力しましたら支払い方法を選択したら、[続ける]をタップ

- 支払いが完了するとこの画面に飛びます

- 登録したアドレスに下記のようなメールが届きますので開きます

- [Set Password and Activate Account]のボタンをクリック!
- 会員登録が完了しましたら公式ホームページに戻り、マイページに移動
- 使用したいOSに適したファイルをダウンロードし、インストールする
- インストール完了しましたら次のようなログイン画面に飛びます

- ユーザーネーム(Email)とパスワードを入力して“Sign in” をクリック。
- あとは好きなサーバーを選んでクリックすれば自動的に接続可能です

セキュリティに不安な方はお得なセール中のNordVPNを利用してみてはいかがでしょうか?
ステップ5:ニンテンドーDSゲームROMを配置・BIOSを配置
EmuDeck をインストールした場所を見つけます。SD カードなので、パスは次のようになります。
ROMS : プライマリ/エミュレーション/roms/ nds
ゲーム ROM を nds フォルダーに配置 し、次のステップに進んで Steam ライブラリに追加します。DS ファイル形式、そのエミュレータ名、およびいくつかの特別な考慮事項を以下に示します。
| コンソール | フォルダ名 | ファイルタイプ | BIOS ファイル |
| ニンテンドーDS | nds | .7z .nds .zip |
bios7.bin bios9.bin ファームウェア.bin |
必要に応じて、BIOS ファイルを次のフォルダーに配置します (ファイルによって異なります)。
- プライマリ/エミュレーション/bios/bios7.bin
- プライマリ/エミュレーション/bios/bios9.bin
- プライマリ/エミュレーション/bios/firmware.bin
RetroArch では、Steam Deck を 60Hz で実行する必要があります。
速度が低下している場合は、QAM (「3 つのドット」) ボタンを押して、[バッテリー (パフォーマンス)] セクションに移動し、フレームレート制限とリフレッシュ レートが両方とも 60 に設定されていることを確認してください。
Steam Deck版 ニンテンドーDS・NDSエミュ DeSmuMEの各種設定方法【スチームデック】
では軽く使いやすいように設定を行っていきましょう。
↑PC版DeSmuMEのインストール・設定手順
もし詳しい設定手順を知りたい場合は上記の記事から確認してください。
ゲームとエミュレーターを Steam/Steam OS に自動的に追加
デスクトップ モードの最後のステップは Steam ROM Managerです。
これは、必要なすべてのコマンドを使用して、個々のゲームとエミュレーターを Steam/Steam OS に自動的に追加するプログラムです。
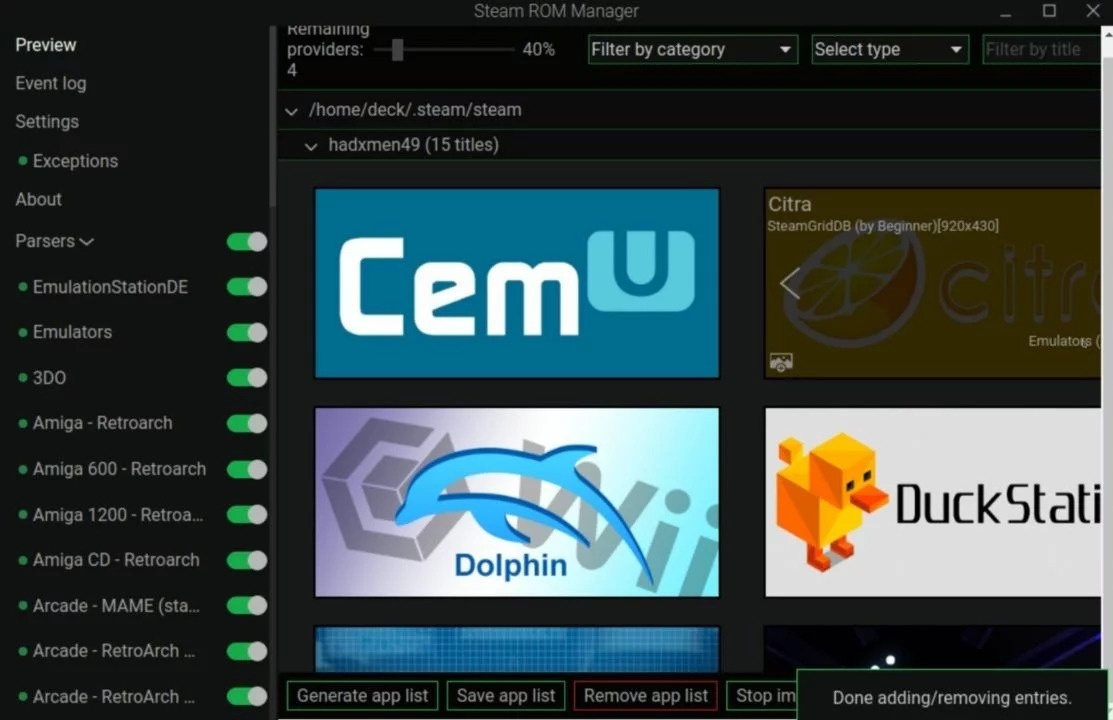
[ プレビュー]、 [アプリ リストの生成] をクリックし 、最後のステップとして [ アプリ リストの保存] をクリックします。 ソフトウェアの左側にあるエミュレーター リストから、Nintendo DS – RetroArchオプションが有効になっていることを確認し ます。
これにより、DS ゲームの ROM がゲーム モード (Steam) にアートワークと共に追加され、ライブラリ ビューがより「公式」な雰囲気になります。 Steam ROM Manager の詳細については、このサイトにアクセスしてください。
これが完了すると、それぞれのエミュレーター (RetroArch) を備えたすべてのゲームが、適切に分類されたフォルダー内の Steam OS に追加されます。
ゲームモードに飛び込むだけで、ゲームを開始できます。
また、ゲーム モードから RetroArch アプリを起動して、ニンテンドー DS システムに移動すると、追加したすべてのゲームもそこで利用できるようになります。
再現性重視ならWindows OSを導入がおすすめ!!
またDeSmuMEは主に PC 向けに開発されているため、Steam デッキで問題が発生する可能性があります。開発者がすぐに Steam デッキ用に最適化すると確信してますが快適に動作させたい場合は・
↑Steam DeckにWindows OSをインストールする方法
上の記事を参考にWindowsを導入してWindowsOS内でDeSmuMEを導入することを進めます。
まとめ
今回は【Steam DeckにニンテンドーDS・NDSエミュDeSmuMEをインストール・遊ぶ方法・やり方【スチームデック】】の紹介になります!
また先程ご紹介したNordVPNでは現在期間限定で2年プランが68%オフ
さらに無料プランが当たるチャンスも実施されているそうです。期間限定で1ヶ月・1年・2年プランが無料で追加の可能性も・・・!
3ステップで簡単に設定可能なのでセキュリティに不安な方はお得な今のうちにVPNのお試しを利用してみてはいかがでしょうか?