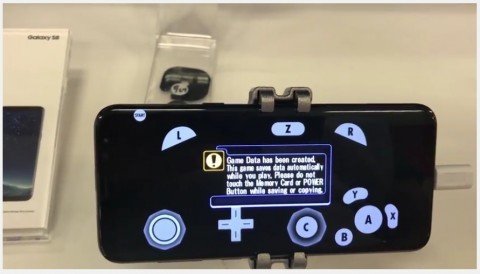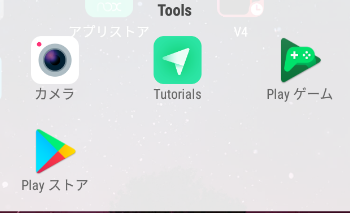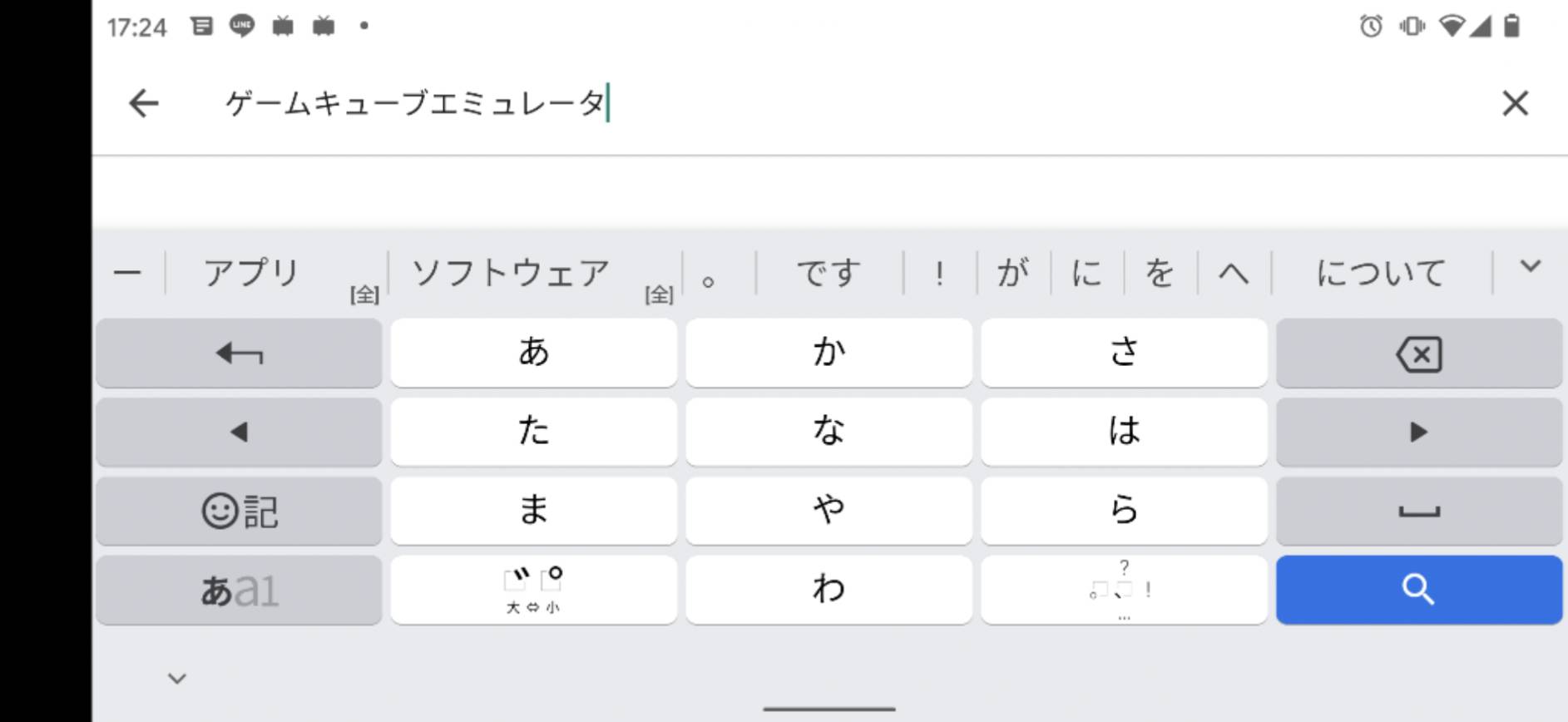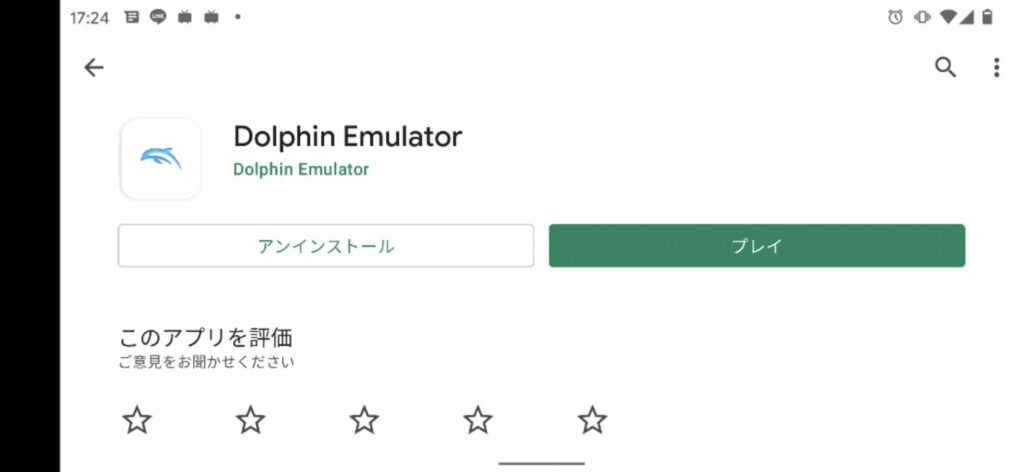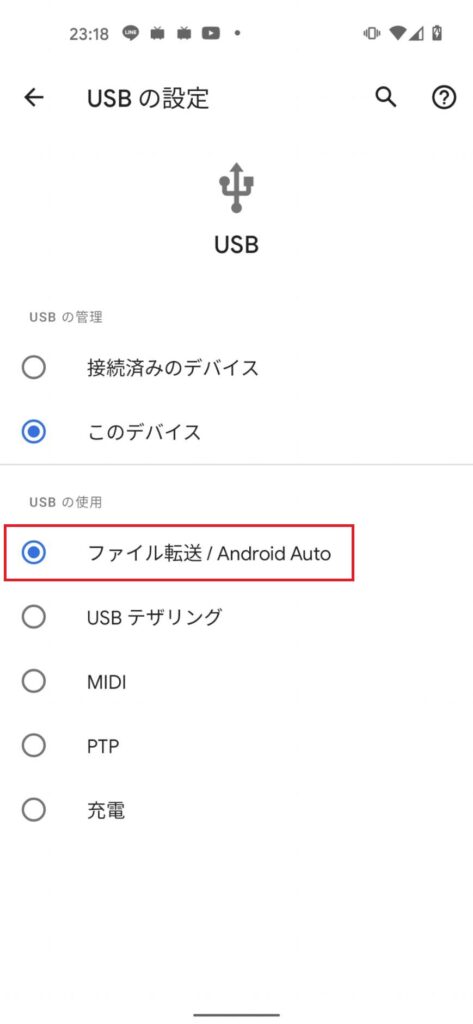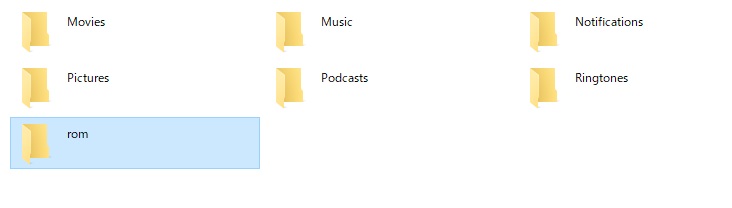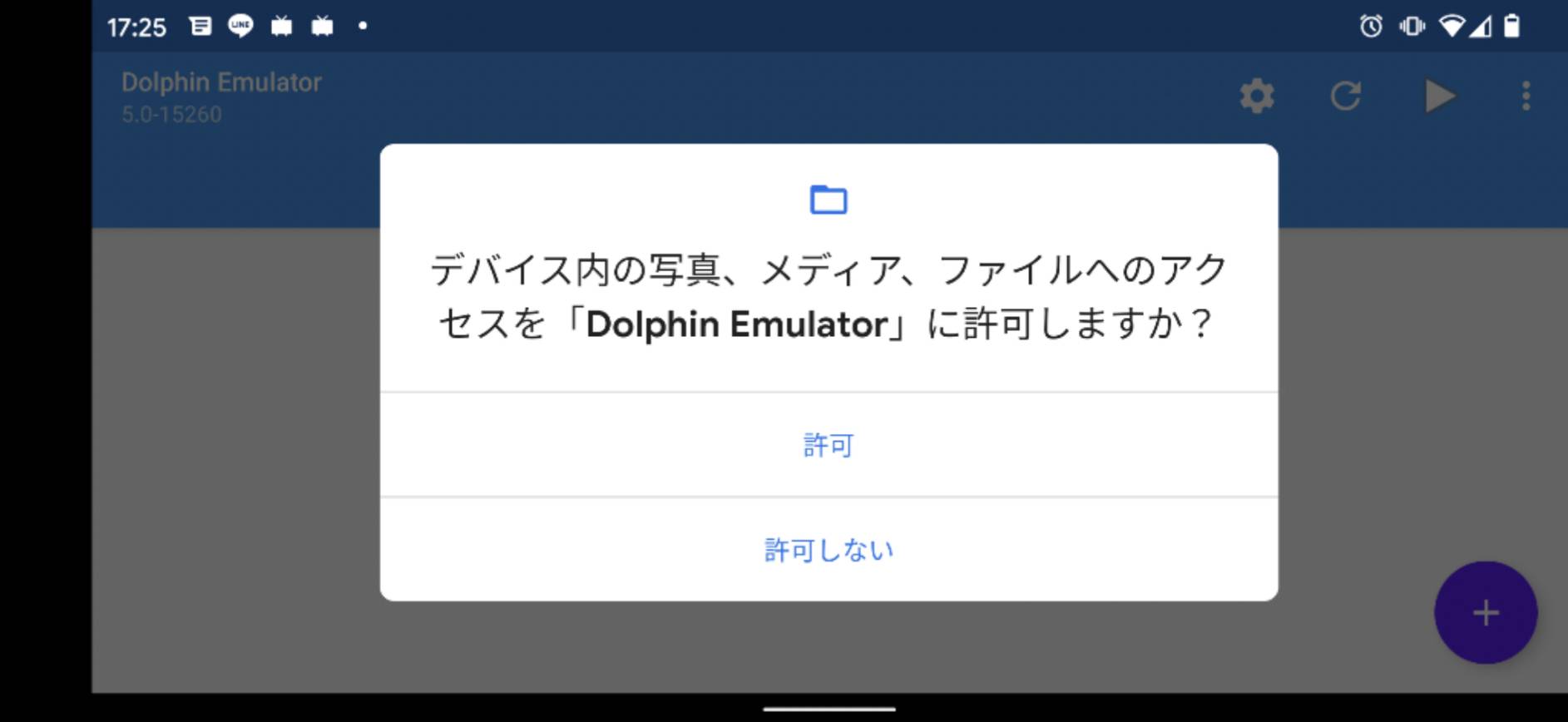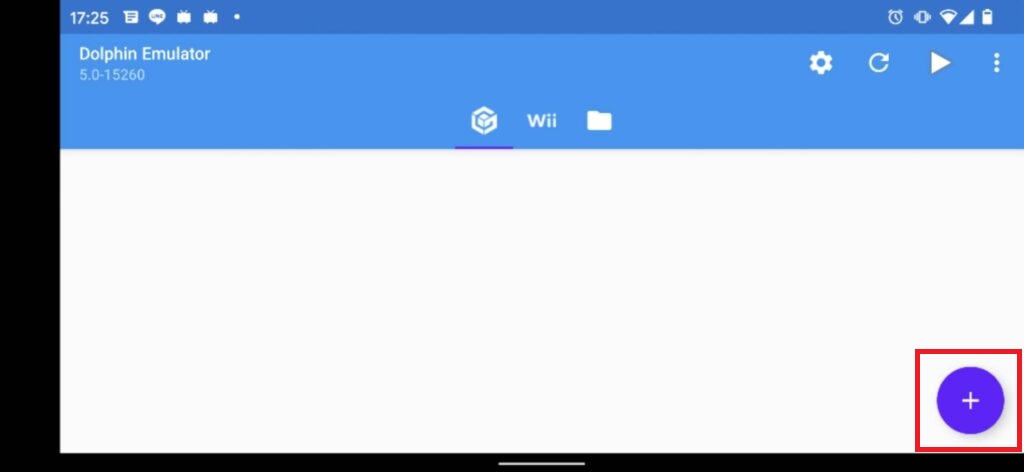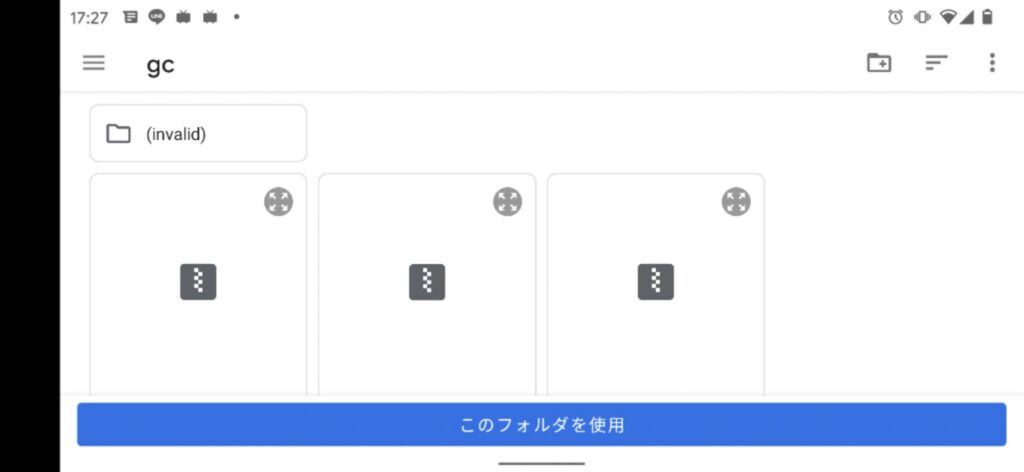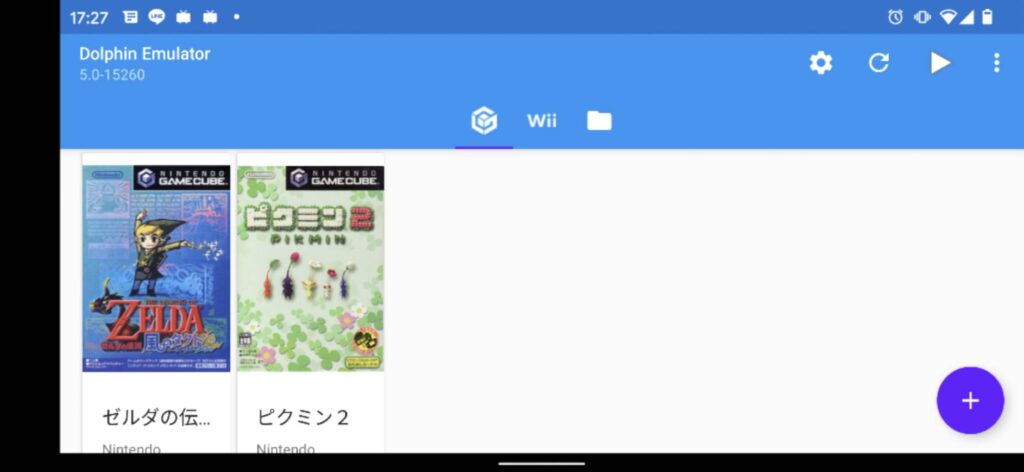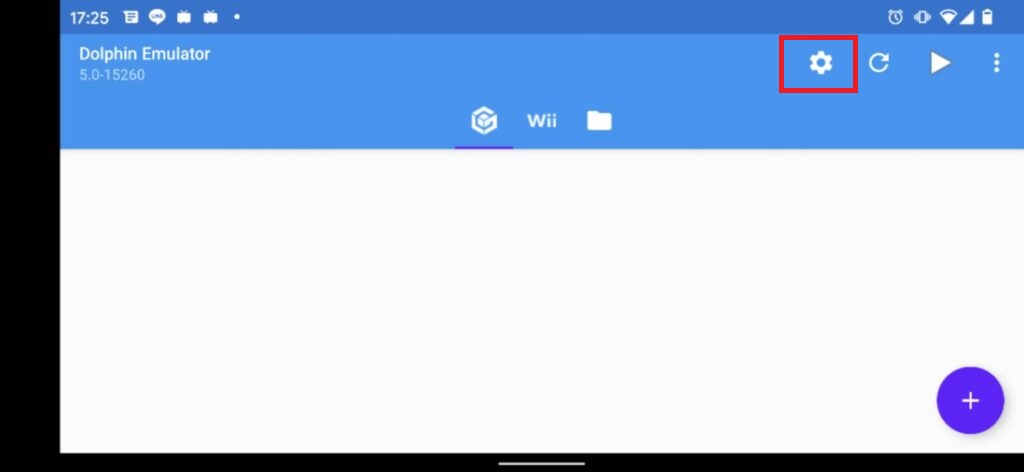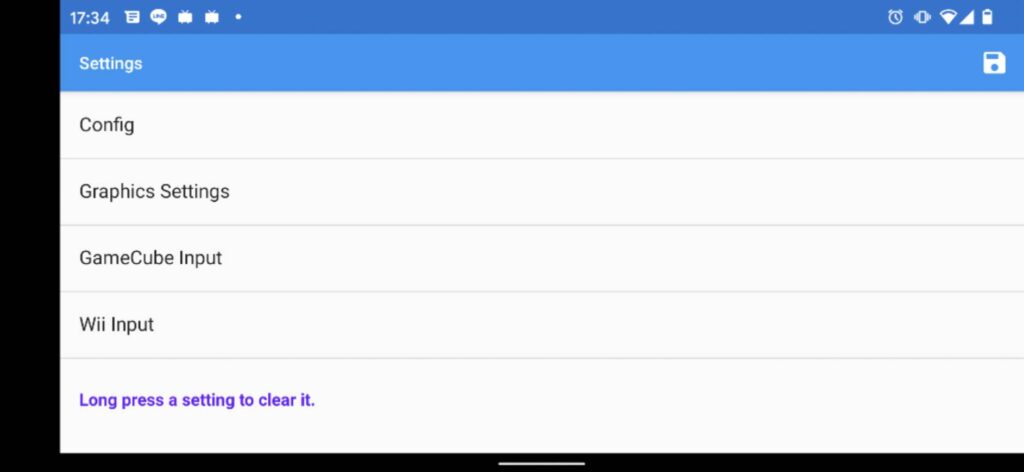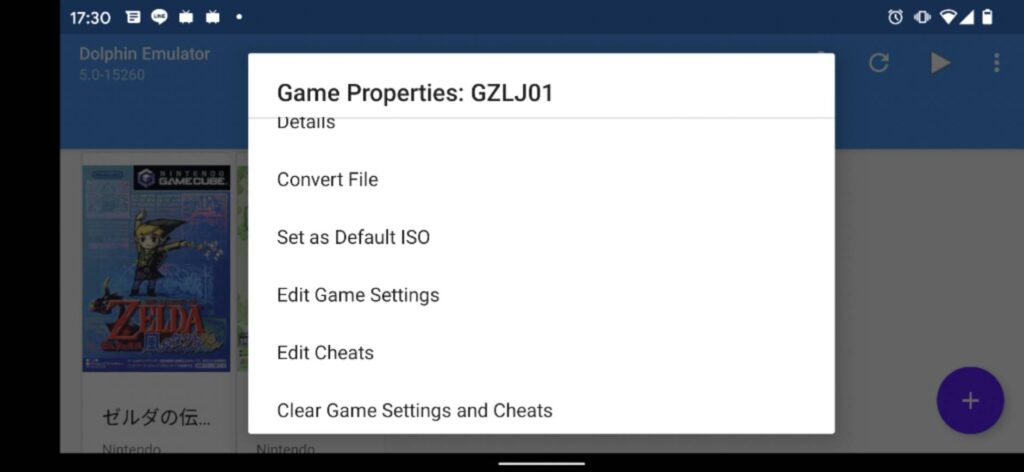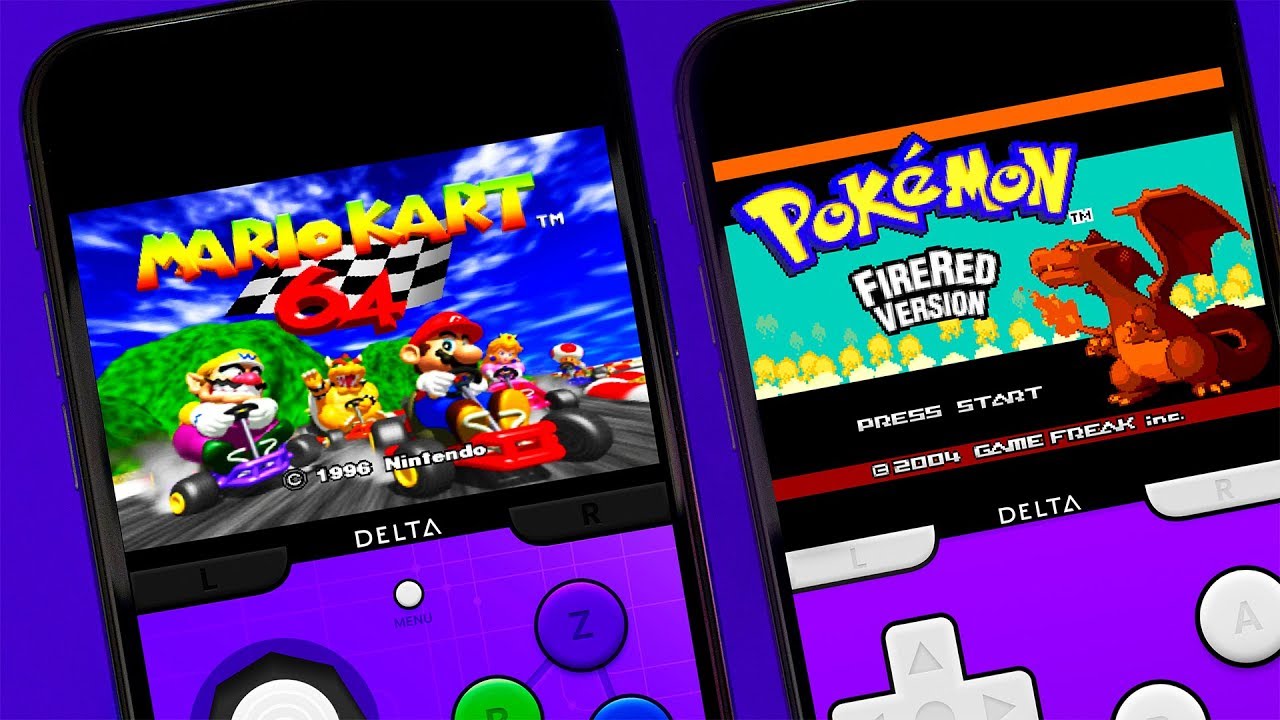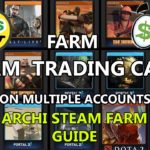「実はあなたのアンドロイドをゲーム機に変えることができるのをご存知でしょうか??」
ゲームキューブ/Wii いまでも十分に楽しめる名作やいまでは考えられないほど奇抜な珍作など我々の記憶にいまでも残っています。
そんな昔なつかしのゲームをエミュレーターを使用することでスマホで遊ぶことが可能に!!
↑ある程度のスペックがあれば上記動画のようにサクサク!!
今回紹介するエミュはGC/Wiiエミュの『Dolphin』アンドロイド版アプリ
・Dolphinの導入法・各種設定方法
・Dolphinを最大限楽しめるおすすめ周辺機器
・エミュや海外サイトを安全に利用する上での対策方法
上記疑問に関して細かく解説していますのでご参考に!!!
ページコンテンツ
Wii/ゲームキューブ エミュ【Dolphin アンドロイド版】とは??
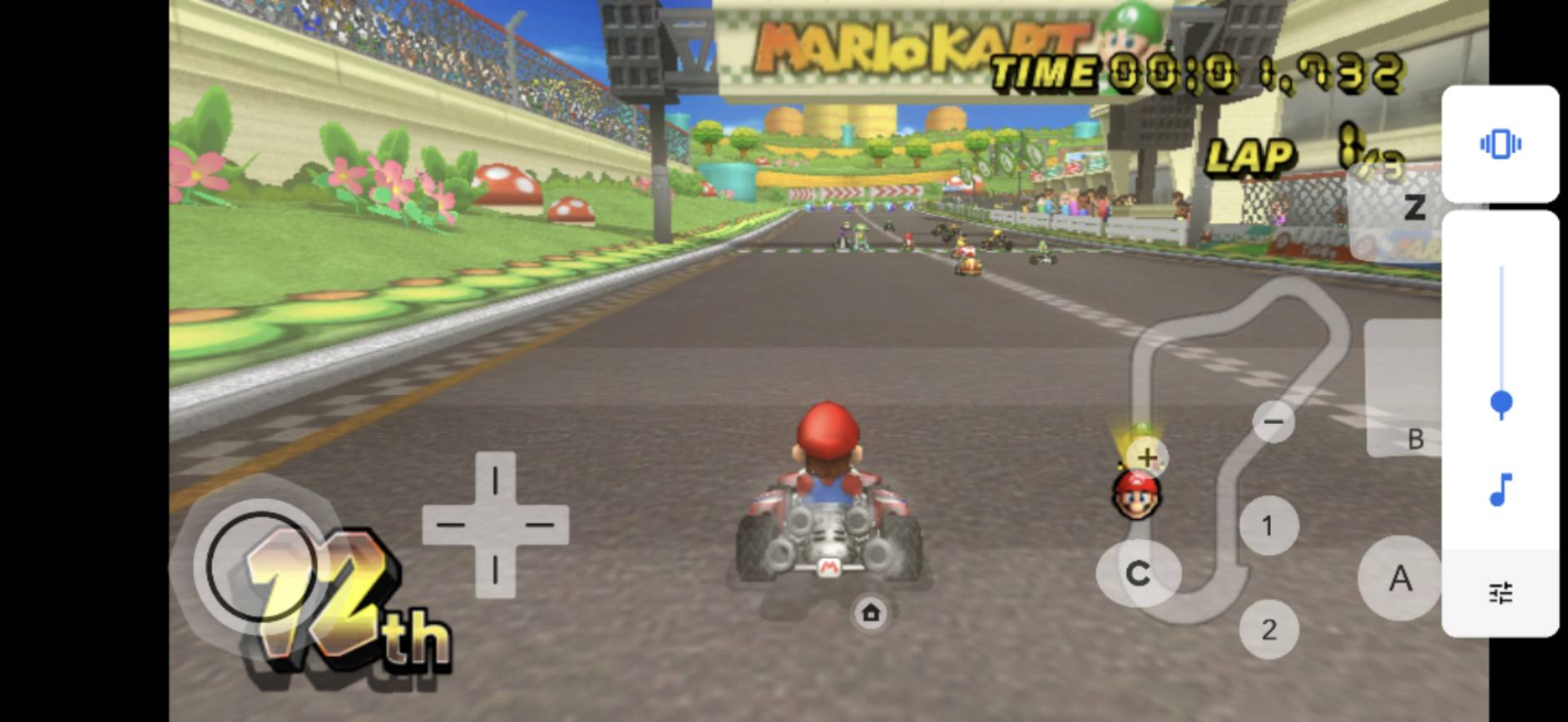
「Dolphin」はAndroidスマホでGC/Wiiを楽しめるエミュレーター!!
Dolphinエミュレーターは元々PC用ゲームキューブ/Wiiエミュレータでスマホアプリ版に最適化した移植版になります。アンドロイドデバイスで昔のゲームを起動することができる無料アプリ。
↑パソコン版 GC/Wiiエミュはこちらから!!
このアプリの機能のいくつかを見てみましょう。
- スマートフォンとタブレット向けに設計
- 仮想タッチスクリーンパッド対応
- 分割画面モード
- bluetoothまたはUSB外部コントローラー対応
- プラグインでカスタマイズ可能
- チートコード
- ステートセーブ・ステートロード
PC版とほぼ遜色なくプレイが可能なレベルで移植されています。
Dolphin Android版の動作環境・ 推奨スペック
Dolphin アプリ版はandroid端末かつスペックを準居していれば問題なく動作します。

なので普段持ちのスマホ以外にも大画面のタブレットなどを代用することで、小型モニターで実機プレイしている感覚で遊ぶことも可能!
ただエミュは【ゲームを動作させながらゲーム機の処理も同時に行っている】都合上、通常のゲームアプリより高負荷が掛かります。
【最小システム要件】
| OS | Android 2.3 Gingerbread |
| CPU | ARMv7またはX86 |
| グラボ | – |
| メモリ | 256 MBのRAM |
【推奨システム構成】
| OS | Android 7.0 / 8.X |
| CPU | ARMv7 with Neon + 1200Mhzデュアルコア |
| グラボ | Fast GPUカード(OpenGL対応) |
| メモリ | 512 MBのRAM |
自分の検証ではグーグルピクセル5で検証を行いスムーズに動作しました。
ネットなどの声を聞く限り2-3年前のミドルスペック程度のスマホであれば快適動作する基準だと感じられましたのでいまお持ちのスマホスペックが不安な場合は下記のスマホをおすすめします。
ASUS Zenfone Max M2
3Dモデリングをあまり使用しないレトロゲームなら【ASUS Zenfone Max M2】
値段が1万円台なので割とお手軽ですが、スペックが同じ価格帯の中で高性能でディスプレイの大きさも手持ちには十分なサイズ感なので今古いスマホをお持ちの方なら買い換えることをおすすめ。
最近のスマホをお持ちの方は購入する必要はありませんので注意!!
ASUS ROG Phone
最新ゲーム機を動かしたいなら【ASUS ROG Phone】
ゲームキューブやPS2などの3Dモデリングを多用するゲーム機はミドルスペックの最新スマホでも正直カクつきます。快適に動作をさせたいならゲームに特化したゲーミングスマホを用意したほうが良いですね。
【排熱・処理速度・ゲームに特化したディスプレイ】など多方面に優れています!
DolphinのiPhone版はないのか??
残念ながらアンドロイド対応のみになります
どうしてもiPhoneでGC/Wiiエミュを遊ぶたいなら下記の記事を参考に導入しよう。
↑iPhone向けGC/Wiiエミュ導入記事
Androidより手順は複雑ですがiPhoneでも楽しみたい方はぜひ!!
【そのほかのWii・GCエミュレータ】
| エミュレータ名 | おすすめ度 | 対応デバイス | BIOS | 日本語 |
|---|---|---|---|---|
| Dolphin (ドロフィン) | ★★★ | MAC・Windows・Linux | 不要 | O |
| Dolphin for Android | ★★★ | android | 不要 | O |
| Wii ソフト |
←wiiソフトはこちらから |
↑さまざまなWii・GCエミュレーターの特徴・強みなどの違いをまとめた記事
Android版 Wii/ゲームキューブエミュ【Dolphin】のダウンロード・起動準備
では早速GC/WiiエミュDolphinアプリを導入していきましょう。
ステップ1:Dolphin for Androidをダウンロード
↑こちらのリンクからダウンロード可能!!!
【手動のダウンロード手順】
- Playストアをクリックします。

- Dolphinと検索欄に打ち込んで、検索ボタンを選択

- Dolphinの右横にあるインストールボタンを選択しダウンロード。

- ダウンロード完了しましたらDolphinアイコンをクリックし起動
ステップ2:GC/WiiのROM(BINデータ)を用意して配置

Dolphin for Androidを利用するならGC/Wiiのゲームデータが必須になります。
【GC/Wiiのゲームデータを用意】
お持ちのGC/Wiiソフトをパソコンを介して吸い出しすることで“BINファイル”は抽出されますので特に難しい変換作業等は必要ありません。
- Windowsパソコン
- 改造済みWII
- HDD・SSD保管機器
- 遊びたいGC/Wiiソフト
ゲームROMの吸い出し方法の中ではかなり簡単な方なので下記記事を参考に!!
↑GC/WiiのROMデータの吸い出し方法手順
【ゲームデータをスマホに配置】
吸い出しが完了したらアンドロイドスマホにゲームデータを移そう!
- アンドロイドスマホをコンピューターの開いているUSBポートに接続
- デバイスのロックを解除
- 画面の上から指を下にスワイプして[このデバイスをUSBで充電中]を選択

- 表示されるメニューで[ファイルの転送]を選択します。

- デスクトップに移動しスマホアイコンのファイルエクスプローラーを開きます。
- 新規フォルダー(名前は自由)を作成して“BINファイル”をコピー・貼り付けで移動

- 手動の場合上記の手順で完了です。
クラウドソフト(ドロップボックス)などを使用すればUSB接続の手間が省けます。
GC/Wiiのソフトは一本あたり0.5~2.0GB前後の容量になり、複数ROMを保存するとなると容量を食う形になりスマホの容量に不安がある場合は心もとありません。
エミュレータを使用するなら大容量のSDカードを用意しておくと入れ直す手間が省けて快適!!
↑最低でも128GB・余裕を持って256GBあれば楽
もしお持ちのスマホにマイクロSDスロットが搭載されていない場合は接続端子に合わせたメモリーカードを常備しておくことで出先でもゲームを楽しむことができる。
↑エミュ以外にも使用用途があるので多めのを準備しておこう
海外サイトなどからROMをダウンロードすることは??

「吸い出しの手順めんどいなぁ-」
と思ったそこのあなた!! 確かにGoogleなどの検索からROMデータを検索すれば違法ダウンロードサイトなどに飛ぶことはできますがかなりのリスクがあります。
↑こちらのサイトから簡単に手に入れることができるがやめておこう!
エミュレータは合法ですが、所有していないゲームのROMをダウンロードすることは著作権侵害と見なされます。一部の企業では、既に所有しているゲームの「バックアップコピー」を作成してもかまいませんが、これも常に許可されているわけではありません。
ROMはオンラインで無料で入手できますが、ダウンロードは許可されません
ステップ3:VPNを導入(リスク軽減したい方向け)
古いゲームを動作させることができるエミュレータですが、使い方や対策を怠ることで思わぬリスクを背負ってしまう場合があることに注意しなければなりません。
「いやそんなリスクあるわけない!!気にしない!!」
という方には以下でお話する内容は不要なため【 起動・遊び方】までスクロールしてください!
可能性があるリスクは以下の2点。
- 逮捕・多額の損害賠償金
誤解を生んでるエミュですが【エミュレータの利用自体】は合法になります。
ただ著作権物に違反したファイルであれば、当然違法ダウンロードのカテゴリに分類されるので【逮捕や賠償金】の可能性が十分考えれます。

という疑問にお答えする場合ダウンロードされる形式がZIPファイル等の圧縮ファイルがほとんどのため【基本ダウンロード完了までファイル確認ができない】仕様となっています。
なので合法だと思っていたファイルに違法コンテンツが混じっていたなど意図せずにダウンロードしてしまったという状況になる可能性は十分考えらるでしょう。

という不安は現実的に有り得る話で【ダウンロード時にIPアドレス(ネットの住所のような物)が丸見え】になる仕組みで警察が本気を出せば簡単に個人特定が可能なので一回誤ってダウンロードしても捕まる可能性はあると断言できます。
「自分は見つからないだろう」という甘い考えは身を滅ぼす可能性も・・・・
正規版が有料で提供されている著作物に係る侵害コンテンツを反復・継続してダウンロードした場合には、刑事罰(2年以下の懲役または200万円以下の罰金(またはその両方))の対象
↑実際に逮捕された案件・エミュレータ利用で違法になる行為まとめ
- ハッキング・ウィルス
【ウィルス感染による被害】も放ってはおけないリスクの一つといえるでしょう。

マルウェアに悪用されたPC用ゲーム(出典:Atlas VPN)
実際に調査結果としてMOD配布が主に海外でされているゲームの「mod」経由での感染は非常に多いことがわかる。この感染はダウンロード以外にもダウンロードサイト経由からのウィルス・ハッキングの場合もあり、非常に深刻な問題となっている。
実際にマインクラフトでは有名なMOD配布サイトCurseForgeでサーバー全体でマルウエア感染が引き起こされ最悪パソコン自体が起動しなくなる事態まで進んだ事例もある。
ウェブダウンロードによるウイルス感染の主な症状は以下の通りです。
- PCの動作が遅くなる:不正なプログラムがバックグラウンドで稼働し、CPUやメモリのリソースを消費します。
- ポップアップ広告が頻繁に表示される:ブラウザやデスクトップに大量の広告が表示されるようになります。
- 不審なソフトウェアが自動インストールされる:見覚えのないアプリケーションがインストールされ、アンインストールも難しいことが多いです。
- 個人情報の漏洩:クレジットカード情報やID、パスワードが盗まれ、不正利用されるリスクが高まります。
- ファイルが暗号化され、身代金を要求される:ランサムウェアに感染した場合、ファイルが暗号化され、解除のために金銭が要求されます。
- PCやデバイスの動作が不安定になる:突然のクラッシュや再起動が頻発するようになります。
- インターネット通信量の増加:マルウェアが通信を行うため、データ使用量が異常に増加します。
ただエミュをさらに便利にするための外部プラグインやゲームMODなどを導入したりする場合は無対策だと安全だとはいいがたい状況です。
なぜ海外サイト利用で特に注意が必要なのか??

という疑問も当然出てくるかと思います。その答えとしては【ネットワークやコンピュータに精通しているハッカー】が日本に比べて圧倒的に多いことが理由です。
報酬を得たハッカーが拠点としている国

1位:アメリカ 18%
2位:インド 11.9%
3位:ロシア 5.8%
4位:ドイツ 3.4%
5位:カナダ 3.3%
以上の図はハッカーが拠点として主に活動している分布図を円にして纏めたものですが、見てわかる通り日本はトップ10にすら入っておりません。
ハッカーもハッキング行為を行う際は母国語のサイト運営で行うことがほとんどなため英語・中国語・ロシア語などでのサイトが主です。
海外サイトはほとんど英語なため海外サイトは日本サイトに比べリスクは跳ね上がります。
対策としてはウィルスソフトとVPNの両方使いがおすすめ!!

個人的には【ウィルス除去ソフトとVPN】の両方使いがおすすめ。
通常利用でもウィルスソフトはブラウザを利用するのであれば、正直必須な物なので言及はしないが以外に知られていないセキュリティ対策がVPNだろう。
VPNを簡単に説明すると【自分のオンライン情報を暗号化し、位置情報を隠つツール】
https://network.yamaha.com/knowledge/vpn
VPNは各国に配置してあるサーバーに瞬時に変更することでIPアドレス(ネットの住所)が可能。自身の通信の出どころを隠蔽することで最強のハッキング対策になります。
ウィルス対策ソフトの場合ダウンロードしたいツールなどがあっても閲覧が弾かれてしまい、ダウンロードができないことがあるがVPNがあることで仮に一時的に切ったとしてもハッキング対策がされている状態なので安心して利用できるのが利用してよかった点ですね。
さらに様々な国のサーバーに接続することができる機能のおかげで他のメリットもあり・・・・
- ハッキング対策・フリーWIFIなどの安全性が低いネットワーク利用
- ネットフリックスなどで海外限定の動画視聴
- ゲームをおま国回避(日本での購入の際のみ値段が高額)で購入できる
- 通信が高速化
など利用することができるのもウィルスソフトとの違いになります。
VPNを利用すれば保険+利点が多数ありますし、万が一 海外サイトから著作権で保護された素材を誤ってダウンロードしてしまった場合やチート適用したまま起動でも、そのデータを遡ることができないため、訴訟や多額の罰金を回避することができます。
現状海外サイト利用におすすめなVPNはNordVPNが最良!!!
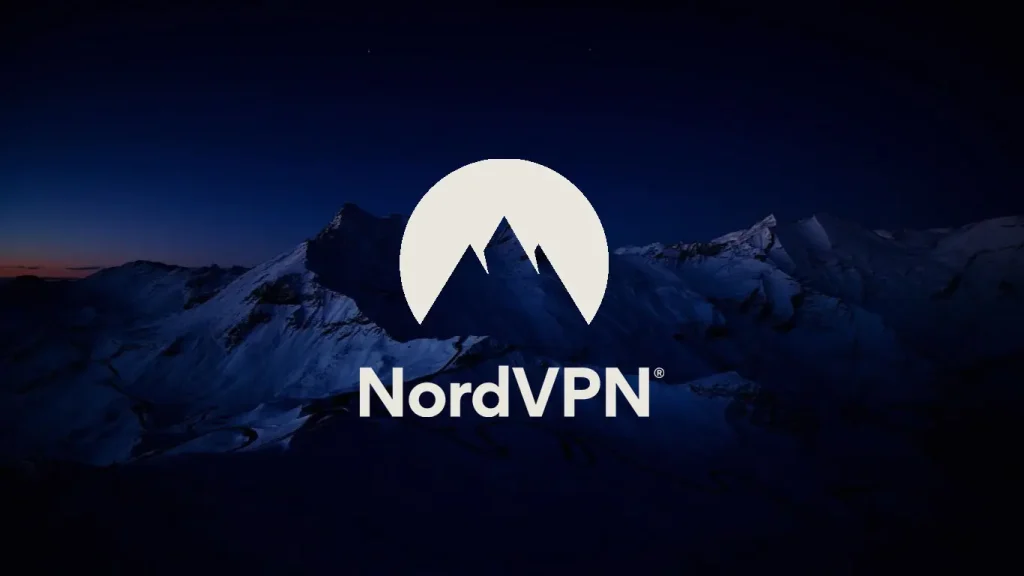
![]()
ただVPNもウィルスソフトと同様様々な会社がサービスを展開しており、正直初見でどのようなVPNを選べばいいかわからないと思います。
個人的に色々なVPNを試しましたがNordVPNが一番優れていると感じました。
- 公式でTorrentが許可されている
- Torrent特化のサービスがある
- ログ・履歴が保持されない
- セキュリティが強固
- 料金が安い・返金制度
簡単にNORDVPNの利点をいうとすれば【高品質かつ低価格】それに尽きると思います。
【通信が高速・多数サーバーあり】

正直なことを言えばNordVPNよりも安いVPNは存在します。
ただ低価格VPNを利用してみた感想としては正直通信速度が遅くストレスが溜まることが多く、普段使いには向いていないと言わざるを得ない物ばかり。
安いVPNはサーバーも貧弱なことが多い上にサーバー数も限られているためユーザーが集中しアクセス遅延が発生するということが・・・
NordVPNはサーバーの数も非常に豊富かつ性能が高いサーバーを使用しているため、通信の遅さを感じずに利用することができます。
【高品質なVPNが低価格で楽しめる!!】

有名VPNのExpressVPNは通常の最安価格で1か月約$13(約2000円)近いのに対して、NordVPNは約$11(約1800円)と値段が安い。
更にオプション月300円で以下の機能も利用可能になるのも嬉しい点。
- 広告とトラッカーブロック[広告の非表示とサイト内の個人情報追跡のブロック]
- 1TBの暗号化されたクラウドストレージ [セキュリティに優れた1TBの容量]
-
クロスプラットフォーム対応のパスワー ド管理アプリ [パスワードを自動で同期]
-
高度なブラウジング保護[危険なウェブサイトの接続を阻止]
- マルウェア対策[危険なダウンロードファイルの削除]
【有名VPNの比較】
| 1ヶ月 | オプション | |
| ExpressVPN | 月額2000円 | パスワードマネージャーや広告ブロッカー |
| NordVPN | 月額1800円 | トラッカーと 広告ブロッカー ・クロスプラットフォーム対応のパスワー ド管理アプリ ・情報漏えいスキャナー ・1TBの暗号化されたクラウドストレージ |
しかも【契約期間30日以内なら100%保証の制度】付きというお試し期間もあり。
気に入らなかったり、自分の環境ではうまく動作しないなどどのような理由でも返金保証が適応されるので登録のハードルが低いのも個人的にはありがたかったです。
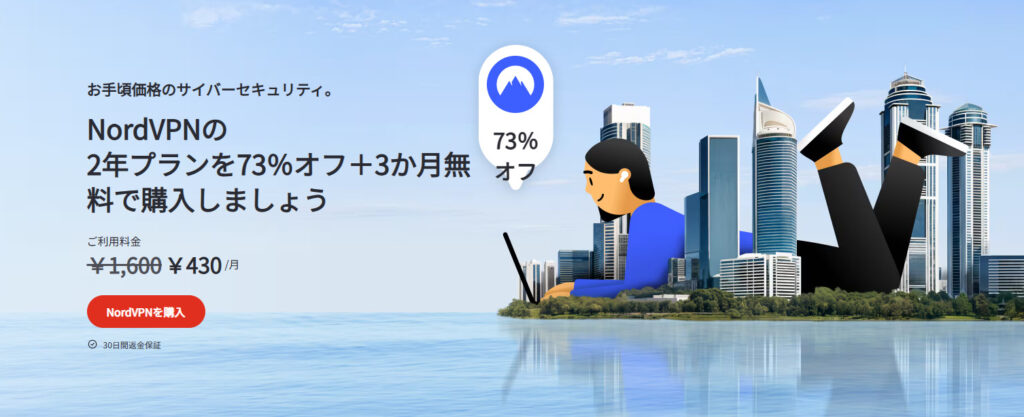
NordVPNでは期間限定のセールで【73%割引】を実施中!!
通常は最安で1か月(月額約1800円)が掛かりますが、2年契約を選択すると割引が適応され1か月驚きの[約430円]で利用することができます。
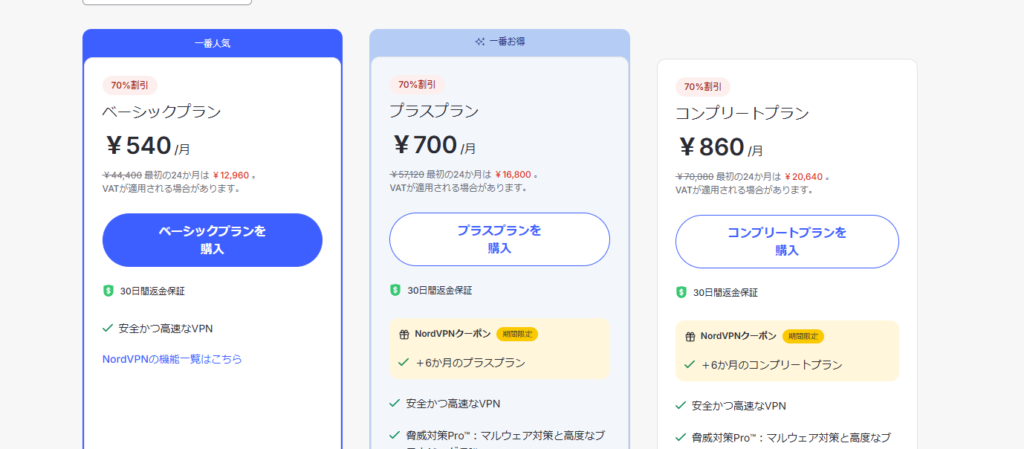
1年・2年の長期プランのみでの割引になりますが、3分の1以下の値段で利用できるセールもいつ終るか分からないため利用を考えた方は今がお得に利用できるチャンスです。
更に追加で3ヶ月分(約6000円)が無料で追加されるキャンペーン中なので今が試し時!!
VPNの設定手順
海外サイト利用時にVPNを使っていないのは危険地帯を裸で走り回るような自殺行為なので導入していない方は下記の手順で導入しましょう。
【設定の手順】
- NordVPNのトップページのリンクをクリックして公式サイトに飛びます
- トップページ内の右上にあります【NORD VPNを購入】のボタンをクリックします。

- 購入プランの選択画面に飛びますので、自分の購入したい年数を選択
- 選択完了しましたら下にスクロールを行い【支払いへ】ボタンを選択

- 上にメールを記入する項目があるのでメールアドレスを入力

次はアカウント情報を作成します。 - 後ほどアドレス宛にメールが届くので使えるものを設定しましょう。
- 支払い方法を【クレジットカード/AMAZON PAY/仮想通貨/Alipay/Union Pay】から選択

- 付加価値税という項目があるので、自分のお住みの国を選択。(※日本は0ドルなので特に追加料金はかかりません)

- クレジットカードの項目が出ますので記入していきましょう。CVVには、クレジットカード裏面に記載されている3文字のセキュリティコードを入力しましょう。

- 入力しましたら支払い方法を選択したら、[続ける]をタップ

- 支払いが完了するとこの画面に飛びます

- 登録したアドレスに下記のようなメールが届きますので開きます

- [Set Password and Activate Account]のボタンをクリック!
- 会員登録が完了しましたら公式ホームページに戻り、マイページに移動
- 使用したいOSに適したファイルをダウンロードし、インストールする
- インストール完了しましたら次のようなログイン画面に飛びます

- ユーザーネーム(Email)とパスワードを入力して“Sign in” をクリック。
- あとは好きなサーバーを選んでクリックすれば自動的に接続可能です

セキュリティに不安な方はお得なセール中のNordVPNを利用してみてはいかがでしょうか?
ステップ5:DolphinでROMを起動
上記で起動までの下準備は完了ですので、さっそく起動しましょう!!
【起動手順】
- [Dolphin for Android]のアイコンをクリックして起動。
- デバイス内のファイルのアクセスに付いて表示されますので[許可]を選択

- メニュー内にある[+マーク]を選択

- Androidスマホ内のフォルダーが表示されますのでROMを配置したフォルダに移動

- ホーム画面にROMが表示されますのでクリック

- ゲームが起動されますので楽しみましょう!!

上記でDolphin for Androidの簡単な導入は完了です!!
より便利にエミュを楽しみたいなら下記の設定をおこないましょう。
おまけ:Dolphin for Androidのゲーム中の設定項目
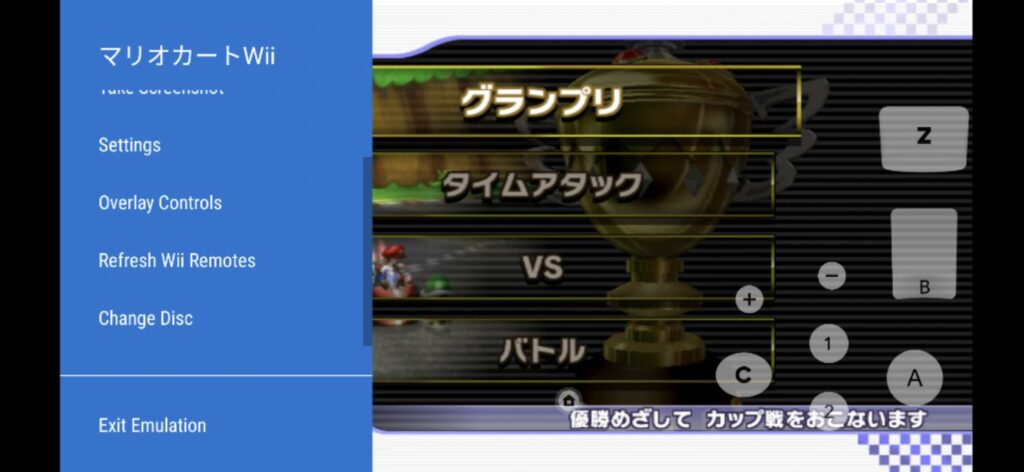
ゲーム起動中に「戻るボタン/スワイプ」を行うと設定画面が表示されます。
| [状態の復元] | ゲームデータのロード |
| [状態の保存] | 現状のゲーム状況を保存・簡易セーブ機能 |
| [チートコード] | 適用可能なチートコードを選択 |
| [フレーム制限切替え] | 倍速機能 |
| [その他の設定] | 上記以外のゲーム中変更可能な設定を表示 |
| [終了] | ゲームをシャットダウン |
ゲーム中に使える便利機能が多いので積極的に使っていこう。
Dolphin for Androidの各種設定手順
Dolphin for Androidを細かく設定することで[外部コントローラーの使用・グラフィック向上]などさらにGC/Wiiエミュ体験を強化してくれます。
【設定画面の開き方】
- [Dolphin for Android]のアイコンをクリックして起動。
- メニュー内にある[設定マーク]を選択

- 各種設定一覧が表示されますので各項目で設定

【ゲーム毎の設定手順】
- 特定のゲームを数秒間押し続けると以下のオプションが表示されます。

- DolphinEmulatorの各ゲームの設定を編集できます。
では各種設定項目に関して解説していきます。
Dolphin:一般の設定
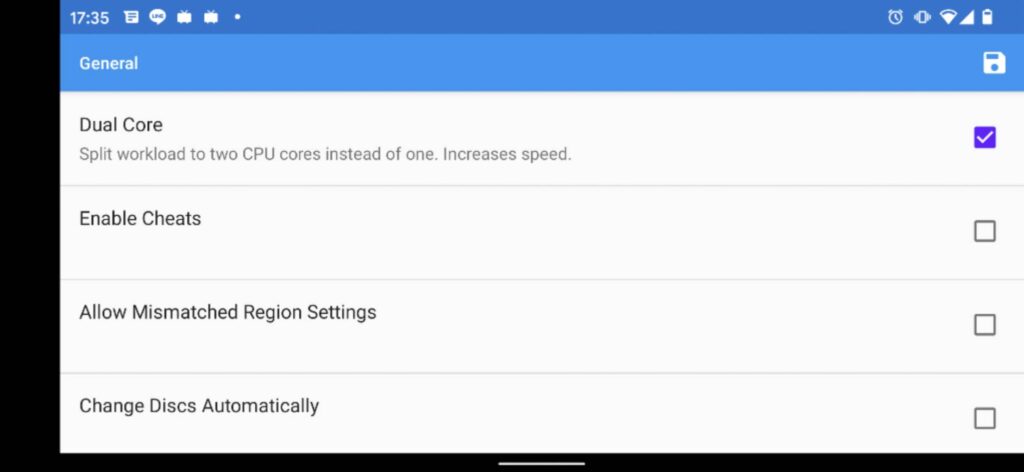
「一般」をクリックしていくつかの設定を微調整する必要があります。
以下の設定に従ってください。
1.ワークロードを分割してゲームのパフォーマンスを向上させるため、「デュアルコア」設定がオンになっていることを確認してください。
2.上の写真に記載されているように、「不一致のリージョン設定を許可する」にチェックを入れていることを確認してください。
3.優れたパフォーマンスを実現し、遅延を回避するために、制限速度を100%に設定します。
一般的な設定は以上です。次に、アプリの他の設定に進みます。
[おすすめの設定]
CPU Core – JIT ARM64
Dual core – on
Override emulated CPU Clock Speed – off
Emulated clock speed – unchanged
Speed limit – 100%
Sync on skip idle – on
JIT Follow branch – on
Enable cheats – off (only noobs cheat )
Change discs – on
Audio stretching – on
Audio back end – Cubeb
Dolphin:画面とビデオの設定
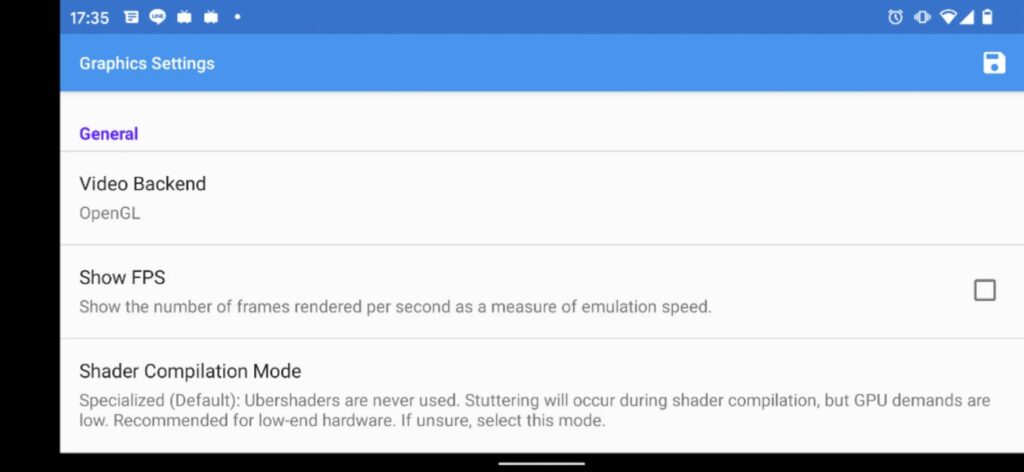
このパートでは、ビデオと画面の可能なオプションについて説明します
.次に、プレイしたい特定のゲームに適したビデオバックエンドを選択する必要があります。あなたがビデオバックエンドで取得することがあります4つのオプションがあります
[おすすめの設定]
Video Backend – Vulkan
Show FPS – on (unless you’re happy with performance and don’t want to test or tweak for more performance)
Shader compilation mode – Synchronous
Compile shaders before starting – off
Back end multithreading – on
Aspect ratio – Force 16:9 (for me this is the best ratio for the p20 pro, it’s up to you here)
Display scale – 100%
[グラフィック解像度を上げる方法]
ゲーム映像をより鮮明に変更することが可能です。
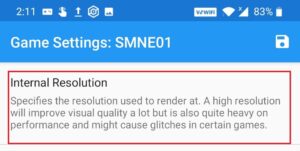
同じ設定ページに、オプションの「拡張機能」機能(上の写真を参照)が表示されます。
そのページをクリックすると、次のような設定が表示されます(下の写真)。「内部解像度」をクリックして、デバイスの解像度として適切な解像度を選択します。
お使いのデバイス(電話またはタブレット)が最大4kをサポートしている場合は、問題なく最大4kまで使用できます。
[おすすめの設定]
Internal resolution – depending on the game I toggle between 1x and 2x
Full screen anti aliasing – off
Anisotropic Filtering – off
Post processing effect – off
Scaled EFB Copy – on
Per-Pixel lighting – on
Force Texture filtering – on
Force 24 bit colour – on
Disable fog – off
Disable copy filter – on
Arbitrary mipmap detection – on
Widescreen hack – personal choice ( prefer this to be on, more screen to see although a little zoomed out)
ただ解像度を上げる際に動作が重くなる場合もあるので注意!!
Dolphin:サウンドの設定
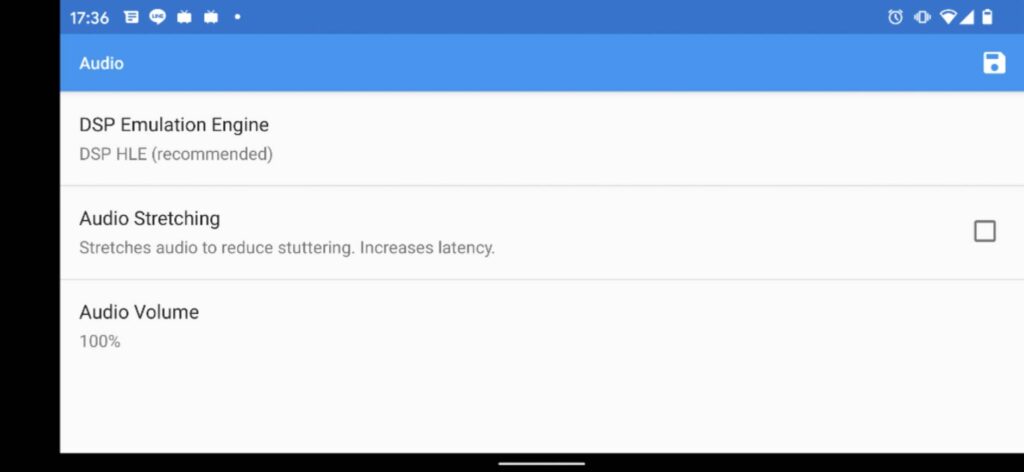
DSP HLEは、最速のDSPエミュレータエンジンです。それは非常に信頼性が高く、まだ問題を抱えているタイトルはごくわずかです。Cubebはより高速なバックエンドです。ほぼすべてのタイトルでお勧めします。
Dolphin:本体実機設定
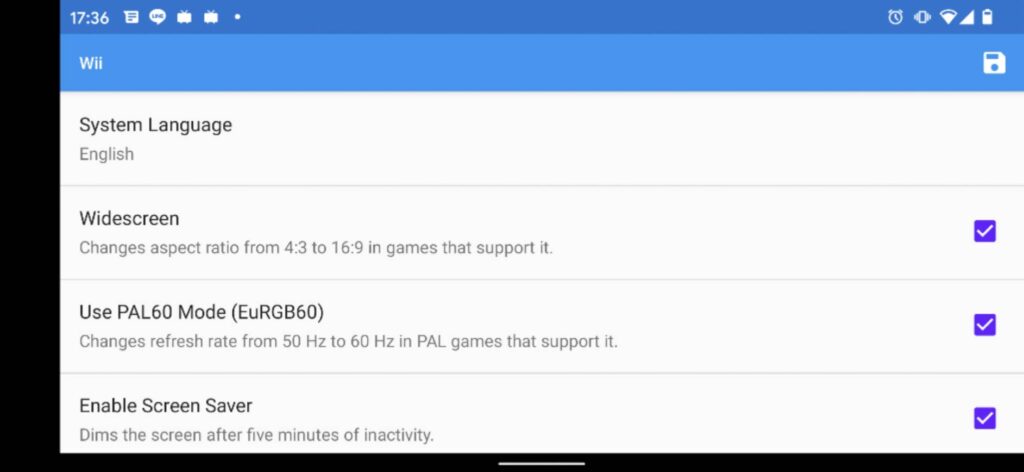
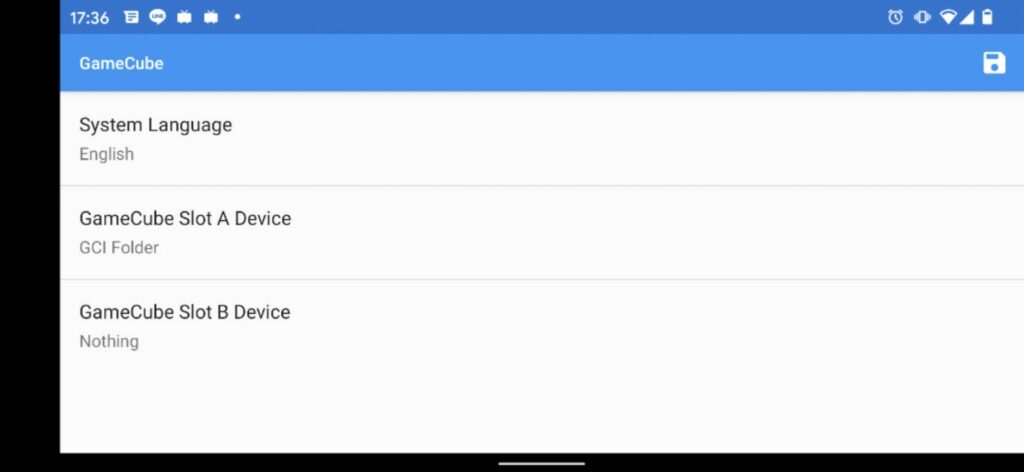
Dolphin:インターフェイスの設定
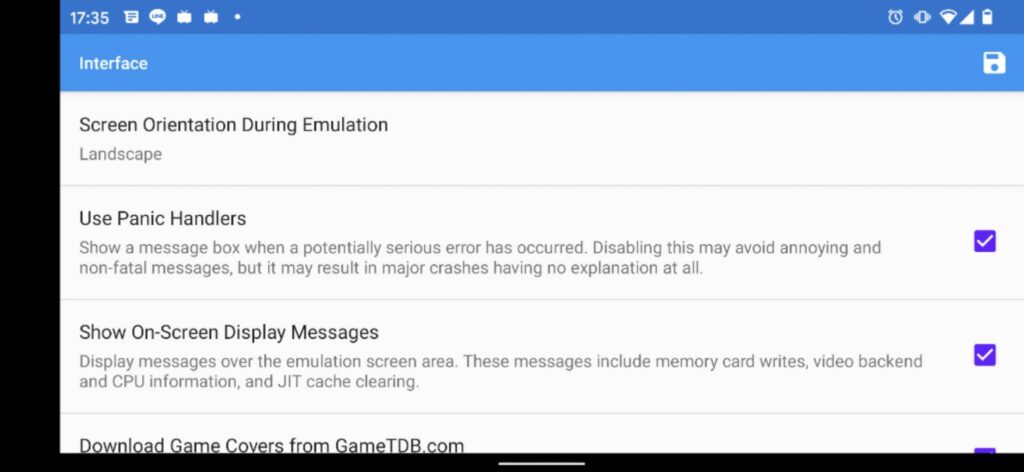
[おすすめの設定]
Use Panic handlers – off (personal choice, i don’t need it, shows errors when they happen)
Show on screen display messages – off (again personal choice)
Use Built-in Database of game names – on
Dolphin:入力・コントローラーの設定
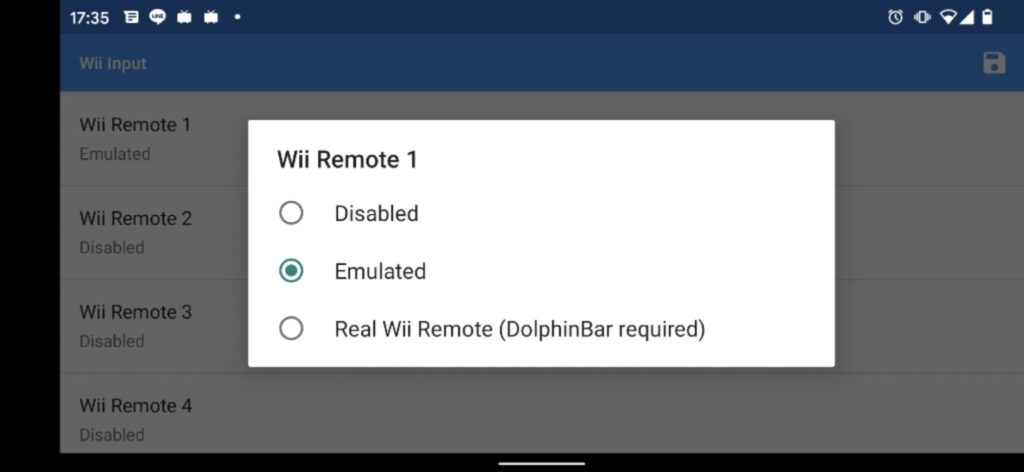
このセクションでは、サポートされている入力構成オプションを示します。
Dolphin:CPUとその他の構成
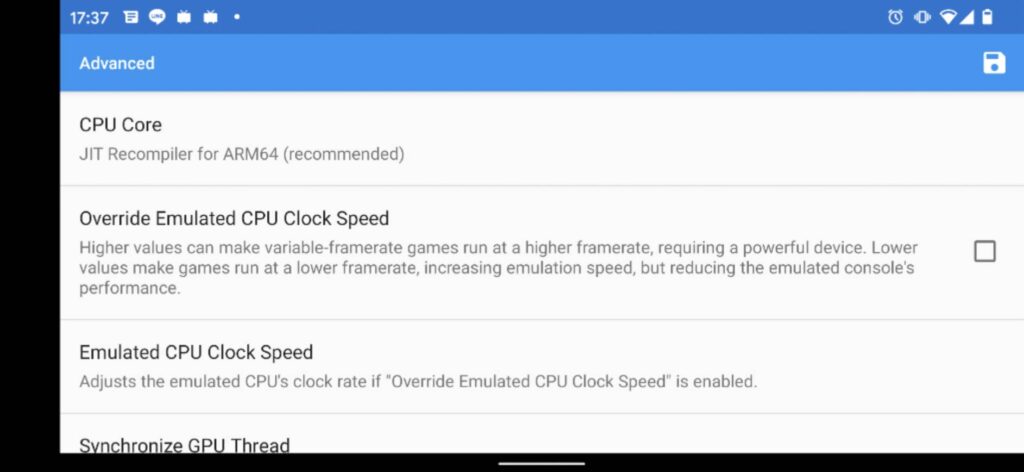
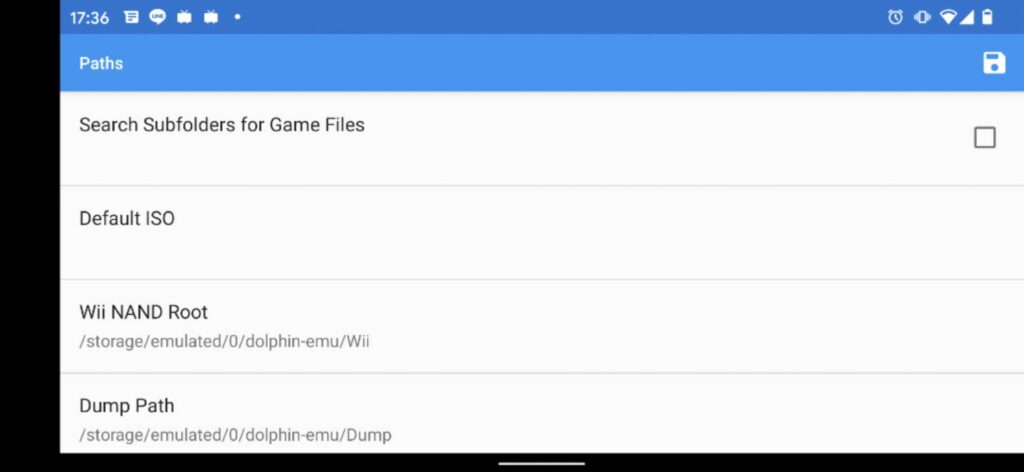
実機並み・以上に楽しめるアイテム
コントローラー・ゲームパッド
基本的にUSB・ワイヤレスどちらも対応しております。
↑スイッチのプロコンもパソコンに接続可能。
純正品に特にこだわりがない方は似たような互換品で代用しましょう。
自分はサードパーティ品を使用していますが 特に問題なく動作しているので推奨します!!
↑サードパーティーでもワイヤレスコントローラーがございます
↑USB接続でもよければいちばん安価でゲームパッドが手に入ります。
コードが絡まったりなどの煩わしさが苦手なのでワイヤレスコントローラーを使用!!
まとめ
今回はアンドロイド版【Dolphin】の使い方・設定・導入のまとめでした。
【そのほかのWii・GCエミュレータ】
| エミュレータ名 | おすすめ度 | 対応デバイス | BIOS | 日本語 |
|---|---|---|---|---|
| Dolphin (ドロフィン) | ★★★ | MAC・Windows・Linux | 不要 | O |
| Dolphin for Android | ★★★ | android | 不要 | O |
| Wii ソフト |
←wiiソフトはこちらから |
↑さまざまなWii・GCエミュレーターの特徴・強みなどの違いをまとめた記事
またエミュレーターにはさまざまなゲーム機エミュがございます!
ファミコンから最新機種のswitchなどが開発されていますので
下記の記事を参考に好みのゲーム機エミュを導入してみましょう!!
↑こちらからゲームエミュの設定・使い方の一覧をまとめています
また先程ご紹介したNordVPNでは現在期間限定で2年プランが68%オフ
さらに無料プランが当たるチャンスも実施されているそうです。期間限定で1ヶ月・1年・2年プランが無料で追加の可能性も・・・!
3ステップで簡単に設定可能なのでセキュリティに不安な方はお得な今のうちにVPNのお試しを利用してみてはいかがでしょうか?