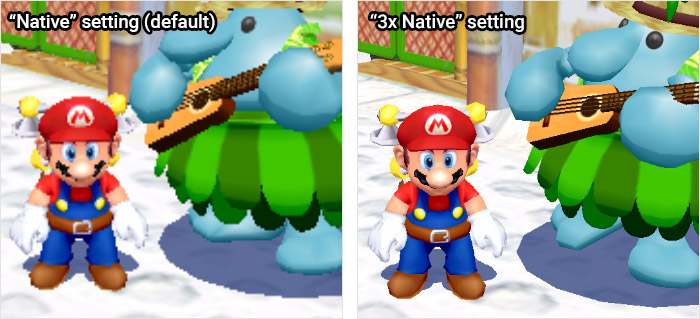ゲームキューブ・WiiエミュDolphinの最大の特徴はグラフィック改善
今回はゲームキューブ・Wiiエミュレーター【Dolphin】で実機以上のグラフィック設定を行うやり方!アンチエイリアシングや後処理効果など・・・
ページコンテンツ
事前にエミュレーターを導入しましょう!
↑エミュレーターを導入設定記事
ROM保存のために外付けHDDやmicroSDがあれば便利です
グラフィックスの基本設定法
グラフィックの設定を行いましょう。
上のタブにありますビデオを選択し、クリック
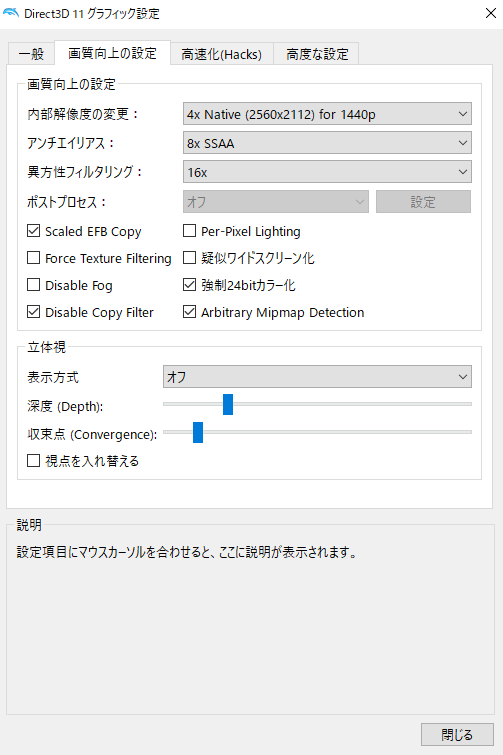
・一般タブ
画面がぐらついたり、ちらついたりする方は『垂直同期』にチェック
画面全体で楽しみたい方は『フルスクリーン』にチェック
極稀にビデオカードがグラフィックボードではなく、マザーボードに設定されている場合があるので変更
・画質向上の設定タブ
【内部解像度の変更】
内部解像度を変更し画質向上を行う設定
ゲーム内の内部解像度の変更は下から順に。5Kは相当スペックがないと無理
【アンチエイリアス】
アンチエイリアス処理を行い画質を向上させる。GPUにより設定可能な項目内容は変化する。
画面全体に作用するので処理が重いが、ほぼ全てのタイトルで画質向上が体感できる。
2xが費用対効果が大きくオススメ。また内部解像度が高いほど効果も大きい。それ以上はスペックと相談してお好みで。
【内部解像度の変更】
異方性フィルタリング処理を行い画質を向上させる。x1(無効)~x16までの範囲で設定。
画面の一部のみに作用するためそれほど重くはならないが、効果は体感できるタイトルとそうでないものにはっきり分かれる。
【擬似ワイドスクリーン化】
これを有効にすると強制的にゲーム画面の外側(左右)まで描画し、引き延ばすことなく 16:9 での表示を行うことが出来る。
4:3(スクエア) にしか対応していないタイトルのみ有効。主にGCのタイトル向け。
当然、エフェクトや座標を取得するオブジェクトなどはズレるし、画面端の表示はおかしくなる。
が、それ以外はこれといった問題もなく、しかも元々隠している部分を表示するだけなので、動作速度にはほとんど影響しない。
グラフィックスの改善
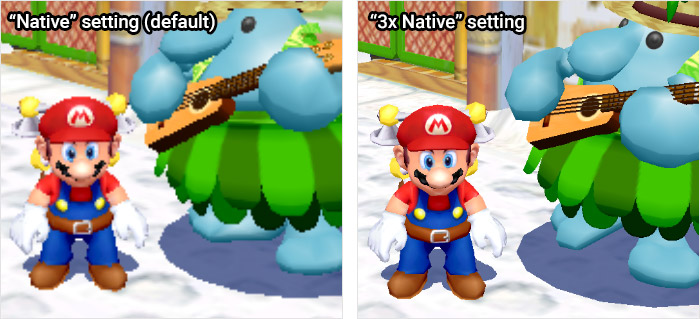
フルスクリーンに入ると、最初に気付くのは、グラフィックの品質がやや低品質でピクセルっぽいように見えることです。
DolphinはCPUを大量に使用するエミュレーターになる可能性があるため、デフォルトでは、ほとんどのコンピューターで可能な限り互換性を保つために設定が低くなっています。幸いなことに、上のサンプル画像に示されているように、Dolphinのグラフィックは改善できます(コンピューターで処理できる場合)
①![]() をクリックするか、[ オプション] > [ グラフィック設定]に移動します。
をクリックするか、[ オプション] > [ グラフィック設定]に移動します。
②「OpenGL Graphics Configuration」ウィンドウが表示されます。[ 拡張 ]タブをクリックします。
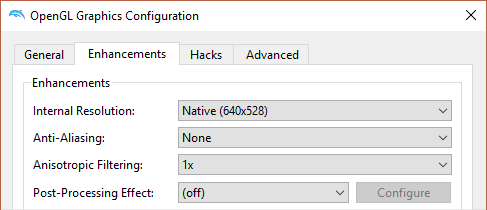
③ここで重要なオプションは、「内部解像度」、「アンチエイリアス」、「異方性フィルタリング」(これを無視)、および「後処理効果」です。ここでは、内部解決に焦点を当てましょう。
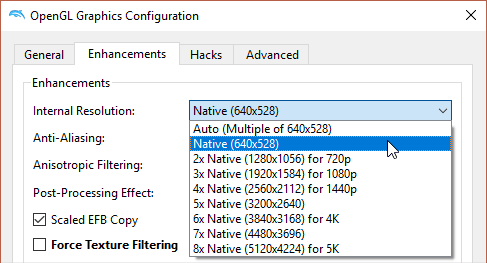
「内部解像度」のドロップダウンフィールドをクリックします。」これらのオプションがあります:
一般に、720pの2x Native(1280×1056)は、現代の平均的なコンピューターで十分に動作するはずです。ハイエンドコンピューターは1080pで3xネイティブ(1920×1584)を処理できる必要があります。ただし、デバイスがローエンドまたはタブレットの場合は、デフォルトのネイティブ(640×528)で動けなくなる可能性があります。ゲ
ームを実行している場合、これらのオプションをクリックすると、Dolphinは変更された解像度をすぐに適用してプレビューします。
明らかに、音楽が途切れることなく再生されるのが聞こえたら、コンピューターが処理できない解像度を選択しました。
コンピューターに適した解像度を選択したら、このウィンドウを閉じます。GameCubeとWiiゲームを定期的に切り替える場合は、この画面に戻って解像度を変更する必要があります。たとえば、720pで2xネイティブ(1280×1056)に設定し、すべてのGameCubeゲームが正常に実行された場合、Wiiゲームを開くと動作が遅くなります。
この場合、Wiiゲームでは解像度をネイティブ(640×528)にロールバックし、GameCubeゲームをプレイすることに決めた場合、720pで解像度を2xネイティブ(1280×1056)に戻す必要があります。
アンチエイリアシング
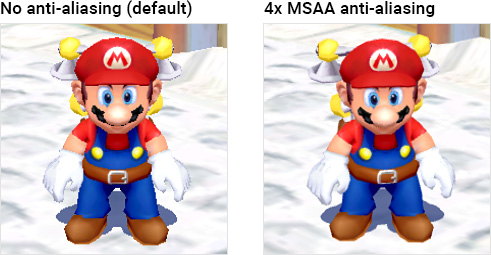
アンチエイリアスを有効にすると、GameCubeゲームでうまく機能します。
Wiiゲームでは、ハイエンドコンピューターのみがアンチエイリアシングでそれらを処理できますが。これはかなり微妙な機能です。レンダリングの品質にこだわりがない限り、アンチエイリアシングの有無にかかわらず、おそらく違いに気付かないでしょう。とにかく、アンチエイリアスを有効にする方法は次のとおりです。
①![]() をクリックするか、[ オプション] > [ グラフィック設定]に移動します。
をクリックするか、[ オプション] > [ グラフィック設定]に移動します。
②「OpenGL Graphics Configuration」ウィンドウが表示されます。[ 拡張機能 ]タブをクリックします。
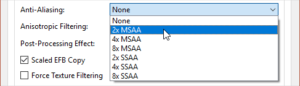
③「アンチエイリアス」のドロップダウンフィールドをクリックします。:」これらのオプションを取得します
選択2X MSAAを、またはあなたのCPUをテストしたい場合は、より高いものを選択します。
解像度を変更するときのように、Dolphinは選択したアンチエイリアスのプレビューをすぐに表示します。
後処理効果
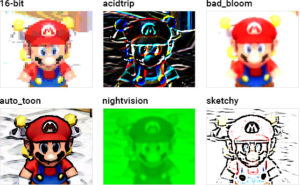
後処理効果は、グラフィックを強化するために何もしません。奇抜なフィルターを適用するだけの楽しい機能です。有効にする方法は次のとおりです。
①![]() をクリックするか、[ オプション] > [ グラフィック設定]に移動します。
をクリックするか、[ オプション] > [ グラフィック設定]に移動します。
②「OpenGL Graphics Configuration」ウィンドウが表示されます。[ 拡張機能 ]タブをクリックします。
③「後処理効果」のドロップダウンフィールドをクリックして、必要なものを選択します。解像度を変更するときと同様に、Dolphinは選択したエフェクトのプレビューをすぐに表示します。
ゲームキューブエミュの情報
■ゲームキューブ・Wiiソフトの吸出し方
エミュを楽しむためにはゲームROMの吸出しが必須になります!
吸出しで有効的なのがWii改造実機を使う方法とパソコンを使う方法があります。
下記記事で紹介していますので参考に!!
■ドロフィンでオンライン・マルチネットプレイをする方法
ドロフィンではオンライン対戦を楽しむことができます。
下記の記事で紹介しておりますのでご参照を!!
■ドロフィンがアンドロイド・スマホでも動作可能に!
ドロフィンがなんとアンドロイドでも動作可能に!
ある程度のスペックがあれば実機同様に動作しますので
こちらを参考に↓
■エミュでチートの設定
人気エミュの『Dolphin』ですが、実はデフォルトで
チートを使用できます、ゲームによってはお金が貰えたり
無敵化などWii・ゲームキューブでチートを楽しむことができます
ただネットで『Dolphin』内のチートコード有効化について
紹介した記事がございますので参考に!!
まとめ
今回はゲームキューブ・Wiiエミュレーター【Dolphin】で実機以上のグラフィック設定を行うやり方!アンチエイリアシングや後処理効果など・・・