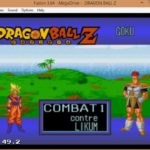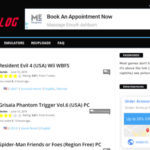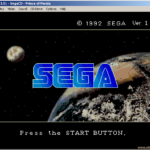任天堂と競い合っていたゲームハード会社SEGA
そんなSEGAのセガ・マークIII及びマスターシステムの後継機としてとなるのが【メガドライブ】
世界市場や北米市場では任天堂のSNESと互角の戦いを繰り広げ
16ビットを搭載し、人気作を排出したゲーム機だ。
そんなメガドライブをパソコンで実機よりも快適に美しい映像を楽しめるエミュレーターを活用しましょう!
今回紹介するエミュはメガドライブエミュレーター『Kega Fusion』でスクリーンショットとAVI形式のプレイ動画を録画する設定・やり方!!
メガドライブエミュを導入しよう。
まずはメガドライブのエミュを導入しましょう。
メガドライブのエミュは複数ございますが、
個人的には【Kega Fusion】がおすすめになります。
Biosの用意という点で少しハードルは高いですが
その分再現性も高くほぼ実機同様に楽しむことができます。
↑こちらでメガドライブエミュの導入法を紹介
↑純正はないがメガドライブ風のコントローラーは使いやすい
スクリーンショットのキャプチャのやり方
スクリーンショットのキャプチャを開始する前に、構成を少し調整する必要があります。
①[オプション ]> [ 構成の設定、その後、をクリックしてエクストラタブを開きます

ここで設定する必要があるものは3つあります。
②「フォルダ」フィールドで、「参照」をクリックして、スクリーンショットの保存先を設定します。
③「ファイル形式」で、BMP uncを選択します。
これにより、スクリーンショットのファイル形式がTGAからBMP(ビットマップ)に変更されます。TGAは一般的にサポートされていないあいまいなファイル形式であるため、これは重要です。ただし、BMPはすべてでサポートされている標準形式です。
④「出力ステージ」で、「未加工」を選択します。
これを選択することは、スクリーンショットを正しい1:1アスペクト比で保存し、フィルターを適用しないため、不可欠です。完了したら[ OK]をクリックします。
⑤最後に、スクリーンショットを保存するには、[ファイル] > [ スクリーンショットの保存]に移動します。Shift + F12を押すこともできます。
AVI形式の動画を保存する
独自のゲームプレイビデオをYouTubeにアップロードしたいですか?
さて、ケガフュージョンはキャプチャさせることができます!!
①キャプチャしたいゲームを開きます。記録を開始するポイントまでゲームをプレイします。
②ビデオ > AVIファイルのログに移動します。
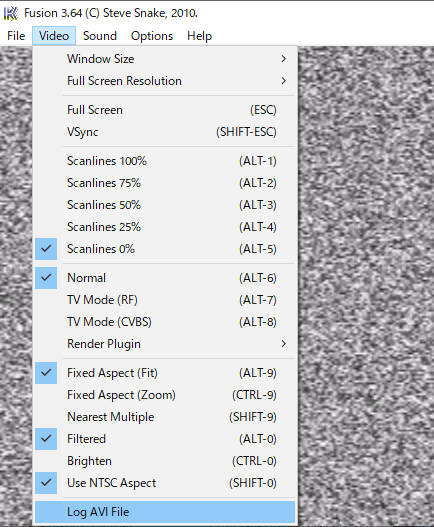
③ムービーの保存場所と名前の入力を求められます。場所を選択し、名前を入力して、[ 保存 ]をクリックします 。Kega Fusionはすぐに録音を開始します。
④記録が終了したら、ビデオ > AVIファイルのログに戻ると、画面の右下に「AVIロギングが停止しました」というメッセージが表示されます。
AVIムービーの変換
YouTubeでは、アップロードした動画を問題なく再生できます。
ただし、ビデオエディターでAVI録画を編集する場合は、拒否されて動作しない可能性があります。
その場合は、AVI録音をMP4などのより互換性のある形式に変換するだけです。
素晴らしい無料のビデオコンバーターはMiro Video Converterです。
Miroでは、AVIをドラッグして、[ フォーマット] > [ ビデオ] > [ MP4 ]を選択し、[ 変換 ]をクリックするだけです。
ROMはネットにも・・・
吸い出ししなくても実はネットにセガサターンのROMがあるなんてことも・・・
↑こちらのサイトから簡単に手に入れることができるがやめておこう!
まとめ
今回はメガドライブエミュレーター『Kega Fusion』のスクリーンショットとAVI形式のプレイ動画を録画する設定・やり方!!についての紹介でした。
エミュを使いブログや動画を作成したい方は覚えておきましょう。