古いものではファミコン、最近のゲームではWiiまで動作可能なエミュレーター
エミュレーターはPC上で実機を動かしソフトを動かすことができるソフトでいままで数多くのエミュレーターが作成されてきました。
その中にはもちろん3DSのエミュレーターも開発が開始されていましたが
プロテクトが固く開発が難航し実用段階に行くまで数年かかるだろうと言われていました。
しかし!!開発が順調に進みゲームデータのROMファイルが有れば起動することが出来ます!
今回紹介するエミュは3DSエミュレータ『Vvctre』
・Vvctreの導入法・各種設定方法
・Vvctreを最大限楽しめるおすすめ周辺機器
・エミュや海外サイトを安全に安全に利用する上での対策方法
上記疑問に関して細かく解説していますのでご参考に!!!
ページコンテンツ
エミュレーター『Vvctre』とは?

| 3DS/ニンテンドー3DS エミュレーター『Vvctre』 | |
|---|---|
| 公式サイト | Vvctre |
| 費用 | 無料 |
| 機能 | ステートセーブ・通信対戦・チート・アミーボ |
| BIOS | なし |
| 日本語 | 未対応 |
| スマホ | 未対応 |
| 対応OS | Windows・Linux |
| 各種設定 | |
3DSエミュは複数開発されておりざっと確認できるものだけで2種類ほどございます。その中で『Vvctre』の特徴は以下の通り!!
クリア済みゲームが多い・再現性の高さ
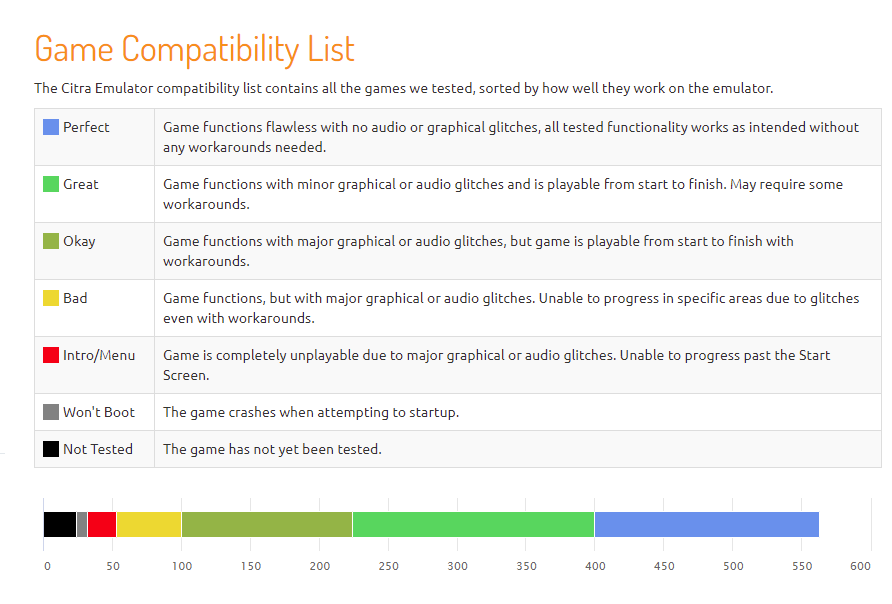
3DSのほかのエミュでは動作するソフトが数十本のみなど実用には程遠いレベルですが、Vvctreは3DSエミュレータの中では格段に互換性と再現性が高い。
物によっては動作が重い場合もありますが十分楽しむことができます。
公式発表の動作リストを確認したところ500近いゲーム本数がクリアまで動作するという驚異的な数字なのが印象的ですね。
ネット対戦にも対応
ネット対戦などは外部ソフトなどをしようすることで擬似的にしようすることでできるそうだ。
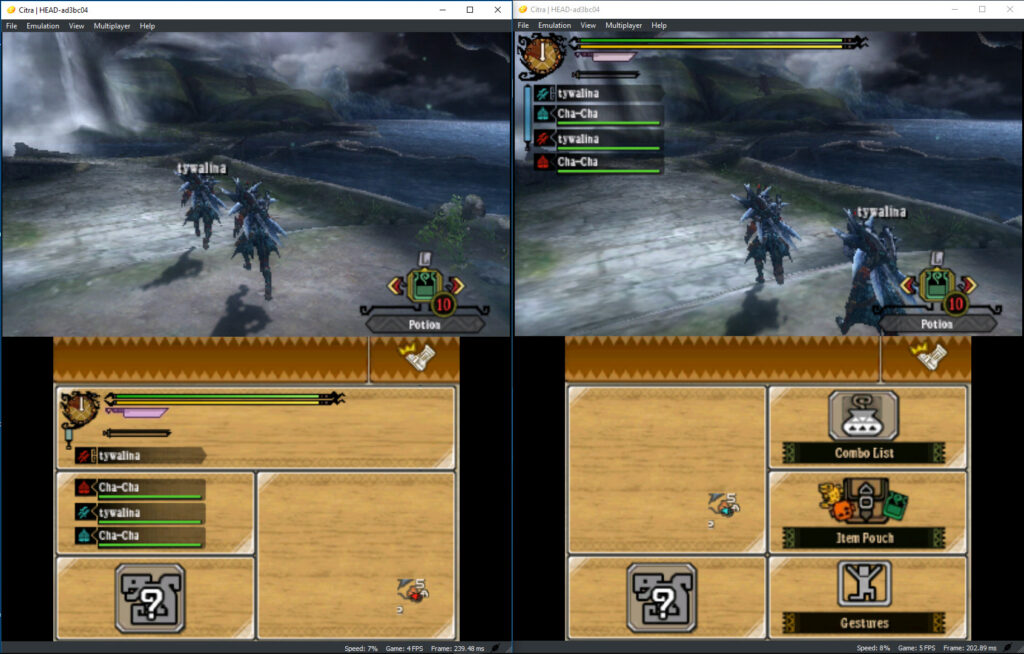
一応海外でのサイトで紹介されていたやり方があるので紹介!
実機よりも美しいグラフィック
Vvctreはマシンスペックさえあれば【4K並】のグラフィック再現も可能!
3DSのモデリングがくっきり描写され携帯ゲーム機の限界を超えた美しいグラフィックを楽しむことができるので高画質をもとめている方にも最適だ。
【そのほかの3DSエミュレータ】
| エミュレータ名 | おすすめ度 | 対応デバイス | BIOS | 日本語 |
|---|---|---|---|---|
| Citra | ★★★ | MAC・Windows・Linux | 必須 | O |
| Panda3DS | ★★★ | Android | 不要 | X |
| Lime3DS | ★★☆ | MAC・Windows・Linux・IOS・Android | 不要 | X |
| Vvctre | ★☆☆ | Windows / Linux / BeOS | 必須 | X |
| 3DS ソフト |
←3DSソフトはこちらから |
↑さまざまな3DSエミュレーターの特徴・強みなどの違いをまとめた記事
エミュレーター『Vvctre』必要スペックは?
Vvctreはそれなりのパソコンスペックが必要になります。
公式等の必要スペックがこちら!
最低限必要なスペックに関しては起動がなんとかできるレベル。
3Dゲームはもちろん快適に動かず処理負担が低い2DゲームならOK。
公式推奨はグラフィックを全く上げず実機と同じのグラでいいならそれなりに動く。ただ此のスペックではパソコンでする意味がない。
【個人的推奨スペック】
| 推奨CPU | 第4世代Core i5 3.6Ghz以上 |
|---|---|
| 推奨GPU | GTX1050Ti 以上以上以上 |
| メモリー | DDR4 8GB以上 |
これだけあれば大体のソフトを高画質で楽しむことができる。
3DSエミュはグラフィックボードのほうが大事なのでそちらを充実させてほうがいい。
Vvctreに最適なパソコンの選び方は???
自分で自作せずに店頭で購入したり
自作PCをメルカリやヤフオクなどで購入した場合
グラフィックボードやメモリ・CPUなどの型番がわからない場合があります。
そんなときこちらのソフトを使用すれば
パソコン内で使用されているパーツの詳細を出してくれるので便利。
記事を取得できませんでした。記事IDをご確認ください。
↑こちらからインストール手順と見方を紹介中!!
↑いまならばコスパ的にもほかのゲームに対応できるGTX1650
グラフィックボードに関しては下の記事で
スペック・消費電力・値段に対してのコスパなどを
まとめたGPU比較表を作成しましたのでご参考に!!
記事を取得できませんでした。記事IDをご確認ください。
↑こちらからグラボ比較記事を参照ください
PCSX2は【 ゲーミングノートパソコン】であれば問題なく動作します!価格帯としては10万円を切ってなおかつ、SSD付き・メモリ16GBの上記のパソコンが適しています。
↑ノートパソコンでの使用をさらに詳しく知りたい方はこちら・・・
↑タッチペンを使用したゲームも遊びたい方はこちら
エミュ『Vvctre』のダウンロード・初期設定
では【3DSエミュ『Vvctre』】のダウンロード設定を行いましょう。
ただエミュレータ導入には海外サイトにアクセスする必要があり日本のサイトに比べてウィルスや通信傍受の危険性が高いのでできればセキュリティを高めるために接続の匿名性に優れたVPNを導入することを勧めます。
VPNとは??
「Virtual Private Network」の略。
簡単に言うと仮想の「専用回線」を使って、インターネットを利用することができます。
IPアドレスを自由に変更することができるので匿名性が向上します。
無料のサービスもありますが、回線品質が悪く速度が遅い問題があります。
そのため、回線品質が良い「NordVPN」等が人気です。

↑こんな感じで各国にあるサーバーをワンクリックで使用できるので匿名性は抜群!
ステップ1:『Vvctre』のダウンロード手順
【手動のダウンロード手順】
- まず下のリンクから公式サイトに飛びます。

- サイトトップに【ダウンロードボタン】があるのでクリック。
- するとVvctreのバージョンを選択する下記のページに飛びます。

- 『Nightly Build』と『Bleeding Edge Build』バージョンがございますが『Nightly Build』の一番上を選択してください!
- 右横にある現在お使いのOSマークをクリックしダウンロードを開始します。
ステップ2:3DSのROMを用意して配置
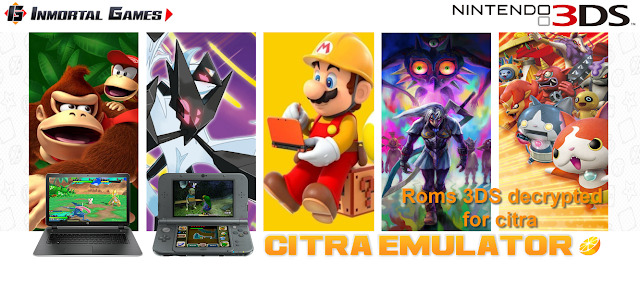
Vvctreを利用するなら3DSのゲームデータが必須になります。
【3DSのゲームデータを用意】
お持ちの3DSソフトを改造済みの3DSを介して吸い出しすることが可能です。
- Windowsパソコン
- CFW導入済み3DS
- 外付けドライブ
- HDD・SSD保管機器
- 遊びたい3DSソフト
↑まずこちらで実機の改造を行い吸出しの下準備を!!
↑3DSのROMデータの吸い出し方法手順
3DSのソフトは一本あたり0.5~1.5GB前後の容量になり、となれば2GB以上食う形になりパソコンの容量に不安がある場合は心もとありません。
エミュレータを使用するならHDDを用意しておくと入れ直す手間が省けて快適!!
↑4TBあれば他の吸い出したソフト保管にも代用可能
海外サイトなどからROMをダウンロードすることは??

「吸い出しの手順めんどいなぁ-」
と思ったそこのあなた!! 確かにGoogleなどの検索からROMデータを検索すれば違法ダウンロードサイトなどに飛ぶことはできますがかなりのリスクがあります。
↑こちらのサイトから簡単に手に入れることができるがやめておこう!
エミュレータは合法ですが、所有していないゲームのROMをダウンロードすることは著作権侵害と見なされます。一部の企業では、既に所有しているゲームの「バックアップコピー」を作成してもかまいませんが、これも常に許可されているわけではありません。
ROMはオンラインで無料で入手できますが、ダウンロードは許可されません
ステップ3:VPNを導入(リスク軽減したい方向け)
古いゲームを動作させることができるエミュレータですが、使い方や対策を怠ることで思わぬリスクを背負ってしまう場合があることに注意しなければなりません。
「いやそんなリスクあるわけない!!気にしない!!」
という方には以下でお話する内容は不要なため【 起動・遊び方】までスクロールしてください!
可能性があるリスクは以下の2点。
- 逮捕・多額の損害賠償金
誤解を生んでるエミュですが【エミュレータの利用自体】は合法になります。
ただ著作権物に違反したファイルであれば、当然違法ダウンロードのカテゴリに分類されるので【逮捕や賠償金】の可能性が十分考えれます。

という疑問にお答えする場合ダウンロードされる形式がZIPファイル等の圧縮ファイルがほとんどのため【基本ダウンロード完了までファイル確認ができない】仕様となっています。
なので合法だと思っていたファイルに違法コンテンツが混じっていたなど意図せずにダウンロードしてしまったという状況になる可能性は十分考えらるでしょう。

という不安は現実的に有り得る話で【ダウンロード時にIPアドレス(ネットの住所のような物)が丸見え】になる仕組みで警察が本気を出せば簡単に個人特定が可能なので一回誤ってダウンロードしても捕まる可能性はあると断言できます。
「自分は見つからないだろう」という甘い考えは身を滅ぼす可能性も・・・・
正規版が有料で提供されている著作物に係る侵害コンテンツを反復・継続してダウンロードした場合には、刑事罰(2年以下の懲役または200万円以下の罰金(またはその両方))の対象
記事を取得できませんでした。記事IDをご確認ください。
↑実際に逮捕された案件・エミュレータ利用で違法になる行為まとめ
- ハッキング・ウィルス
【ウィルス感染による被害】も放ってはおけないリスクの一つといえるでしょう。

マルウェアに悪用されたPC用ゲーム(出典:Atlas VPN)
実際に調査結果としてMOD配布が主に海外でされているゲームの「mod」経由での感染は非常に多いことがわかる。この感染はダウンロード以外にもダウンロードサイト経由からのウィルス・ハッキングの場合もあり、非常に深刻な問題となっている。
実際にマインクラフトでは有名なMOD配布サイトCurseForgeでサーバー全体でマルウエア感染が引き起こされ最悪パソコン自体が起動しなくなる事態まで進んだ事例もある。
エミュレータ本体のダウンロードだけであれば、このサイトで紹介しているエミュであれば問題ありません。ただエミュをさらに便利にするための外部プラグインやゲームMODなどを導入したりする場合は無対策だと安全だとはいいがたい状況です。
なぜ海外サイト利用で特に注意が必要なのか??

という疑問も当然出てくるかと思います。その答えとしては【ネットワークやコンピュータに精通しているハッカー】が日本に比べて圧倒的に多いことが理由です。
報酬を得たハッカーが拠点としている国

1位:アメリカ 18%
2位:インド 11.9%
3位:ロシア 5.8%
4位:ドイツ 3.4%
5位:カナダ 3.3%
以上の図はハッカーが拠点として主に活動している分布図を円にして纏めたものですが、見てわかる通り日本はトップ10にすら入っておりません。
ハッカーもハッキング行為を行う際は母国語のサイト運営で行うことがほとんどなため英語・中国語・ロシア語などでのサイトが主です。
海外サイトはほとんど英語なため海外サイトは日本サイトに比べリスクは跳ね上がります。
対策としてはウィルスソフトとVPNの両方使いがおすすめ!!

個人的には【ウィルス除去ソフトとVPN】の両方使いがおすすめ。
通常利用でもウィルスソフトはブラウザを利用するのであれば、正直必須な物なので言及はしないが以外に知られていないセキュリティ対策がVPNだろう。
VPNを簡単に説明すると【自分のオンライン情報を暗号化し、位置情報を隠つツール】

https://network.yamaha.com/knowledge/vpn
VPNは各国に配置してあるサーバーに瞬時に変更することでIPアドレス(ネットの住所)が可能。自身の通信の出どころを隠蔽することで最強のハッキング対策になります。
ウィルス対策ソフトの場合ダウンロードしたいツールなどがあっても閲覧が弾かれてしまい、ダウンロードができないことがあるがVPNがあることで仮に一時的に切ったとしてもハッキング対策がされている状態なので安心して利用できるのが利用してよかった点ですね。
さらに様々な国のサーバーに接続することができる機能のおかげで他のメリットもあり・・・・
- ハッキング対策・フリーWIFIなどの安全性が低いネットワーク利用
- ネットフリックスなどで海外限定の動画視聴
- ゲームをおま国回避(日本での購入の際のみ値段が高額)で購入できる
- 通信が高速化
など利用することができるのもウィルスソフトとの違いになります。
VPNを利用すれば保険+利点が多数ありますし、万が一 海外サイトから著作権で保護された素材を誤ってダウンロードしてしまった場合やチート適用したまま起動でも、そのデータを遡ることができないため、訴訟や多額の罰金を回避することができます。
現状海外サイト利用におすすめなVPNはNordVPNが最良!!!
ただVPNもウィルスソフトと同様様々な会社がサービスを展開しており、正直初見でどのようなVPNを選べばいいかわからないと思います。
個人的に色々なVPNを試しましたがNordVPNが一番優れていると感じました。
- 公式でTorrentが許可されている
- Torrent特化のサービスがある
- ログ・履歴が保持されない
- セキュリティが強固
- 料金が安い・返金制度
簡単にNORDVPNの利点をいうとすれば【高品質かつ低価格】それに尽きると思います。
【通信が高速・多数サーバーあり】

正直なことを言えばNordVPNよりも安いVPNは存在します。
ただ低価格VPNを利用してみた感想としては正直通信速度が遅くストレスが溜まることが多く、普段使いには向いていないと言わざるを得ない物ばかり。安いVPNはサーバーも貧弱なことが多い上にサーバー数も限られているためユーザーが集中しアクセス遅延が発生するということが・・・
NordVPNはサーバーの数も非常に豊富かつ性能が高いサーバーを使用しているため、通信の遅さを感じずに利用することができます。
【高品質なVPNが低価格で楽しめる!!】

有名VPNのExpressVPNは最安で$8.32(約900円)、NordVPNは550円と半値近く違います。
オプションで[トラッカーと 広告ブロッカー ・クロスプラットフォーム対応のパスワー ド管理アプリ ・情報漏えいスキャナー ・1TBの暗号化されたクラウドストレージ]を付けても800円
【有名VPNの比較】
| 1ヶ月プラン | 6ヶ月プラン | 1年プラン | 2年プラン | |
| ExpressVPN | 月額1800円 | 月額1300円 | 月額900円 | |
| NordVPN | 月額1370円 | 月額800円 | 月額550円 |
更に【契約期間30日なら100%保証の制度】付きなので気に入らなかったり、自分の環境ではうまく動作しないなどどのような理由でも返金保証が適応されるので登録のハードルが低いのも個人的にはありがたかったです。
↑実際に使用して感じたメリット・デメリットまとめ
VPNの設定手順
①NordVPNのトップページのリンクをクリックして公式サイトに飛びます

②トップページ内の右上にあります【NORD VPNを購入】のボタンをクリックします。

③購入プランの選択画面に飛びますので、自分の購入したい年数を選択
基本的に長期契約のほうが、一か月あたりの利用金は安くなります!
2年プランだと1か月プランに比べて期間限定の割引率になるので長期的に使う予定なら数年プランがいいかもしれません。もちろんどのプランでも、“お金を払ったけど使えなかった。”というときのためにNordVPNでは、30日以内なら返金保証があるので安心!
④選択完了しましたら下にスクロールを行い【支払いへ】ボタンを選択

⑤上にメールを記入する項目があるのでメールアドレスを入力

次はアカウント情報を作成します。
⑥後ほどアドレス宛にメールが届くので使えるものを設定しましょう。
⑦まず支払い方法を選択します。

- クレジットカード
- AMAZON PAY
- 仮想通貨
- Alipay
- Union Pay
支払い方法はクレジットカードがおすすめ!!
下記ではクレジットカードでお支払いを解説します。
⑧付加価値税という項目があるので、自分のお住みの国を選択

※日本は0ドルなので特に追加料金はかかりません
⑨クレジットカードの項目が出ますので記入していきましょう。
- VISA
- MasterCard
- AMEX
利用可能。CVVには、クレジットカード裏面に記載されている3文字のセキュリティコードを入力しましょう。
⑩入力しましたら支払い方法を選択したら、[続ける]をタップ

⑪支払いが完了するとこの画面に飛びます

⑫登録したアドレスに下記のようなメールが届きますので開きます

③[Set Password and Activate Account]のボタンをクリック!
ステップ4:VvctreでROMを起動
上記で起動までの下準備は完了ですので、さっそく起動しましょう!!
【起動手順】
①ダウンロードが完了しましたらファイルを解凍します。
②解凍フォルダー内に『Vvctre-qtEXE』という起動ファイルがあるのでクリックし『Vvctre』を起動
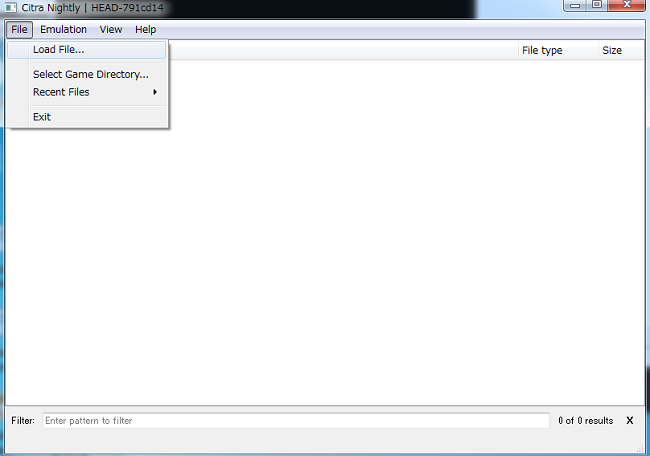
③起動しましたら上のウィンドウが表示されます。
ゲームデータを起動したい場合は『File』→『Load Fire』タブを選択すると
ROM選択画面が出ますので起動したいデータを
選択肢OKをクリックすれば起動されます!!
(起動されない場合はスペックが低いかゲームがまだ対応されていない場合がございます。)
上記でVvctreの簡単な導入は完了です!!
より便利にエミュを楽しみたいなら下記の設定をおこないましょう。
Vvctre 使い方・コントローラー・各種設定
基本設定
・現在他のエミュレーターに比べ設定機能が多機能ではありませんが
一通りの設定は可能です。
・『Emulation』→『Configure』を開き下図の設定ページを開きます。
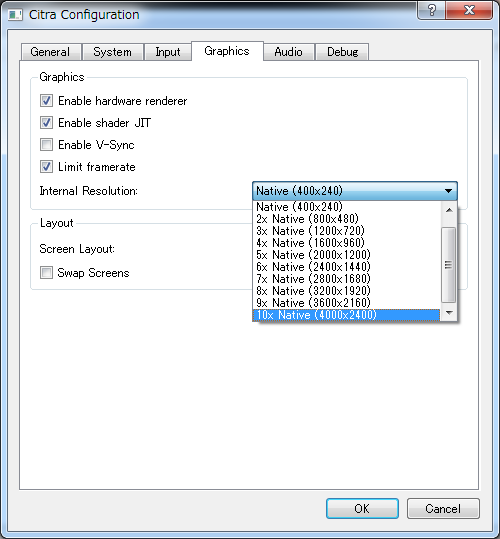
・基本弄るのは『Input』と『Grahics』の2項目
・『Grahics』はそのままグラフィック設定
Nativeで3DSの画面解像度を変更することができます。
現在400×240から4000×2400の4Kまで変更可能ですが
2×Nativeまでが現実的かなとおもいます!
・Screen Layoutは3DSの表示レイアウトを変えることができます。
『Defaut』は3DS本来の上下レイアウト
『Single Screen』は上の画面のみになります(特定のゲーム向け?)
『Large Screen』は上の画面が大きく下の画面が小さく表示されます
3DS ゲームパッドの設定
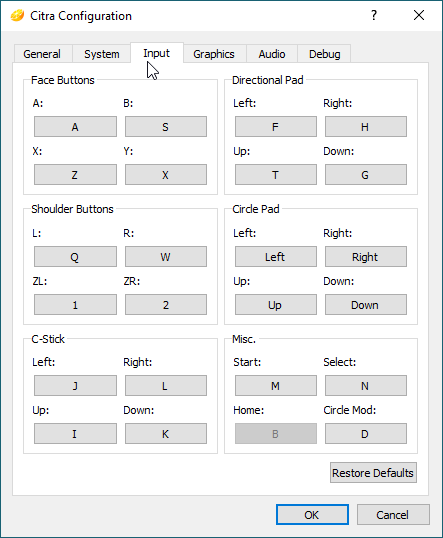
①コンフィグ > 『Input』はキー設定になります。
②この中のボタンをクリックし、設定するキーボードのキーまたはゲームパッドのボタンを押します。
③成功すると、「3DS」パネルに設定済みのボタンが表示されます。
④すべてのボタンの設定が完了したら、[ OK]をクリックします。
『Citra』のXBOXコントローラー設定!
Citraではキーボードで操作することが出来ますがXBOXコントローラーで遊びたい。
少々手間ですがXBOXコントローラーをCitra上で認識させて操作することができますので下記参照!
保存のインポート
一部のゲームでは、タイトル画面のバグを回避するためにこれが必要です。
- お持ちのゲームバージョンのタイトルIDをここから取得します。たとえば、ヨーロッパ版のゼルダ:ALBWを試します。完全なタイトルIDは
00040000000EC400です。 - タイトルIDの下8桁を取得します。(この例では、
000EC400)このメソッドが後で失敗した場合は、00000000代わりに取るか、保存ファイルとROMイメージが同じリージョンのものであることを確認してください。 - その部分的なタイトルID(
000EC400)という名前の空のフォルダーを作成します。その中に「data」という名前の別のフォルダを置き、その中に「」という名前の別のフォルダを入れ00000001、次にその中に実際の保存データファイルを入れます。 - タイトルIDのあるフォルダーを移動して、ここに配置します。
\user\sdmc\Nintendo 3DS\00000000000000000000000000000000\00000000000000000000000000000000\title\00040000
グラフィックの設定
グラフィックの設定をおこなうことで高画質を再現できます。
ゲームによって最適な変更法があるので下記の記事を参考に設定を行いましょう
記事を取得できませんでした。記事IDをご確認ください。
↑こちらからグラフィックの設定の記事
アミーボの設定
3DSではアミーボを使用することによって通常入手不可能な
レアアイテムなどを入手することができます。
3DSエミュではテータ化したアミーボを使用して導入できます。
↑上記を参考に導入をしてみてください
Citraを実機並み・以上に楽しめるアイテム
コントローラー・ゲームパッド
基本的にUSB・ワイヤレスどちらも対応しております。
↑スイッチのプロコンもパソコンに接続可能。
純正品に特にこだわりがない方は似たような互換品で代用しましょう。
自分はサードパーティ品を使用していますが 特に問題なく動作しているので推奨します!!
↑サードパーティーでもワイヤレスコントローラーがございます
↑USB接続でもよければいちばん安価でゲームパッドが手に入ります。
コードが絡まったりなどの煩わしさが苦手なのでワイヤレスコントローラーを使用!!
モニター
↑10000円台でHD画質を楽しめるゲーミングモニター
実機よりもきれいな画質で楽しみたいなら最低限HD画質(1920*1080)のモニターを用意。
ゲーミングモニターだと反応速度や発色もいいので、ゲーム画面が映えます。
超高画質を求めるなら【4Kモニター】も購入するのもあり。
個人的には先程紹介した10000円のモニターで十分な気がするが、他のエミュでも4Kを楽しみたいなら選択肢の一つになるでしょう!!
ヘッドホン
↑超人気ゲーミングパソコンメーカーのヘッドホン
個人的には【ノイズキャンセリング付きかつコンパクトデザインのALIENWARE 7.1 ゲーミングヘッドセット】を勧めます。
耳が疲れにくく、ゲーム音声に特化したヘッドホンなので重宝してます。
↑こちらもゲーム製品を手掛けるメーカ製のイヤホン
イヤホンのほうが好みの方は4000円台のRazerイヤホンがいいですね!
基本的にゲーミング製品を主に販売しているメーカ製のほうが同じ価格帯と比べて品質は高いです。
スタイラスペン
タブレットで3DSエミュを楽しむなら【スタイラスペン】のみでタッチ操作を楽しめます!
もしデスクトップ・ノートパソコンを使用している方は【 ペンタブ】を買うことでタッチ操作を楽しめます!
3DS 各情報
ニンテンドー3DSの実況動画・配信など録画の設定方法
ニンテンドー3DSでゲーム実況動画・ゲーム配信・録画キャプチャーのやり方/手順/設定法まとめ【Newニンテンドー3DS/2DS/3DS LL】
エミュレーターをプレイ時にブログやYouTubeなどに
動画を配信したい人も多いと思います。
最近ではレトロゲームもはやっていますからね!!
↑こちらで設定法を紹介しております
『Citra』でエラーやCTD・フリーズが起きる場合
Citraはまだまだ発展途上なので不具合が起きる可能性は高いです。
↑のリンクにてトラブルの際の解決方法をまとめましたのでご参考に!
『Citra』で60FPSを固定する方法
3DSエミュレータ 『Citra』で60FPSに改善するCPU改善
ゲーム動作が早すぎる場合にFPSを制限する方法がございます。
↑こちらからCPUの設定の記事
『Citra』のオンラインマルチ対戦機能
Citraでは現在複数のタイトルでオンラインマルチ対戦機能が追加されました!
実際に対応しているゲームとその仕様について纏めましたので下記参照!!
『Citra』でついにAndroid専用が登場!
『Citra』でチート・改造をしたい場合
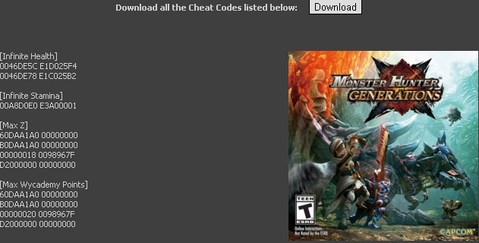
やはりゲームをやり慣れてきたらお金MAXや最強にして遊びたいですよね笑
子供のころチートや改造に憧れていた・・・そんな夢をCitraは叶えれくれます!
下記記事にてチートを有効化する手順を解説していますのでご参考に!
まとめ
『Citra』の推奨スペックは2Dゲームであれば比較的低いものでも遊べそうです最適化も進んでないこともあり3DゲームはCPU、GPUともにハイスペックのものでないと厳しいかもしれません・・・
セーブ機能やフレームスキップとかフレームリミットなどのエミュレーター便利機能はまだまだ不十分ですしかし動作するだけで感動モノですね笑
【そのほかの3DSエミュレータ】
| エミュレータ名 | おすすめ度 | 対応デバイス | BIOS | 日本語 |
|---|---|---|---|---|
| Citra | ★★★ | MAC・Windows・Linux | 必須 | O |
| Panda3DS | ★★★ | Android | 不要 | X |
| Lime3DS | ★★☆ | MAC・Windows・Linux・IOS・Android | 不要 | X |
| Vvctre | ★☆☆ | Windows / Linux / BeOS | 必須 | X |
| 3DS ソフト |
←3DSソフトはこちらから |
↑さまざまな3DSエミュレーターの特徴・強みなどの違いをまとめた記事
エミュレーターにはさまざまなゲーム機エミュがございます!
ファミコンから最新機種のswitchなどが開発されていますので
下記の記事を参考に好みのゲーム機エミュを導入してみましょう!!
↑こちらからゲームエミュの設定・使い方の一覧をまとめています
また先程ご紹介したNordVPNでは現在期間限定で2年プランが68%オフ
さらに無料プランが当たるチャンスも実施されているそうです。期間限定で1ヶ月・1年・2年プランが無料で追加の可能性も・・・!
3ステップで簡単に設定可能なのでセキュリティに不安な方はお得な今のうちにVPNのお試しを利用してみてはいかがでしょうか?





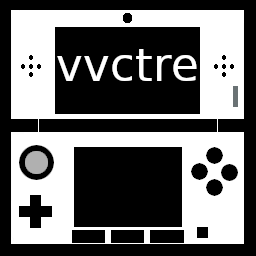
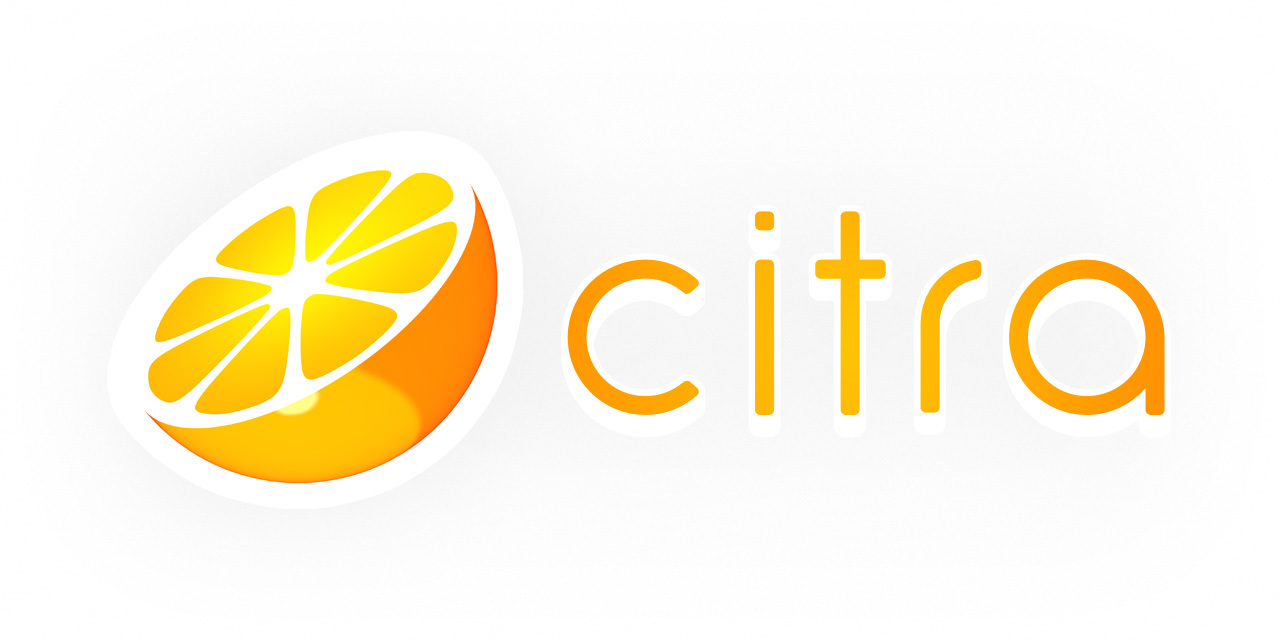


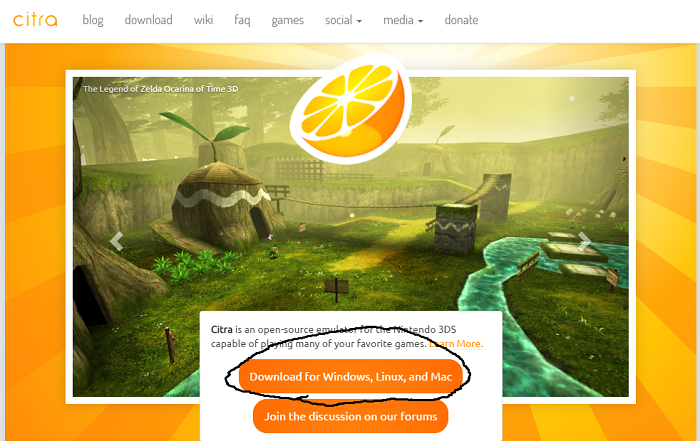
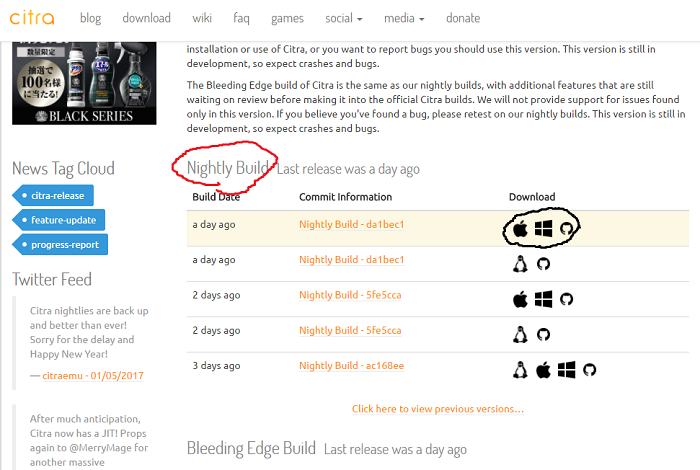
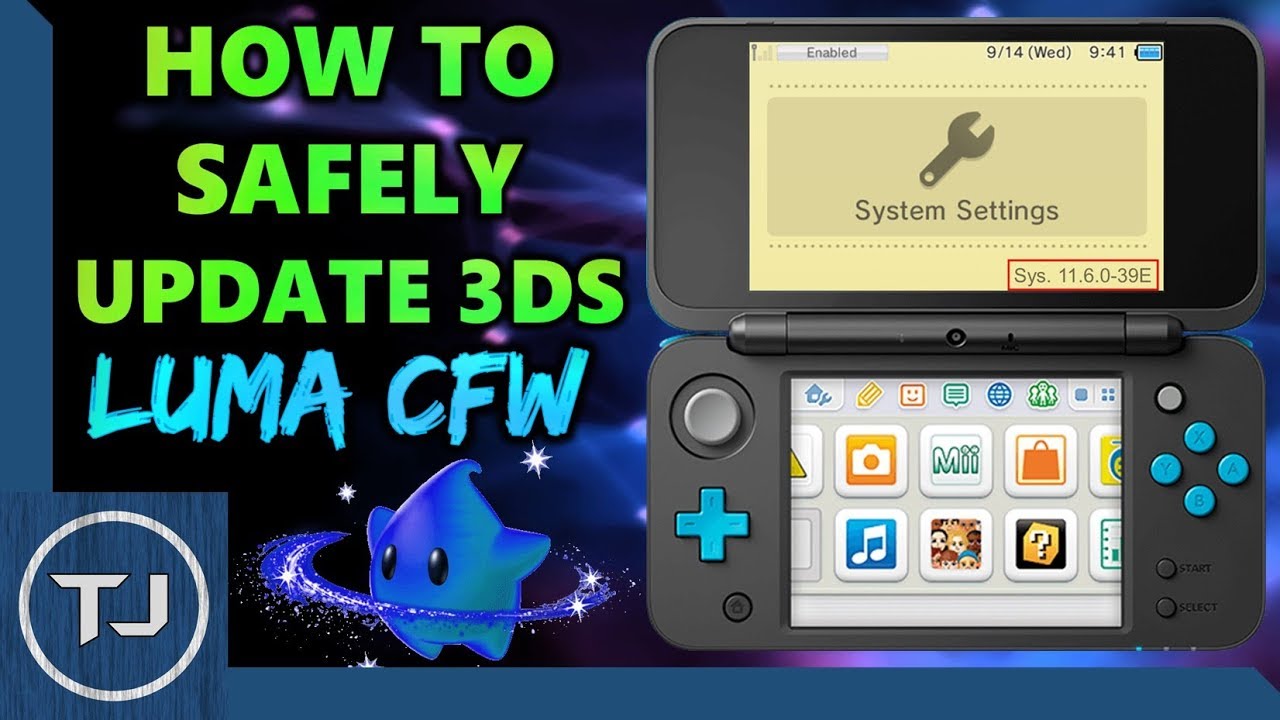
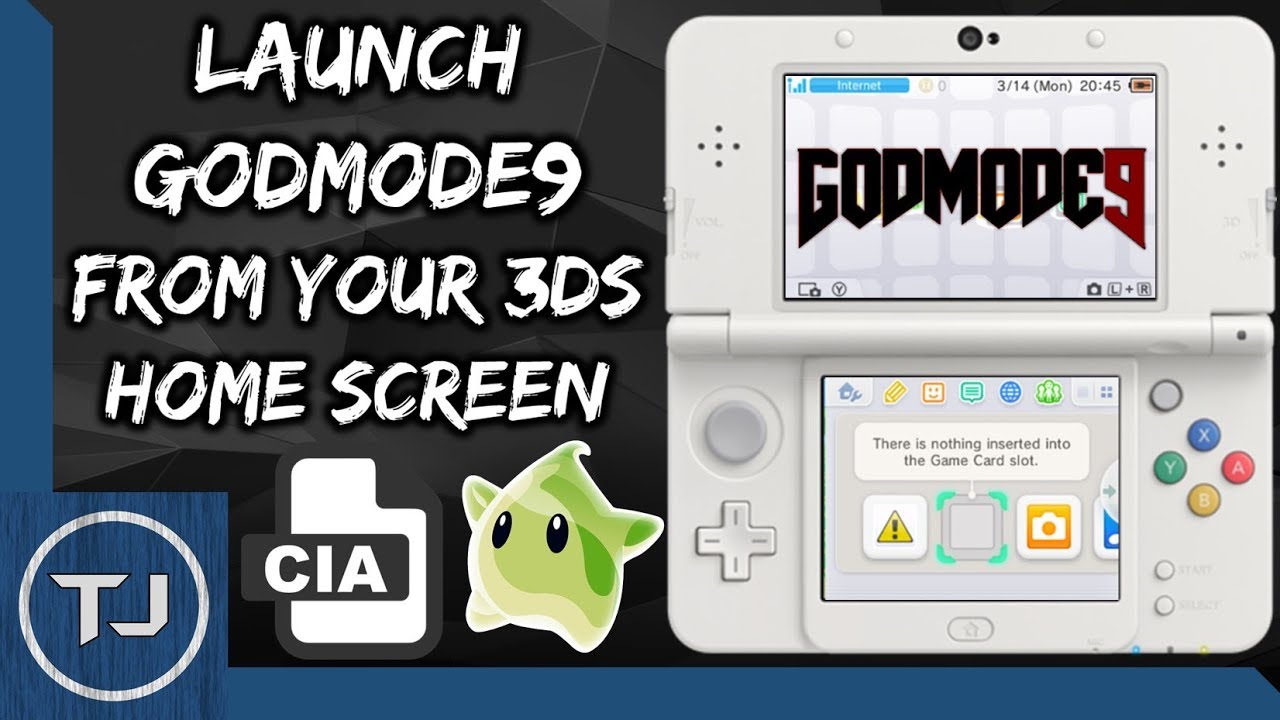







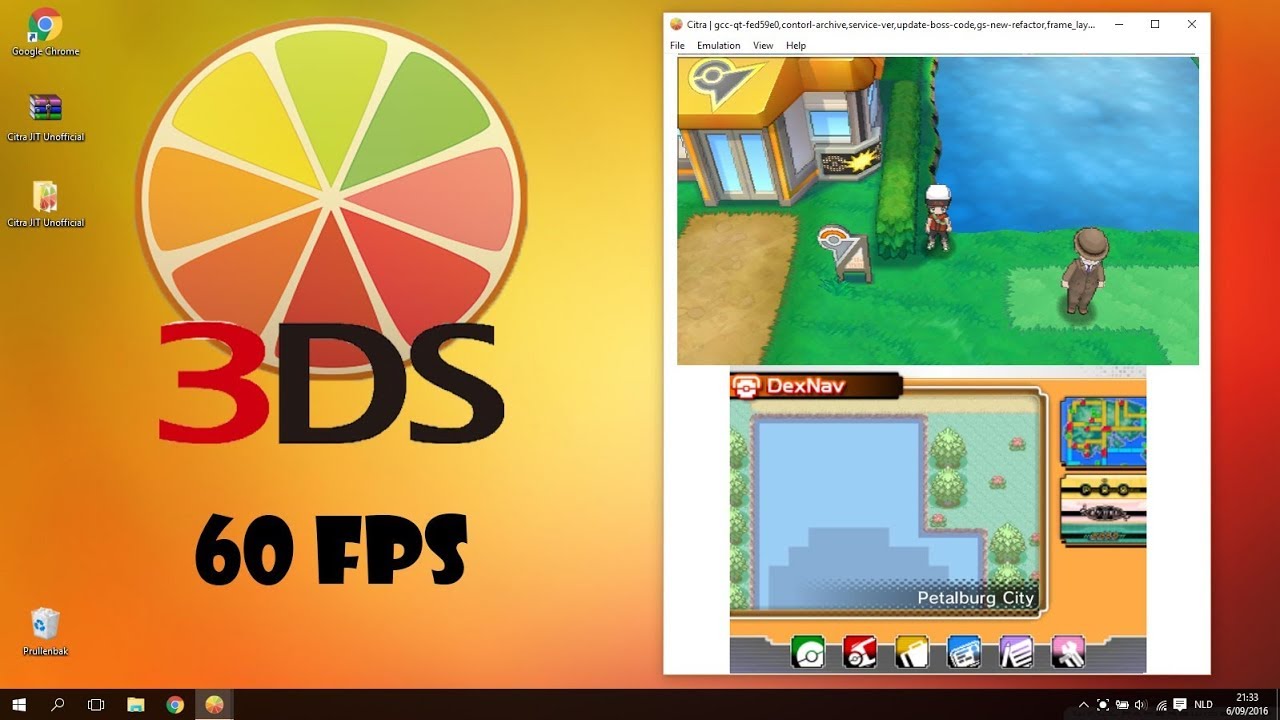

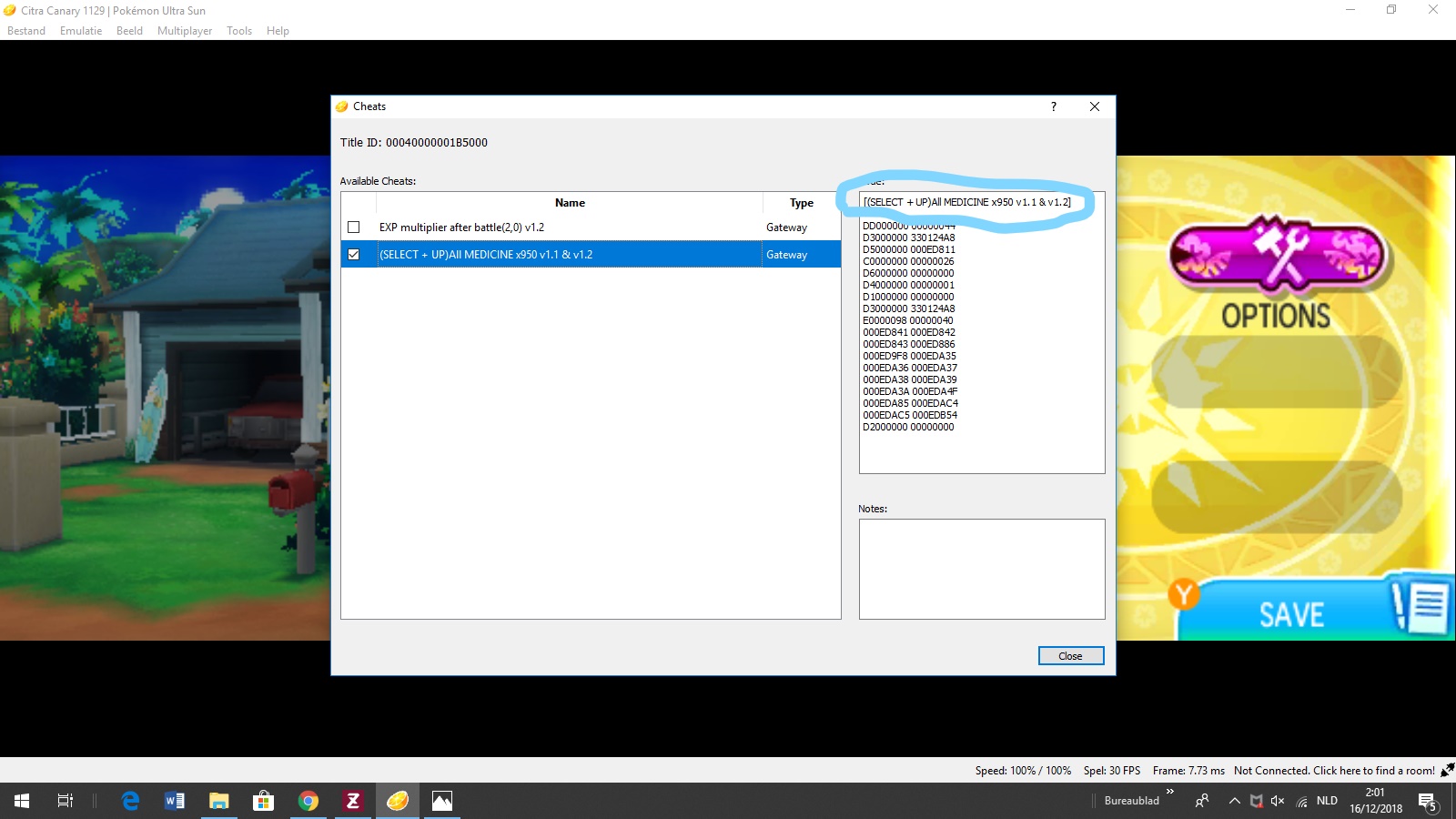












































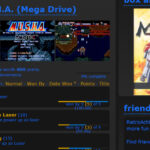
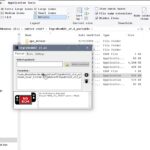













CPU:Intel i3/i5/i7 2.8GHz以上 OR AMD PhenoII3.2GHz以上
メモリ:2GB以上
グラフィックボード:GTX650以上
OS:Windows7以降 / Linux