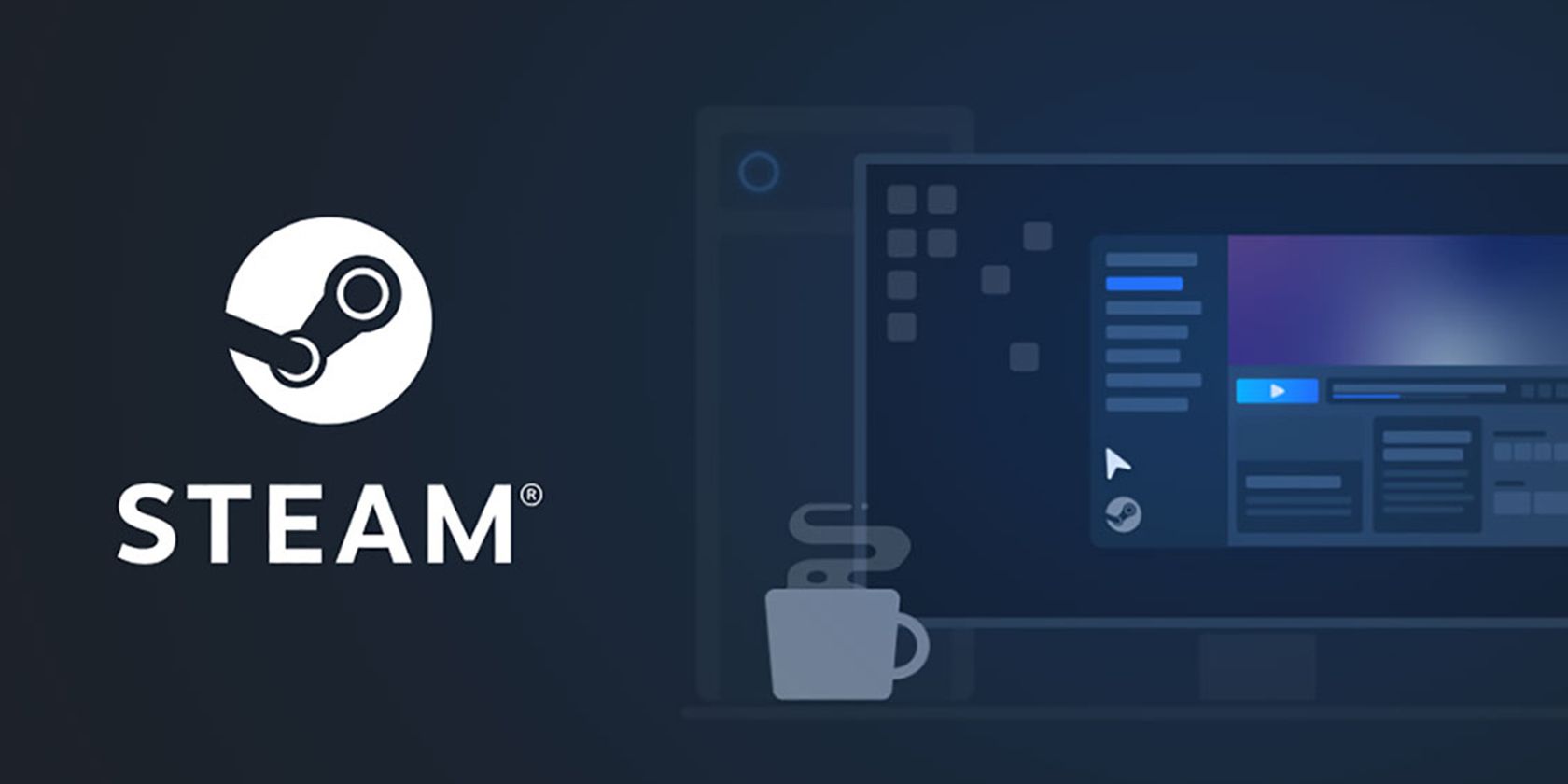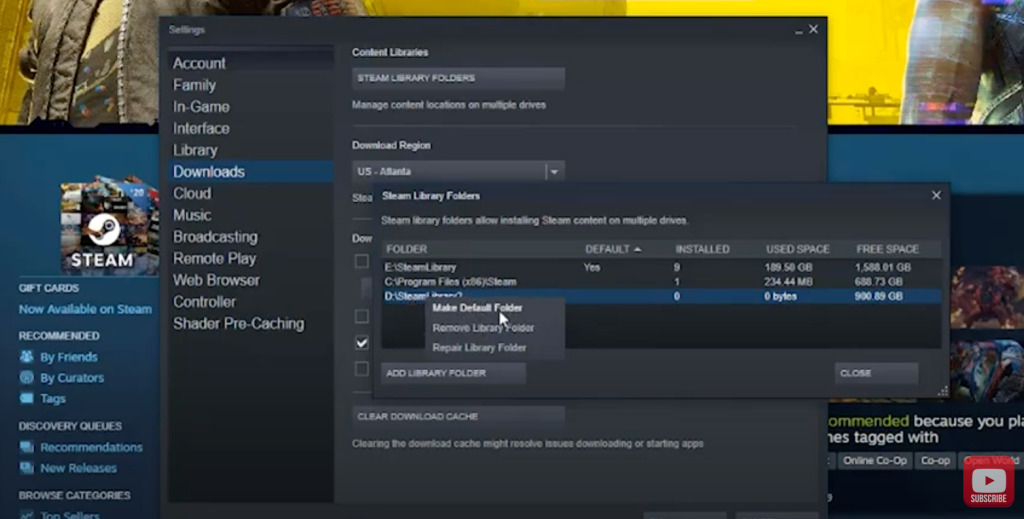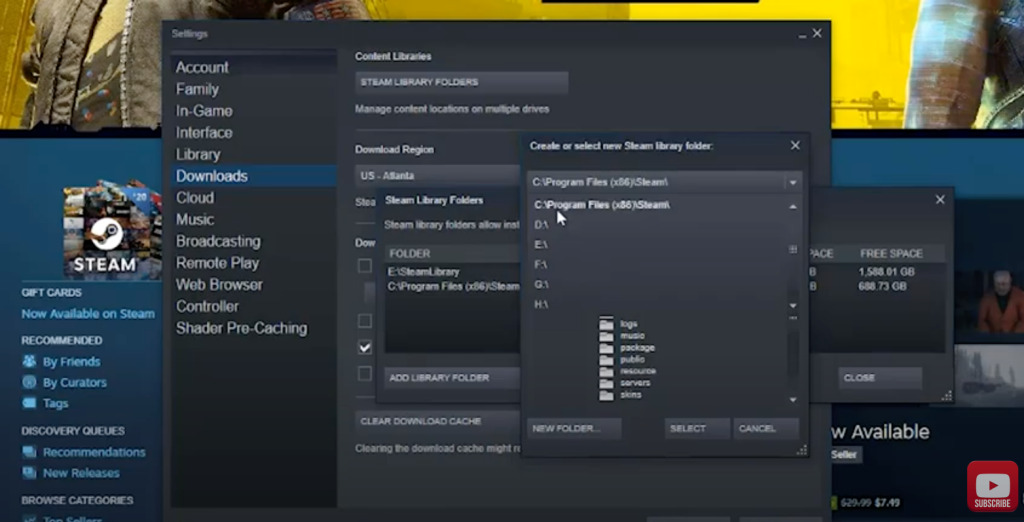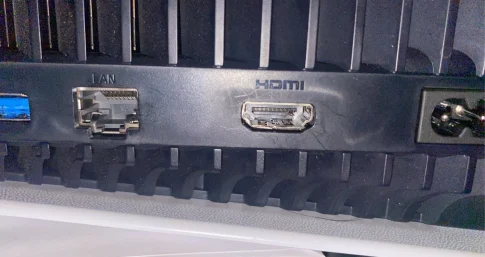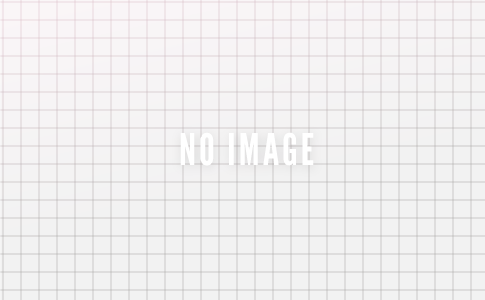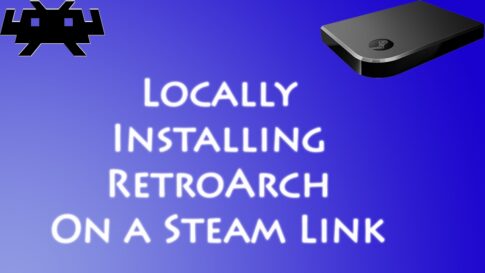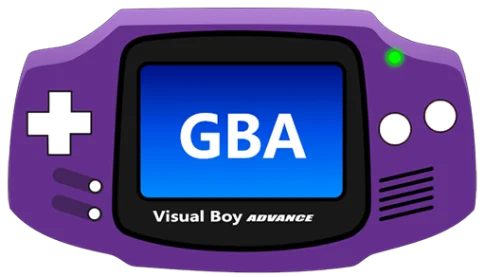Steamは世界中で非常に人気がありますが、ゲームファンの大多数は、ドライブスペースが不十分であるという一般的な問題に直面します。ゲームのアップデートに伴い、Steamゲームはますます大きくなる傾向があります。
したがって、多くのSteamプレーヤーは、Steamをインストールするためのドライブスペースが不十分であることに気づきます。この場合、インストールされたゲームの実行速度が低下するだけでなく、それ以上のゲームをインストールできなくなります。
これが、Steamゲームを別のドライブに移動する理由の1つです。もう1つの主な理由は、一部のプレーヤーがゲームを転送したいということですHDDからSSDへSSDのデータ転送速度はHDDよりもはるかに高速であるため、読み込み速度が速くなります。
ページコンテンツ
Steamゲームのダウンロード場所を変更する方法
【設定の手順】
既存のSteamゲームのゲームダウンロードを移動する方法
多くのSteamユーザーは、既存のストレージの現在使用されているパーティションのスペースが不足しているか、障害のためにドライブを交換するか、ドライブをアップグレードしてスペースを増やす必要があることに気付きます。Steamがすでに存在し、すでにゲームがある場合は、必要に応じてそれらを移動できます。Steamでゲームのダウンロード場所を変更する方法は次のとおりです。
あなたのゲームと賢明なものを動かすための不格好な方法があります。両方を試したので、両方について説明します。この最初の方法は不正確な方法ですが、機能します。
【設定の手順】
- 交換用ドライブまたはアップグレードされたドライブの場合は、オペレーティングシステムに新しいデバイスを認識させ、フォーマットしてもらいます。MacはAppleFile System(APFS)を使用し、WindowsはNew Technology File System(NTFS)を使用します。
- 既存のゲームの場所で、インストールする必要がなくなったゲームをすべて削除して、プロセス全体を高速化します。
- Steamフォルダーを新しいドライブにコピーします。
- Steamを起動し、ロードして、ゲームを選択します。
- ゲームを右クリックして、[プロパティ]を選択します。
- 「ローカルファイル」と「ローカルファイルの整合性を確認する」を選択します。
- ローカルファイルが見つからないと表示されたら、Steamの新しい場所を選択します。
Steamフォルダーのコピーには時間がかかるため、不要なゲームを削除するのが理にかなっています。このソリューションはすべてのゲームで機能するわけではないため、Steamからアンインストールして、新しい場所に再インストールすることをお勧めします。ファイルを再度ダウンロードする必要はありません。Steamにゲームを識別させ、ライブラリに追加することができます。
ゲームを新しいドライブに移動するためのより良い方法は、そのドライブに新しいゲームフォルダを作成することです。
Steam設定を介してSteamゲームを別のドライブに転送する方法
Steamのインストール場所を変更するには、コピーと貼り付けの方法を使用できません。これにより、ブートファイルが失われ、ゲームを正常に実行できなくなる可能性があります。幸い、Steamには組み込みの機能があり、ゲームを1つのドライブから別のドライブに1つずつ移動できるようになりました。
【設定の手順】
1.最初にSteamを起動します。次に、「Steam」>「設定」>「Steamライブラリフォルダ」に従います。
2.「ライブラリフォルダの追加」をクリックし、ターゲットドライブを選択し、「新しいフォルダ」をクリックして、ディレクトリ名を書き込みます。
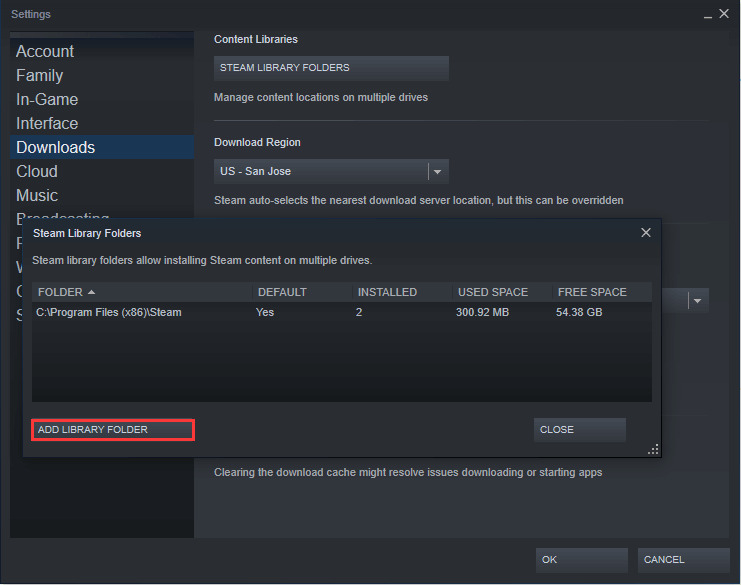
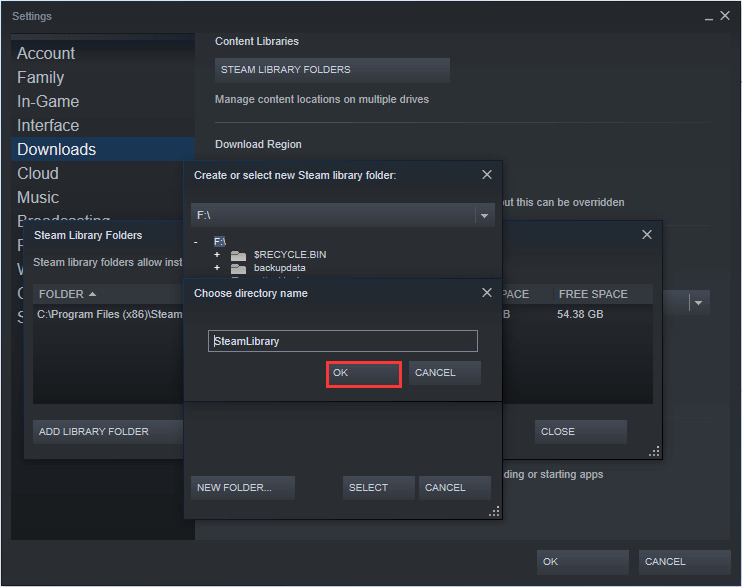
3.メインウィンドウに戻り、移動したいゲームを右クリックして、「プロパティ」を選択します。
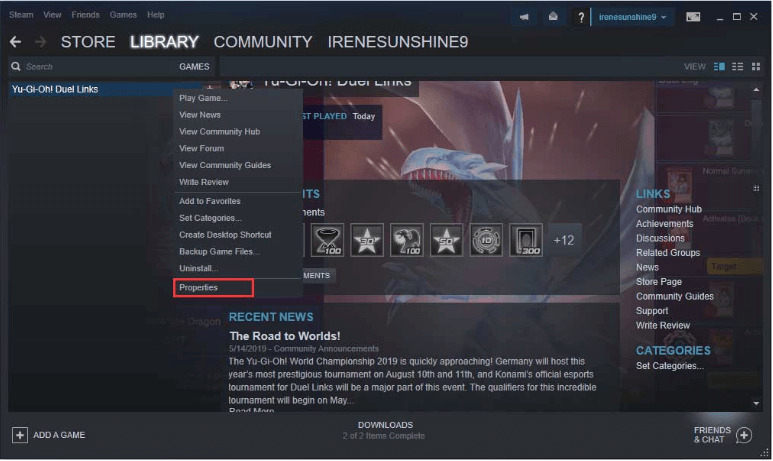
4. 「ローカルファイル」をクリックし、 「フォルダの移動」 を選択します。
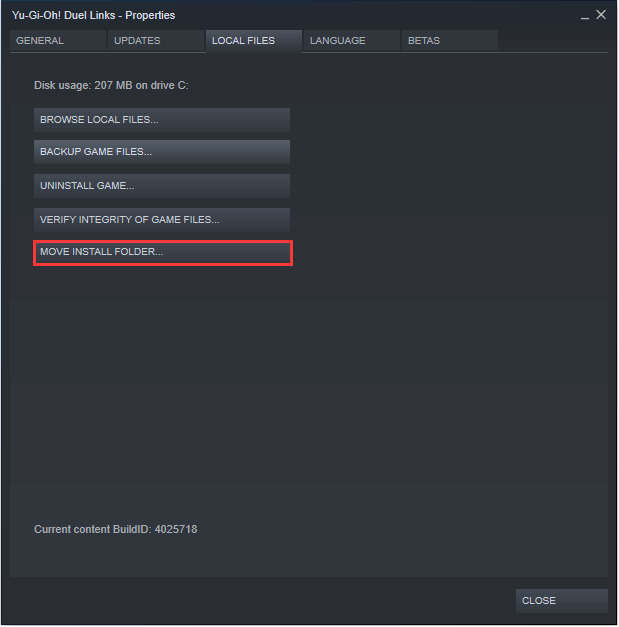
5.「フォルダの移動」を押して転送を開始します。
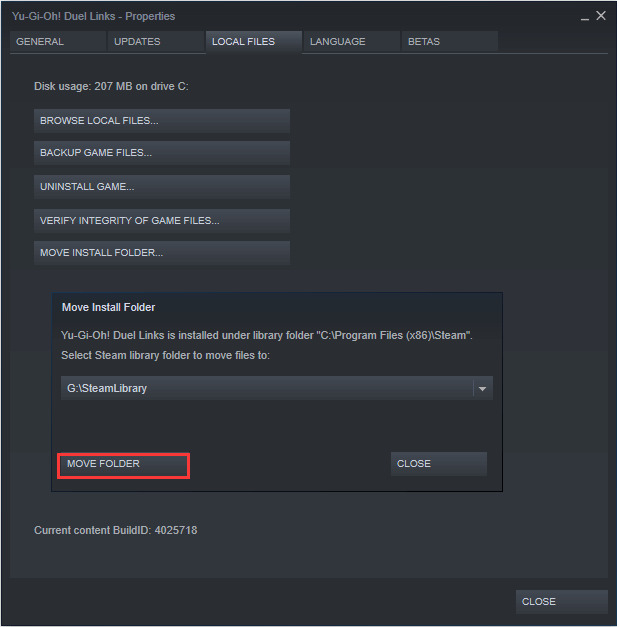
6.数秒で、プロセスを完了することができます。「閉じる」をクリックして終了します。
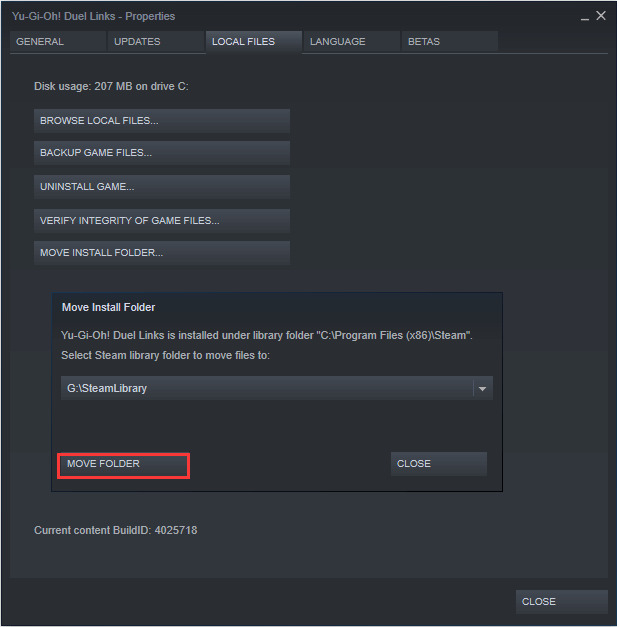
注:この方法を使用すると、Steam Moverと同様に、ゲームを1つのドライブから別のドライブに移動することを選択できますが、一度に1つだけ移動できます。複数のゲームを移動したい場合は、操作を繰り返す必要があります。また、Steam全体を同時に別のドライブに移動したい場合、この方法も不可能です。
Steamゲーム用のWindows10で複数のディスクを1つのパーティションとして組み合わせる
ゲームを移動するのではなく、システムに新しいドライブを追加する場合は、ボリュームを拡張して、既存のゲームドライブと新しいゲームドライブを含めます。
WindowsとSteamはどちらも単一のパーティションを認識しますが、2つの異なるHDDまたはSSDにまたがるようになります。これは複数回実行でき、ディスク領域を管理する簡単な方法です。
これがその方法です。
【設定の手順】
- 新しいドライブをコンピューターに追加し、Windowsでフォーマットします。
- Windowsエクスプローラーで任意のドライブを選択し、右クリックして[管理]を選択します。
- 新しいウィンドウの左側から「ディスクの管理」を選択します。
- 右クリックして[ダイナミックディスクに変換]を選択し、ゲームディスクを[ベーシック]から[ダイナミック]に変換します。
- 元のゲームディスクを選択して右クリックし、[拡張]を選択します。
- 新しいウィンドウで新しいディスクを選択し、「追加」をクリックします。
- 右側に新しいパーティションのサイズを入力し、[次へ]を選択します。
- 「完了」をクリックして、変更をコミットします。
上記のプロセスは、Steamでゲームを管理するためのはるかに洗練された方法です。理論的には、ディスクをいっぱいにしてパーティションを好きなだけ拡張するときに、ディスクを追加できます。
まとめ
Steamゲームのダウンロード場所を変更する方法に関するこのチュートリアルがお役に立てば幸いです。ご不明な点がございましたら、下のコメント欄にご記入ください。