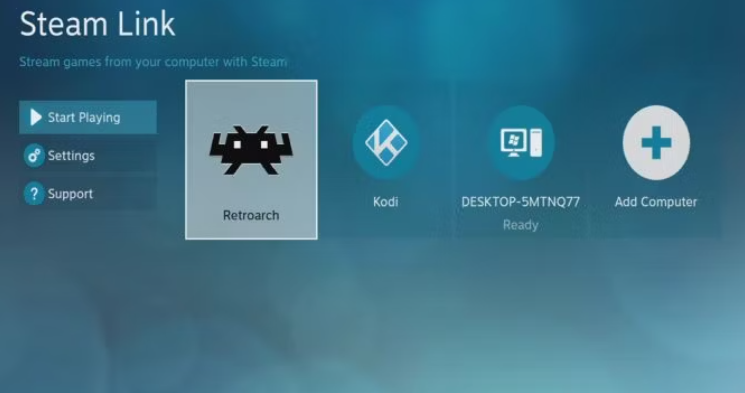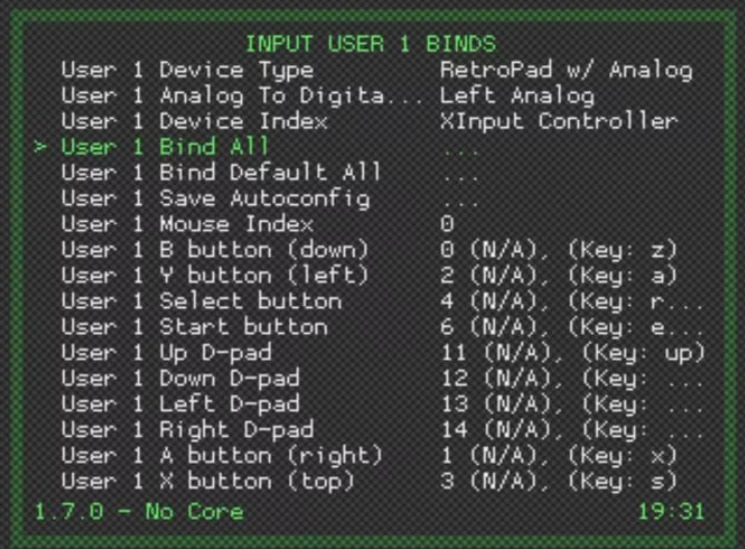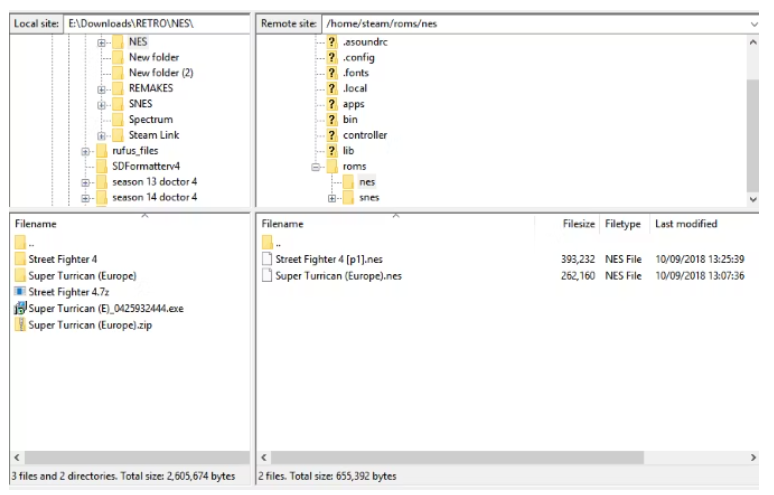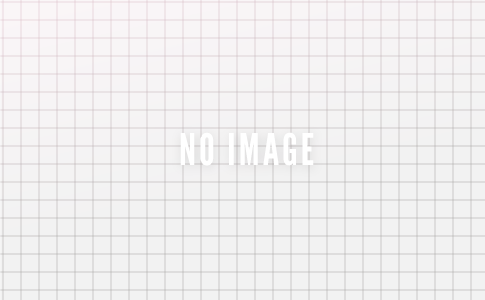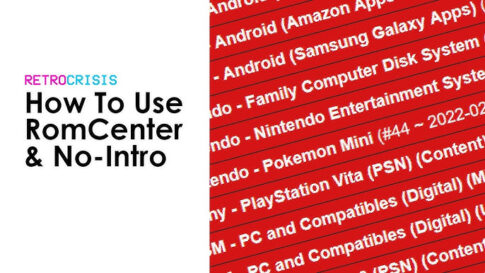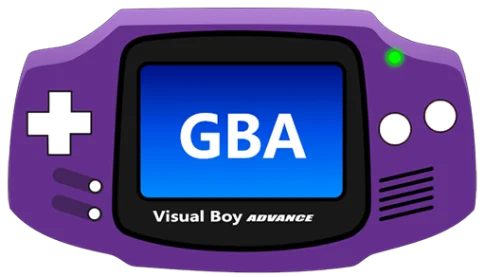PCゲームのストリーミング以外のSteamリンクで何ができるか?
ひとつの選択肢は、レトロゲームに使うことだ!古いパソコンやゲーム機を持ち出さなくても、テレビでお気に入りのクラシックゲームをプレイしてみませんか?
この記事で解決する疑問
・Steam LinkにRetroArchをインストールする方法
・エミュレータを便利にする方法
今回は【Steam LinkにRetroArchをインストールしてエミュレータを楽しむ方法・やり方】を紹介していきます。
Steam LinkにRetroArchをインストールする方法・やり方

これまで、過去のビデオゲームを追体験するためのさまざまなソリューションを見てきました。レトロゲームとは、何年も前のゲームを現代のハードウェアでプレイすることだが、エミュレータはコンピュータ上で動作するものであれば、ROMイメージ形式で保存された昔のゲームを楽しむことができる。
レトロゲームは、最高級のデスクトップPCから低価格のRaspberry Piまで、あらゆるもので楽しむことができる。では、なぜSteam Linkを使うのか?
Raspberry Piと同様、これもまた比較的低価格な選択肢だ。2つのUSBポート、イーサネット接続、内蔵のワイヤレス機能、独自のアプリを追加できる機能など、Steam Linkはかなり多機能だ。(必要なのは、適切なバージョンのRetroArchエミュレーション・スイート、フォーマット済みのUSBドライブ、ゲームコントローラーだけだ!
注:すべてのデバイスハックと同様、これは完全に自己責任で行ってください。Steamリンクが壊れても、私たちは責任を負いかねます!
ステップ 1: 適切な USB フラッシュ ドライブを見つけてフォーマット
Steam Link ボックスに RetroArch をインストールするには、USB ドライブから始める必要があります。 RetroArch ソフトウェアは非常にコンパクトなので、大容量の USB デバイスである必要はありません。ただし、Steam リンクは特定のファイル構造を探しているため、フォーマットする必要があります。
ここではネイティブの書式設定ツールが適しています。
FAT32 または EXT4 形式を使用できるようになります。ドライブにラベルを割り当てる必要はありませんので、心配する必要はありません。
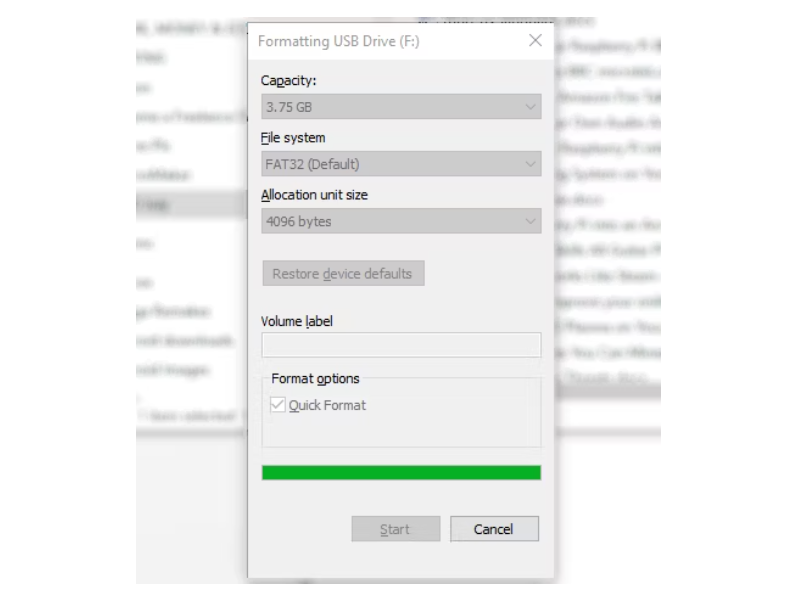
ディスクがフォーマットされたら、ファイル マネージャーで開きます。ここでは、 steamlinkという名前のディレクトリを作成し、その中にappsというラベルの付いた別のディレクトリを作成します。
ステップ 2: Steam リンク用の RetroArch をダウンロードする
次に、RetroArch をダウンロードします。
この Google ドライブ共有から取得できますが、最新のコピーを確実に入手したい場合は、Steam コミュニティ フォーラムのこのスレッドに注目してください。
ダウンロードしたら、内容を解凍し、retroarch.tgzをUSB ドライブにコピーします。具体的には、ファイルを/steamlink/apps/ディレクトリに保存します。
Steam リンク ボックスで SSH を有効にすることもお勧めします。これを行うには、新しいファイル パス/steamlink/config/system/を作成します。この中に空のテキスト ファイルを作成し、enable_ssh.txtというラベルを付けます。
SSH を有効にするということは、Steam リンクを起動するときに、 Windows 上で PuTTY またはその他のツールを使用して、または macOS または Linux を使用している場合はターミナル経由でSteam リンクをリモート制御できることを意味します。これは、FileZilla などの SFTP クライアントを使用できることも意味します。
SSH アクセスには、ユーザー名 root、パスワード steamlink123でログインする必要があります。
このファイルをコピーして作成したら、USB ドライブを PC から安全に取り出します。
ステップ 3: Steam リンクに RetroArch をインストールする
USB スティックを Steam Link ボックスに持ち込み、デバイスの電源がすでにオンになっている場合は電源を切ります。これは、主電源をオフにすることを意味します。
Steam Link の電源メニューには、完全な電源サイクルのオプションはありません。 USB スティックから読み取るには Steam リンクが必要なため、これが必要です。
これはコールドスタートからのみ行われます。
Steam Link が起動すると、USB スティックからデータが読み取られ、RetroArch がインストールされます。
完了すると、RetroArch はリンクされた PC の横にアプリとして表示されます。一方、以前に Kodi をインストールした場合は、それもここにリストされます。
この段階では、Steam リンクから USB ドライブを削除することが重要です。その後電源を入れ直すと、RetroArch が再インストールされ、これから実行しようとしているすべての作業が元に戻ります。
ステップ 4: ゲーム コントローラーを設定する
RetroArch を使用するには、コントローラーを設定する必要があります。
手元にキーボードがない場合は、現時点ではキーボードで十分です。ただし、テキスト アドベンチャーをプレイする予定がない限り、USB コントローラーを使用することをお勧めします。
Xbox 360 USB コントローラーは箱から出してすぐに動作しますが、このデバイスを所有していない可能性があります。キーボードを使用して独自のコントローラーをセットアップします。[設定] > [入力] > [ユーザー 1 バインドの入力]を参照し、[ユーザー 1 バインド]を見つけます。
これを選択し、ツールの指示に従ってゲーム コントローラーのボタンのマッピングを開始します。これが完了すると、ゲーム コントローラーだけを使用して操作できるようになります。これらのマッピングは、システム上のすべてのエミュレータにわたって複製されることに注意してください。
ステップ 5: Steam リンクにゲーム ROM を追加する
Steam リンクに RetroArch がインストールされたら、往年のクラシック ゲームをプレイする準備が整います。必要なのは、使用したいプラットフォームの ROM ファイルを Steam リンクにコピーすることだけです。
これらを突き止めたら、Steam リンクにコピーするのは非常に簡単です。
RetroArch を実行したら、最初に ROM ファイルを Steam リンクにコピーする必要があります。
これを行う 1 つの方法は、ファイルを新しくフォーマットした USB フラッシュ ドライブにコピーし、そこからロードすることです。ただし、(前述したように) 最善のオプションは、FileZilla などの SSH サポートを備えた FTP アプリケーションを使用することです。
サイトマネージャーを開き、 Steam リンクの IP アドレスと、上記のステップ 2 で説明したユーザー名とパスワードを入力して、新しいサイトを作成します。 [接続]をクリックし、Steam リンクの/home/apps/retroarch/roms/フォルダーに移動します。
これが完了したら、コンピュータ上で ROM ファイルを見つけて、romsフォルダにコピーします。
これにはそれほど時間はかかりませんが (ROM コレクションの大きさによって異なります!)、完了したら、[コンテンツの追加] > [ディレクトリのスキャン]に移動してゲームを参照できます。ディレクトリがスキャンされると、対応するアイコンでプラットフォームが示され、ゲームをプレイできるようになります。
ゲームを実行するには、ゲームを選択し、プロンプトが表示されたら適切な「コア」(エミュレータ) を選択します。ほとんどのプラットフォームでは複数のエミュレーターが利用可能で、特定のゲームには他のエミュレーターよりも適したエミュレーターがある可能性があります。選択するとコアがダウンロードされ、お気に入りのレトロ ゲームですぐに使用できるようになります。
Retroarchを利用する上での危険
一見便利なエミュや海外サイトですが利用する上で【2種類のリスクを抱えてる可能性】があることを把握しておいた方が賢明です。
その場合VPNを導入するのが懸命なのですが・・・・
- 逮捕・多額の損害賠償金のリスク
- ハッキング・ウィルスによるリスク
以上のリスクをはらんでいることを理解しなければなりません。
「いやそんなリスクあるわけない!!気にしない!!」
という方には以下でお話する内容は不要なため【 起動・遊び方】までスクロールしてください!
【逮捕や賠償金のリスク】

誤解を生んでるエミュですが【エミュレータの利用自体】は合法になります。
ただ著作権物に違反したファイルであれば、当然違法ダウンロードのカテゴリに分類されるので【逮捕や賠償金】の可能性が十分考えれます。

という疑問にお答えする場合ダウンロードされる形式がZIPファイル等の圧縮ファイルがほとんどのため【基本ダウンロード完了までファイル確認ができない】仕様となっています。
なので合法だと思っていたファイルに違法コンテンツが混じっていたなど意図せずにダウンロードしてしまったという状況になる可能性は十分考えらるでしょう。

という不安は現実的に有り得る話で【ダウンロード時にIPアドレス(ネットの住所のような物)が丸見え】になる仕組みで警察が本気を出せば簡単に個人特定が可能なので一回誤ってダウンロードしても捕まる可能性はあると断言できます。
正規版が有料で提供されている著作物に係る侵害コンテンツを反復・継続してダウンロードした場合には、刑事罰(2年以下の懲役または200万円以下の罰金(またはその両方))の対象
記事を取得できませんでした。記事IDをご確認ください。
↑実際に逮捕された案件・エミュレータ利用で違法になる行為まとめ
「自分は見つからないだろう」という甘い考えは身を滅ぼす可能性も・・・・
【ウイルス感染・ハッキングのリスク】

また【ウィルス感染による被害】も放ってはおけないリスクの一つといえるでしょう。
- 情報流出
- パソコン起動が遅くなる
- カメラ映像をハッキング
- クレジットカードの不正利用
などのトラブルが起きる可能性があるので、対策を行うことは必須と言えます。
セキュリティソフトを導入することはウイルス対策の基本です。
導入して損は有りませんがあくまで「ファイルに同梱したウィルス対策」のみの対応になるので、丸見えのIPアドレスを利用した【ハッキング・個人情報の乗っ取り】などは防ぐことができません。
↑エミュを利用する上でのウィルスの危険まとめ
なぜこのようなリスクがエミュや海外サイト利用の場合に発生してしまうのか・・・それは普段使用しているネット通信に匿名性が無いことが原因です!!!
改造のリスクは【IPアドレス】が原因
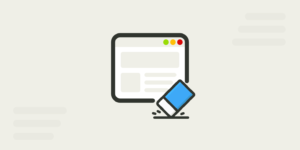
上記で解説したリスクは両方とも【IPアドレス】が原因です。

であれば簡単なんですが残念ながらパソコン/ゲーム機ともに隠すことはできません。
自分は若いころに間抜けですが何の対策もしておらず 海外サイトを通じてセキュリティハックされ被害に遭いました。
クレジットカードは停止してもらい再発行で事なきを得たんですが、パソコンは復旧できず数万円したゲーミングパソコンが見事に物言わぬ置物と化しその他のトラブルも相まって精神的なダメージがあり正直参りました笑
なぜエミュや海外サイト利用で特に注意が必要なのか??

という疑問も当然出てくるかと思います。その答えとしては【ネットワークやコンピュータに精通しているハッカー】が日本に比べて圧倒的に多いことが理由です。
報酬を得たハッカーが拠点としている国

1位:アメリカ 18%
2位:インド 11.9%
3位:ロシア 5.8%
4位:ドイツ 3.4%
5位:カナダ 3.3%
以上の図はハッカーが拠点として主に活動している分布図を円にして纏めたものですが、見てわかる通り日本はトップ10にすら入っておりません。
ハッカーもハッキング行為を行う際は母国語のサイト運営で行うことがほとんどなため英語・中国語・ロシア語などでのサイトが主です。
海外サイトはほとんど英語なため海外サイトは日本サイトに比べリスクは跳ね上がります。
解決策はIPアドレスを隠すVPN利用が最適
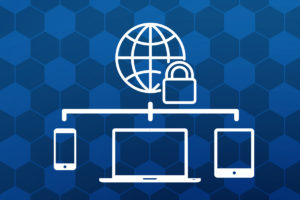
ただエミュや改造などを利用するなら海外サイト利用は避けて通れません。
でもまた被害には逢いたくない・・・そこでより強固なセキュリティ対策はないのか調べたところ【VPN】というネットワークサービスが最適なんじゃないかとたどり着きました。
ハッカーも攻撃しようにも攻撃場所の住所がないので何もできなくなるらしい。
正直本当に効果があるのか半信半疑でしたが、思い切ってサービスを登録してからまったくウィルス・ハック被害に遭ってません。
もちろん月額料金は発生しますが
- パソコンが壊れるリスクがなくなる
- 個人情報の流出阻止の強化
- ネットフリックスなどで海外限定の動画視聴
- 海外のゲームを格安で購入できる
- 通信が高速化する
などVPNを利用すれば保険+利点が多数ありますし、万が一 海外サイトから著作権で保護された素材を誤ってダウンロードしてしまった場合やチート適用したまま起動でも、そのデータを遡ることができないため、訴訟や多額の罰金を回避することができます。
もちろん違法行為を推奨しているわけではありません。
ただ合法的に利用しようと考えているけどリスクがありそうで不安を感じていた自分やほかの人にとって【エミュを安心して利用できる】用になるメリットは何物にも代えがたいといえる体験でした。
NordVPNが他のVPNと違うメリットを簡単にまとめるとこちら!
- スマホ・タブレット・パソコンのセキュリティ対策に!!
- Torrent特化のサービスがある
- ログ・履歴が保持されない
- セキュリティが強固
- 料金が安い・返金制度
【スマホ・タブレット・パソコンのセキュリティ対策に】

実はNordVPNパソコンだけではなく【スマホやタブレット】にも対応しております。
最近ではフリーWifiを利用したスマホのハッキングも増えておりウィルスソフトでは防止することできないハッキングリスクもパソコンでのセキュリティ対策ついでに対策することが出来ます。
もちろん追加料金等は不要!!
おまけでスマホセキュリティソフトが付いてくるようなものですね!!
【履歴・ログが一切残らない】

利用したサーバーに【ログ・履歴が保持されない】ことが明言されているのもポイント。
通常のVPNはサーバー利用の履歴などが保存されるのでもし本体サーバーにハッキングされたら個人情報が流出する危険性があります。
ただNordVPNはユーザーの履歴などを保存する法律のないパナマで運営されているので万が一ハックされたとしてもそもそもの情報がないので警察や政府・ハッカーに個人履歴が渡ることがないです。
NordVPNは運営歴8年とVPN会社としては老舗ですがこれといった問題はおこしていないので安心して利用できるのは魅力。
【VPNが低価格で楽しめる!!】

また月額に掛かる料金は高品質であるにも関わらず低価格なのも嬉しいところ。
有名VPNのExpressVPNは最安で$8.32(約900円)なのに比べ、NordVPNは1TBのクラウドストレージとパスワード管理アプリまでついて約610円と半値近く違うので毎月のコストが掛かりません。
【有名VPNの比較】
| 1ヶ月プラン | 6ヶ月プラン | 1年プラン | 2年プラン | |
| ExpressVPN | 月額1800円 | 月額1300円 | 月額900円 | |
| NordVPN | 月額1370円 | 月額800円 | 月額610円 |
更に【契約期間30日なら100%保証の制度】付きなので気に入らなかったり、自分の環境ではうまく動作しないなどどのような理由でも返金保証が適応されるので登録のハードルが低いのも個人的にはありがたかったです。
↑実際に使用して感じたメリット・デメリットまとめ
VPNの設定手順
torrent利用時にVPNを使っていないのは危険地帯を裸で走り回るような自殺行為なので導入していない方は下記の手順で導入しましょう。
基本的に長期契約のほうが、一か月あたりの利用金は安くなります!
通常は1か月プラン(月額約1620円)ですが、2年プランを選択することで63%オフ(月額約690円)で利用できることが可能。
NordVPNでは、30日以内なら返金保証があるので、使うか使わないか分からない場合もとりあえず最初から長期契約を利用した方がおすすめ。
【設定の手順】
- NordVPNのトップページのリンクをクリックして公式サイトに飛びます
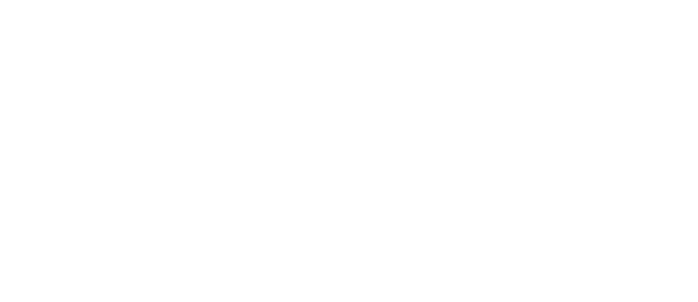
- トップページ内の右上にあります【NORD VPNを購入】のボタンをクリックします。
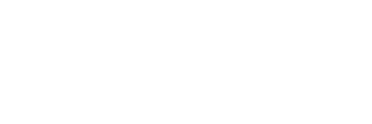
- 購入プランの選択画面に飛びますので、自分の購入したい年数を選択
- 選択完了しましたら下にスクロールを行い【支払いへ】ボタンを選択

- 上にメールを記入する項目があるのでメールアドレスを入力
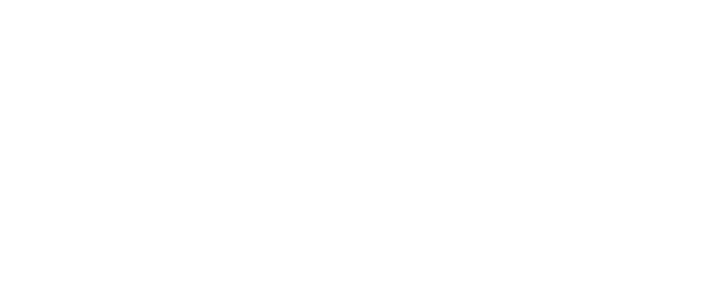
次はアカウント情報を作成します。 - 後ほどアドレス宛にメールが届くので使えるものを設定しましょう。
- 支払い方法を【クレジットカード/AMAZON PAY/仮想通貨/Alipay/Union Pay】から選択
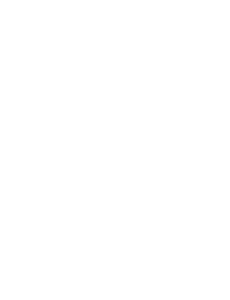
- 付加価値税という項目があるので、自分のお住みの国を選択。(※日本は0ドルなので特に追加料金はかかりません)
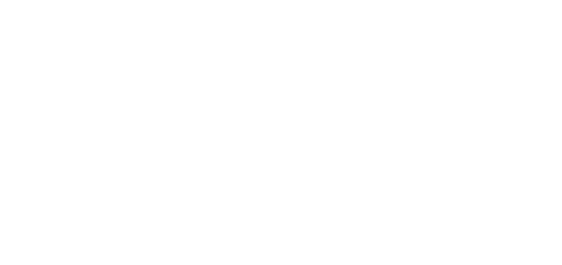
- クレジットカードの項目が出ますので記入していきましょう。CVVには、クレジットカード裏面に記載されている3文字のセキュリティコードを入力しましょう。
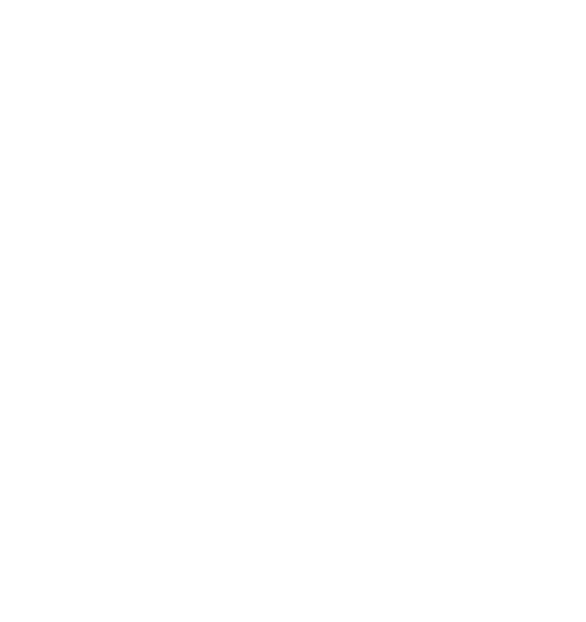
- 入力しましたら支払い方法を選択したら、[続ける]をタップ

- 支払いが完了するとこの画面に飛びます
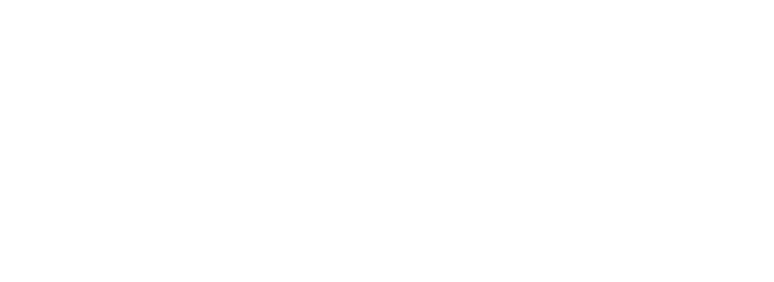
- 登録したアドレスに下記のようなメールが届きますので開きます

- [Set Password and Activate Account]のボタンをクリック!
- 会員登録が完了しましたら公式ホームページに戻り、マイページに移動
- 使用したいOSに適したファイルをダウンロードし、インストールする
- インストール完了しましたら次のようなログイン画面に飛びます

- ユーザーネーム(Email)とパスワードを入力して“Sign in” をクリック。
- あとは好きなサーバーを選んでクリックすれば自動的に接続可能です

セキュリティに不安な方はお得なセール中のNordVPNを利用してみてはいかがでしょうか?
まとめ
今回は【Steam LinkにRetroArchをインストールしてエミュレータを楽しむ方法・やり方】の紹介でした。
Steam リンクにほこりが溜まらないようにしてください。
PC からテレビにゲームをストリーミングできるだけでなく、デバイス自体から直接レトロ ゲームをプレイすることもできます。これらを Kodi などのアプリと一緒にインストールすると、リビングルームにコンパクトなホーム メディア エンターテイメント システムを非常に安い価格で設置できます。
エミュレーターにはさまざまなゲーム機エミュがございます!
ファミコンから最新機種のswitchなどが開発されていますので
下記の記事を参考に好みのゲーム機エミュを導入してみましょう!!
↑こちらからゲームエミュの設定・使い方の一覧をまとめています
また先程ご紹介したNordVPNでは現在期間限定で2年プランが68%オフ
さらに無料プランが当たるチャンスも実施されているそうです。期間限定で1ヶ月・1年・2年プランが無料で追加の可能性も・・・!
3ステップで簡単に設定可能なのでセキュリティに不安な方はお得な今のうちにVPNのお試しを利用してみてはいかがでしょうか?