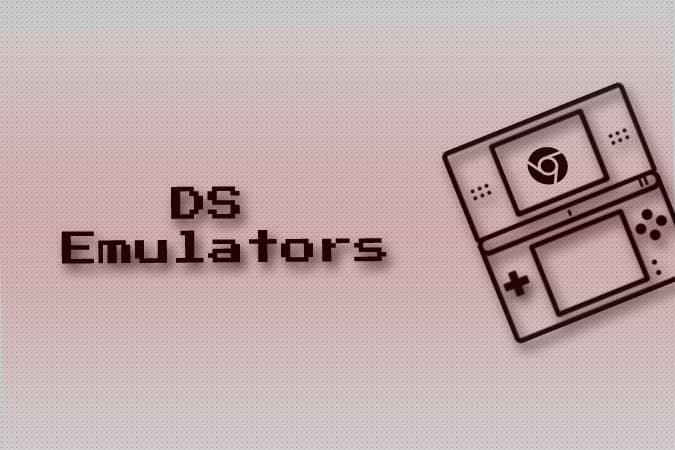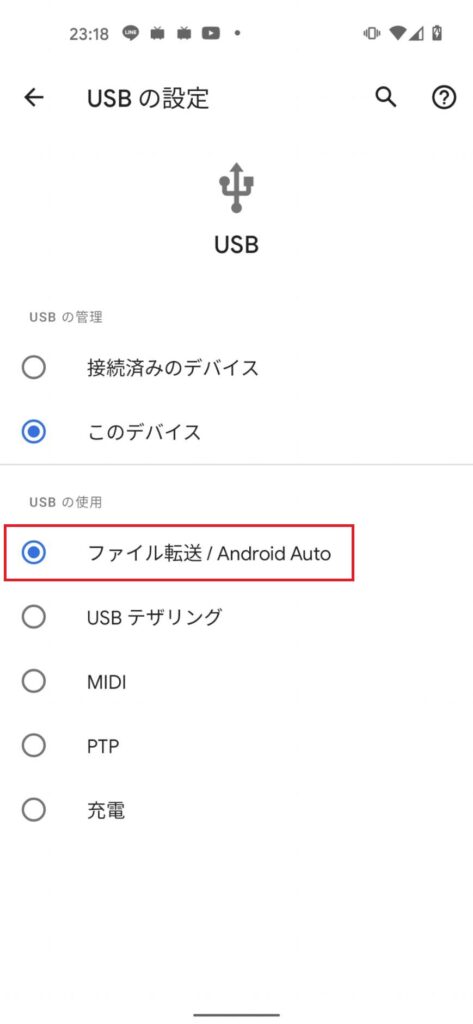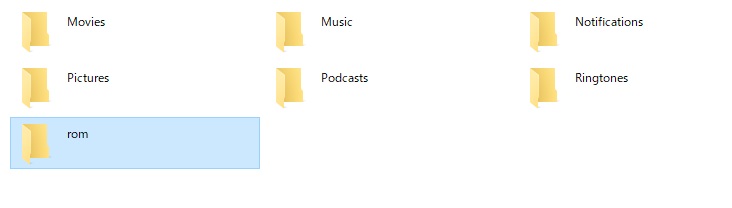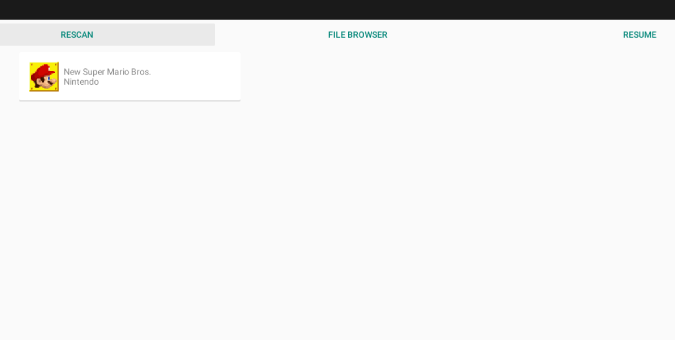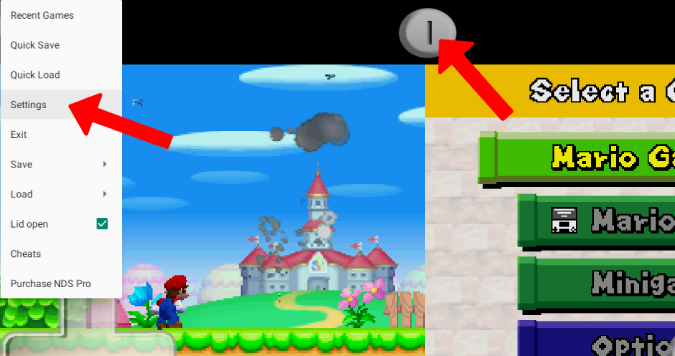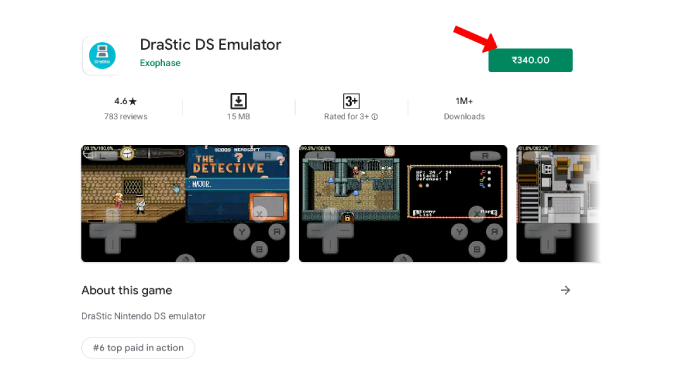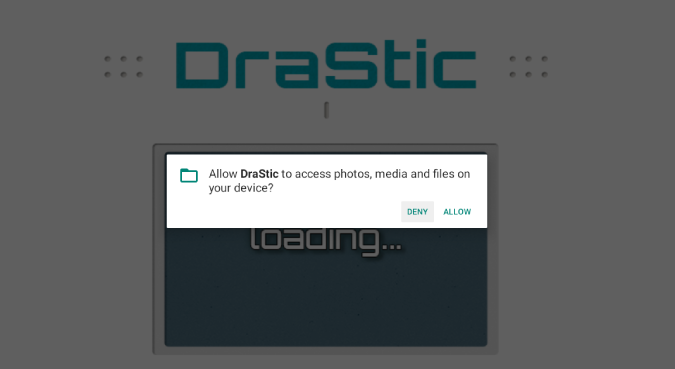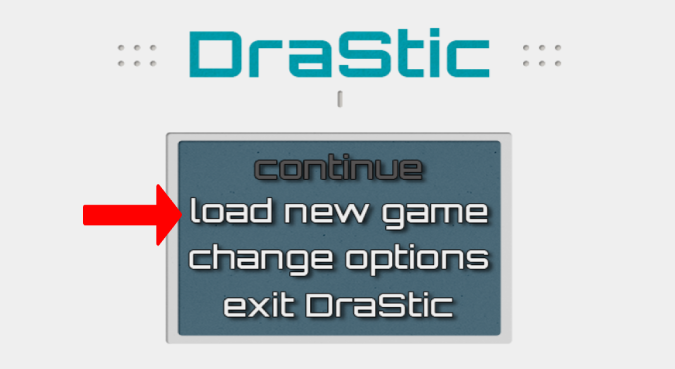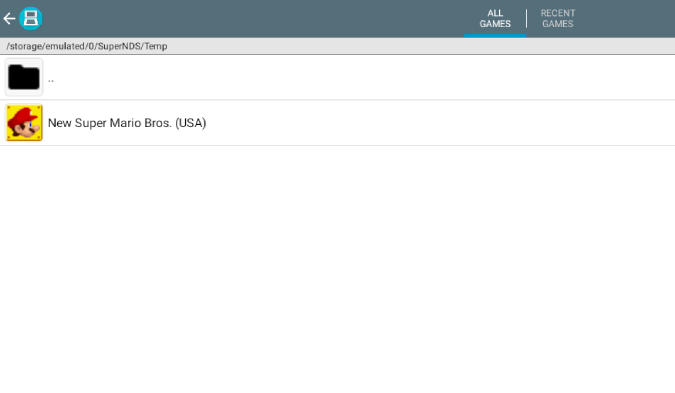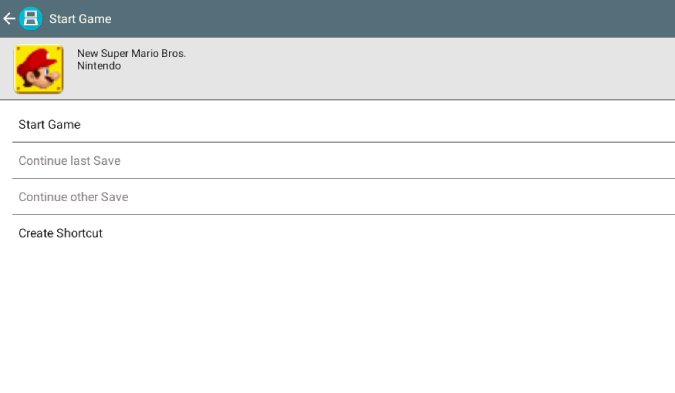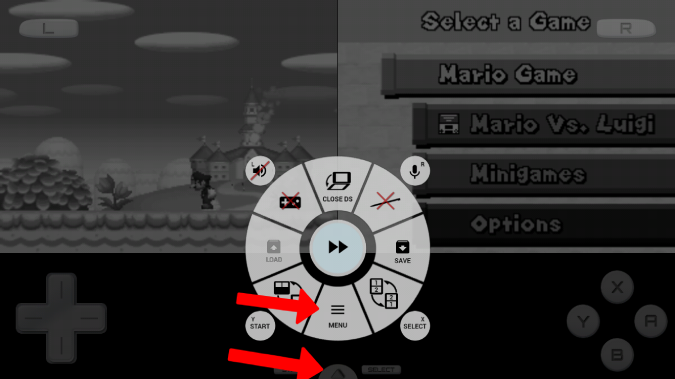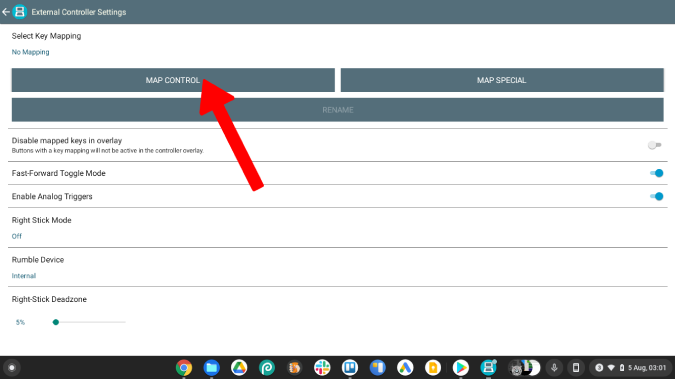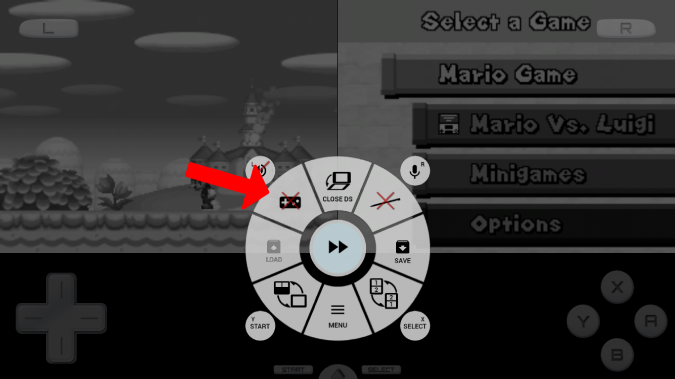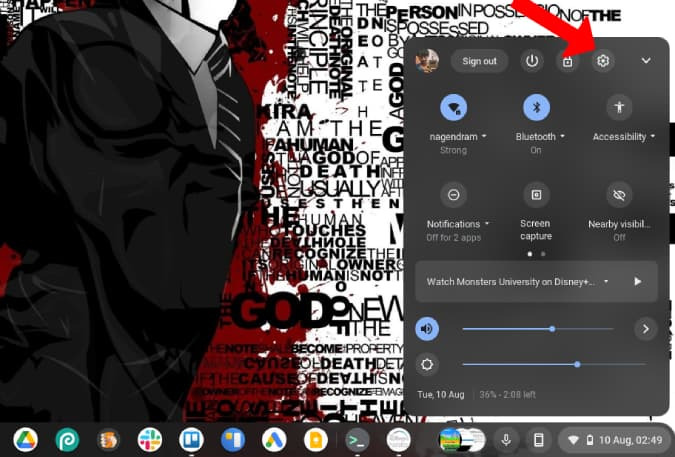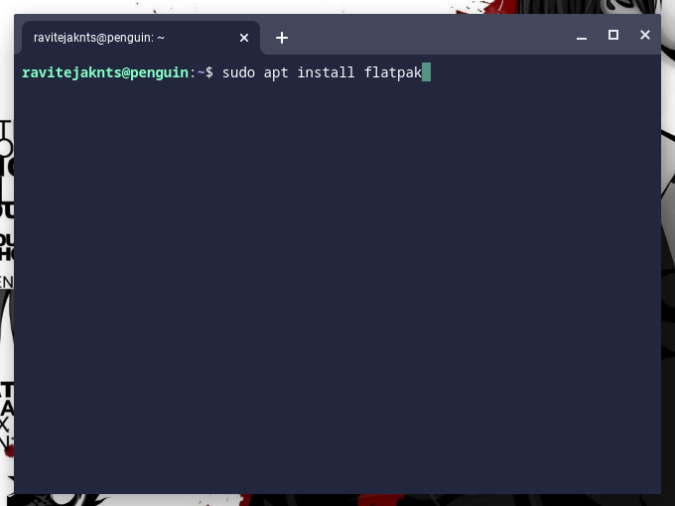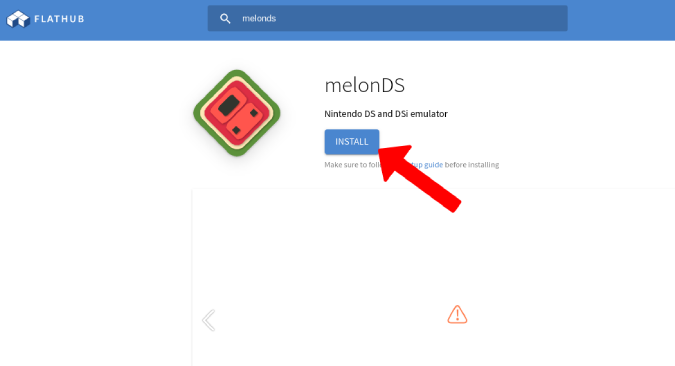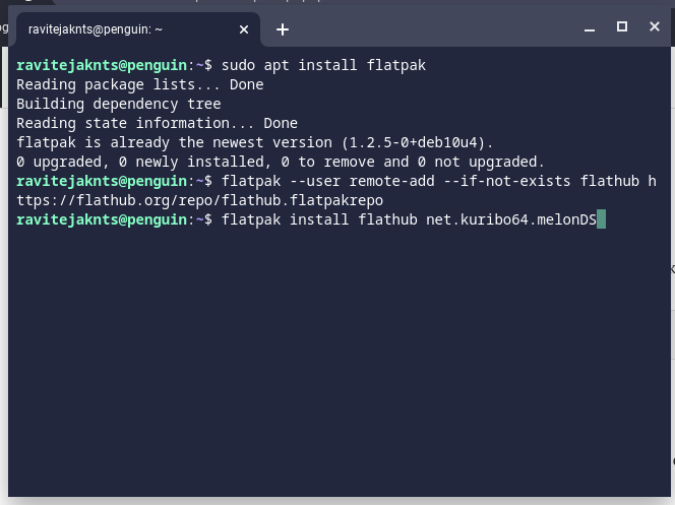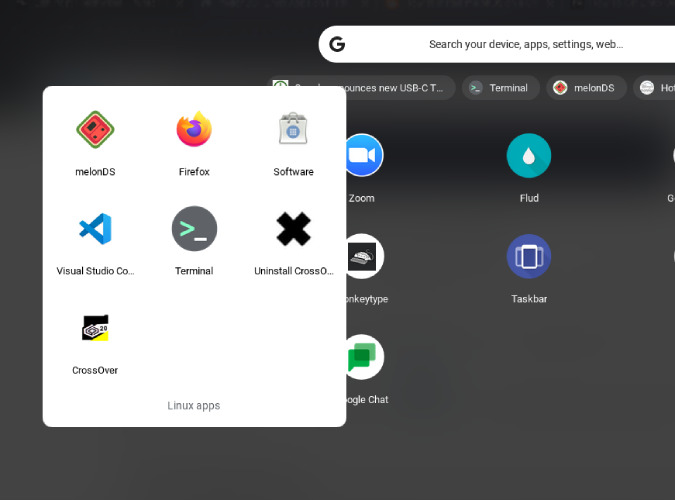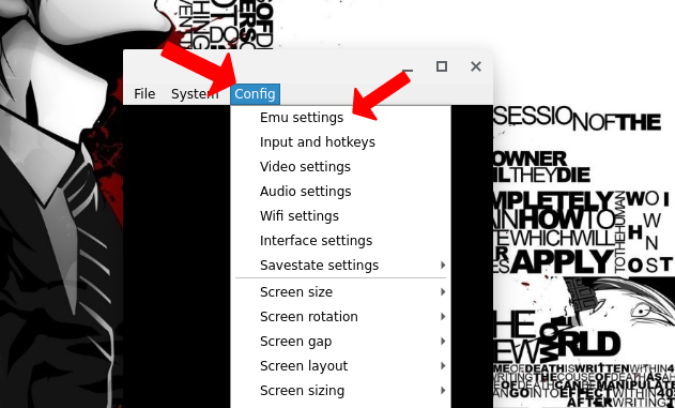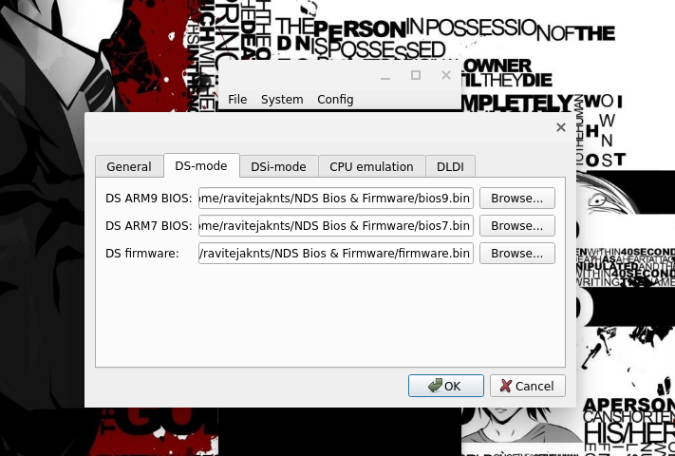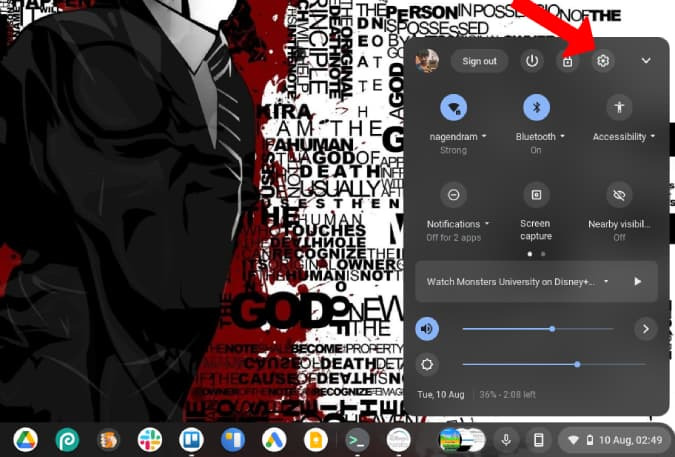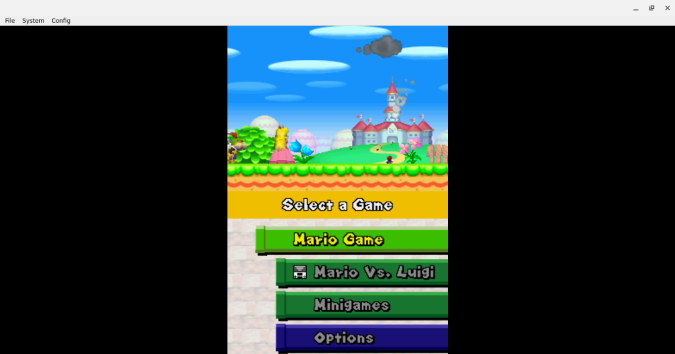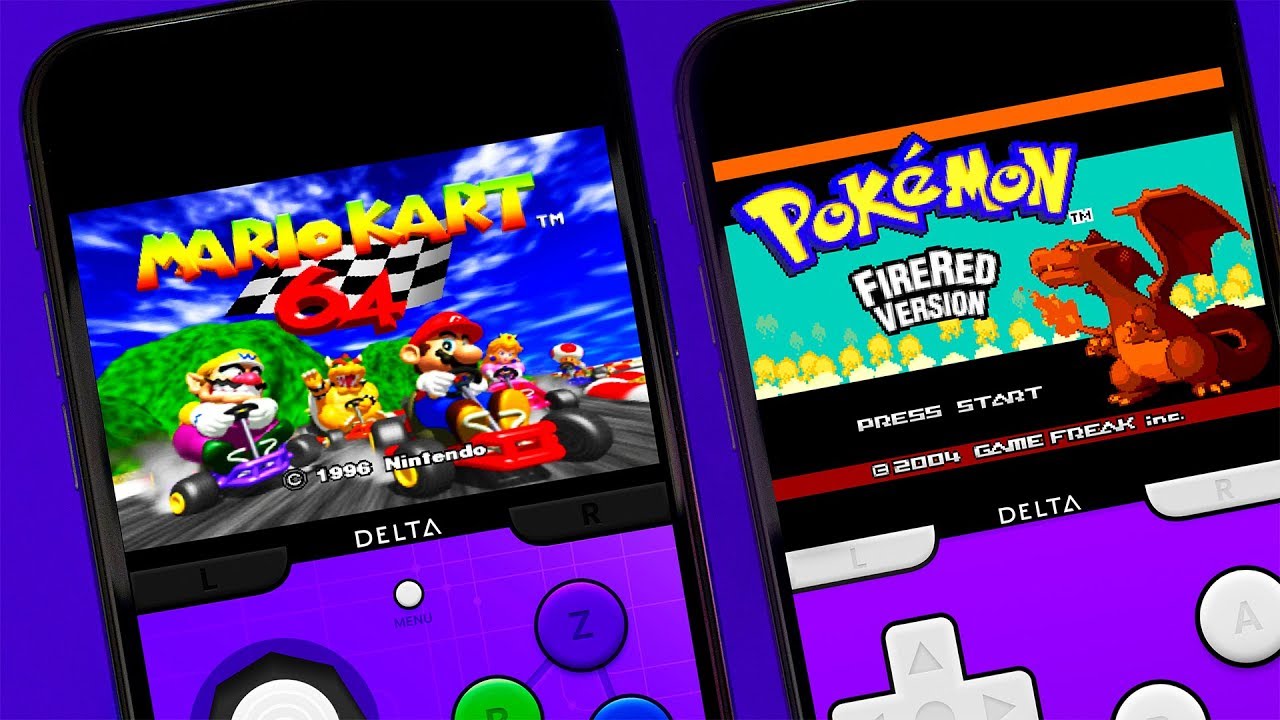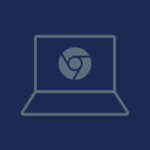『Chromebookで懐かしいゲームをプレイしてみませんか?』
懐かしいゲームをChromebookでプレイしたいとお考えなら、期待通りの動作をするNintendo DSエミュレータをご覧ください。私は、Chromeウェブストアのブラウザ拡張機能、PlayストアのAndroidエミュレータ、そしてLinuxベースのDSエミュレータをインストールして、多くのエミュレータを試してきました。試行錯誤の結果、これらのニンテンドーDSエミュレーターが最もお勧めできるものとなりました。
エミュレータを使い始める前に、まずはニンテンドーDSのゲームROMをダウンロードしなければなりません。このリストからどのエミュレータを選んでも、ダウンロードしたゲームROMはすべてで動作します。ダウンロードしたROMをエミュレータで読み込み、プレイを開始するという流れです。ここでは、ChromebookでニンテンドーDSエミュレータのゲームをプレイする方法をご紹介します。
今回紹介するエミュはニンテンドーDSエミュの『DraStic』アンドロイド版アプリ
・ChromebookでニンテンドーDSエミュを遊ぶ際の事前準備
・ChromebookでおすすめのニンテンドーDSエミュ
・エミュや海外サイトを安全に利用する上での対策方法
上記疑問に関して細かく解説していますのでご参考に!!!
↑パソコン版 ニンテンドーDSエミュはこちらから!!
ChromebookでニンテンドーDSエミュを遊ぶ際の事前準備
ステップ1:ニンテンドーDSのROM(BINデータ)を用意して配置

DraStic for Androidを利用するならニンテンドーDSのゲームデータが必須になります。
【ニンテンドーDSのゲームデータを用意】
DraSticの主な起動ファイル形式はお持ちのニンテンドーDSソフトをパソコンを介して吸い出しすることで“dsファイル”は抽出されますので特に難しい変換作業等は必要ありません。
- Windowsパソコン
- 改造済みds
- 遊びたいニンテンドーDSソフト
ゲームROMの吸い出し方法の中ではかなり簡単な方なので下記記事を参考に!!
↑ニンテンドーDSのROMデータの吸い出し方法手順
【ゲームデータをスマホに配置】
吸い出しが完了したらアンドロイドスマホにゲームデータを移そう!
- アンドロイドスマホをコンピューターの開いているUSBポートに接続
- デバイスのロックを解除
- 画面の上から指を下にスワイプして[このデバイスをUSBで充電中]を選択

- 表示されるメニューで[ファイルの転送]を選択します。

- デスクトップに移動しスマホアイコンのファイルエクスプローラーを開きます。
- 新規フォルダー(名前は自由)を作成して“BINファイル”をコピー・貼り付けで移動

- 手動の場合上記の手順で完了です。
クラウドソフト(ドロップボックス)などを使用すればUSB接続の手間が省けます。
ニンテンドーDSのソフトは一本あたり0.5~1.0GB前後の容量になり、スマホの容量に不安がある場合は心もとありません。
エミュレータを使用するなら大容量のSDカードを用意しておくと入れ直す手間が省けて快適!!
↑最低でも128GB・余裕を持って256GBあれば楽
もしお持ちのスマホにマイクロSDスロットが搭載されていない場合は接続端子に合わせたメモリーカードを常備しておくことで出先でもゲームを楽しむことができる。
↑エミュ以外にも使用用途があるので多めのを準備しておこう
海外サイトなどからROMをダウンロードすることは??

「吸い出しの手順めんどいなぁ-」
と思ったそこのあなた!! 確かにGoogleなどの検索からROMデータを検索すれば違法ダウンロードサイトなどに飛ぶことはできますがかなりのリスクがあります。
↑こちらのサイトから簡単に手に入れることができるがやめておこう!
エミュレータは合法ですが、所有していないゲームのROMをダウンロードすることは著作権侵害と見なされます。一部の企業では、既に所有しているゲームの「バックアップコピー」を作成してもかまいませんが、これも常に許可されているわけではありません。
ROMはオンラインで無料で入手できますが、ダウンロードは許可されません
ステップ3:VPNを導入(リスク軽減したい方向け)
一見便利なエミュや海外サイトですが利用する上で【2種類のリスクを抱えてる可能性】があることを把握しておいた方が賢明です。
その場合VPNを導入するのが懸命なのですが・・・・
- 逮捕・多額の損害賠償金のリスク
- ハッキング・ウィルスによるリスク
以上2点を許容できる方は【DraStic 起動・遊び方】までスクロールしてください!
【逮捕や賠償金のリスク】

誤解を生んでるエミュですが【エミュレータの利用自体】は合法になります。
ただ著作権物に違反したファイルであれば、当然違法ダウンロードのカテゴリに分類されるので【逮捕や賠償金】の可能性が十分考えれます。

という疑問が出るかと思いますが【基本ダウンロード完了までファイル確認ができない】仕様なので合法だと思っていたファイルに違法コンテンツが混じっていたなんてことも十分考えられますし・・・・

という不安は現実的に有り得る話で【ダウンロード時にIPアドレス(ネットの住所のような物)が丸見え】になる仕組みで警察が本気を出せば簡単に個人特定が可能なので一回誤ってダウンロードしても捕まる可能性はあると断言できます。
正規版が有料で提供されている著作物に係る侵害コンテンツを反復・継続してダウンロードした場合には、刑事罰(2年以下の懲役または200万円以下の罰金(またはその両方))の対象
記事を取得できませんでした。記事IDをご確認ください。
↑実際に逮捕された案件・エミュレータ利用で違法になる行為まとめ
「自分は見つからないだろう」という甘い考えは身を滅ぼす可能性も・・・・
【ウイルス感染・ハッキングのリスク】

- 情報流出
- パソコン起動が遅くなる
- カメラ映像をハッキング
- クレジットカードの不正利用
などのトラブルが起きる可能性があるので、対策を行ったほうがいいかもしれません・・・
セキュリティソフトを導入することはウイルス対策の基本です。
導入して損は有りませんがあくまで「ファイルに同梱したウィルス対策」のみの対応になるので、丸見えのIPアドレスを利用した【ハッキング・個人情報の乗っ取り】などは防ぐことができません。
↑エミュを利用する上でのウィルスの危険まとめ
上記のリスクは普段使用しているネット通信に匿名性が無いことが原因です!!!
改造のリスクは【IPアドレス】が原因
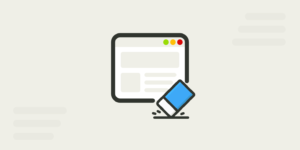
上記で解説したリスクは両方とも【IPアドレス】が原因です。

であれば簡単なんですが残念ながらパソコン/ゲーム機ともに隠すことはできません。
自分は1年半前に間抜けですが何の対策もしておらず 海外サイトを通じてセキュリティハックされ被害に遭いました。
クレジットカードは停止してもらい再発行で事なきを得たんですが、パソコンは復旧できず数万円したゲーミングパソコンが見事に物言わぬ置物と化しその他のトラブルも相まって精神的なダメージがあり正直参りました笑
解決策はIPアドレスを隠すVPN利用が最適
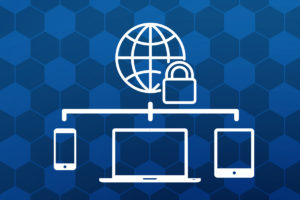
ただ海外サイトはかなり便利なので利用はしたい。
でもまた被害にはあいたくないのでより強固なセキュリティ対策はないのか調べたところ【VPN】というネットワークサービスが最適なんじゃないかとたどり着きました。
ハッカーも攻撃しようにも攻撃場所の住所がないので何もできなくなるらしい。
正直本当に効果があるのか半信半疑でしたが、思い切ってサービスを登録してから 1年半まったくウィルス・ハック被害に遭ってません。
もちろん月額料金は発生しますが
- パソコンが壊れるリスクがなくなる
- 個人情報の流出阻止の強化
- ネットフリックスなどで海外限定の動画視聴
- 海外のゲームを格安で購入できる
- 通信が高速化する
などVPNを利用すれば保険+利点が多数ありますし、万が一 海外サイトから著作権で保護された素材を誤ってダウンロードしてしまった場合やチート適用したまま起動でも、そのデータを遡ることができないため、訴訟や多額の罰金を回避することができます。
もちろん違法行為を容認しているわけではありませんが【エミュを安心して利用できる】用になったので利用して良かったと思います!!
海外サイト/ダウンロードにはVPNを利用!
やはり海外サイトなどはセキュリティの面で不安があります。
VPNサービスを使用して個人情報の流出を防ぐことは正直必須ですよね。
個人的に色々なVPNを試したんですがNordVPNが一番!!
NordVPNが他のVPNと違うメリットを簡単にまとめたものがこちら!
- スマホ・タブレット・パソコンのセキュリティ対策に!!
- Torrent特化のサービスがある
- ログ・履歴が保持されない
- セキュリティが強固
- 料金が安い・返金制度
【スマホ・タブレット・パソコンのセキュリティ対策に】

ネットワーク接続のセキュリティ対策になるNordVPN
実はパソコンだけではなく【スマホやタブレット】にも対応しております。
最近ではフリーWifiを利用したスマホのハッキングも増えておりウィルスソフトでは防止することできないハッキングリスクもパソコンでのセキュリティ対策ついでに対策することが出来ます。もちろん追加料金等は不要!!
おまけでスマホセキュリティソフトが付いてくるようなものですね!!
【履歴・ログが一切残らない】

利用したサーバーに【ログ・履歴が保持されない】ことが明言されているのもポイント。
通常のVPNはサーバー利用の履歴などが保存されるのでもし本体サーバーにハッキングされたら個人情報が流出する危険性があります。
ただNordVPNはユーザーの履歴などを保存する法律のないパナマで運営されているので万が一ハックされたとしてもそもそもの情報がないので警察や政府・ハッカーに個人履歴が渡ることがないです。
NordVPNは運営歴8年とVPN会社としては老舗ですがこれといった問題はおこしていないので安心して利用できるのは魅力。
【一月分無料お試しでどんな理由でも100%返金保証付き!!】

NORDVPNでは契約期間30日なら100%保証の制度もあるので、まず試しに使ってみて使わなそうならやめることもできるので登録のハードルが低いのも個人的にはありがたかったです。
ほんとにどんな理由でも返金対象になりますwww
- 全く使わなかったから
- 特に理由はないけど解約したい
- サービスに納得行かなかった。
など普通なら返金対象にならない理由でも即座に返金してくれます。
| 1ヶ月プラン | 6ヶ月プラン | 1年プラン | 2年プラン | 3年プラン | |
| ExpressVPN | $12.95 | $9.99 | $8.32 | ||
| NordVPN |
$11.80 | $8.99 | $2.99 |
また値段自体もNordVPNは契約者が多いのでその分料金も安くでき平均的なVPN会社よりも5割ほど安いです。
有名VPNのExpressVPNは最安で$8.32(約900円)なのに比べ、NordVPNは$2.99(約400円)と半値近く違うので毎月のコストが掛かりません。
デメリットとしては日本人サポートがいないことです。ただ問い合わせすることも正直あまりありませんし、問い合わせ内容はグーグル翻訳を使うことで解決するので若干手間がかかることは念頭に置いてください。
最悪使ってみて納得行かなければ【一ヶ月であればいつでも無条件返金】なので特に自分が損することなくお試しすることができます。普通月額のサブスクサービス(Netflixなど)は返金はしていないのでかなり太っ腹な対応なんじゃないかなと思いますね!!
↑実際に使用して感じたメリット・デメリットまとめ
VPNの設定手順
①NordVPNのトップページのリンクをクリックして公式サイトに飛びます

②トップページ内の右上にあります【NORD VPNを購入】のボタンをクリックします。

③購入プランの選択画面に飛びますので、自分の購入したい年数を選択
基本的に長期契約のほうが、一か月あたりの利用金は安くなります!
2年プランだと1か月プランに比べて期間限定の割引率になるので長期的に使う予定なら数年プランがいいかもしれません。もちろんどのプランでも、“お金を払ったけど使えなかった。”というときのためにNordVPNでは、30日以内なら返金保証があるので安心!
④選択完了しましたら下にスクロールを行い【支払いへ】ボタンを選択

⑤上にメールを記入する項目があるのでメールアドレスを入力

次はアカウント情報を作成します。
⑥後ほどアドレス宛にメールが届くので使えるものを設定しましょう。
⑦まず支払い方法を選択します。

- クレジットカード
- AMAZON PAY
- 仮想通貨
- Alipay
- Union Pay
支払い方法はクレジットカードがおすすめ!!
下記ではクレジットカードでお支払いを解説します。
⑧付加価値税という項目があるので、自分のお住みの国を選択

※日本は0ドルなので特に追加料金はかかりません
⑨クレジットカードの項目が出ますので記入していきましょう。
- VISA
- MasterCard
- AMEX
利用可能。CVVには、クレジットカード裏面に記載されている3文字のセキュリティコードを入力しましょう。
⑩入力しましたら支払い方法を選択したら、[続ける]をタップ

⑪支払いが完了するとこの画面に飛びます

⑫登録したアドレスに下記のようなメールが届きますので開きます

③[Set Password and Activate Account]のボタンをクリック!
≫30日実質無料のNordVPNを一度体験したい方はこちらから。![]()
Chromebookに最適なニンテンドーDSエミュレータ
無料で簡単なソリューションから始めましょう:
1.SuperNDSエミュレーター
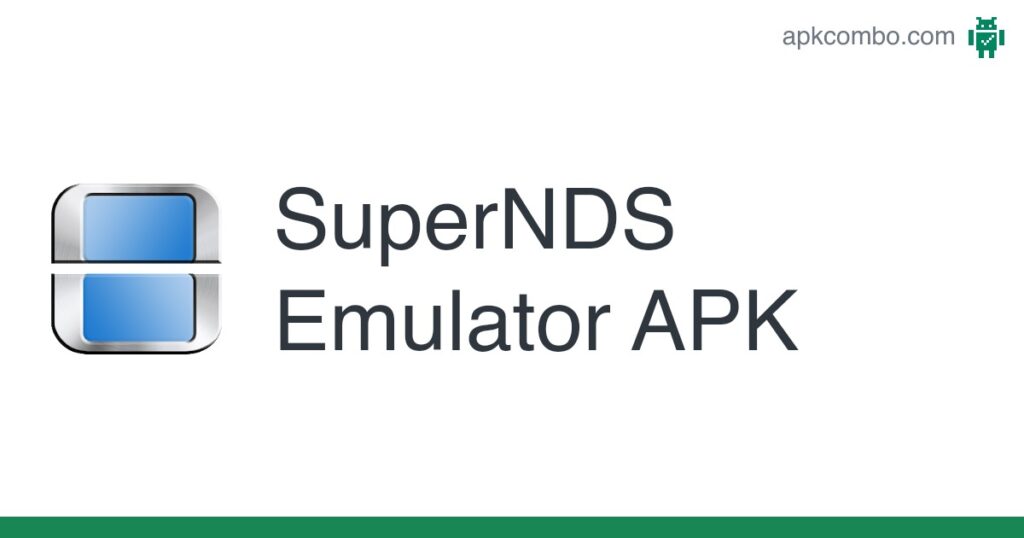
これは、無料版と有料版の両方があるAndroidアプリです。
唯一の違いは、有料版には広告がなく、一時的に2.99ドルの支払いが必要なことです。もし有料版を利用したい場合は、次のエミュレータをチェックしてみてください。こちらも有料ですが、比較的にFPSが優れています。
SuperNDS Emulatorの主な利点は、ニンテンドーDSの2つのディスプレイを並べて表示するデスクトップレイアウトに対応していることと、キーボードとマウスに対応していることの2点です。
- 無料で簡単にセットアップができる
- キーボードサポートとデスクトップレイアウト
- 豊富な設定オプション
- リストにある他のDSエミュレーターアプリと比較して低いFPS
- まず、Playストアを開き、SuperNDSEmulatorアプリをインストールします。

- インストールが完了したら、Playストアの「Play」ボタンをクリックしてアプリを開きます。ここで、ストレージとマイクの権限を付与します

- ホーム画面で「Rescan」をクリックすると、SuperDNS がお使いのデバイス上のすべての DS ROM を見つけます。
- 読み込みに時間がかかっている場合は、「ファイルブラウザ」オプションをクリックし、zipファイルを選択してゲームを開き、すぐにプレイを開始することができます。

これで、ゲームがデスクトップのレイアウトで開き、プレイできるようになりました。
しかし、これはAndroidアプリなので、デフォルトではタッチ操作に最適化されています。フリップ式のChromebookを持っていれば、タッチ操作が可能だ。
- キーパッドを操作する場合は、上部中央のメニューオプションをクリック
- 左上隅のポップアップメニューで[設定]オプションを選択します。

- 下にスクロールして[キーマッピングの編集]を開く
- 必要に応じてキーボードキーをマッピングします。たとえば、進む場合はW、Aボタンの場合はスペースバーなどです。
- 次に、ゲームページに戻り、下部にある[タッチ]ボタンをクリック
- 画面上のコントロールを非表示
- キーボードとマウスを使用してゲーム全体をプレイします。

これで、他のデスクトップゲームと同じように、ゲームを開始してDSゲームをプレイできます。
2.ドラスティックDSエミュレーター

Chromebook用のNintendo DS EmulatorはDrastic DS Emulatorで、SuperNDS Emulatorに似ていますが、FPSがもっと早いです。
また、オリジナルの解像度よりも大きな解像度でゲームを調整してプレイすることができます。広告は表示されず、料金は14.99ドルです。
- 他の多くのエミュレーターよりも優れたFPS
- キーボードのサポートとデスクトップのレイアウト
- 豊富な構成オプション
- 無料体験版がない
- キーボードコントロールの設定が他のエミュレータよりも少し難しい
【エミュレーター設定の手順】
- まず、Playストアを開き、支払いを完了してDrastic DSEmulatorアプリをインストールします。

- インストールしたら、Playストアの[再生]ボタンをクリックしてアプリを開きます。次に、ストレージとマイクへのアクセス許可を付与します。

- 次に、[新しいゲームをロード]ボタンをクリックします。

- これにより、ストレージで使用可能なすべてのDSROMのリストが表示されます。プレイしたいゲームを選択して開始します。

- 次の画面で、[ゲームの開始]をクリックして新しいゲームを開始します。

- これで、ゲームがデスクトップレイアウトで開き、プレイできるようになります。
【Drastic DSのコントローラー設定の手順】
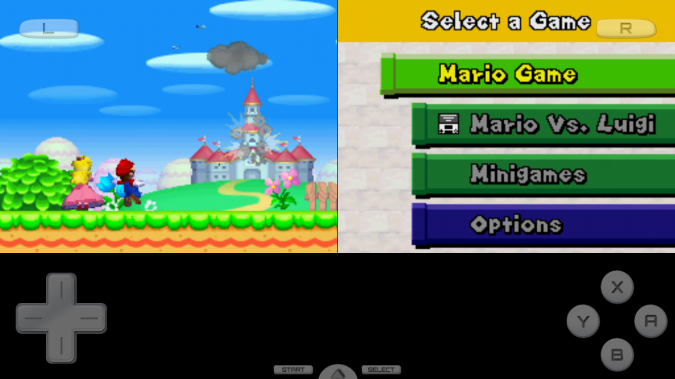
ただし、これはAndroidアプリであるため、デフォルトでタッチディスプレイで動作するように最適化されています。フリップChromebookをお持ちの場合は、タッチコントロールを使用できます。
- キーボードで遊ぶ場合は、下部にある矢印アイコンをクリックして、[メニュー]を選択します。

- 次に、[オプション]> [外部コントローラー]> [マップコントロール]を選択
- キーボードコントロールを再マップします。

- 次にゲームに戻り、矢印アイコンをもう一度クリックしてポップアップでゲームパッドアイコンを選択し、画面上のコントロールを無効にします。

Drastic DS Emulatorを使用すると、広告なしでFPSを大幅に向上させて、ChromebookでニンテンドーDSゲームをプレイできるはずです。
3.melonDS

Drastic DS Emulatorにお金を払わずに、より良いFPSを得たいなら、melonDSはChromebooksのための良いNintendo DS Emulatorです。
melonDSはLinuxアプリなので、インストールには実に面倒なプロセスが必要です。しかし、無料で良いゲーム体験を得るためには、この一度きりのセットアップに時間を費やす価値があります。
melonDSのインストールを開始するには、まずChromebookでLinuxを有効にする必要があります。方法は以下のとおりです。
- より良いパフォーマンスと全体的なゲーム体験
- DSと同じように垂直レイアウト
- 面倒なインストールプロセス
- キーボードとコントローラーのみをサポートし、タッチコントロールはサポートしません
DSゲームを実行できるようにするには、NDSファームウェアもインストールする必要があります。
↑BIOSのダウンロードは違法なので実機から吸い出しましょう。
【エミュレーター設定の手順】
- ChromebookでLinuxを有効にするには、右下の時間のアイコンをクリックするか、Shift+Alt+Sを押します。次に、歯車のアイコンをクリックして「Chrome OSの設定」を開きます。

- 詳細設定>「開発者」と進み、「Linux開発環境の横にある「オンにする」をクリックします。あとは、手順に沿ってChromebookでLinuxを使えるようにします。

- Linuxを有効にすると、アプリドロワーにLinuxフォルダが表示されます。それを開いて、「ターミナル」をクリックします。
- ここではFlatpakを使ってmelonDSをインストールしますが、Flatpakはデフォルトでは有効になっていません。Flatpakはデフォルトでは有効になっていないので、ターミナルで次のコマンドを実行してFlatpakをインストールします。

- Flathubは、Flatpakアプリを入手するのに最適な場所です。Flathubリポジトリを有効にするには、次のコマンドを実行します。
flatpak --user remote-add --if-not-exists flathub https://flathub.org/repo/flathub.flatpakrepo- 6.次に、melonDSLinuxアプリをダウンロードします。Flathubストアからそれを行うことができます。オープンmelonDSページとをクリックしてインストールしてから保存アプリをダウンロードします。

- ターミナルで以下のコマンドを実行し、インストールします。これには最大で数分かかることがあります。

flatpak install flathub net.kuribo64.melonDS- インストールが完了すると、Linux Appsフォルダの中にmelonDSアプリが見つかります。今はまだ開かないでくださいね。

- ここで、アプリドロワーからmelonDSアプリを開きます。ここで「gif」→「Emu Settings」を選択します。

- [DSモード]タブで、DSファームウェアの横にある[参照]ボタンをクリックし、抽出したファームウェアフォルダーからfirmware.binファイルを選択します。
- 次に、他の2つのオプションの横にある[参照]ボタンをクリックし、ファームウェアフォルダーでそれぞれのファイルを選択します。

- 次に、[ファイル] > [ROMを開く]をクリックし、Linuxフォルダーに移動したゲームを選択します。

- ゲームが開き、プレイを開始できます。再度config> Inputおよびhotkeysを開いてキーボードコントロールを変更できますが、他のエミュレーターとは異なり、KeyboardControlsはデフォルトで有効になっている必要があります。

まとめ:Chromebook用のDSエミュレータ
最善の選択肢は間違いなくmelonDSですが、Chromebookの仕様が適切でない場合、またはインストールプロセスが少し面倒な場合は、melonDSと同じくらい優れているが4.99ドルのDrasticNDSを選択してください。
PlayストアやChromeウェブストアの他の無料エミュレーターよりも優れた仕事を実現する無料の代替手段が必要な場合は、SuperNDSを選択することもできます。
またエミュレーターにはさまざまなゲーム機エミュがございます!
ファミコンから最新機種のswitchなどが開発されていますので
下記の記事を参考に好みのゲーム機エミュを導入してみましょう!!
↑こちらからゲームエミュの設定・使い方の一覧をまとめています
また先程ご紹介したNordVPNでは現在期間限定で2年プランが68%オフ
さらに無料プランが当たるチャンスも実施されているそうです。期間限定で1ヶ月・1年・2年プランが無料で追加の可能性も・・・!
3ステップで簡単に設定可能なのでセキュリティに不安な方はお得な今のうちにVPNのお試しを利用してみてはいかがでしょうか?