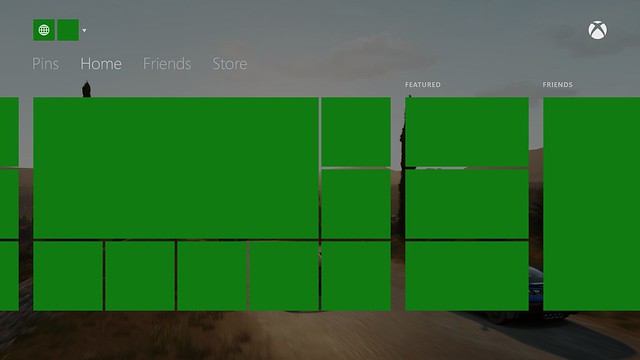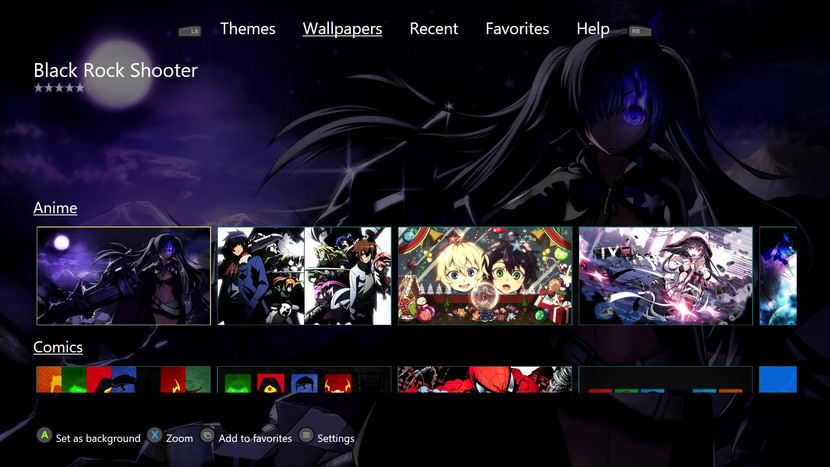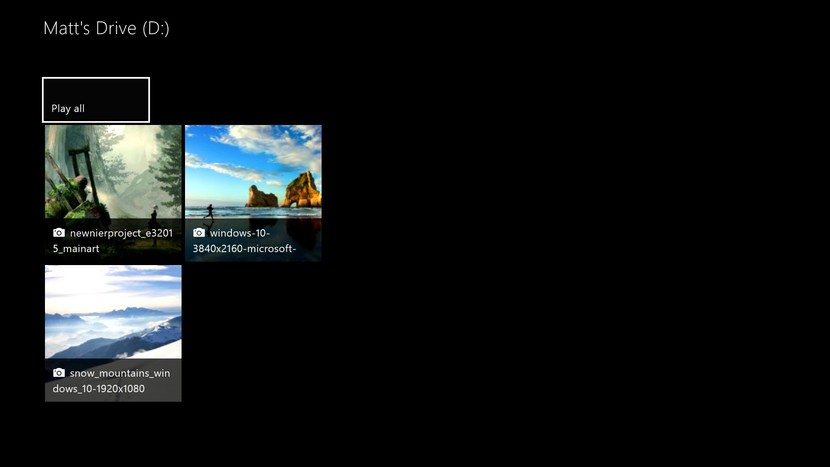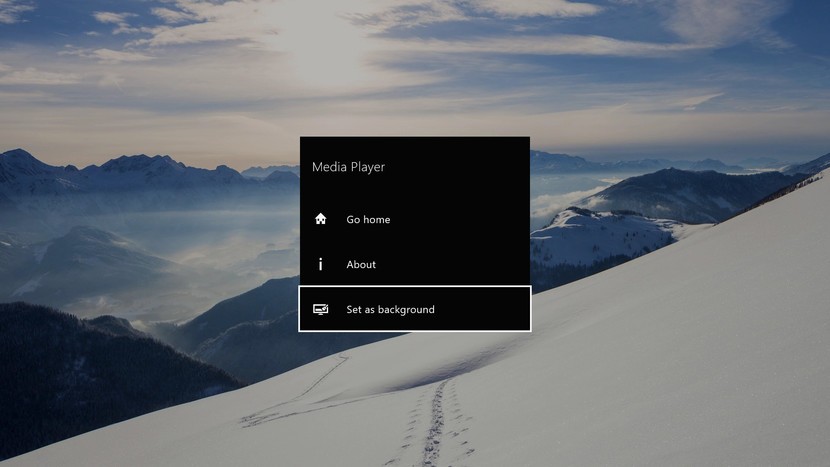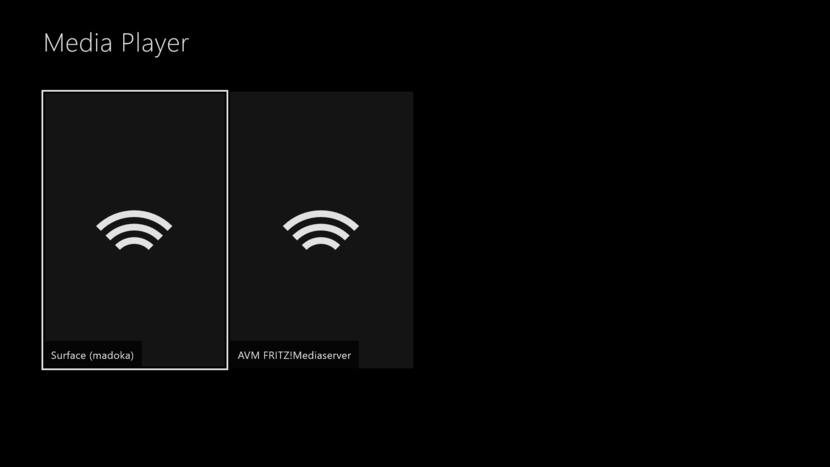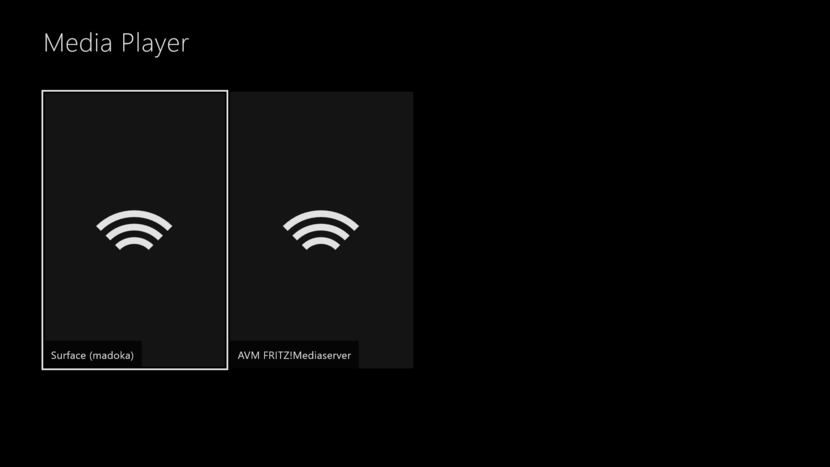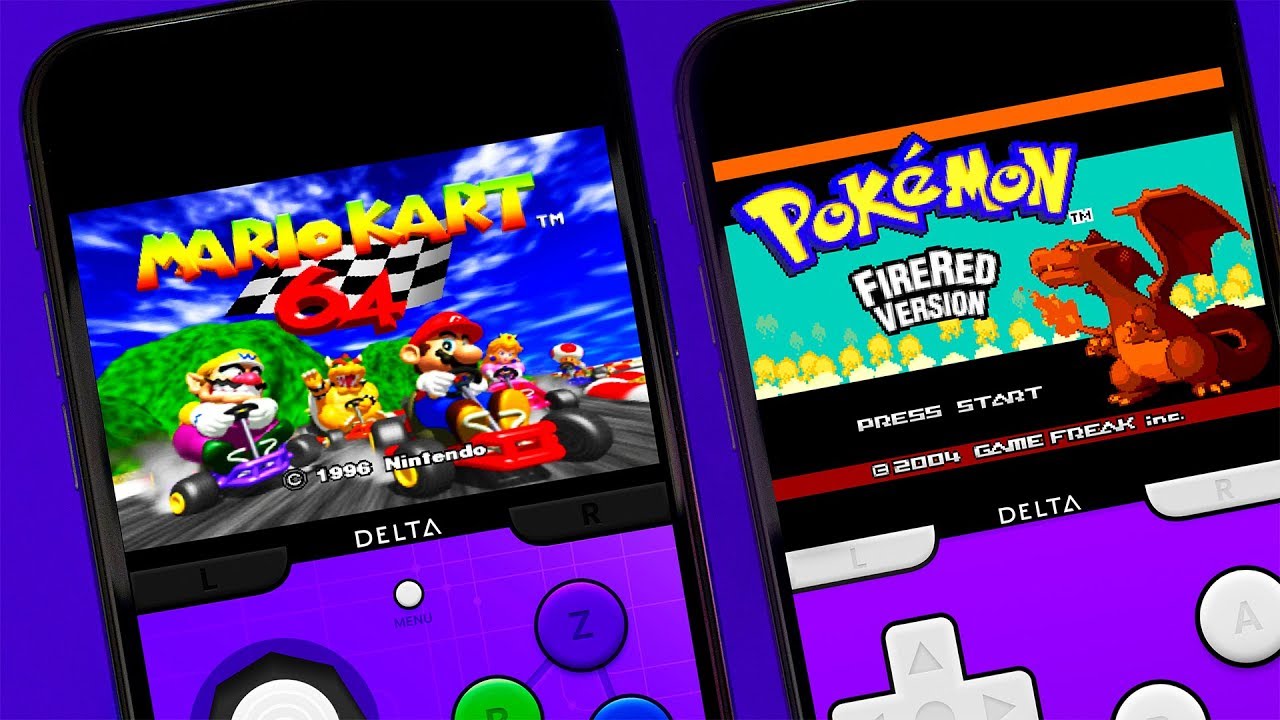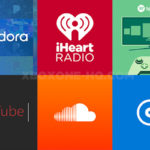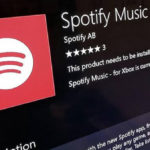Xbox Oneも改造が進み、持っているカートリッジをダウンロード専用
ソフトの様にも使用出来るようになったり吸出しや読み込みも高速化も可能に!
ということで今回は『開発者モード有効化済み独自のXboxOneの背景・バックグラウンド・ 色・テーマをカスタマイズ・設定変更・導入・インストール法!【USBやパソコンも利用】』についてご紹介します。
ページコンテンツ
事前にXbox One&series x/sを改造
・必要なもの
導入Xbox One&series x/s
↓XBOXの開発者モード有効化を導入設定するやり方はこちら
Xbox Oneに背景を設定するやり方
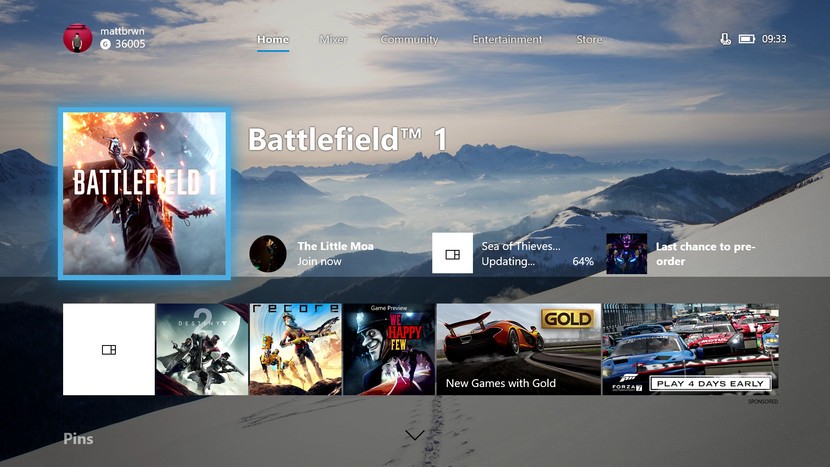
背景としてカスタムカラーやアチーブメントアートを選択する機能が含まれます。また、今後さらに多くのカスタマイズオプションを提供することを約束しました。Xboxプレビュープログラムに参加している方のために、これらの新しいオプションが本日公開され始めています。
1.無料アプリを利用するやり方
Xbox Oneをカスタマイズする最も簡単な方法は、アプリTheme MyXboxを使用することです。
無料アプリは、Xboxストアで、右に移動し、下部にある[アプリの閲覧]を選択してから、[Xboxのテーマ]を検索するだけで入手できます。
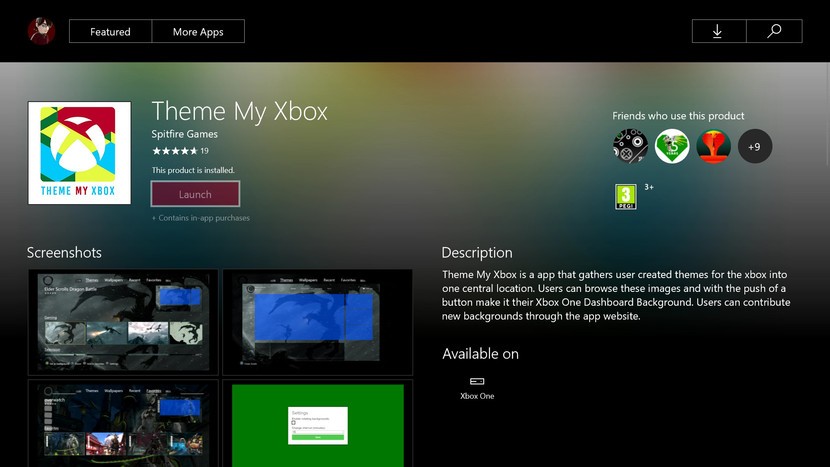
- アプリをダウンロードしたら、[アプリ]タブの[ゲームとアプリ]から起動します。
- テーマMyXboxには数十の壁紙とテーマがあり、ジョイスティックとショルダーバンパーボタンを使用してナビゲートできます。
- 気に入った壁紙が見つかったら、Aを押して背景として設定します。

- メニューボタンを使用して背景の回転を有効にすることもできます。これにより、表示キーを押して、お気に入りとして設定した背景が循環します。
2.USBストレージデバイスを使用します
USBスティックまたは外付けUSBハードドライブを使用して、Xboxダッシュボードに画像を添付することもできます。
- XboxOneで使用する画像を任意のUSBストレージデバイスに配置します。注:背景は3MB未満である必要があります。
- USBストレージデバイスをXboxOneのUSBポートの1つに接続します。
- 開き、メディアプレーヤーゲーム&アプリからアプリを。
- USBデバイスを選択します。

- メニューボタンを使用して画像を参照し、選択します。
- [背景として設定]を選択します。

3.ネットワーク化されたWindowsPCを使用する
この方法を使用して、外部PCに保存されているビデオや音楽ファイルにアクセスすることもできますが、背景画像でも同じように機能します。
- まず、[ゲームとアプリ]セクションからアクセスできるメディアプレーヤーアプリを開く必要があります。
- ここから、ホームネットワークを介してコンテンツを共有するように設定されたPCフォルダーを参照できます。

- メディア共有用にWindowsPCをセットアップするには、Windowsのスタートメニューに「メディアストリーミングオプション」と入力します。
- リストからXboxOneを見つけ、[アクセスを許可する]にチェックマークを付けます。

- ここから、ドキュメント、画像、音楽、ビデオなど、共有するWindowsライブラリをカスタマイズできます。
- 完了したら、[次へ]をクリックし、追加の手順に従ってWindowsホームグループを作成します。これで、XboxOneメディアプレーヤーアプリからフォルダーにアクセスできるようになります。
- XboxOneのメディアプレーヤーアプリに戻ります。
- 閲覧したいPCを選択します。
- 共有フォルダを参照し、メニューボタンを使用して画像を見つけます。注:背景は3MB未満である必要があります。
- [背景として設定]を選択します。
4.スクリーンショットまたはアチーブメントアートを使用する設定
Xbox Oneでカスタムの背景を取得するもう1つの簡単な方法は、アチーブメントアートまたはスクリーンショットを使用することです。XboxボタンをダブルタップしてYキーを押すと、ゲーム内でスクリーンショットを撮ることができます。ゲーム内でロックを解除するたびに、実績のアートワークが保存されます。
XboxOneまたはXboxSeries Xでカスタム背景画像を設定するには、次の手順を使用します。
-
- 設定を開きます。
- [全般]タブを選択します。
- パーソナライズをクリックします。

Xboxパーソナライズオプション - [マイカラーと背景]をクリックします。

私の色と背景
- カスタム画像をクリックします。

- USBフラッシュドライブを画像に接続します(または 通信網 フォルダ)。
- 左側のナビゲーションペインからフラッシュドライブを選択します。
- カスタム背景画像を選択し、Aボタンを押します。

Xbox SeriesXまたはOneでカスタム背景を設定する - (オプション)[透明度]スライダーを使用してタイル設定を変更し、タイル設定をより透明にして、カスタム背景をより多く表示できるようにします。
- (オプション)[マイカラー]オプションをクリックして、新しい背景に一致する配色を選択します。
ゲームをプレイするにはROM必須

ゲームをプレイする際にハードウェアだけ用意していてもゲームソフトがないとプレイできないのと同様で、iPhoneでプレイする際にもプレイしたいゲームのROMがないとプレイできません。
↑PSPを改造することでお持ちのROMを吸い出し可能です。
↑こちらのサイトから簡単に手に入れることができるがやめておこう!
エミュレータは合法ですが、所有していないゲームのROMをダウンロードすることは著作権侵害と見なされます。一部の企業では、既に所有しているゲームの「バックアップコピー」を作成してもかまいませんが、これも常に許可されているわけではありません。ROMはオンラインで無料で入手できますが、ダウンロードは許可されません
まとめ
今回は『開発者モード有効化済み独自のXboxOneの背景・バックグラウンド・ 色・テーマをカスタマイズ・設定変更・導入・インストール法!【USBやパソコンも利用】の紹介でした。
またエミュレーターにはさまざまなゲーム機エミュがございます!
ファミコンから最新機種のswitchなどが開発されていますので
下記の記事を参考に好みのゲーム機エミュを導入してみましょう!!
↑こちらからゲームエミュの設定・使い方の一覧をまとめています