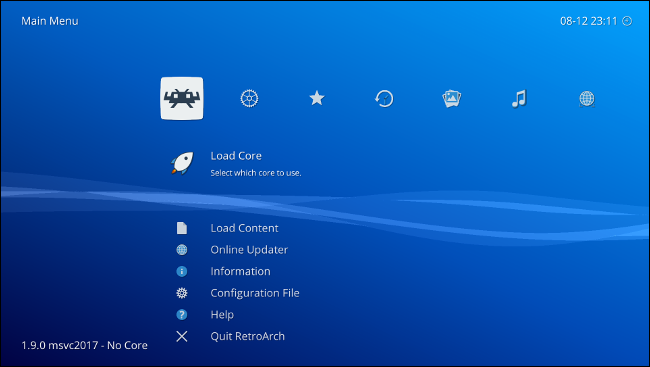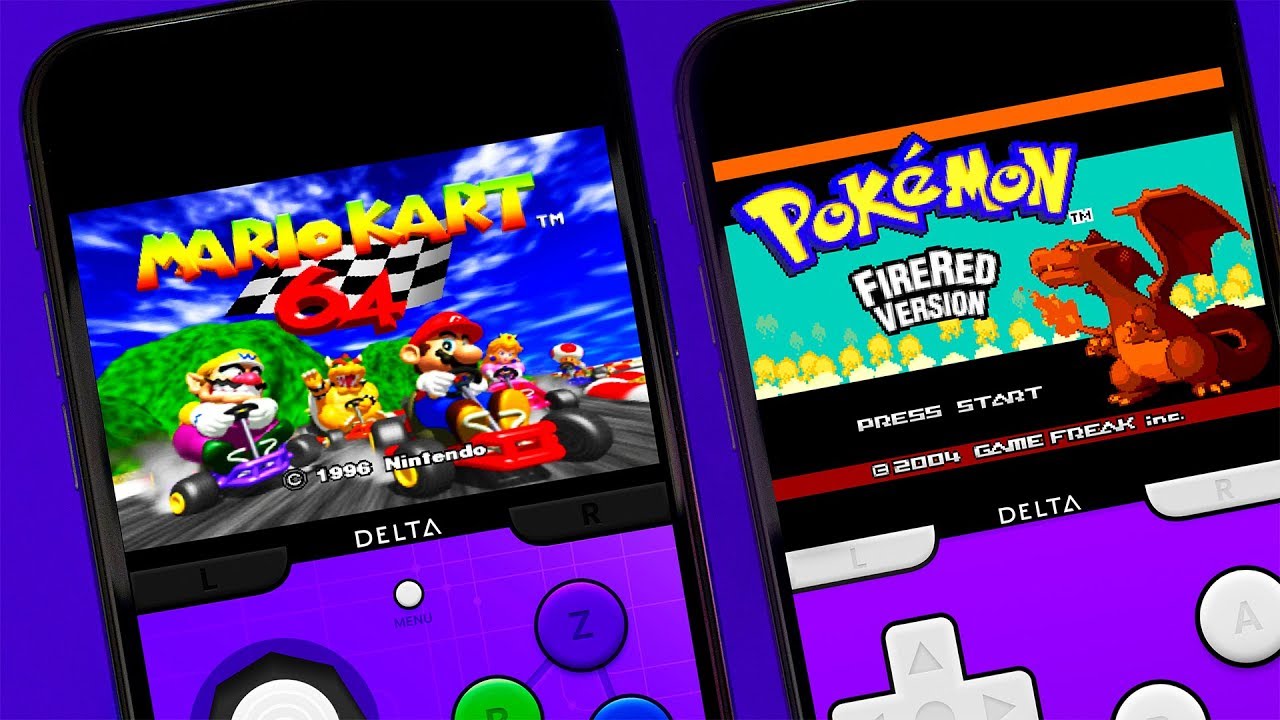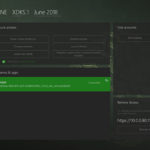Xbox Oneも改造が進み、持っているカートリッジをダウンロード専用
ソフトの様にも使用出来るようになったり吸出しや読み込みも高速化も可能に!
ということで今回は『開発者モード有効化済みのXbox One&series x/sでファミコン・スーファミ・PS1など動作するマルチエミュ【RetroArch】の設定・導入・インストール法』についてご紹介します。
ページコンテンツ
事前にXbox One&series x/sを改造
・必要なもの
導入Xbox One&series x/s
↓VitaのCFW・改造を導入設定するやり方はこちら
【RetroArch】で遊べるゲーム機は??

「RetroArch」はレトロゲームを楽しめるマルチエミュレーター!!
RetroArchエミュレーターは、デバイスで昔のゲームを起動することができる無料のオープンソースです。
対応ゲームハード
【RetroArch】はすでにこれだけのゲーム機に対応しております。
- GB(ゲームボーイ)
- GBC(ゲームボーイカラー)
- GBA(ゲームボーイアドバンス)
- NES(ファミコン・ファミリーコンピューター)
- SNES(スーファミ・スーパーファミコン)
- N64(ニンテンドー64)
- PS1(プレイステーション1)
- PSP
- WonderSwan(ワンダースワン)
- Genesis(ジェネシス)
- Megadrive,(メガドライブ)
- Master System
- 3DO
- Arcade
- Atari Jaguar
- Atari 2600
- Atari 7800
- Atari Lynx
- Virtual Boy
- PC Engine
- PC Engine SuperGraFX
- Odyssey
- Videopac
- Vectrex
- Cave Story
- Neo Geo Pocket Color(ネオジオ ポケットカラー)
- MSX,DOS
- Master System,
- Sega CD,
- Genesis,
- PICO,
- 32X,Sega
- Dreamcast(ドリームキャスト)
パソコンでRetroArchを導入するやり方
1.このバージョンのRetroArchをPCにダウンロードして解凍します。
2.証明書もダウンロードしてください。すぐに必要になります–
ここから証明書をダウンロードしてください。
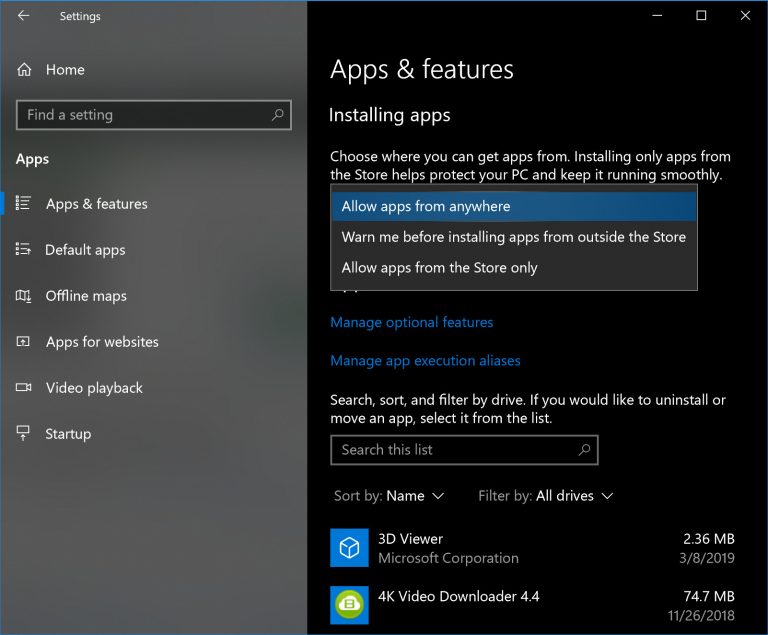
3.まず、Windowsストアの外部からWindows / UWPアプリを実際にインストールできることを確認します。[設定]-> [アプリケーション]に移動します。[アプリのインストール]で、[どこからでもアプリを許可する]を選択します。ストア専用アプリに限定したい場合は、これらの手順を完了し、PCにRetroArchをインストールした後で、これを元に戻すことができます。
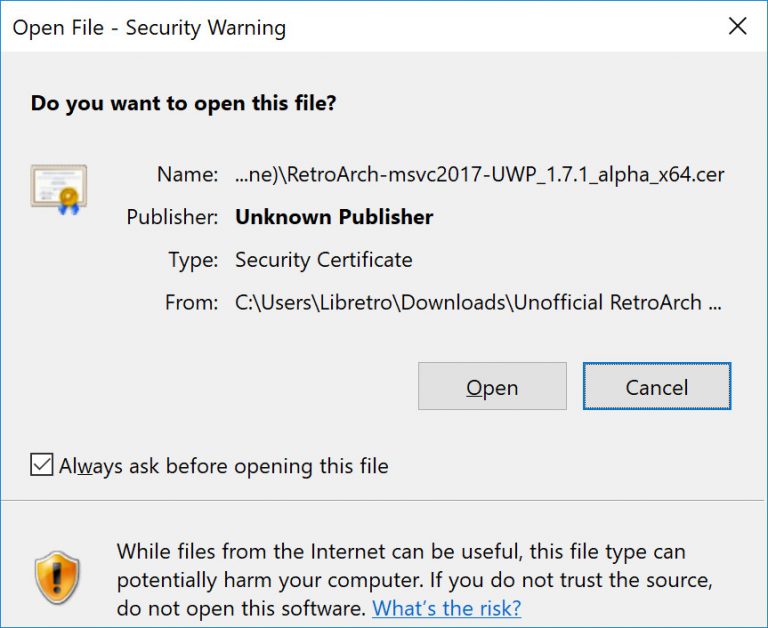
4.次に、手順2でダウンロードした証明書をインストールする必要があります。それをダブルクリックします。
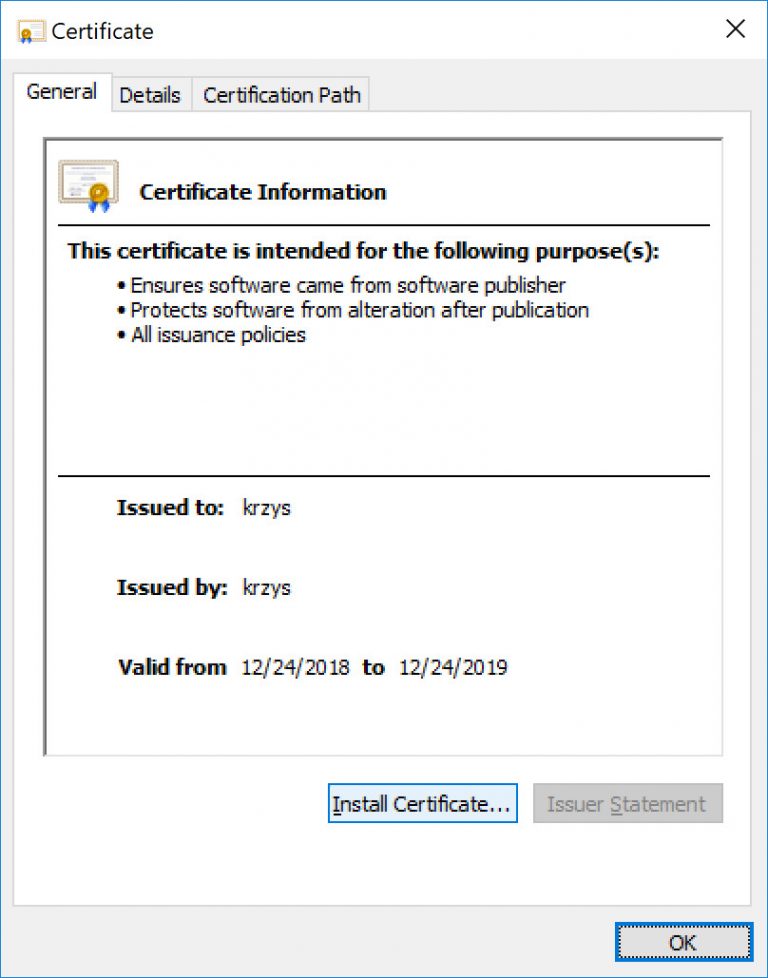
5. [証明書のインストール]をクリックします。
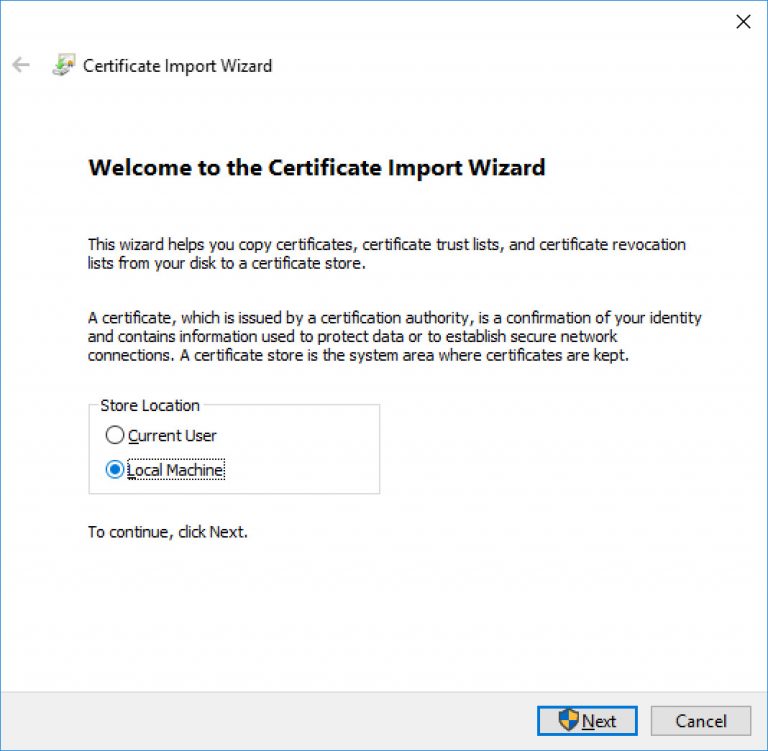
この画面が表示され、依存関係を要求されたら、次のファイルを追加する必要がある場合があります。
Microsoft.VCLibs.x64.14.00.appx。
6.証明書ウィザードが表示されます。2つの質問のうち、「ローカルマシン」を選択します。
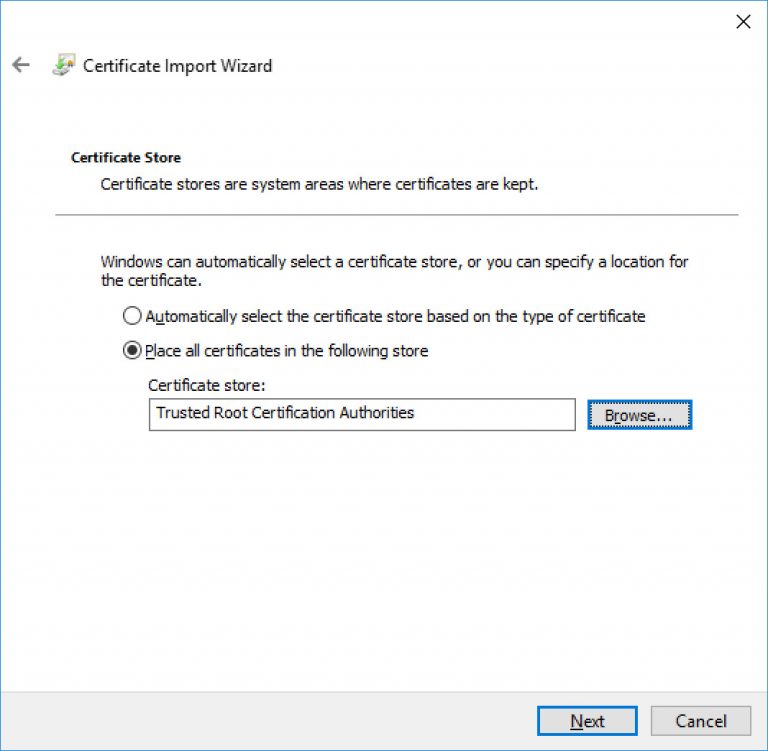
7. [すべての証明書を次のストアに配置する]をオンにし、[参照…]をクリックして、[信頼されたルート証明機関]を選択します。
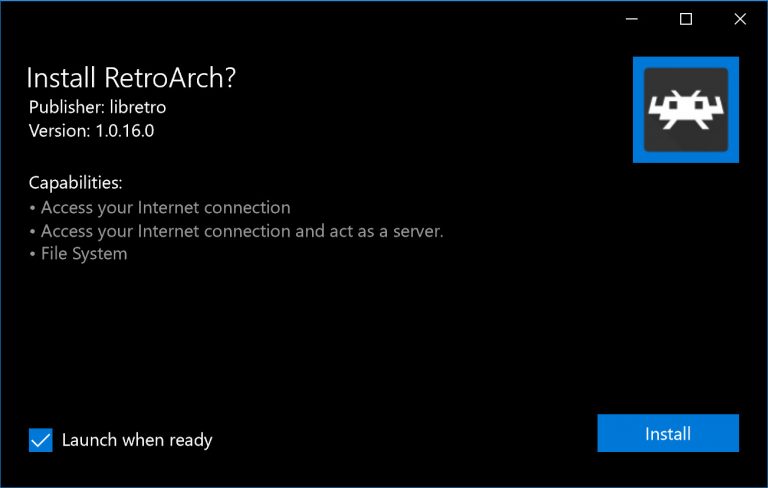
8.証明書が正常にインストールされたことを確認したら、RetroArch.appxを起動します。
これと同じアプリがすでにインストールされている場合、現在このプログラムをインストールすることはできません。
9.そのまま「インストール」をクリックします。
XboxOneでRetroArchを導入するやり方
1.このバージョンのRetroArchをPCにダウンロードして解凍します。
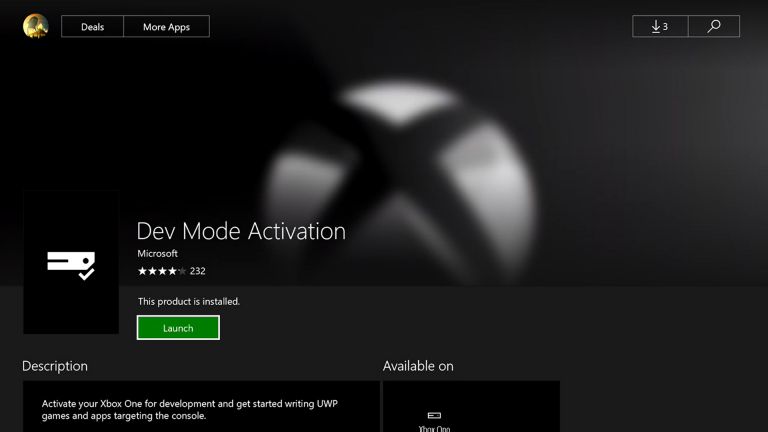
2.Xboxに移動します。Xboxを「開発者モード」に変更したことを確認してください(その方法の詳細については、こちらを参照してください)。
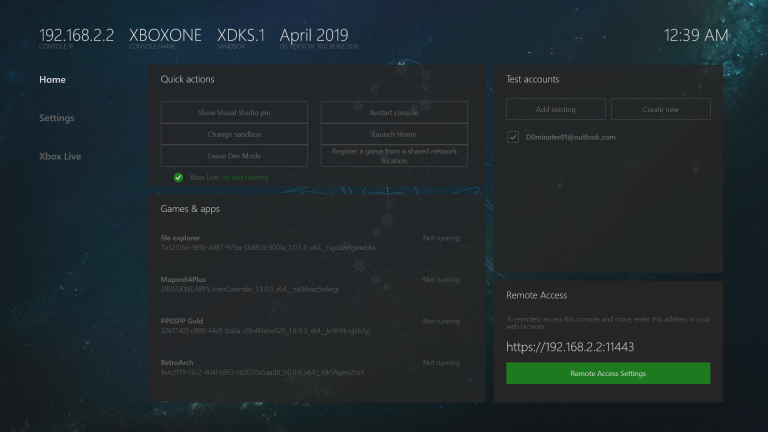
3.開発者のホーム画面で、「リモートアクセス設定」に移動し、Xboxデバイスポータルを有効にします。ユーザー名とパスワードも設定する必要がある場合があります。これを行うには、リモートコントロール設定を選択します。
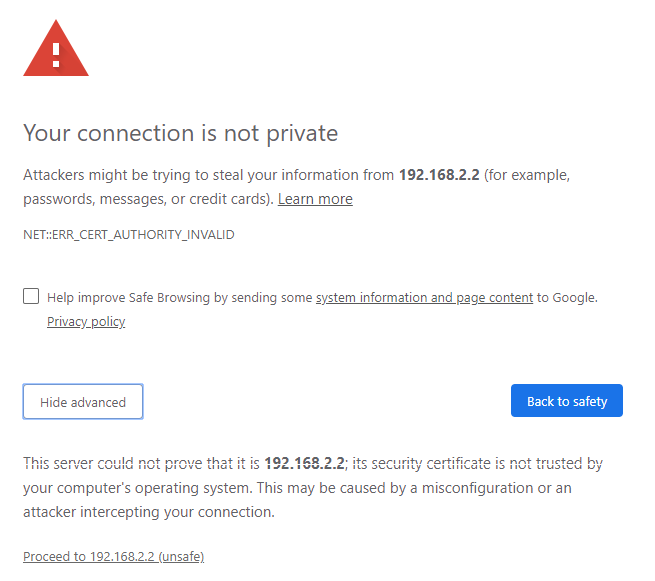
PCでIPに接続してこのページが表示されたら、必ず[詳細を表示]をクリックし、[続行]をクリックしてください。
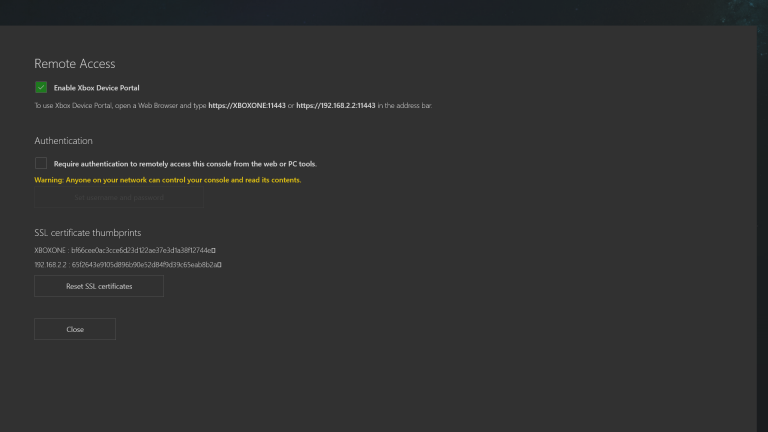
4.PCのデバイスポータルに移動します。これはXboxOneのIPです(開発者のホーム画面に表示されます)(うるさい場合はhttps:// ip:portを実行してください)
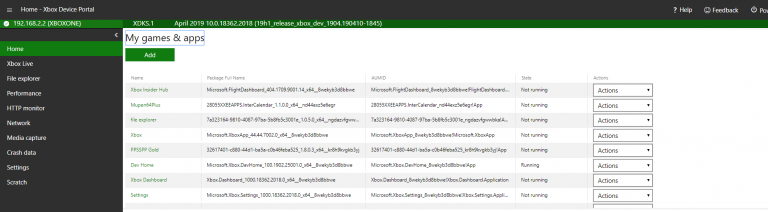
5.デバイスポータルの[追加]に移動し、.appxbundleを選択して(手順1を参照)、[次へ]をクリックします
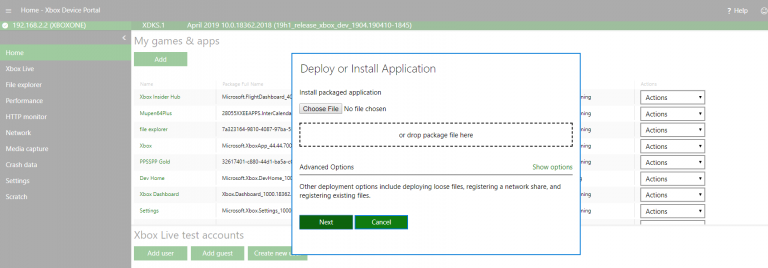
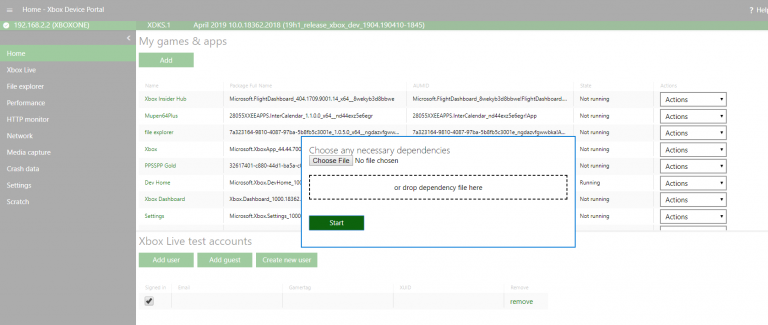
6.必要な依存関係ファイルがある場合は[ファイルの選択]に移動し(すべてのファイルを一度に1つずつインストールする必要があります)、[次へ]をクリックします。
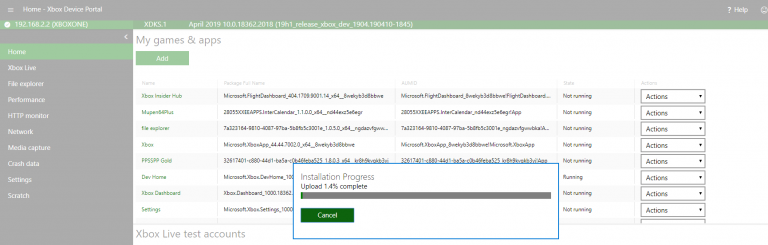
7.インストールされます。これが完了したら、XboxOneに移動してRetroArchを実行できます。
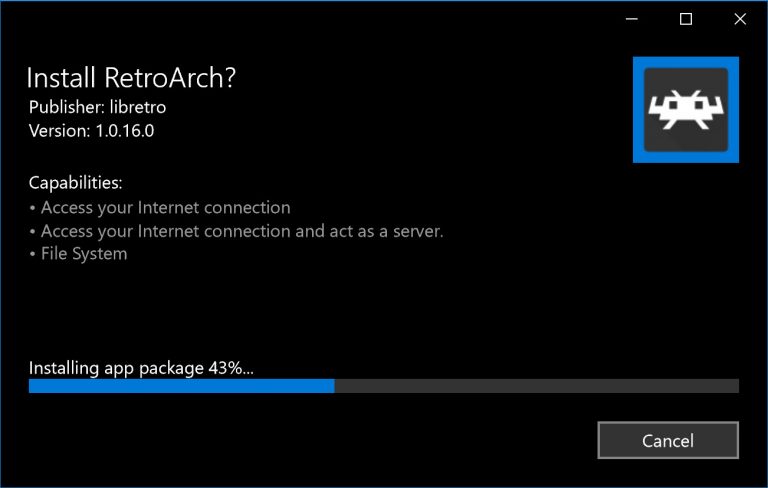
8.これで、XboxOneでRetroArchUWPを実行できるようになります。
RetroArchの設定
RetroArchをインストールしてコンソールに実行したら、エミュレーターのセットアップを完了し、ROMを追加して、ゲームをプレイすることができます。ただし、ジャンプする前に、おそらくやりたいことがいくつかあります。
RetroArchのインターフェイスは、SonyのX-mediaバーをモデルにしています。これは最初にPS3に登場し、後にPS4に登場しました。水平メニューと垂直メニューがありますが、UWPバージョンのRetroArchを最初に起動したときに、水平メニューを表すアイコンは表示されません。
インターフェイスがロードされたら、十字キーの左右を押して他のオプションを表示します。
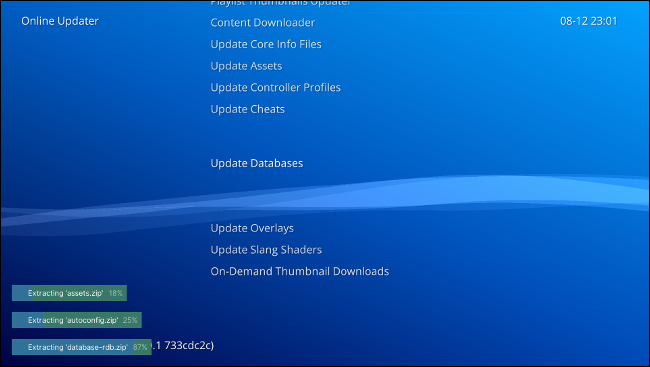
不足しているアセットをインストールし、ビデオドライバーを切り替えることで、これを修正できます。これを行うには、左上の[メインメニュー]を選択し、[オンラインアップデーター]まで下にスクロールして、[アセットの更新]を選択します。そこにいる間、コア情報ファイル、コントローラープロファイル、データベース、オーバーレイ、およびその他の必要なものを更新することもできます。
このプロセスが完了すると、黒い画面が表示され、メニューが再読み込みされます。
次に、ゲーム内の[一時停止]メニューにアクセスできるようにするボタンの組み合わせを定義する必要があります。これを行うには、「メインメニュー」に戻り、水平方向に移動して左上の「設定」を選択します。
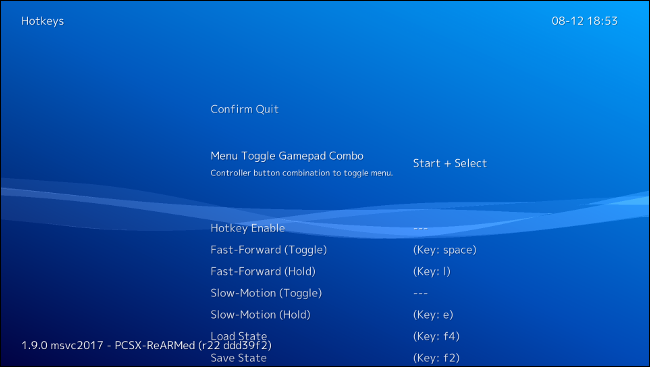
「入力」まで下にスクロールして、「ホットキー」を選択します。自分に合ったショートカットが見つかるまで十字キーを左右に押して、「メニュー切り替えゲームパッドコンボ」ショートカットを定義します(「スタート+選択」または「R3 + L3」はどちらも適切なオプションです)。
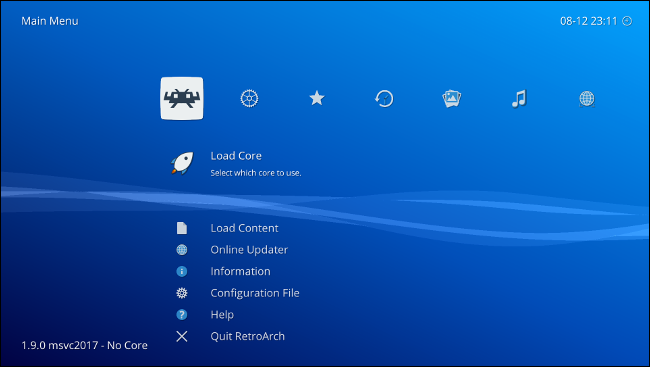
最後に、「メインメニュー」に戻り、「構成ファイル」を選択して、設定を保存します。「現在の構成を保存」をクリックしてから、RetroArchを終了して再ロードします。これで、すべてのアイコンが表示された、はるかにクリーンなインターフェイスが表示されます。
ROMとBIOSファイルの追加
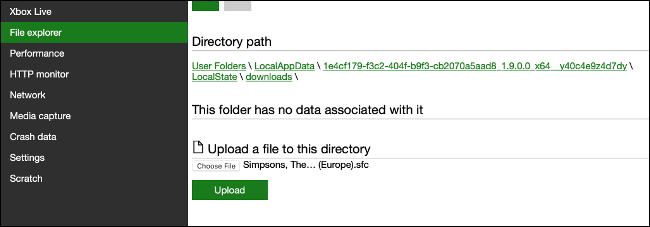
ROMは、RetroArchからアクセスできるローカルディスクスペースの「ダウンロード」フォルダに配置する必要があります。これを行うには、コンピューターのブラウザーでXboxデバイスポータルを開き、[ファイルエクスプローラー]をクリックします。LocalAppData> RetroArch> LocalState> Downloadsに移動し、下部にあるファイルピッカーを使用して、合法的に取得したROMを追加します。
警告: ROMおよびBIOSファイルを取得するときは、関連するすべての法律に必ず従ってください。
ROMを外付けドライブに追加することは可能ですが、残念ながら、UWPアプリ形式のRetroArchの気質のため、テスト中にこれを機能させることができませんでした。
使用するBIOSファイルは、LocalAppData> RetroArch> LocalState> Systemフォルダーに配置する必要があります。
サンドボックスを超えてファイルにアクセスする
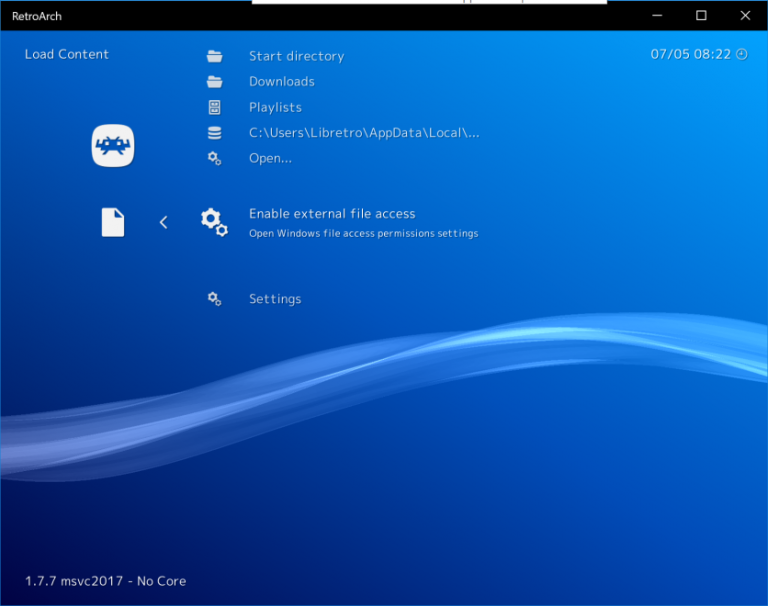
デフォルトでは、UWPアプリを使用したファイルシステムへのアクセスレベルは、アプリが存在する基本的なサンドボックスディレクトリに制限されています。もちろん、これはほとんどのRetroArchユーザーにとって制限が大きすぎるため、ファイルシステムへの完全なアクセスを有効にするには、[コンテンツの読み込み]に移動します。
次に、[外部ファイルアクセスを有効にする]を選択します。
次のような画面が表示されます。
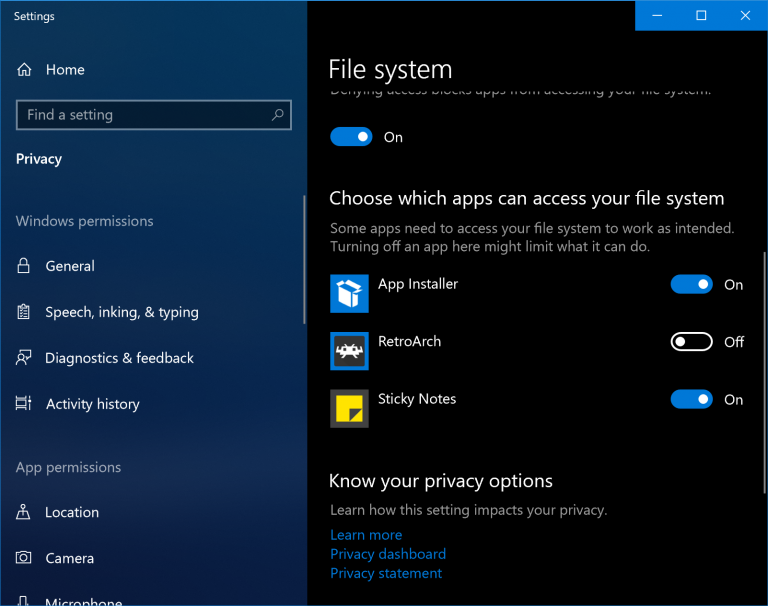
「ファイルシステムにアクセスできるアプリの選択」に移動しRetroArchが有効になっていることを確認。
その後、このダイアログ画面が閉じ、プログラムを再起動する必要がある場合があります。
ゲーム・エミュを起動するやり方
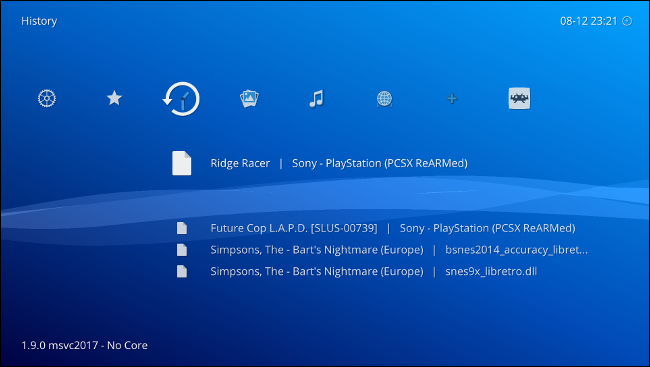
ゲームをプレイするやり方に関して解説していきます!!
①「メインメニュー」で「コアのロード」を選択します。
②コアを選択した状態で、「メインメニュー」で「コンテンツのロード」を選択してROMファイルを見つけます。
③ROMファイルがロードされるまでAを押し続けます。
ゲームを一時停止したり、ゲームプレイの状態を保存したり、RetroArchのメインメニューに戻ったりするには、前に定義したホットキーショートカットを使用します。そこから、RetroArchを終了することもできます。リテールモードに戻るには、DevHomeの[QuickActions]メニューから[LeaveDevMode]を選択するだけです。
互換性リスト
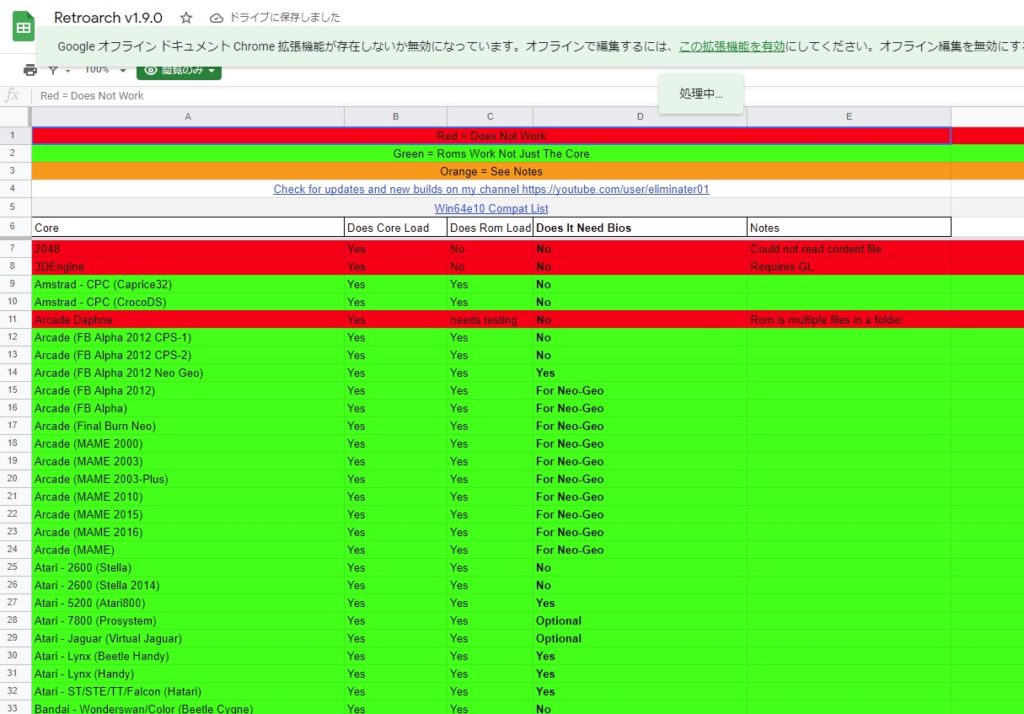
Dominater01は、XboxOneのRetroArch用のGoogleスプレッドシート互換性リストを作成しました。
ゲームをプレイするにはROM必須

ゲームをプレイする際にハードウェアだけ用意していてもゲームソフトがないとプレイできないのと同様で、iPhoneでプレイする際にもプレイしたいゲームのROMがないとプレイできません。
↑PSPを改造することでお持ちのROMを吸い出し可能です。
↑こちらのサイトから簡単に手に入れることができるがやめておこう!
エミュレータは合法ですが、所有していないゲームのROMをダウンロードすることは著作権侵害と見なされます。一部の企業では、既に所有しているゲームの「バックアップコピー」を作成してもかまいませんが、これも常に許可されているわけではありません。ROMはオンラインで無料で入手できますが、ダウンロードは許可されません
まとめ
今回は『開発者モード有効化済みのXbox One&series x/sでファミコン・スーファミ・PS1など動作するマルチエミュ【RetroArch】の設定・導入・インストール法』の紹介でした。
またエミュレーターにはさまざまなゲーム機エミュがございます!
ファミコンから最新機種のswitchなどが開発されていますので
下記の記事を参考に好みのゲーム機エミュを導入してみましょう!!
↑こちらからゲームエミュの設定・使い方の一覧をまとめています