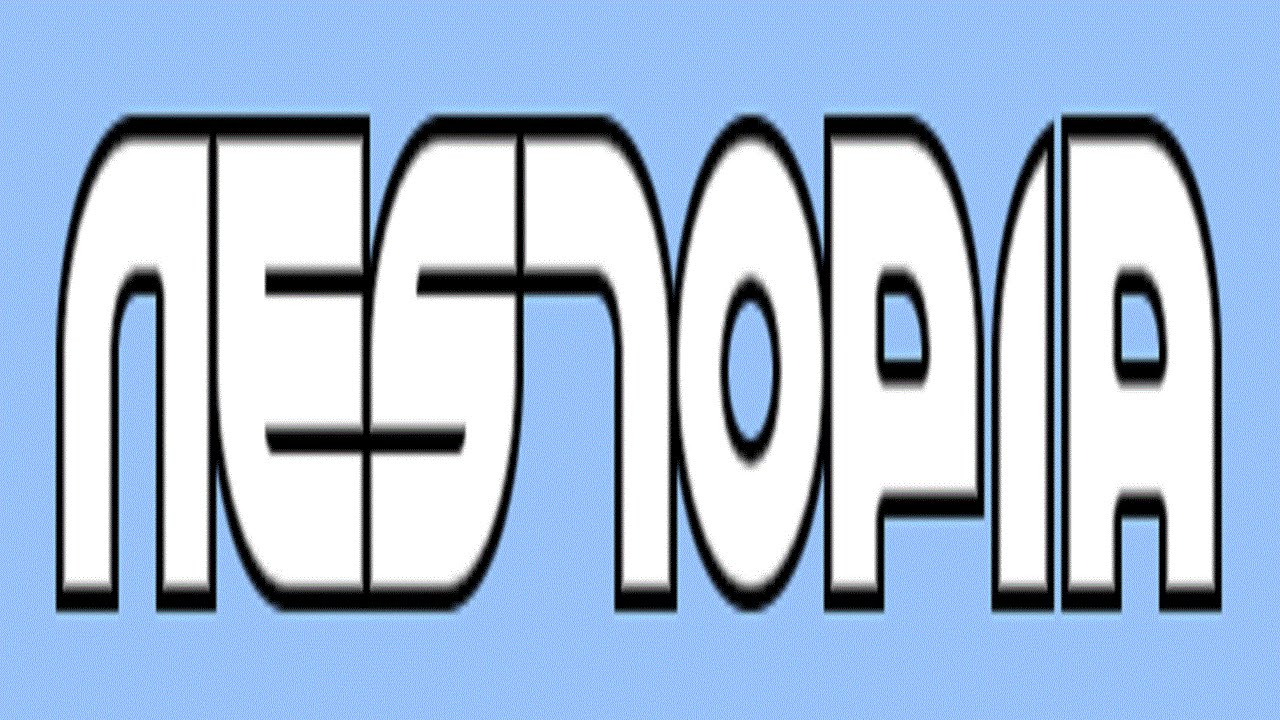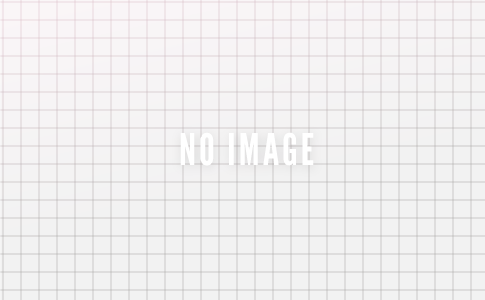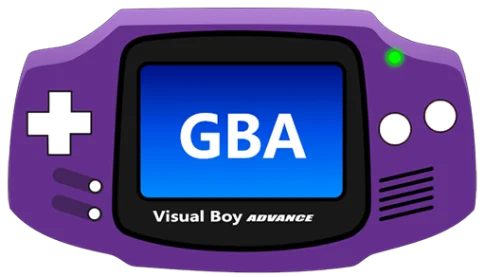ミニファミコンの空前のブームで
未だに需要が高いことを証明したファミリーコンピューター。
ドットでも楽しめる名作が数多く発売されており、
付属している2つのコントローラーで友達と対戦するのは白熱しますよね。
パソコンで高画質でファミコンを楽しむことができるFCエミュレータ『Nestopia』
今回はPC版ファミコン(FC)エミュレータ『Nestopia』でステートセーブ・ステートロードをするやり方について解説します。
ページコンテンツ
ファミコンエミュレータ『Nestopia』とは??
ファミコンエミュは世界で複数開発されている中でがなぜ
『Nestopia』をおすすめするのか??
理由はファミコンエミュで一番完成度が高く、対応ROM数は世界一。
再現性が高いため他のファミコンエミュに比べると
若干処理が重いそうですが今のパソコンスペックの水準では
気にするほどではないレベルです。
さらにファミコンのようなシビアな操作感を要求する機器で
操作遅延が全くと行っていいほど発生せず快適に動作
その他の機能で実機に搭載されていないネット対戦も可能
パソコンでファミコンをプレイしたいなら『Nestopia』一択です。
簡単な設定法を紹介していますのでこちらを参考に↓
セーブの設定・やり方
クイックセーブ・ロード
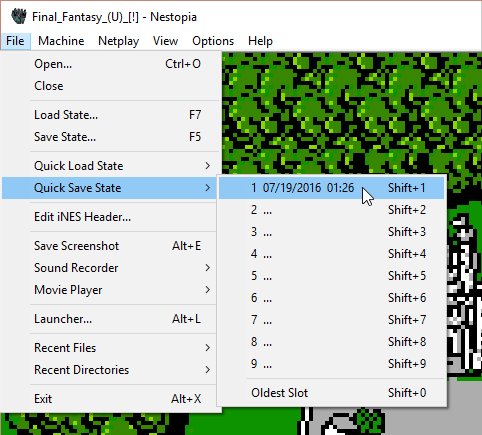
ファミコンではセーブ自体ができないソフトも多いため好きな時にセーブ・ロードできる機能は必須です。
1タイトルにつき残せるセーブデータは最高9個まで残すことが可能。
クイックセーブのキャプチャ
クイックセーブをキャプチャするには、[ファイル] > [ クイックセーブ状態]に移動します。
Nestopiaでは、最大9つの異なる保存状態を保存できます。スロットを選択します。
スロット1にクイックセーブを保存するためのキーボードショートカットはShift + 1です。
クイック保存の読み込み
以前に保存したクイック保存を読み込むには、[ファイル] > [ クイック読み込み状態]に移動
次に、ロードするスロットを選択します。
スロット1にクイックセーブをロードするためのキーボードショートカットは1です。
通常のセーブ機能
あまり便利ではない通常の保存状態保存機能には、いくつかの目的があります。
[ファイル] > [セーブステート]では、セーブのためのカスタムファイル名を入力することができます。例えば、スーパーマリオブラザーズ3をプレイしている場合、各レベルの開始時にセーブ状態をキャプチャし、各セーブを「レベル1-1」、「レベル1-2」などと呼ぶことができます。状態を保存するためのキーボードショートカットはF5です。
セーブ状態を読み込むには、「ファイル」→「状態を読み込む」で、パソコンに保存してあるセーブファイルを選択します。ここから、別のバージョンのNestopiaから別のコンピュータに保存した状態を読み込むこともできます。状態を読み込むときのキーボードショートカットはF7です。
セーブデータが保存されない場合
初めてネストピアを使ってみて、以下のような問題があることに気がついた場合は、以下のようにしてください。
- 状態の保存がうまくいかない。
- あるステートを保存した後、リロードしようとしても何も起こらない。
- RPGでセーブポイントでゲームをセーブした後、ネストピアを閉じたり開いたりすると、セーブが失われてしまう。
スクリーンフィルターの追加など変更したエミュレータの設定が保存されません。
Nestopiaを閉じて開いたときに、設定を変更し直さなければなりません。
現在Nestopiaはパソコン上の読み取り専用の場所にあるということになります。
ドキュメント、ダウンロード、デスクトップのフォルダなど、より一般的な場所にNestopiaを移動する必要があります。
セーブデータを他のエミュレータに転送することはできますか?
ネストピアでは、2つの方法でゲームのセーブを行うことができます。
ネストピアのセーブステートはネストピア専用なので、他のファミコンエミュレータに転送することはできません。
RPGの内部セーブは問題ございません。
拡張子はSAVファイルでSAVファイルは他のファミコンエミュレータに転送できるファイルです。
文字通り、ROMとSAVファイルをコピー&ペーストするだけで、他のファミコンエミュレータに転送することができます。保存フォルダにSAVファイルをダンプする必要があります。
まとめ
今回はPC版ファミコン(FC)エミュレータ『Nestopia』でステートセーブ・ステートロードをするやり方を紹介しました。
設定を行うことで実機よりも美しいゲーム映像を体験できるので必ず設定しておきましょう。