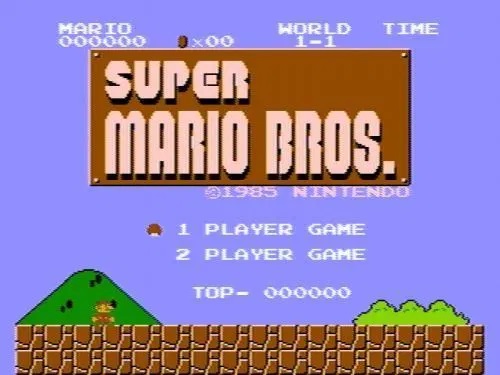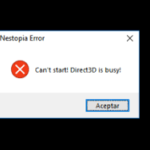ミニファミコンの空前のブームで
未だに需要が高いことを証明したファミリーコンピューター。
ドットでも楽しめる名作が数多く発売されており、
付属している2つのコントローラーで友達と対戦するのは白熱しますよね。
パソコンで高画質でファミコンを楽しむことができるFCエミュレータ『Nestopia』
今回はPC版ファミコン(FC)エミュレータ『Nestopia』でグラフィック・全画面・フィルターの各種設定法について解説します。
ページコンテンツ
ファミコンエミュレータ『Nestopia』とは??
ファミコンエミュは世界で複数開発されている中でがなぜ
『Nestopia』をおすすめするのか??
理由はファミコンエミュで一番完成度が高く、対応ROM数は世界一。
再現性が高いため他のファミコンエミュに比べると
若干処理が重いそうですが今のパソコンスペックの水準では
気にするほどではないレベルです。
さらにファミコンのようなシビアな操作感を要求する機器で
操作遅延が全くと行っていいほど発生せず快適に動作
その他の機能で実機に搭載されていないネット対戦も可能
パソコンでファミコンをプレイしたいなら『Nestopia』一択です。
簡単な設定法を紹介していますのでこちらを参考に↓
グラフィックの設定法
基本の設定のやり方

より綺麗にゲームを楽しみたいならオプション内のグラフィック設定を変更
おすすめは32BITに画面サイズを適正の解像度に変更。
色の設定も細かく変更できます。
スクリーンの表示設定はオプションの表示で変更。
全画面表示
①Alt + Enterを押して全画面表示にします。
②もう一度Alt + Enterを押すと、ウィンドウモードに戻ります。
全画面モードに入る/終了するのに少し時間がかかることに注意してください。
したがって、Nesstopiaがしばらくかかっても慌てないでください。
画面フィルターの設定
フィルターはグラフィックを強化して、実際のものよりも見栄えを良くします!
この機能は、画面レンダリングまたは画面フィルターとも呼ばれます。これらを有効にする方法は次のとおりです。
①Config > Videoに移動します。
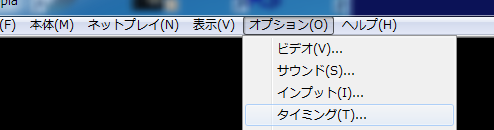
②ここでフィルターを選択します。いくつかの選択肢があります。
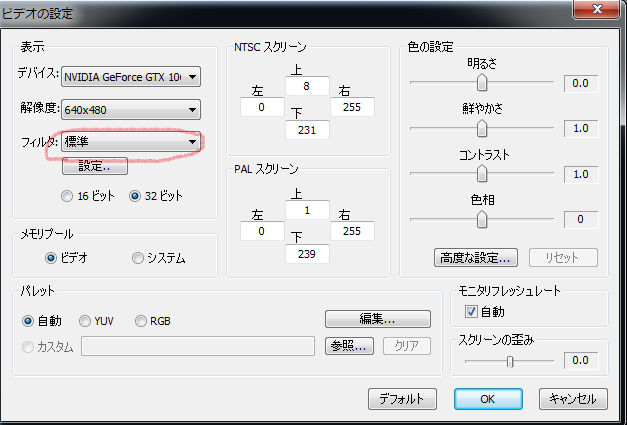
③各フィルターはカスタマイズ可能です!設定ボタンをクリックして、選択したフィルターをカスタマイズする方法を確認します。
④クリックしてOKを選択すれば適応可能です。
フィルター一覧
- スキャンライン:「標準」が選択されている場合、[ 設定]をクリックすると、スキャンラインを画面に追加してTVをシミュレートできます。スキャンラインの不透明度をカスタマイズできるスライダーがあります。以下はスキャンラインが50%でどのように見えるか、2番目の画像はバイリニア補間がチェックされた30%です。
- NTSC:古いテレビのぼやけをシミュレートします。以下はNTSCのサンプルで、2番目の画像ではスキャンラインが30%とバイリニア補間がチェックされています。
- ScaleX:ぼかさずにピクセルを丸めようとします(ぼかしを行う双一次補間を選択した場合を除く)。以下は3x設定のScaleXのサンプルです。2番目の図では、バイリニア補間がチェックされています。
- Hqx:ScaleXと同様に、Hqxはピクセルをぼかさずに一緒に丸めようとします。違いは、Hqxの方が優れていることだと思います。以下は、バイリニア補間を使用した2xでのHqxのサンプルです。2 番目の画像は、追加設定なしの4xです。
- 2xSaI:ピクセルをぼかして丸めようとします。以下は2xSaIのサンプルです。2番目の画像では、バイリニア補間がチェックされています。
- xBR:これはネストピアの最も高度なフィルターです。ピクセルをまとめて大きく丸めます。あなたがプレイしているゲームが漫画的なグラフィックを持っている場合、xBRはそれを豪華に見せることができます!自分の目で確かめてください: 設定では、ピクセル丸めの強度を増減できます。
グラフィックが乱れる場合の修正
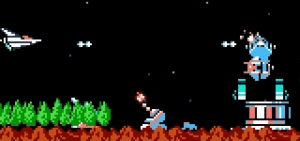
すべてのNESファンは、画面がスプライトで忙しくなると、グラフィックが乱れ、スプライトの一部が消えることを知っています。
ネストピアにはこれを修正できるオプションがあります!この機能の前後は次のとおりです。
①[ マシン] > [ オプション] > [ スプライト制限なし]に移動します。
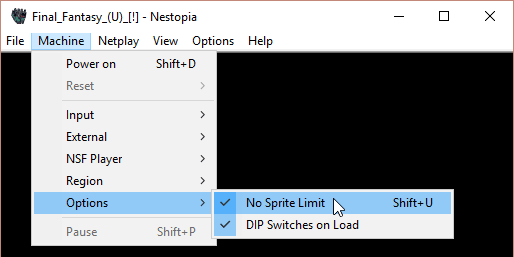
②またはShift + Uを押します。
まとめ
今回はPC版ファミコン(FC)エミュレータ『Nestopia』でグラフィック・全画面・フィルターの各種設定法!グラフィックが乱れる場合を紹介しました。
設定を行うことで実機よりも美しいゲーム映像を体験できるので必ず設定しておきましょう。