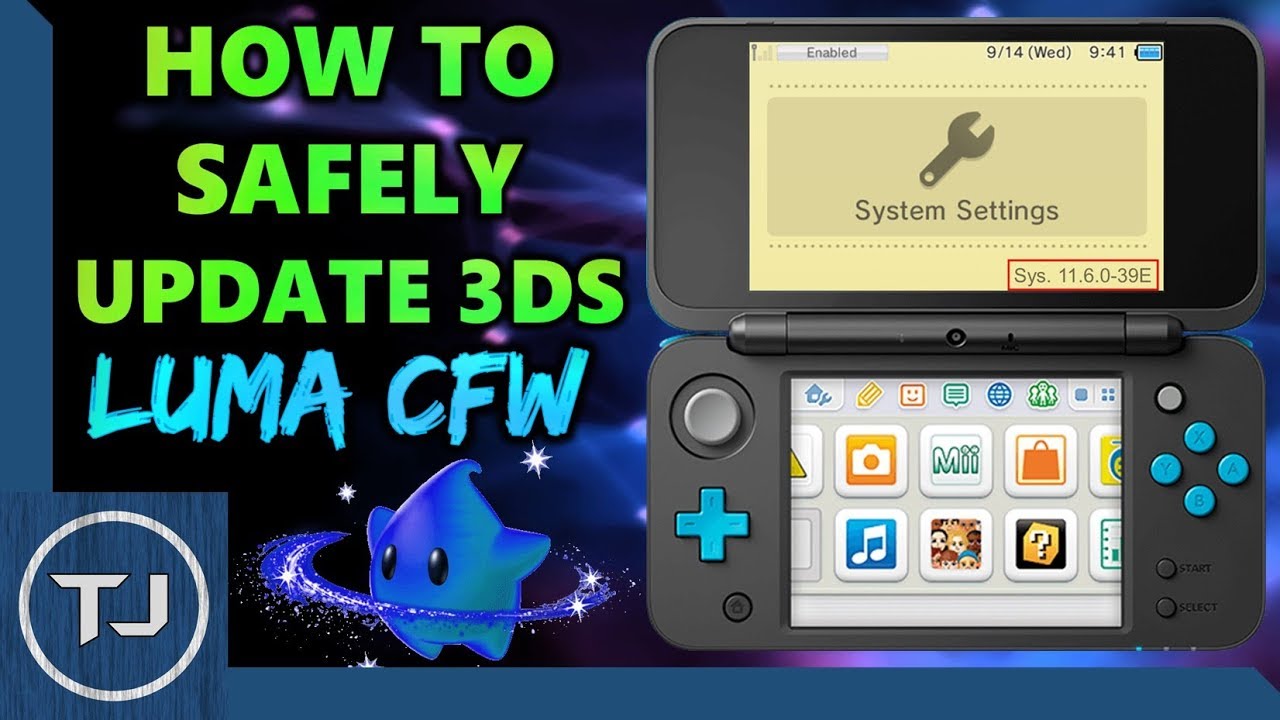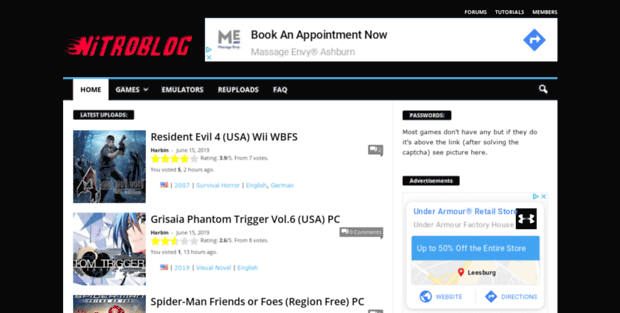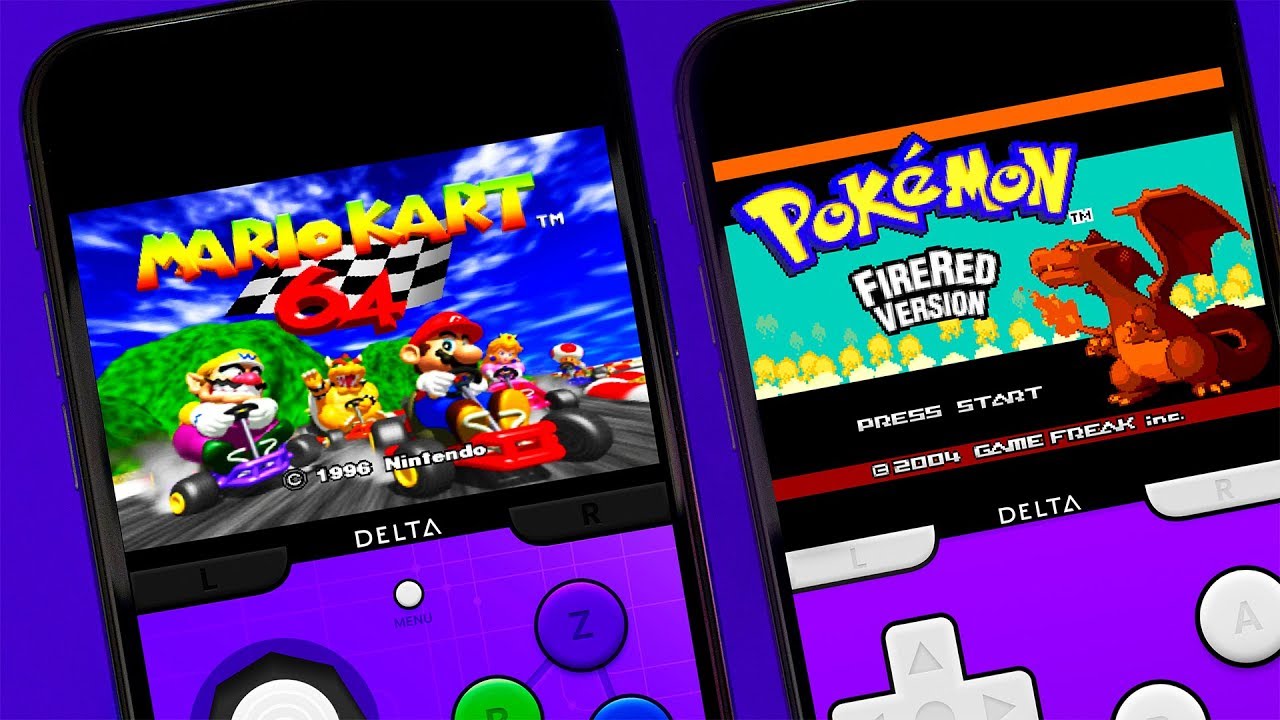ニンテンドー3DSは、持ち運び可能なゲーム機として知られていますが、実はリモートデスクトップ機能を活用して、PCの画面を3DSで操作することも可能です。
この機能を利用することで、どこでもPCにアクセスでき、作業やエンターテインメントを楽しむことができます。この記事では、3DSをリモートデスクトップクライアントとして使用する方法について詳しく解説します。
具体的には、必要なソフトウェアのインストール手順、設定方法、そして接続方法をステップバイステップで紹介します
この記事で解決する疑問
・[3DS Remote Desktop]の導入方法
今回は【3DSの画面をパソコンにリアルタイムで映すことができる[3DS Remote Desktop]の導入方法】を紹介していきます。
ページコンテンツ
3DS Remote Desktopとは??
3DS リモート デスクトップは、PC から 3DS への入力とゲーム ビデオのストリーミングを可能にする 3DS の自作クライアントです。
3DS本体の改造はこちらへ!
必要なもの
- 未対策機
Atari800-3DSを起動するには、Luma3DSローダーを使用するためにハッキングされた3DSコンソールが必要です
- 64GB以上のmicroSDカード
↑こちらに導入法を紹介していますので参考に
[3DS Remote Desktop]の導入方法
ステップ1:3DS Remote Desktopをダウンロード
①【3DS Remote Desktop】をダウンロードするために、下のリンクに飛びます。
https://gbatemp.net/threads/homebrew-3ds-remote-desktop.381646/
②配布先に飛んだ先にあります【3DS Remote Desktop】をダウンロードします。
D-Pad – サーバーの設定
L/R – ポートの設定
A – 接続
選択 – ビデオリンクの開始
開始 – クライアントを終了する
ゲームをプレイするにはROM必須

ゲームをプレイする際にハードウェアだけ用意していてもゲームソフトがないとプレイできないのと同様で、iPhoneでプレイする際にもプレイしたいゲームのROMがないとプレイできません。
↑PSPを改造することでお持ちのROMを吸い出し可能です。
↑こちらのサイトから簡単に手に入れることができるがやめておこう!
エミュレータは合法ですが、所有していないゲームのROMをダウンロードすることは著作権侵害と見なされます。一部の企業では、既に所有しているゲームの「バックアップコピー」を作成してもかまいませんが、これも常に許可されているわけではありません。ROMはオンラインで無料で入手できますが、ダウンロードは許可されません
まとめ
今回は【3DSの画面をパソコンにリアルタイムで映すことができる[3DS Remote Desktop]の導入方法】の紹介でした!!
これを利用することで、3DSゲームのプレイ画面をPCで確認したり、録画したりすることが容易になります。各ステップを慎重に行い、設定が完了したら3DSの新たな可能性を楽しんでください。
またエミュレーターにはさまざまなゲーム機エミュがございます!
ファミコンから最新機種のswitchなどが開発されていますので
下記の記事を参考に好みのゲーム機エミュを導入してみましょう!!
↑こちらからゲームエミュの設定・使い方の一覧をまとめています