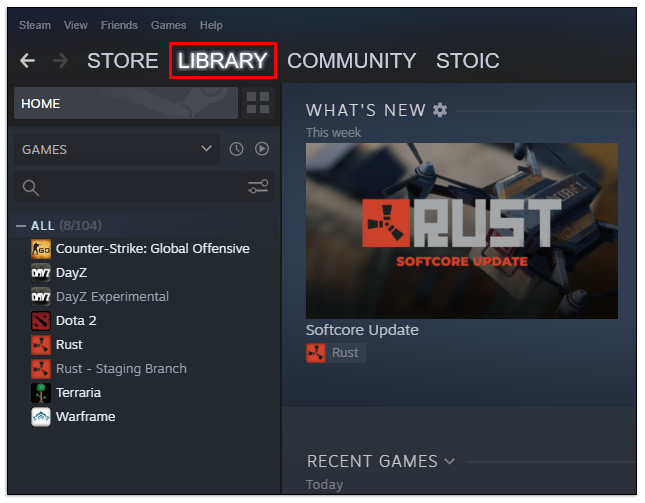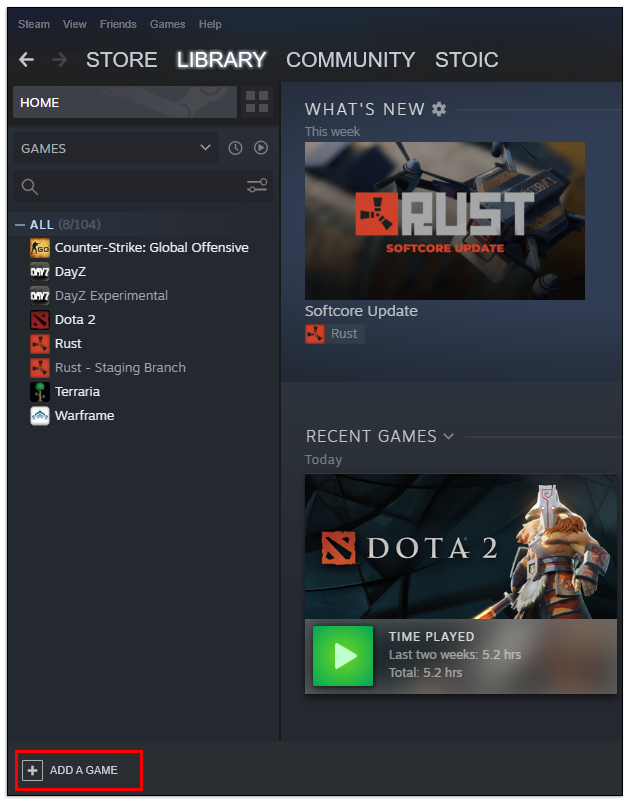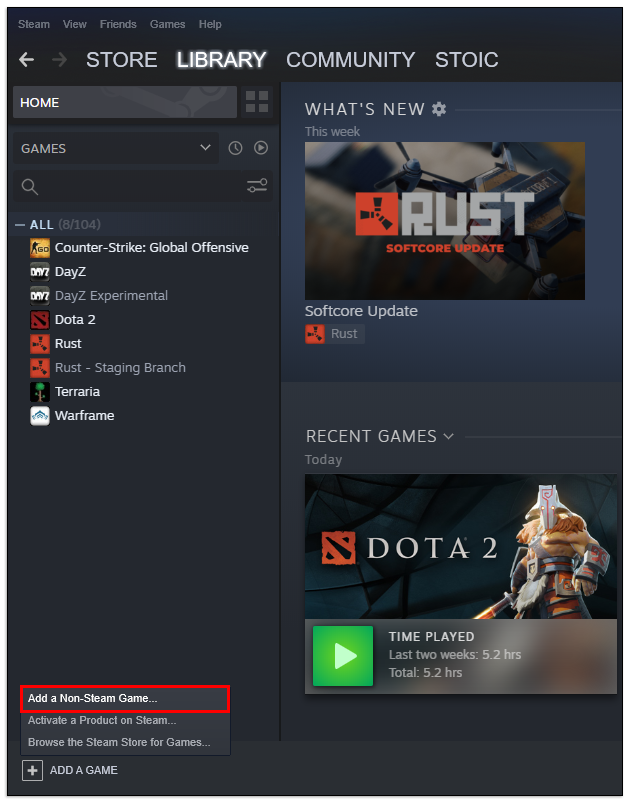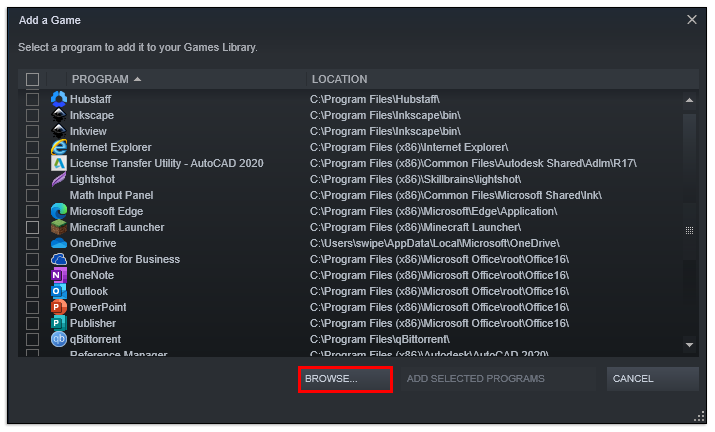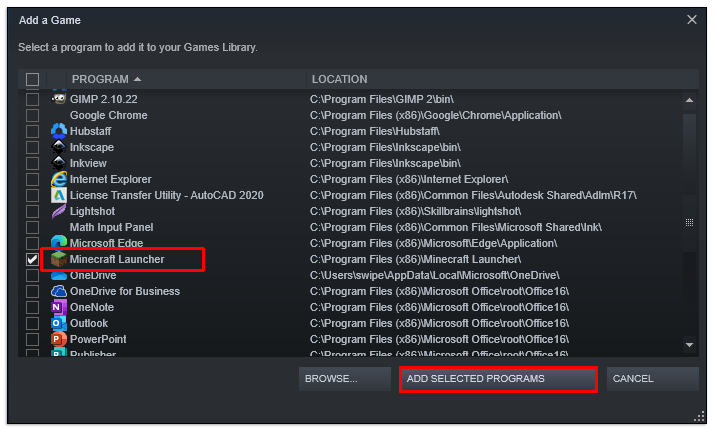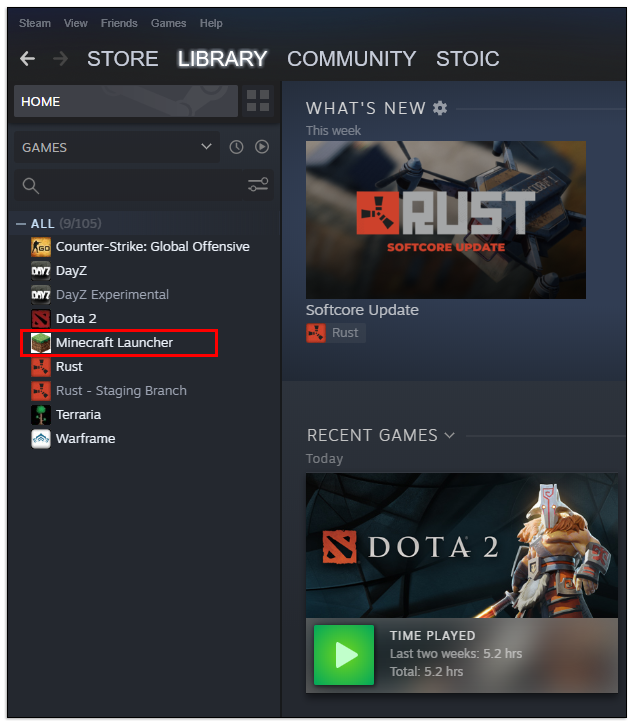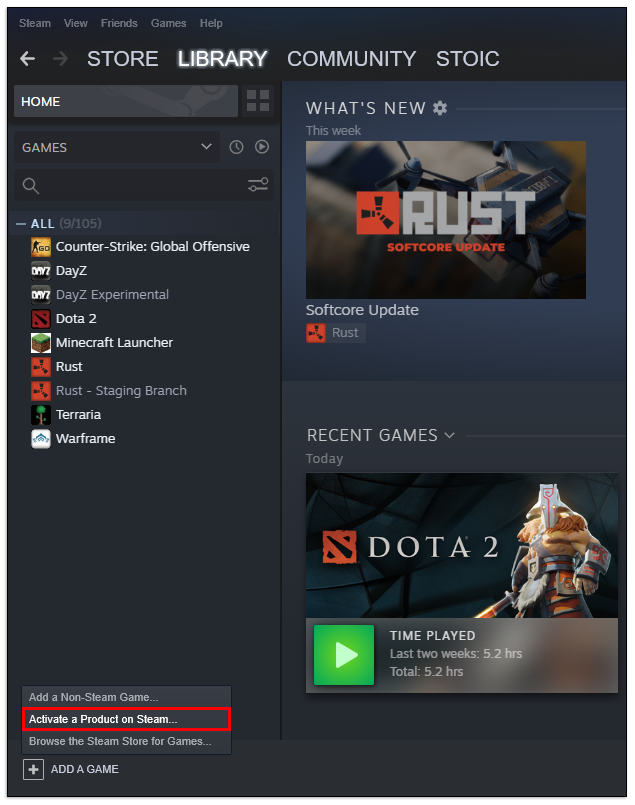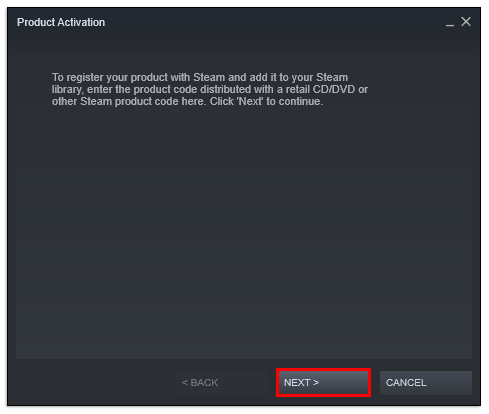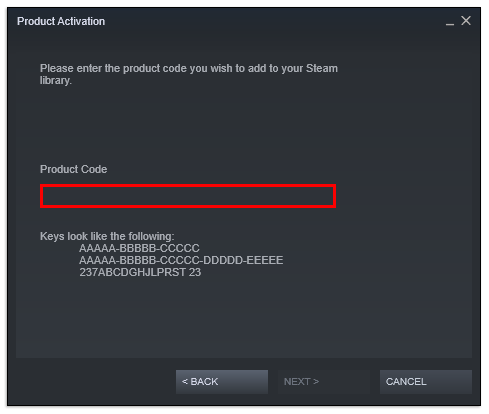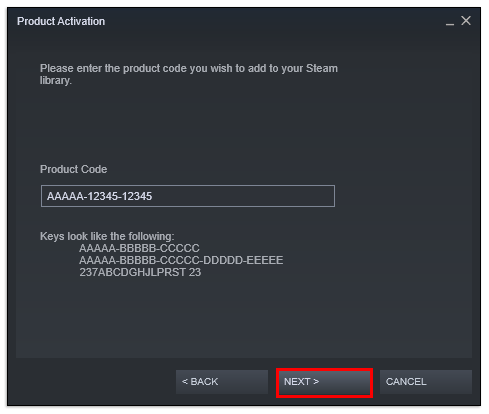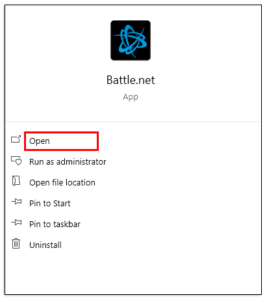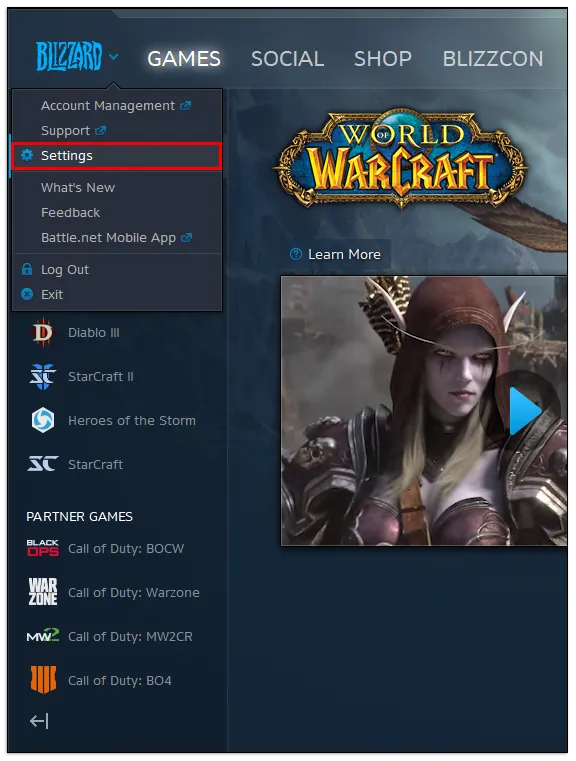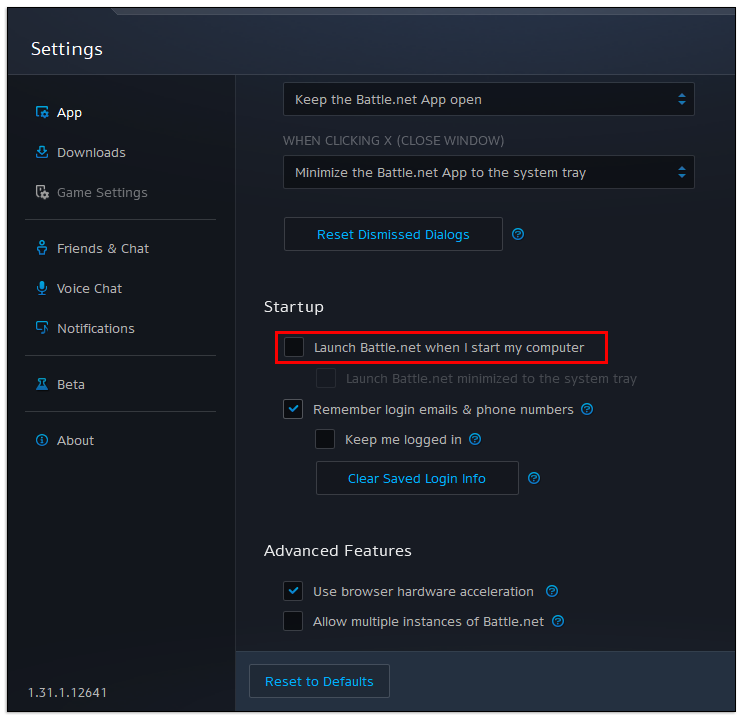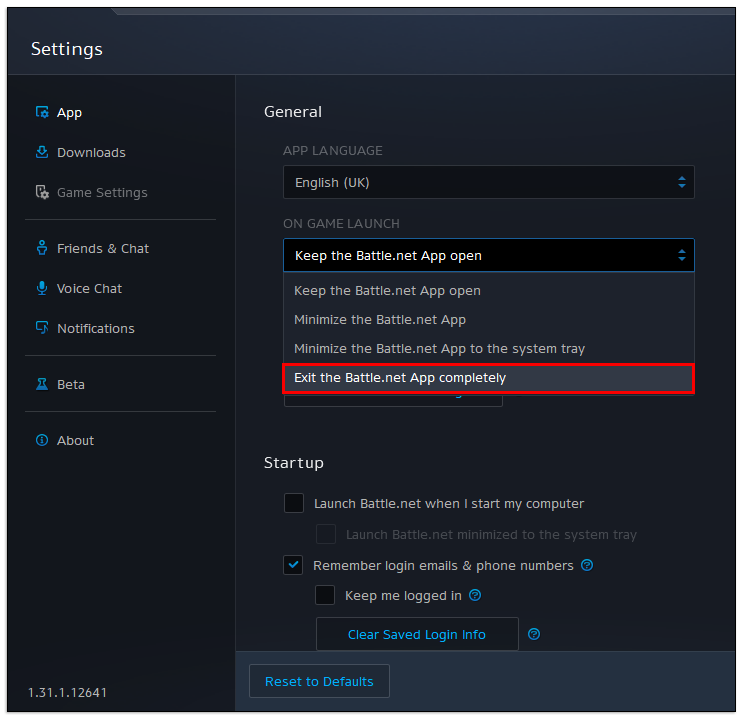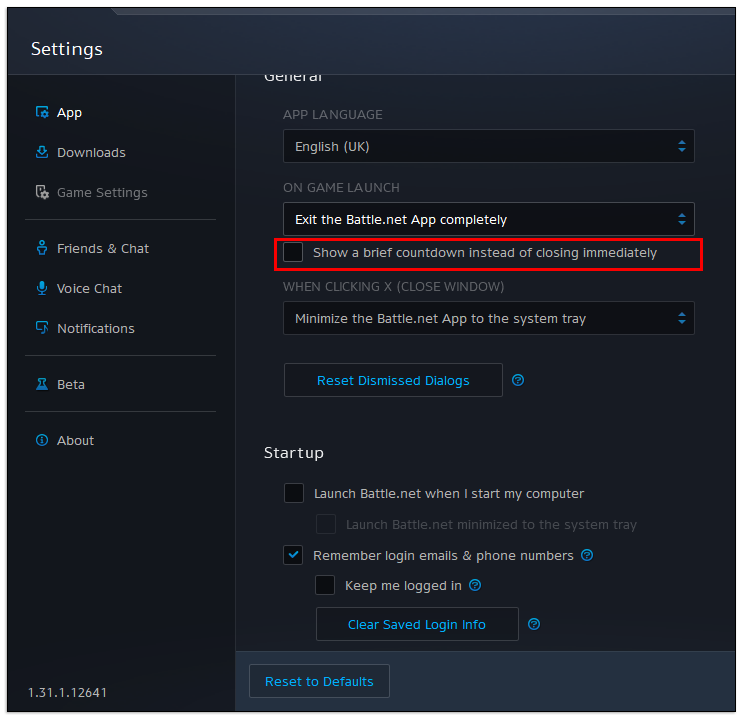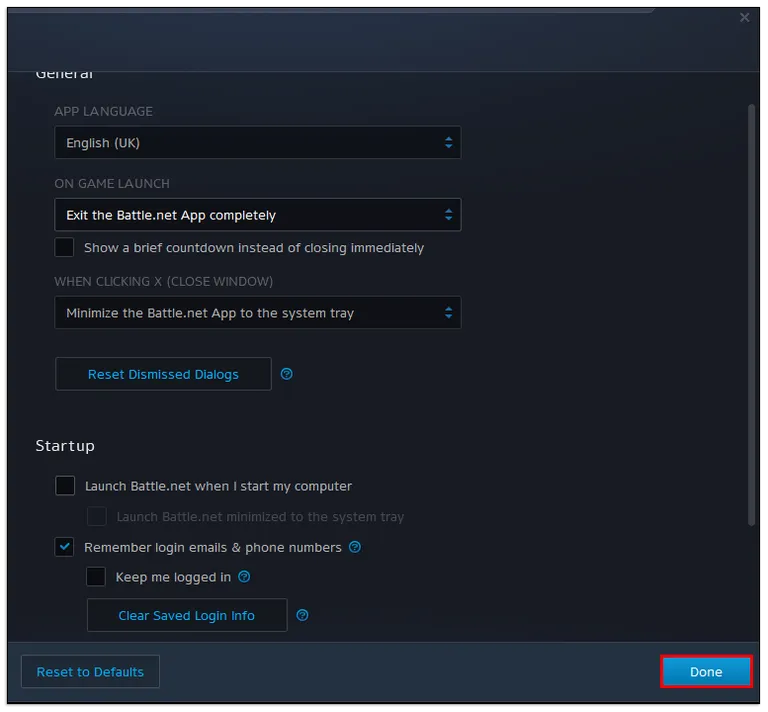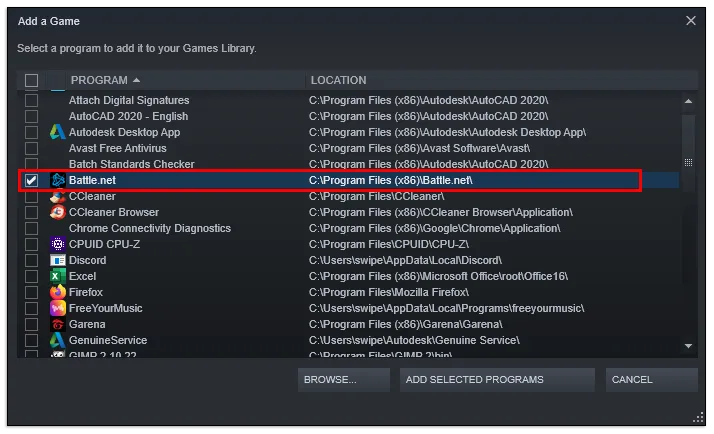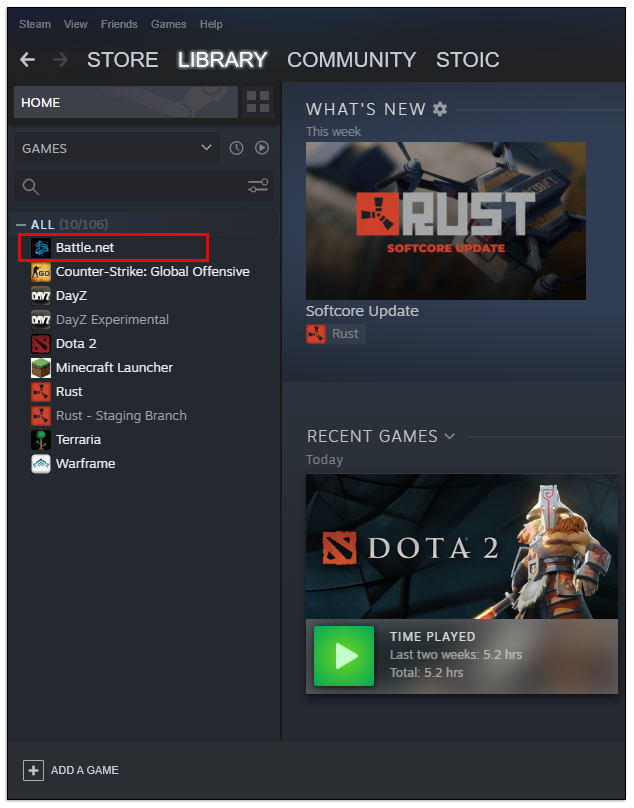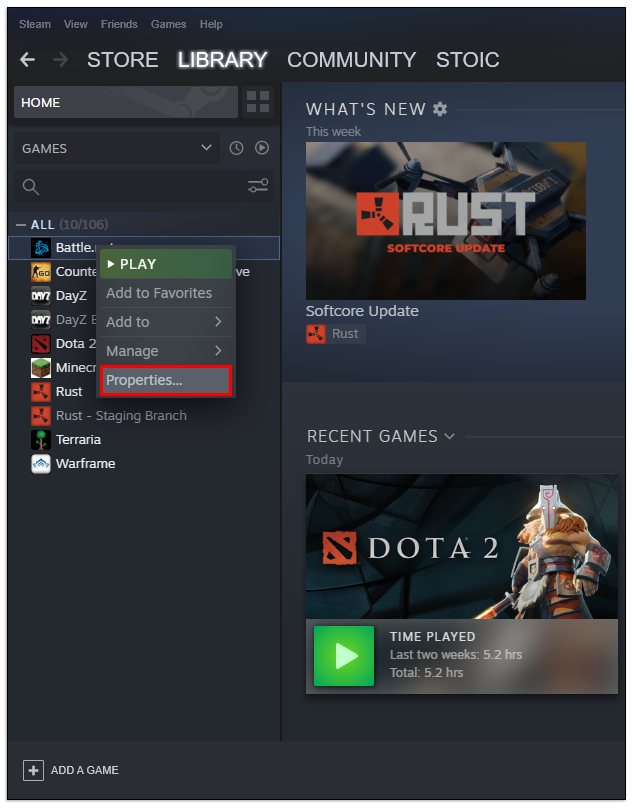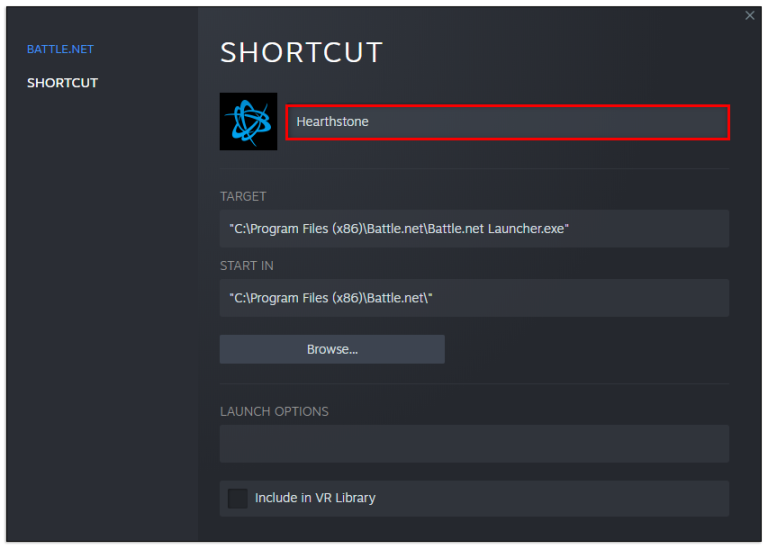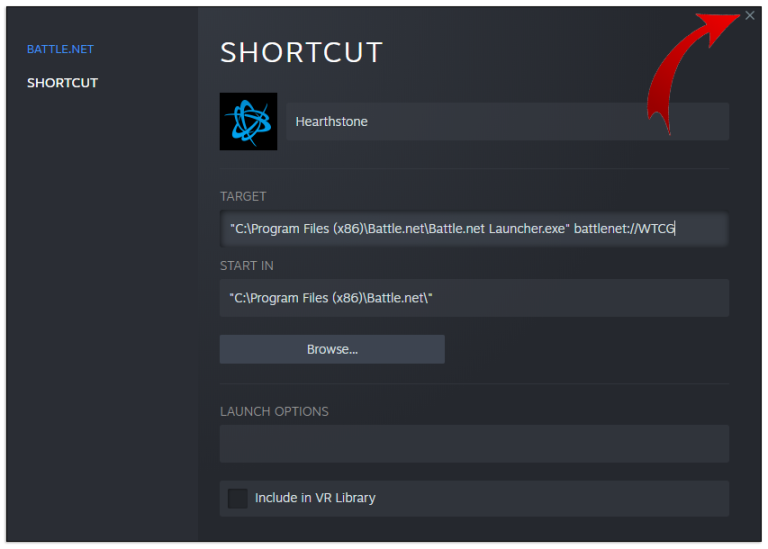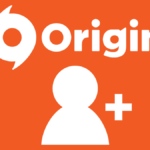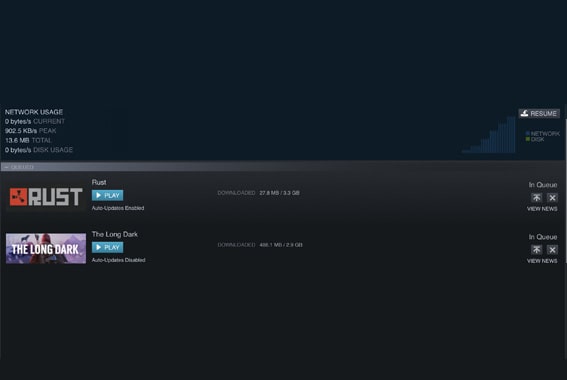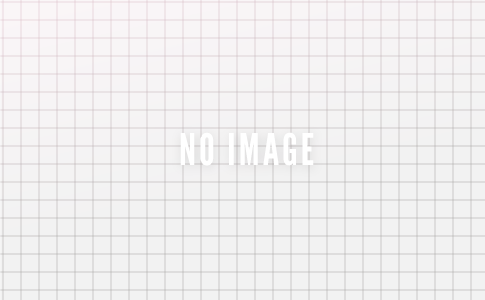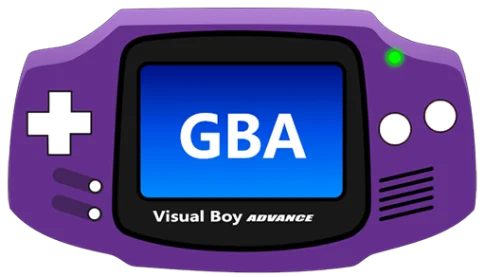Steam は市場最大級のデジタルゲーム配信事業者ですが、他のプラット フォームもパイの一角を占めることに成功しています。Origin、Epic Games、EA Play、Blizzardは、プラットフォーム専売のゲームソフトで、かなりのシェアを獲得しています。
これらのゲームは通常Steamには存在しないため、プレイヤーは自分のライブラリにアクセスするために複数のクライアントサーバーを開いておかなければならないかもしれません。幸いなことに、Steam以外のゲームを追加するのは簡単なので、この記事でその方法を説明します。
ページコンテンツ
OriginゲームをSteamに追加する方法際の注意点
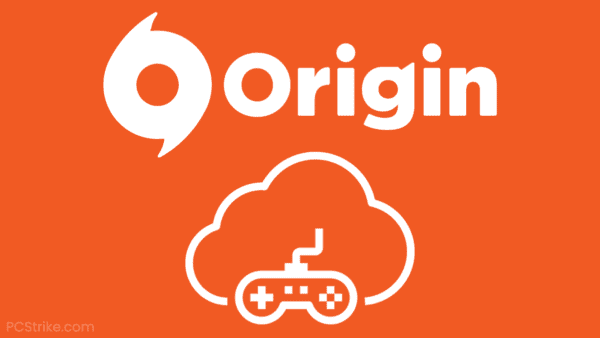
2020年、OriginはゲームライブラリをSteamに移行可能にすることを発表しました。これにより、Originのゲームは、プレイヤーが新しいゲームを見つける最も一般的な方法の1つであるSteamストアを通じて販売できるようになり、ゲーマーとそれぞれの会社の両方にメリットがあります。
しかし、理論的には簡単なことですが、いくつか注意しなければならない点があります。
【OriginのゲームをSteamに直接移植不可】
Originプラットフォームで購入したOriginのゲームは、Steamに直接移植することができません。OriginのゲームをSteamでフル機能させる最も簡単な方法は、Steamストアで購入することです。
この方法でゲームを購入すると、Steamはそれをローカルゲームのようにインストールしますが、ゲーム自体にログインしたり、進行状況を保存したりするためには、Originのアカウントが必要です。
しかし、その時点で基本的にゲームの代金を2度支払うことになるため、それをする理由はほとんどありません。Originをゲームの基本プラットフォームとし、Steamを適宜利用することをお勧めします。
この方法でOriginの無料プレイタイトルをダウンロードすれば、OriginとSteamの両方の利点を同時に得ることができます。
Steam以外のゲームをSteamに追加する方法
ゲーマーがSteamを介してお気に入りのタイトルをプレイできるようにする別の方法があります。
Steamを使用すると、パブリッシャーやSteamストアでの存在に関係なく、すべてのゲームを非ネイティブゲームとしてプラットフォームから読み込むことができます。
【設定の手順】
- Steamライブラリを開きます。
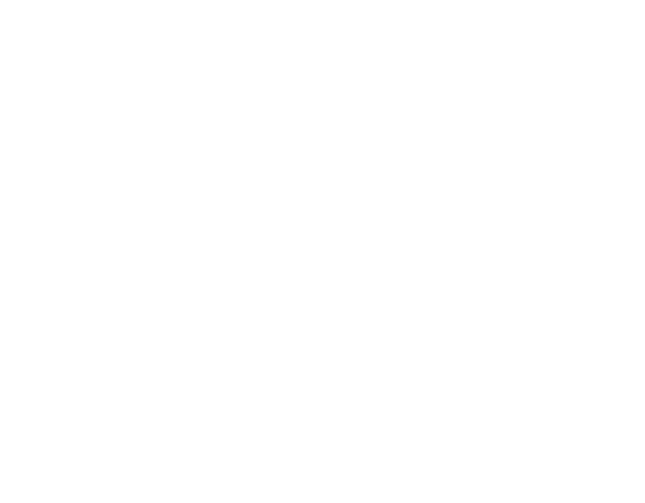
- 左下のプラスアイコン(「ゲームを追加」)をクリックします。
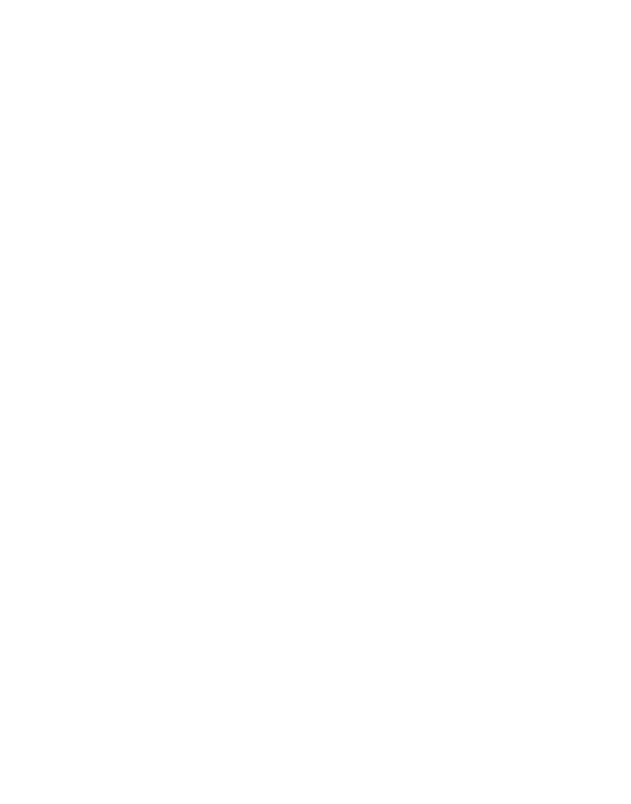
- リストから「非スチームゲームを追加」を選択します。
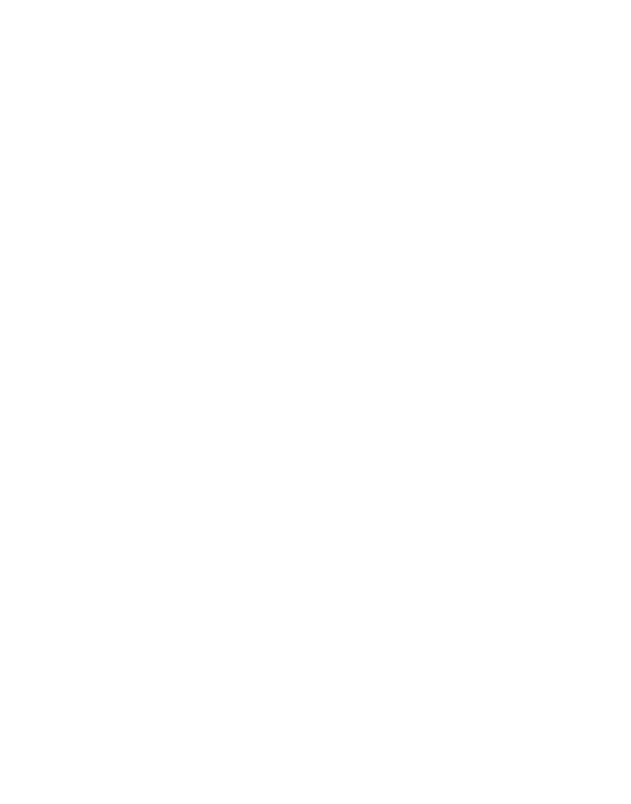
- Steamは、PCで見つかったすべての利用可能なプログラムと実行可能ファイルのリストを生成します。ゲームの名前を選択して、非Steamゲームとして追加します。
- ゲームがリストにない場合は、[参照]ボタンを使用してロケーションマネージャーを開き、ゲームの.exeファイルを手動で検索します。
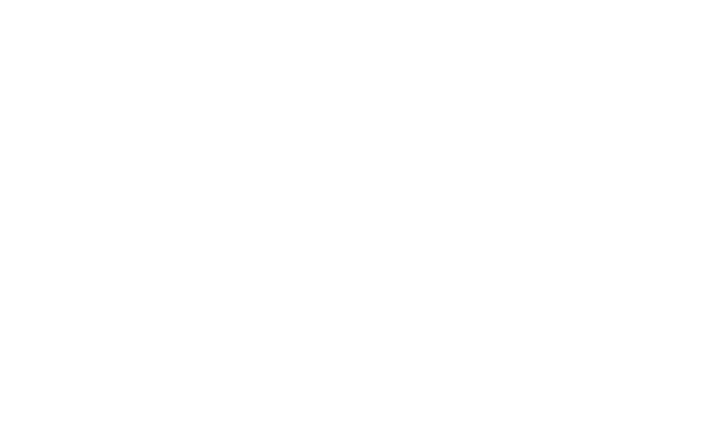
- 「選択したプログラムの追加」を選択して、プロセスを終了します。
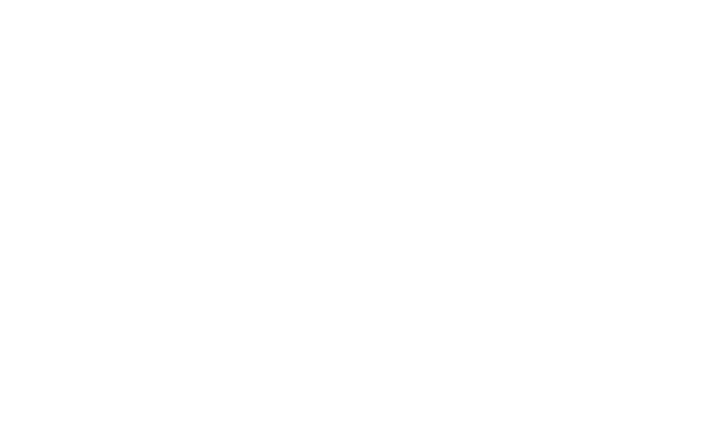
- この方法で非Steamゲームを追加すると、[ライブラリ]メニューまたはツールバーのショートカットから直接開くことができます。
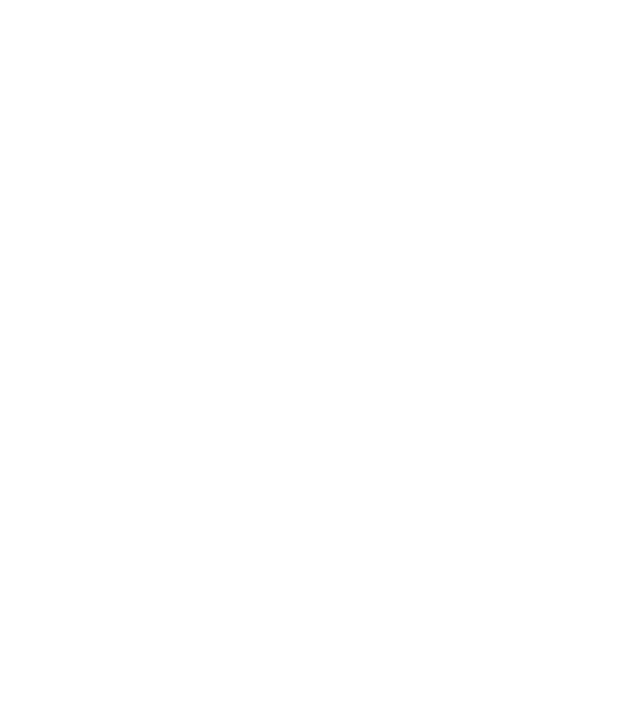
この方法で非Steamゲームを追加しても、Steamが将来ゲームを更新することはできないことに注意する必要があります。アップデートをダウンロードするには、ネイティブクライアントにアクセスする必要があります。
別のプラットフォームを使用してGOGやHumbleBundleなどのSteamゲームを購入している場合は、通常、購入が完了するとSteamゲームキーを取得します。ゲームをSteamに追加し、Steamのすべての特典のロックを解除するには、次のことを行う必要があります。
【設定の手順】
- Steamライブラリを開きます。
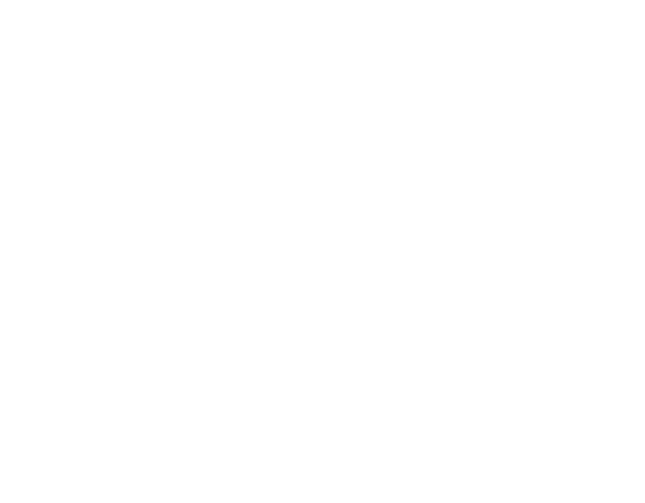
- 左下の「ゲームを追加」アイコン(プラスアイコン)をクリックします。
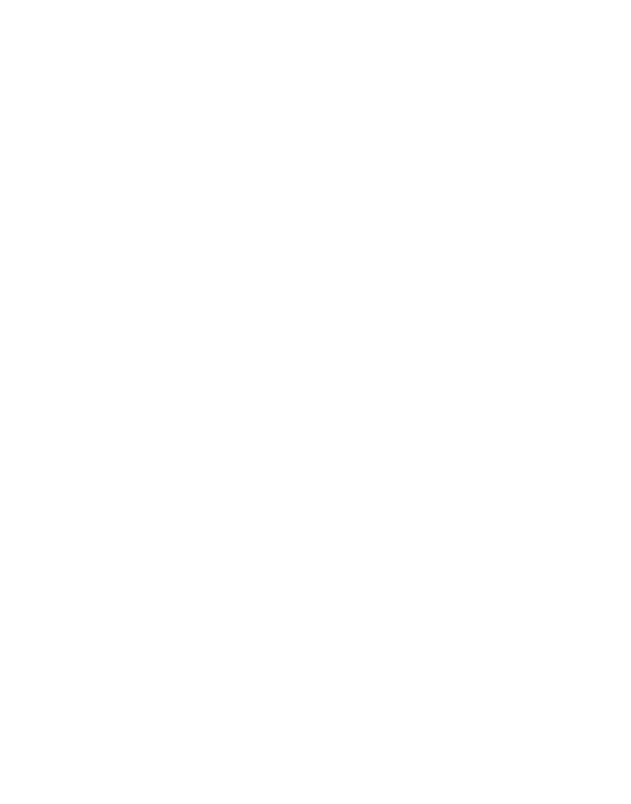
- 「Steamで製品をアクティブ化する」を選択します。
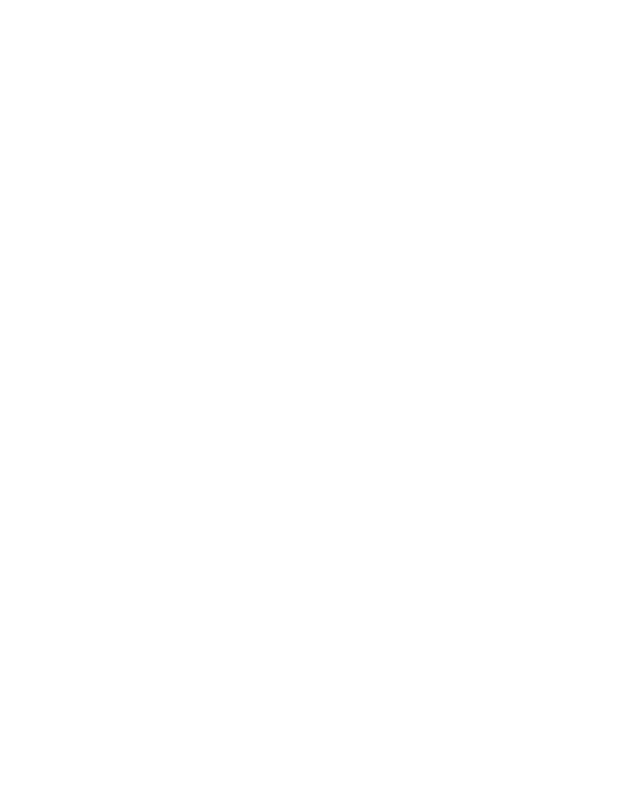
- 「次へ」をクリックして、ユーザー同意に同意します。

- 販売者から受け取ったSteamキーを入力します。

- 「次へ」をクリックし、プロンプトに従ってセットアッププロセスを完了します。

- Steamがゲームをダウンロードしてインストールします。
Steamでブリザードゲームをプレイする方法
SteamでBlizzardのタイトル(Overwatch、World of Warcraft、Diablo IIIなど)をプレイしたい場合は、Battle.netクライアントをバイパスし、Steamのみでゲームをロードするために、やや長い構成プロセスを実行する必要があります。これがあなたがする必要があることです:
【設定の手順】
- Battle.netアプリを開きます。
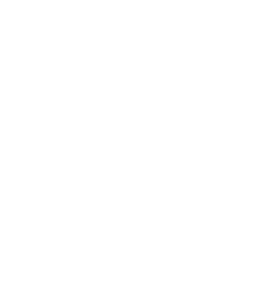
- 左上隅の「ブリザード」アイコンをクリックし、「設定」を選択します。
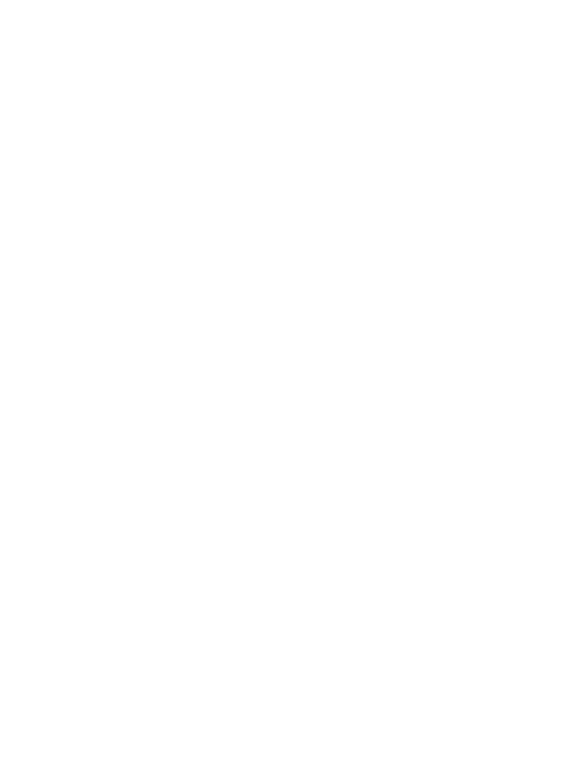
- [全般]タブで、[コンピューターの起動時にBlizzardアプリを起動する]という名前の項目のチェックを外します。
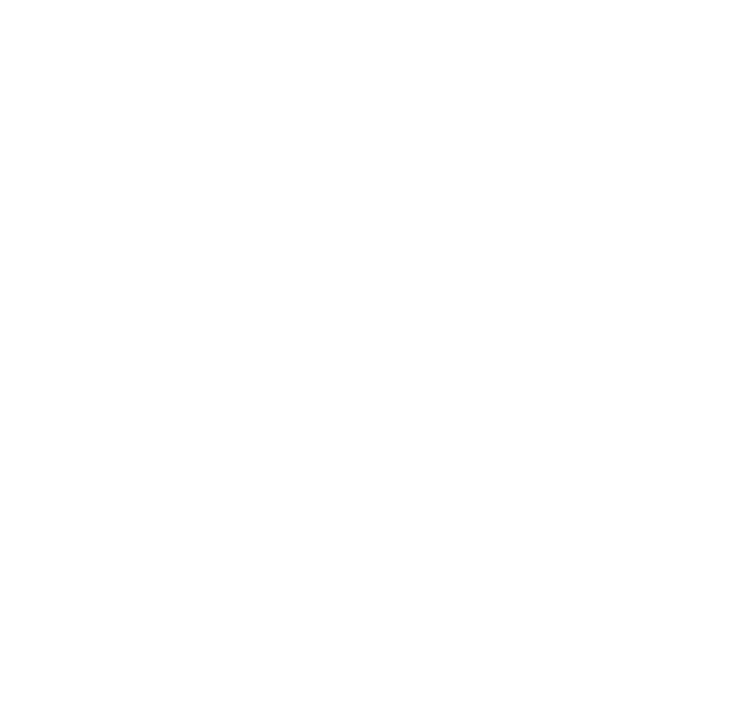
- 「ゲームを起動するとき」の設定で、「Battle.netを完全に終了する」を選択します。
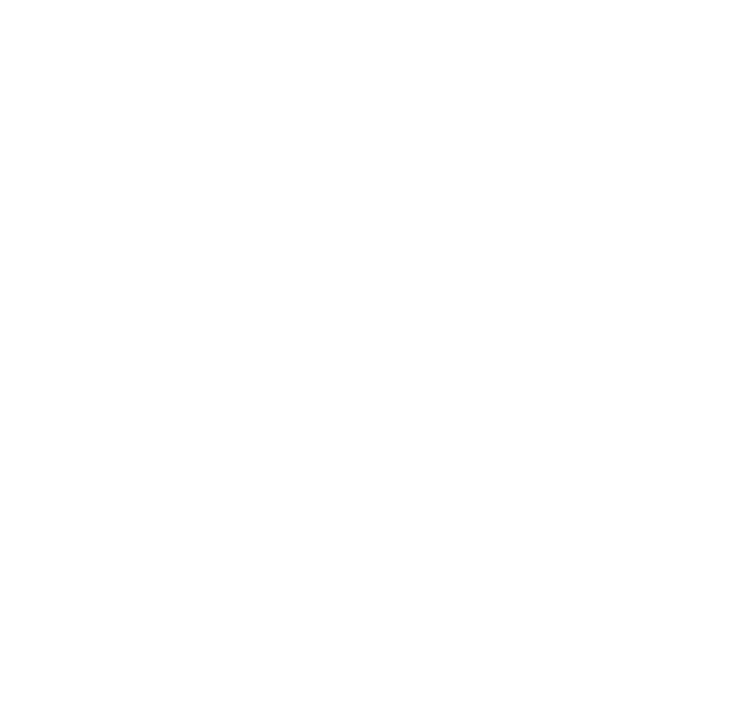
- 「簡単なカウントダウンを表示する」設定もオフにします。
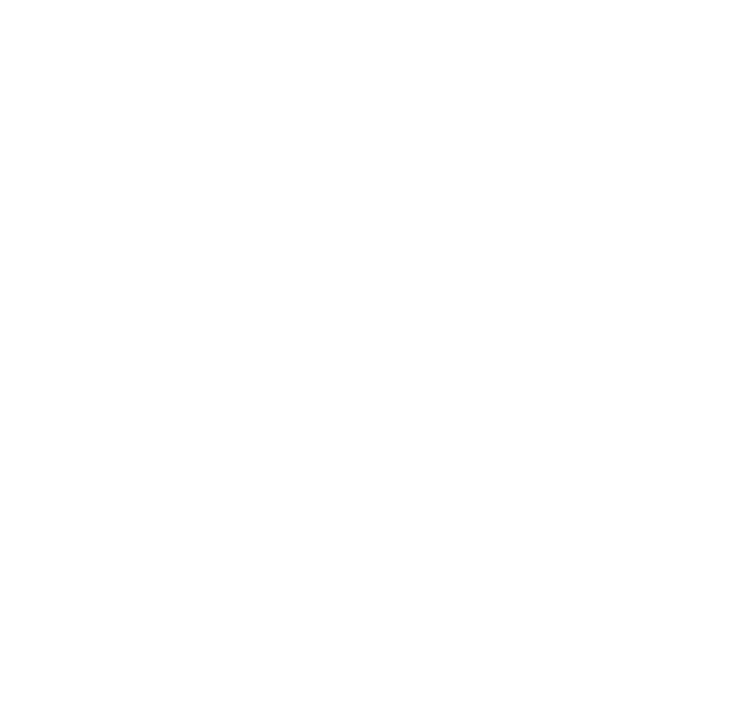
- 「完了」をクリックして変更を保存し、Battle.netアプリを終了します。
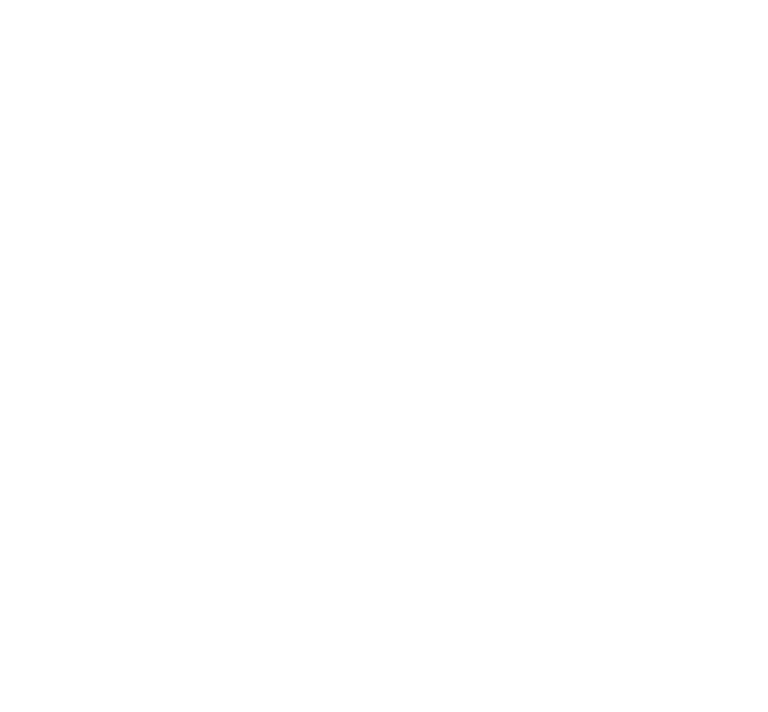
- 上記のプロセスに従って、Battle.netプログラム(「Battle.netランチャー」ではない)を非Steamゲームとして追加します。おそらく、[参照]ボタンを使用してドライブ上のアプリを見つける必要があります。OSは通常、システム構成に応じて、「プログラムファイル」または「プログラムファイル(x86)」フォルダに配置します。
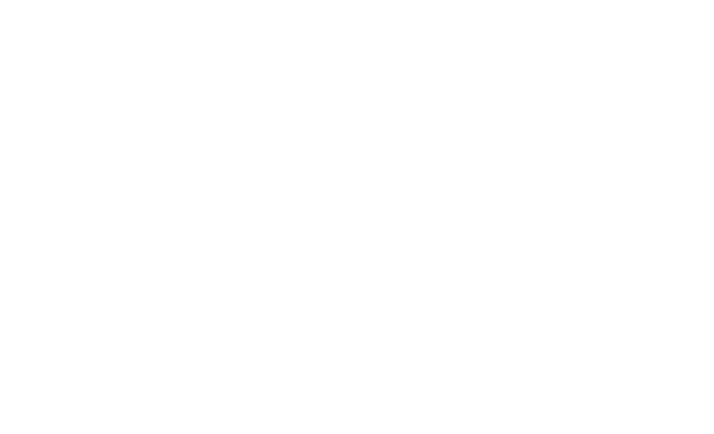
- Steamライブラリで新しく追加されたBattle.netプログラムを見つけます。
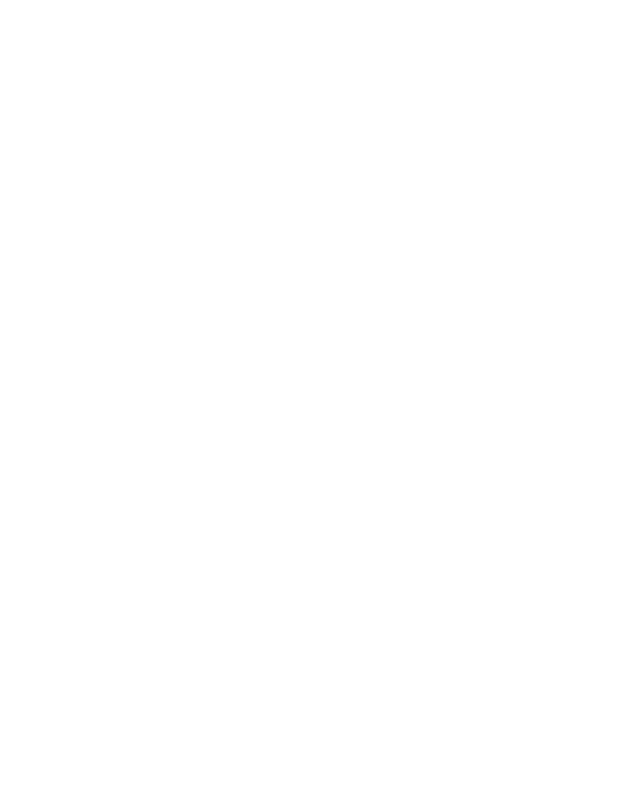
- その名前を右クリックし、メニューから「プロパティ」を選択します。
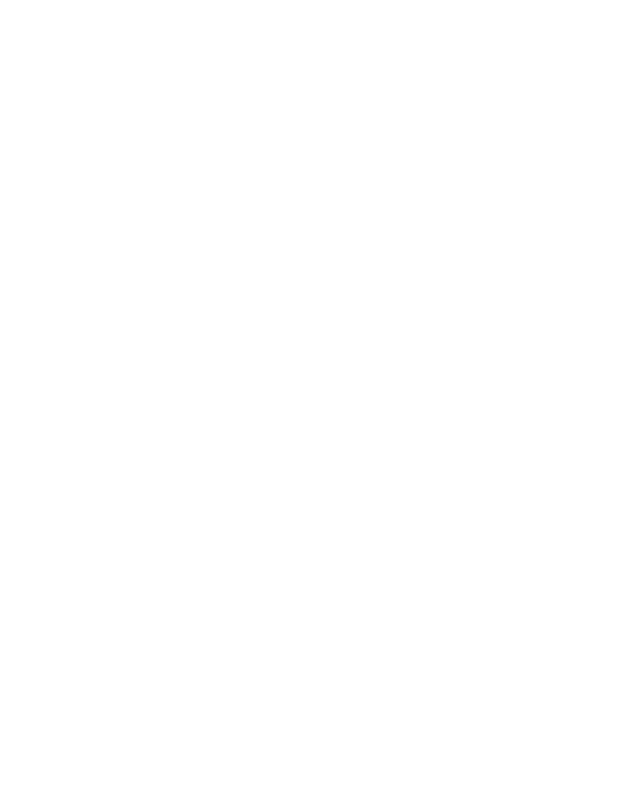
- ゲームのタイトルを、Steamに追加しようとしているゲームのタイトルに変更します。
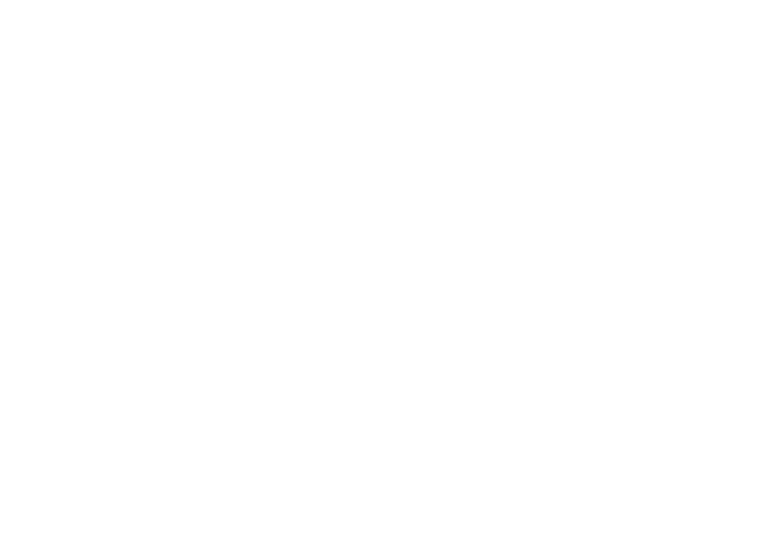
- [ターゲット]フィールドで、最後の引用符の後にスペースを追加し、次の表のゲームに対応するテキストを貼り付けます。
| ゲーム | 文章 |
| ディアブロIII | Battlenet:// D3 |
| ハースストーン | Battlenet:// WTCG |
| 嵐の英雄 | Battlenet:// Hero |
| オーバーウォッチ | Battlenet:// Pro |
| スタークラフトII | Battlenet:// S2 |
| スタークラフトリマスター | Battlenet:// SCR |
| ウォークラフトIII:リフォージド | バトルネット:// W3 |
| World of Warcraft | バトルネット://すごい |
| コールオブデューティ:ブラックオプス4 | Battlenet:// VIPR |
| コールオブデューティ:ブラックオプスコールドウォー | Battlenet:// Zeus |
| コールオブデューティ:ブラックオプスモダンウォーフェア | バトルネット://オーディン |
- 「閉じる」をクリックして変更を保存します。ゲームを開いてテストします。
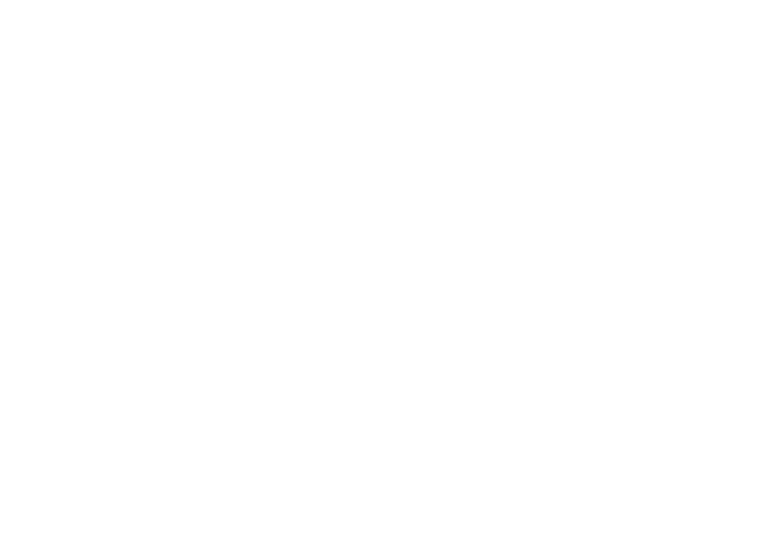
- 追加しようとしているゲームごとに、このプロセスを繰り返す必要があります。
この手順が正しく行われた場合、ゲームはSteam経由で正常にロードされ、Battle.netクライアントが自動的に終了し、Steamオーバーレイとストリーミングオプションに通常通りアクセスできるようになるはずです。Steamはゲームのアップデートもダウンロードしますが、Battle.netアプリ自体を時々手動でアップデートする必要があるかもしれません。
Steamリンク、オーバーレイ、家庭内ストリーミングを使わずにSteamを使ってこれらのタイトルをプレイしたいだけなら、これらの手順を飛ばしてSteam以外のゲームとして直接ゲームを追加できますが、これらのオプションはない可能性が高いでしょう。
Uplay ゲームを Steam でプレイする方法
幸いなことに、ほとんどのユービーアイソフト(またはUplay)タイトルはSteamストアで直接購入できるため、Steam以外のゲームとして追加しなくても機能します。Uplayが動作に必要なタイトルを購入すると、ゲームを初めて開いたときに自動的にユービーアイソフトのアカウントにログインするよう促されます。ログインすると、ユービーアイソフトのアカウントがSteamのアカウントにリンクされ、ゲームを続けることができます。
残念ながら、以前にUplayのプラットフォームを通じて購入したゲームを再び購入しないようにしたい場合は、Steam以外のゲームとして追加する必要があります。
追加のFAQ
OriginゲームをSteamに移行できますか?
残念ながら、Originで一度購入したゲームをSteamのライブラリに移動して、Steamのオーバーレイや機能の恩恵をすべて受けることはできません。
Steamストアでゲームを購入するか、Steam以外のゲームとして追加する必要があります。
後者を選択した場合、Steamはゲームのアップデートをダウンロードすることができません。最新版でない場合、Steamでオンラインゲームをプレイすることはできません。
SteamアカウントをApexLegendsにどのようにリンクしますか?
幸い、Apex Legendsは無料で遊べるOriginのタイトルなので、Steamストアで無料でダウンロードすることができます。Steamでゲームをインストールした後、初めて起動すると、Originアカウントにログインするよう促されます。
ログインすると、2つのアカウントがリンクされます。
これにより、ゲームの進行状況、スキン、フレンドリストが、両方のプラットフォームで保存されます。どちらのプラットフォームでも(新しく追加されたクロスプレイ機能を使えば、ゲーム機でも)フレンドと一緒にプレイできるようになります。
補足ですが、Steamがハードディスクにゲームディレクトリを作成したら、すぐにダウンロードを中止してみてください(通常、ハードディスクの「Steam」または「SteamLibrary」の下にあります)。OriginのドライブからApexのファイルディレクトリをコピーしておけば、ゲームを再ダウンロードする手間が省けます。Steamは検証を進め、ゲームをセットアップするためにわずかな数の追加ファイルを追加するだけです。
OriginアカウントをSteamから切断するにはどうすればよいですか?
誤って間違ったOriginアカウントにログインしてしまい、Steamからそのアカウントのリンクを解除して別のアカウントを追加したい場合、その手続きは少し難しいでしょう。以下はその手順です。
【設定の手順】
- EAのウェブサイトからEAサポートに連絡する。
- リンクを解除したいゲームタイトルを選択します。
- “アカウント管理 “から “アカウント間の移行 “に進みます。
- “連絡先オプションの選択 “を使用する。
- 詳細を記入し、EAサポートに送信してSteamアカウントのリンクを解除してもらう。
- EAからアカウントのリンク解除の通知が届いたら、Steamから再度ゲームを開き、別のアカウントにログインしてください。
SteamでApexLegendsをプレイすると何が得られますか?
Steamに移行したApexプレイヤーには、専用のコスメティックアイテム(ガンチャーム)3種が与えられます。また、Steamのフレンドと一緒にゲームをプレイしたり、Steamのオーバーレイやゲーム内のオプションにアクセスすることができます。
まとめ
Origin、Uplay、BlizzardのゲームをSteamでプレイすることは可能ですが、Steamオーバーレイで正しく動作するように設定することは必ずしも可能ではないかもしれません。
他のゲームプラットフォームが、Steamのプレイヤーがゲームを直接プレイできるようなオプションを追加し、ゲームライブラリ全体をSteamに移行するまでは、ネイティブプラットフォームに固執する方が簡単かもしれません。Apex Legendsのプレイヤーは幸運です。この無料プレイタイトルはリンクが最も簡単で、最高の効果を得るためにゲームを2回購入する必要がありません。