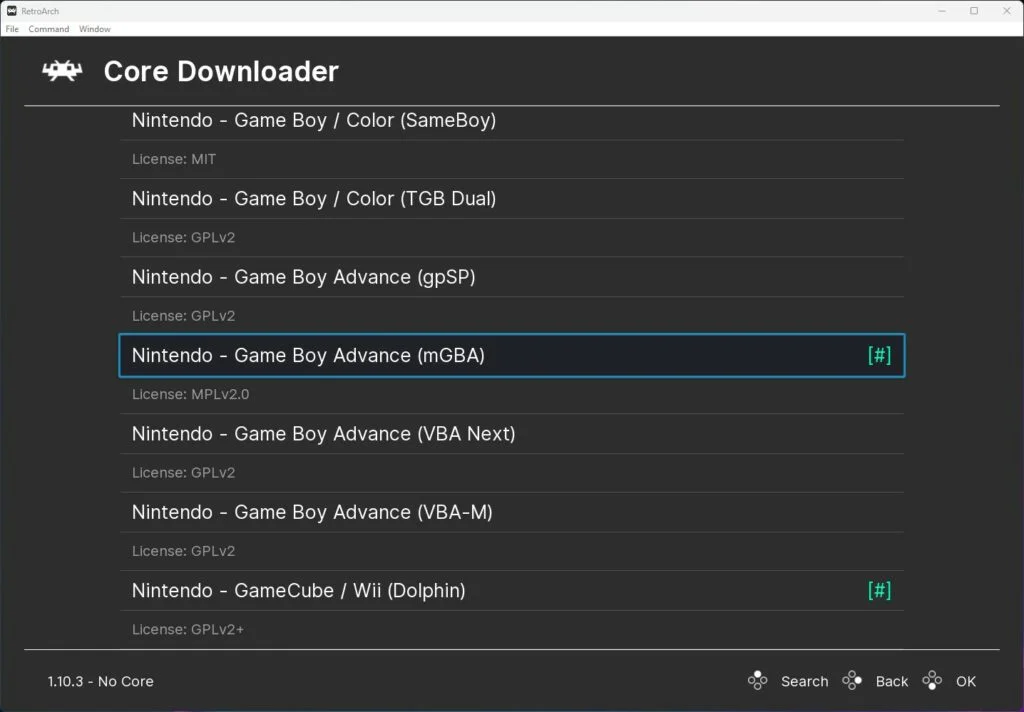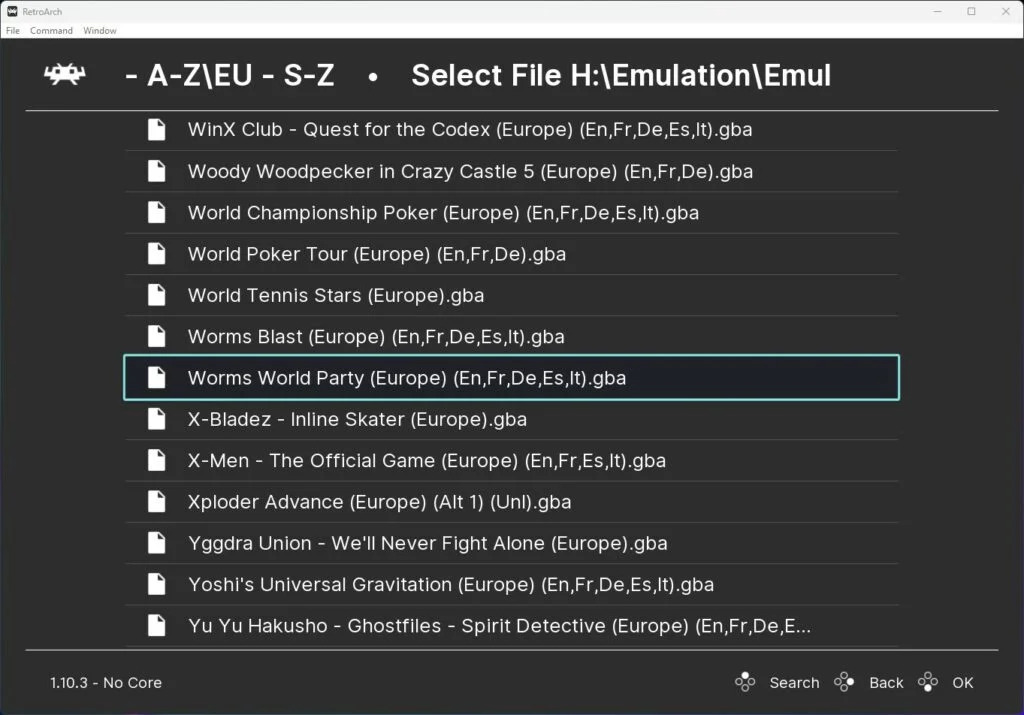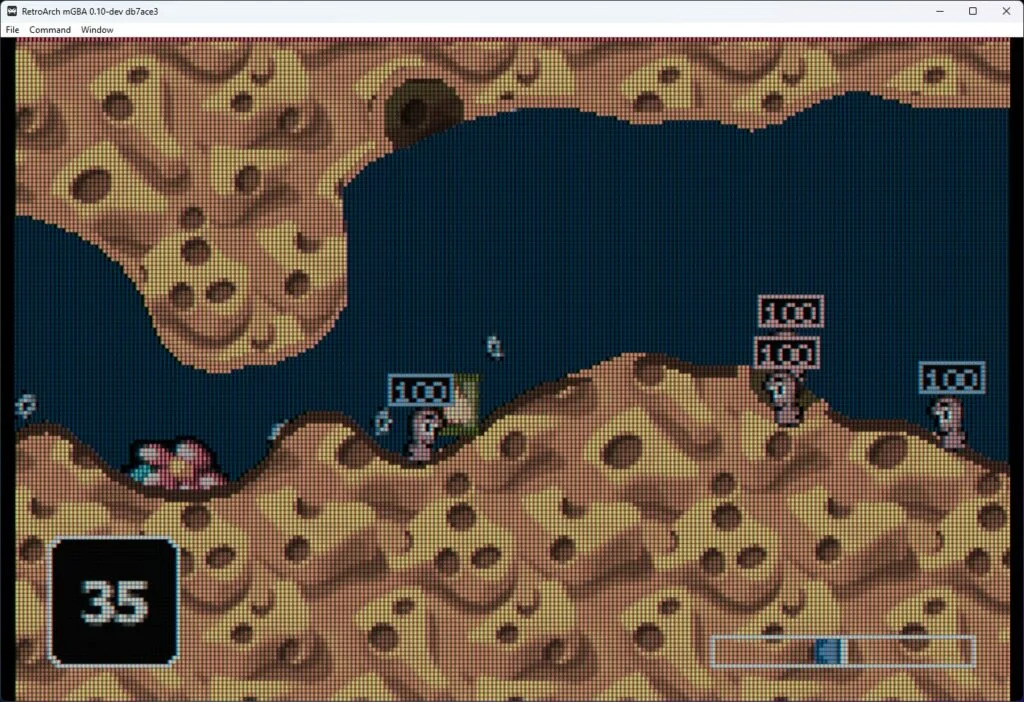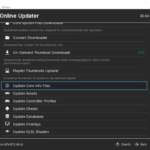RetroArch GBA mGBA コアのセットアップ方法を探している場合は、優れたゲームボーイアドバンス ゲームをプレイするためのソリューションをすでに探しています。ゲームボーイアドバンスには、今日まで十分に残っている信じられないほど素晴らしいレトロクラシックがいくつかあったので、それは驚くべきことではありません。
RetroArch は、GBA を含むさまざまなシステムのクラシック レトロ ゲームをプレイできるようにする人気のエミュレーション フロントエンドです。このガイドでは、お気に入りの GBA ゲームをすぐにプレイできるように、RetroArch 用の mGBA コアをインストールする方法を説明します。
セットアップは非常に簡単で、それほど時間はかかりません。それに加えて、mGBA は最高の GBA エミュレータのリストのトップにもなりました。RetroArch 用の mGBA コアは、Windows PC、Android、Mac、Linux マシンでも動作します。
スタンドアロンの RetroArch 版と Steam RetroArch 版のコアの設定方法を説明します。
さっそく始めましょう!
この記事で解決する疑問
・GBAエミュ コア mGBAの各種設定
・エミュレータを便利にする方法
今回は【RetroArchで ファミコン・NESエミュ コア Nestopia をインストールする方法・設定やり方】を紹介していきます。
ページコンテンツ
RetroArchでGBAエミュ コア mGBA をインストールする方法
コアをインストールする際の事前準備
まず、公式Web サイトから入手できる RetroArch エミュレータをダウンロードしてインストールする必要があります 。RetroArch がすでにインストールされている場合は、ここから入手できる最新の安定バージョンを使用していることを確認してください 。
【コントローラーを使用したい場合】
ゲームをプレイする場合は、USB または Bluetooth コントローラーの使用をお勧めします。
そうは言っても、レトロ ゲームをプレイするにはキーボードよりもコントローラーの方がはるかに適していますが、好みに合わせてプレイすることもできます。
高性能の新しいコントローラーを探しているなら、Bluetooth コントローラーが最適な選択肢であり、Amazon でわずか4000円程度で購入できます。
【そのほかのGBA/GBエミュレータ】
| エミュレータ名 | おすすめ度 | 日本語 | 対応デバイス | BIOS | 特徴 |
|---|---|---|---|---|---|
| Visualboy Advance | ★★★ | O | Windows・Linux・MAC | 不要 | ネット対応 |
| John GBAC for Android | ★★★ | O | Android | 不要 | スマホ対応 |
| mGBA | ★★★ | O | Windows・Linux・Mac・Android・Switch・Vita | 不要 | 4K画質可能 |
| Gambatte | ★★ | X | Windows・Linux・Mac | 不要 | GB互換性高い |
| NO$GBA | ★★ | X | Windows | 不要 | DSも対応 |
| BGB GameBoy | ★ | X | Windows | 不要 | 特になし |
| ゲームボーイ・アドバンスソフト | ←GB・GBAソフトはこちらから |
ステップ 1 – RetroArch で mGBA コアをダウンロードする
最初のステップは、RetroArch に mGBA コアをダウンロードすることです。
【設定の手順】
- RetroArch を起動し、「Load Core」、「Download a Core」の順に選択し、 「Nintendo – Game Boy Advance (mGBA)」に到達するまで Core Downloader リストを下にスクロール
- これを選択すると、mGBA コアのダウンロードとインストールが開始されます。

- システムにすでに RetroArch がインストールされている場合は、メイン メニューに戻り、「オンライン アップデーター」まで下にスクロール
- 「コア情報ファイルの更新」と「データベースの更新」を選択するのが最善です。
これにより、RetroArch 内のすべての重要なファイルとデータベースが更新され、すべてが最新の状態になり、問題が発生する可能性が減ります。
ステップ2:GB/GBC/GBAのROM(BINデータ)を用意して配置
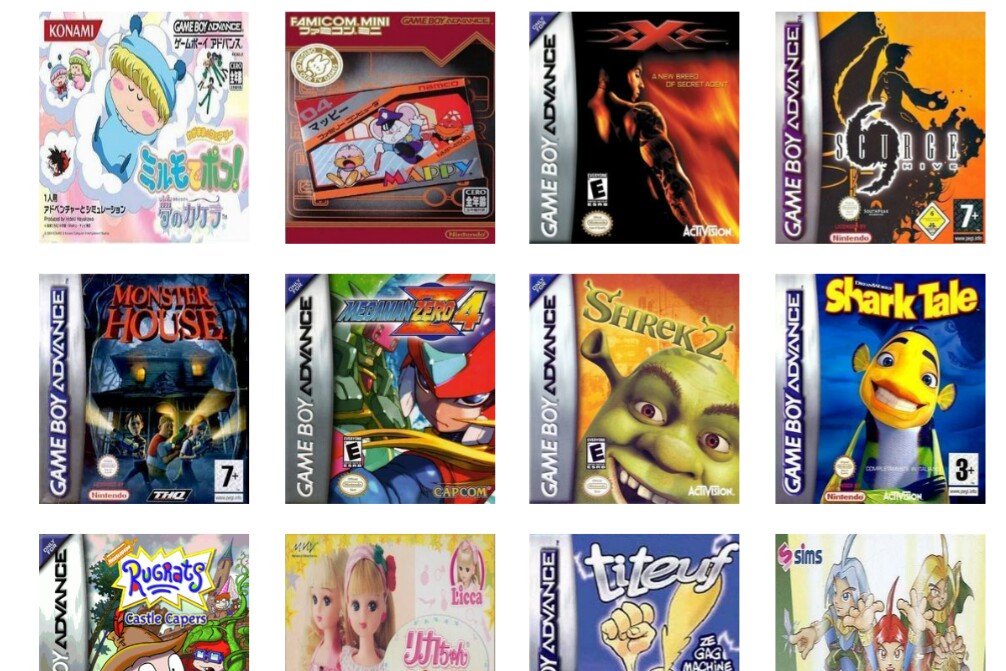
mGBAを利用するならGB/GBC/GBAのゲームデータが必須になります。
【GB/GBC/GBAのゲームデータを用意】
mGBAの主な起動ファイル形式は“GB・GBAファイル”
お持ちのGB/GBC/GBAソフトをパソコンを介して吸い出しすることで“GB・GBAファイル”は抽出されますので特に難しい変換作業等は必要ありません。
- Windowsパソコン
- GBAダンパー
- HDD・SSD保管機器
- 遊びたいGB/GBC/GBAソフト
ゲームROMの吸い出し方法の中ではかなり簡単な方なので下記記事を参考に!!
↑GB/GBC/GBAのROMデータの吸い出し方法手順
GB/GBC/GBAのソフトは一本あたり1MB~5MB前後の容量になり少なめですが、他のエミュも遊ぶならパソコンの容量は心もとありません。
エミュレータを使用するなら大容量のHDDを用意しておくと入れ直す手間が省けて快適!!
海外サイトなどからROMをダウンロードすることは??

「吸い出しの手順めんどいなぁ-」
と思ったそこのあなた!! 確かにGoogleなどの検索からROMデータを検索すれば違法ダウンロードサイトなどに飛ぶことはできますがかなりのリスクがあります。
↑こちらのサイトから簡単に手に入れることができるがやめておこう!
エミュレータは合法ですが、所有していないゲームのROMをダウンロードすることは著作権侵害と見なされます。一部の企業では、既に所有しているゲームの「バックアップコピー」を作成してもかまいませんが、これも常に許可されているわけではありません。
ROMはオンラインで無料で入手できますが、ダウンロードは許可されません
ステップ3:VPNを導入(リスク軽減したい方向け)
一見便利なエミュや海外サイトですが利用する上で【2種類のリスクを抱えてる可能性】があることを把握しておいた方が賢明です。
その場合VPNを導入するのが懸命なのですが・・・・
- 逮捕・多額の損害賠償金のリスク
- ハッキング・ウィルスによるリスク
以上のリスクをはらんでいることを理解しなければなりません。
「いやそんなリスクあるわけない!!気にしない!!」
という方には以下でお話する内容は不要なため【 起動・遊び方】までスクロールしてください!
【逮捕や賠償金のリスク】

誤解を生んでるエミュですが【エミュレータの利用自体】は合法になります。
ただ著作権物に違反したファイルであれば、当然違法ダウンロードのカテゴリに分類されるので【逮捕や賠償金】の可能性が十分考えれます。

という疑問にお答えする場合ダウンロードされる形式がZIPファイル等の圧縮ファイルがほとんどのため【基本ダウンロード完了までファイル確認ができない】仕様となっています。
なので合法だと思っていたファイルに違法コンテンツが混じっていたなど意図せずにダウンロードしてしまったという状況になる可能性は十分考えらるでしょう。

という不安は現実的に有り得る話で【ダウンロード時にIPアドレス(ネットの住所のような物)が丸見え】になる仕組みで警察が本気を出せば簡単に個人特定が可能なので一回誤ってダウンロードしても捕まる可能性はあると断言できます。
正規版が有料で提供されている著作物に係る侵害コンテンツを反復・継続してダウンロードした場合には、刑事罰(2年以下の懲役または200万円以下の罰金(またはその両方))の対象
記事を取得できませんでした。記事IDをご確認ください。
↑実際に逮捕された案件・エミュレータ利用で違法になる行為まとめ
「自分は見つからないだろう」という甘い考えは身を滅ぼす可能性も・・・・
【ウイルス感染・ハッキングのリスク】

また【ウィルス感染による被害】も放ってはおけないリスクの一つといえるでしょう。
- 情報流出
- パソコン起動が遅くなる
- カメラ映像をハッキング
- クレジットカードの不正利用
などのトラブルが起きる可能性があるので、対策を行うことは必須と言えます。
セキュリティソフトを導入することはウイルス対策の基本です。
導入して損は有りませんがあくまで「ファイルに同梱したウィルス対策」のみの対応になるので、丸見えのIPアドレスを利用した【ハッキング・個人情報の乗っ取り】などは防ぐことができません。
↑エミュを利用する上でのウィルスの危険まとめ
なぜこのようなリスクがエミュや海外サイト利用の場合に発生してしまうのか・・・それは普段使用しているネット通信に匿名性が無いことが原因です!!!
改造のリスクは【IPアドレス】が原因
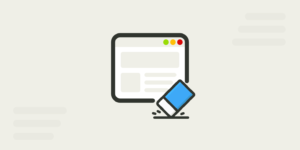
上記で解説したリスクは両方とも【IPアドレス】が原因です。

であれば簡単なんですが残念ながらパソコン/ゲーム機ともに隠すことはできません。
自分は若いころに間抜けですが何の対策もしておらず 海外サイトを通じてセキュリティハックされ被害に遭いました。
クレジットカードは停止してもらい再発行で事なきを得たんですが、パソコンは復旧できず数万円したゲーミングパソコンが見事に物言わぬ置物と化しその他のトラブルも相まって精神的なダメージがあり正直参りました笑
なぜエミュや海外サイト利用で特に注意が必要なのか??

という疑問も当然出てくるかと思います。その答えとしては【ネットワークやコンピュータに精通しているハッカー】が日本に比べて圧倒的に多いことが理由です。
報酬を得たハッカーが拠点としている国

1位:アメリカ 18%
2位:インド 11.9%
3位:ロシア 5.8%
4位:ドイツ 3.4%
5位:カナダ 3.3%
以上の図はハッカーが拠点として主に活動している分布図を円にして纏めたものですが、見てわかる通り日本はトップ10にすら入っておりません。
ハッカーもハッキング行為を行う際は母国語のサイト運営で行うことがほとんどなため英語・中国語・ロシア語などでのサイトが主です。
海外サイトはほとんど英語なため海外サイトは日本サイトに比べリスクは跳ね上がります。
解決策はIPアドレスを隠すVPN利用が最適
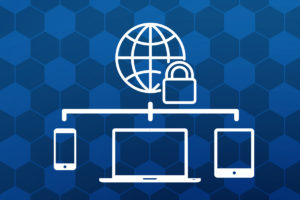
ただエミュや改造などを利用するなら海外サイト利用は避けて通れません。
でもまた被害には逢いたくない・・・そこでより強固なセキュリティ対策はないのか調べたところ【VPN】というネットワークサービスが最適なんじゃないかとたどり着きました。
ハッカーも攻撃しようにも攻撃場所の住所がないので何もできなくなるらしい。
正直本当に効果があるのか半信半疑でしたが、思い切ってサービスを登録してからまったくウィルス・ハック被害に遭ってません。
もちろん月額料金は発生しますが
- パソコンが壊れるリスクがなくなる
- 個人情報の流出阻止の強化
- ネットフリックスなどで海外限定の動画視聴
- 海外のゲームを格安で購入できる
- 通信が高速化する
などVPNを利用すれば保険+利点が多数ありますし、万が一 海外サイトから著作権で保護された素材を誤ってダウンロードしてしまった場合やチート適用したまま起動でも、そのデータを遡ることができないため、訴訟や多額の罰金を回避することができます。
もちろん違法行為を推奨しているわけではありません。
ただ合法的に利用しようと考えているけどリスクがありそうで不安を感じていた自分やほかの人にとって【エミュを安心して利用できる】用になるメリットは何物にも代えがたいといえる体験でした。
NordVPNが他のVPNと違うメリットを簡単にまとめるとこちら!
- スマホ・タブレット・パソコンのセキュリティ対策に!!
- Torrent特化のサービスがある
- ログ・履歴が保持されない
- セキュリティが強固
- 料金が安い・返金制度
【スマホ・タブレット・パソコンのセキュリティ対策に】

実はNordVPNパソコンだけではなく【スマホやタブレット】にも対応しております。
最近ではフリーWifiを利用したスマホのハッキングも増えておりウィルスソフトでは防止することできないハッキングリスクもパソコンでのセキュリティ対策ついでに対策することが出来ます。
もちろん追加料金等は不要!!
おまけでスマホセキュリティソフトが付いてくるようなものですね!!
【履歴・ログが一切残らない】

利用したサーバーに【ログ・履歴が保持されない】ことが明言されているのもポイント。
通常のVPNはサーバー利用の履歴などが保存されるのでもし本体サーバーにハッキングされたら個人情報が流出する危険性があります。
ただNordVPNはユーザーの履歴などを保存する法律のないパナマで運営されているので万が一ハックされたとしてもそもそもの情報がないので警察や政府・ハッカーに個人履歴が渡ることがないです。
NordVPNは運営歴8年とVPN会社としては老舗ですがこれといった問題はおこしていないので安心して利用できるのは魅力。
【VPNが低価格で楽しめる!!】

また月額に掛かる料金は高品質であるにも関わらず低価格なのも嬉しいところ。
有名VPNのExpressVPNは最安で$8.32(約900円)なのに比べ、NordVPNは1TBのクラウドストレージとパスワード管理アプリまでついて約610円と半値近く違うので毎月のコストが掛かりません。
【有名VPNの比較】
| 1ヶ月プラン | 6ヶ月プラン | 1年プラン | 2年プラン | |
| ExpressVPN | 月額1800円 | 月額1300円 | 月額900円 | |
| NordVPN | 月額1370円 | 月額800円 | 月額610円 |
更に【契約期間30日なら100%保証の制度】付きなので気に入らなかったり、自分の環境ではうまく動作しないなどどのような理由でも返金保証が適応されるので登録のハードルが低いのも個人的にはありがたかったです。
↑実際に使用して感じたメリット・デメリットまとめ
VPNの設定手順
torrent利用時にVPNを使っていないのは危険地帯を裸で走り回るような自殺行為なので導入していない方は下記の手順で導入しましょう。
基本的に長期契約のほうが、一か月あたりの利用金は安くなります!
通常は1か月プラン(月額約1620円)ですが、2年プランを選択することで63%オフ(月額約690円)で利用できることが可能。
NordVPNでは、30日以内なら返金保証があるので、使うか使わないか分からない場合もとりあえず最初から長期契約を利用した方がおすすめ。
【設定の手順】
- NordVPNのトップページのリンクをクリックして公式サイトに飛びます

- トップページ内の右上にあります【NORD VPNを購入】のボタンをクリックします。

- 購入プランの選択画面に飛びますので、自分の購入したい年数を選択
- 選択完了しましたら下にスクロールを行い【支払いへ】ボタンを選択

- 上にメールを記入する項目があるのでメールアドレスを入力

次はアカウント情報を作成します。 - 後ほどアドレス宛にメールが届くので使えるものを設定しましょう。
- 支払い方法を【クレジットカード/AMAZON PAY/仮想通貨/Alipay/Union Pay】から選択

- 付加価値税という項目があるので、自分のお住みの国を選択。(※日本は0ドルなので特に追加料金はかかりません)

- クレジットカードの項目が出ますので記入していきましょう。CVVには、クレジットカード裏面に記載されている3文字のセキュリティコードを入力しましょう。

- 入力しましたら支払い方法を選択したら、[続ける]をタップ

- 支払いが完了するとこの画面に飛びます

- 登録したアドレスに下記のようなメールが届きますので開きます

- [Set Password and Activate Account]のボタンをクリック!
- 会員登録が完了しましたら公式ホームページに戻り、マイページに移動
- 使用したいOSに適したファイルをダウンロードし、インストールする
- インストール完了しましたら次のようなログイン画面に飛びます

- ユーザーネーム(Email)とパスワードを入力して“Sign in” をクリック。
- あとは好きなサーバーを選んでクリックすれば自動的に接続可能です

セキュリティに不安な方はお得なセール中のNordVPNを利用してみてはいかがでしょうか?
ステップ 4– プレイする GBA ゲームを選択する
信じられないかもしれませんが、必要なのはこれだけです。mGBA コアは GBA BIOS を必要としないので、RetroArch で最初のゲームボーイアドバンス ゲームをロードする準備ができました。
【設定の手順】
- 次に、メインメニューに戻って「コンテンツのロード」を選択
- GBA ゲームを保存している場所に移動して、プレイしたいゲーム ROM を選択します。

プレイするゲームを選択してください - ゲームが起動し、準備完了です。

Steam に RetroArch mGBA コアをインストールするには?
Steam に RetroArch mGBA コアをインストールするには、次のことも必要です。
【設定の手順】
- まず、Steam で RetroArch を右クリック > 管理 > ローカル ファイルを参照します。
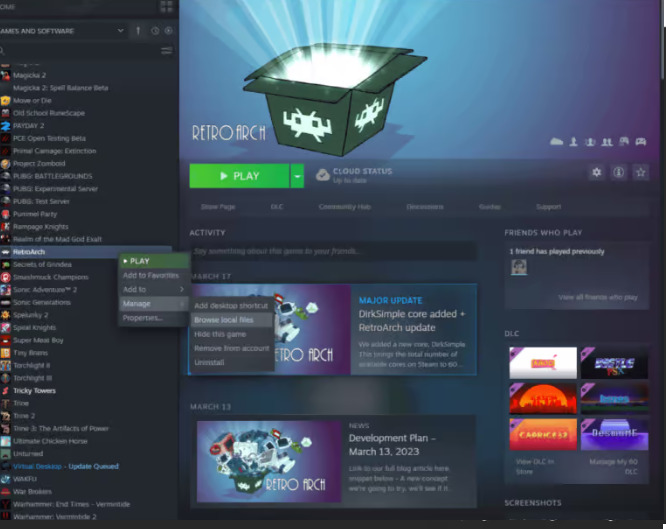
- RetroArch ファイルの Steam フォルダーが開いたら、「cores」フォルダーを開きます
- 次に、ここの RetroArch ビルドボットから GBA mGBA RetroArch コアをインストールします: https://buildbot.libretro.com/nightly/windows/x86_64/latest/mgba_libretro.dll.zip
- GBAコアをインストールした後、ダウンロードしたZIPフォルダーからファイルを解凍します。
- 抽出したフォルダーを開き、 mgba_libretro.dll ファイルを Steam のコアフォルダーにコピーします。
- 次に、RetroArch ビルドボットから GBA mGBA RetroArch 情報ファイルをインストールします:
https://buildbot.libretro.com/assets/frontend/info.zip - 情報ファイルをインストールしたら、ダウンロードした ZIP フォルダーから情報ファイルを抽出し、Steam バージョンの RetroArch の「info」フォルダーにすべてコピーします。
- 次に、Steam バージョンの RetroArch を開き、「コアのロード」をクリックして、Nintendo – Game Boy Advance (mGBA)コアが表示されることを確認します。表示されれば、準備は完了です。
- これで、Steam の RetroArch でゲームボーイアドバンス ゲームをプレイする準備が整ったはずです。
RetroArch GBA 設定と解像度のアップスケーリング
エミュレータを完璧に調整するのに役立つさまざまなオプションが付属しています。
【設定の手順】
コア オプションにアクセスするには、F1 キーを押すか、エミュレーションを一時停止するように設定したホットキーを押して、RetroArch のクイック メニューにアクセスします。
次に、「オプション」に到達するまでメニューを下にスクロールし、選択します。
これにより、すべての mGBA コア エミュレータ オプションにアクセスできるようになります。ここには、さまざまなビデオ、オーディオ、エミュレータ パフォーマンス オプションがあります。
特に優れた機能の 1 つは、「ビデオ」オプションの下にあるフレーム間ブレンディング オプションです。ここでは、画面上のオブジェクトが動いているときの GBA LCD 画面の青色をシミュレートする、さまざまな LCD ゴースト効果から選択できます。
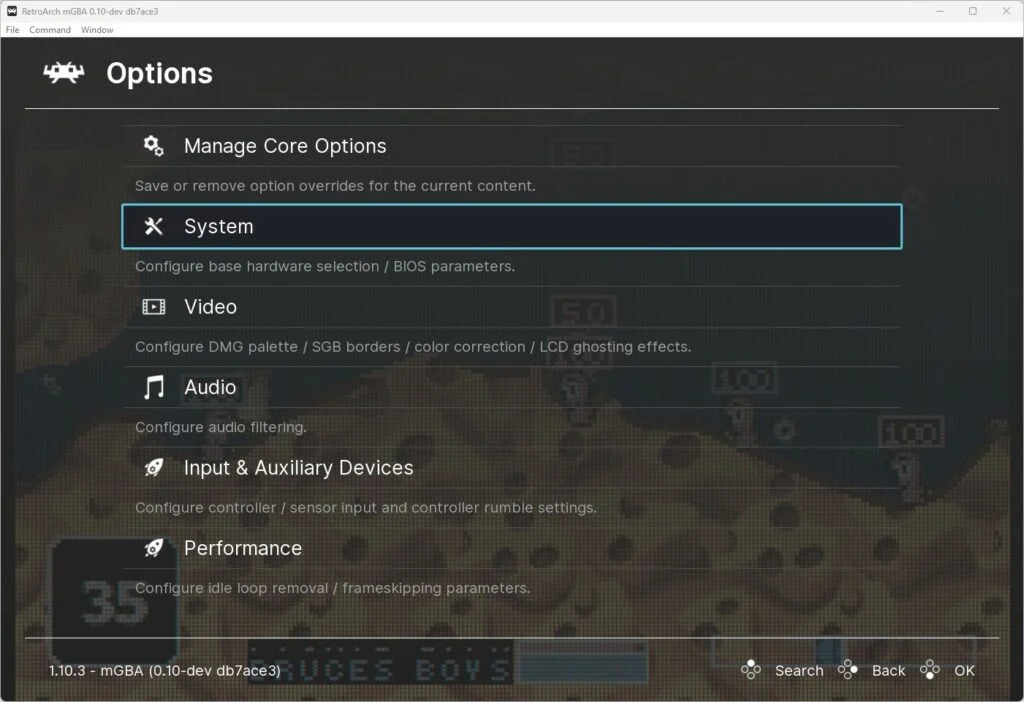
mGBA コアで使用できるすべてのオプションの詳細については、RetroArch mGBA コア オプションのドキュメントを参照してください。
サポートされている コア ファイル拡張子
mGBA コアは次のファイル拡張子をサポートしています。
- .gb
- .gbc
- .gba
mGBA ではゲームボーイ、ゲームボーイカラー、ゲームボーイアドバンスのゲームをプレイできることがわかります。
mGBA コアのオプション
(再起動) と表示されている設定は、コアを閉じる必要があり、新しく選択した設定が次回コアを起動するときに適用されることを意味します。
- 太陽光センサー レベル [mgba_solar_sensor_level] ( 0 |1|2|3|4|5|6|7|8|9|10)カートリッジで太陽光センサーを使用するゲームで使用できます。例:ボクタイゲーム。
- 反対方向入力を許可 [mgba_allow_opposing_directions] ( OFF |ON)反対方向入力を許可します。アップとダウン。右と左。
- ゲームボーイ モデル (再起動が必要) [mgba_gb_model] (自動検出|ゲームボーイ|スーパーゲームボーイ|ゲームボーイカラー|ゲームボーイアドバンス)特定のゲームボーイ モデルでロードされたコンテンツを実行します。自動検出は、現在のゲームに最適なモデルを選択します。
- BIOS ファイルが見つかったら使用する [mgba_use_bios] ( ON |OFF)RetroArch のシステム ディレクトリに存在する BIOS を使用します。
- BIOS イントロをスキップ [mgba_skip_bios] ( OFF |ON)適切に動作させるには、「見つかった場合は BIOS ファイルを使用する」コア オプションをオンに設定する必要があります。BIOS が RetroArch のシステム ディレクトリに存在する場合、BIOS イントロをスキップします。
これでセットアップは完了し、ゲームボーイ アドバンス ゲームをプレイする準備が整いました。
まとめ
エミュレーターにはさまざまなゲーム機エミュがございます!
ファミコンから最新機種のswitchなどが開発されていますので
下記の記事を参考に好みのゲーム機エミュを導入してみましょう!!
↑こちらからゲームエミュの設定・使い方の一覧をまとめています
また先程ご紹介したNordVPNでは現在期間限定で2年プランが68%オフ
さらに無料プランが当たるチャンスも実施されているそうです。期間限定で1ヶ月・1年・2年プランが無料で追加の可能性も・・・!
3ステップで簡単に設定可能なのでセキュリティに不安な方はお得な今のうちにVPNのお試しを利用してみてはいかがでしょうか?