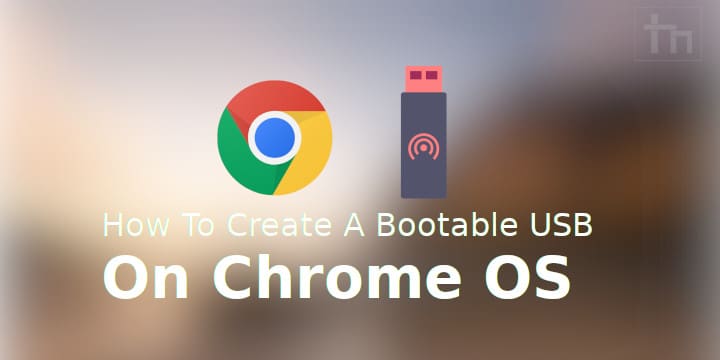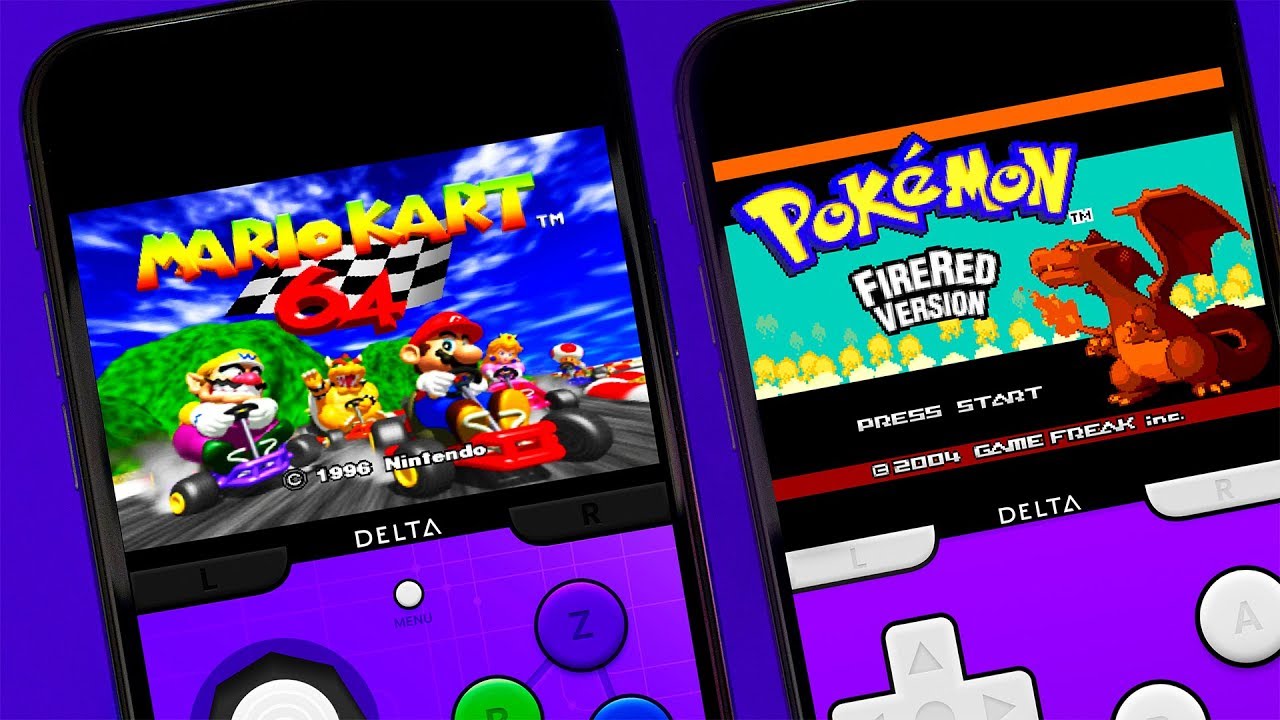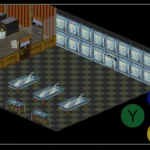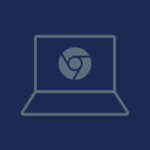Googleのデスクトップオペレーティングシステム(OS)の機能を利用するために、Chromebookを購入する必要はありません。実際、必要なのは動作中のコンピューターとUSBドライブだけです。
Googleはそれを試す方法を公式に提供していませんが、開発者はあなたがオープンソースOSを試す方法を考え出しました。この方法は、Windows、macOS、またはLinuxのいずれを実行している場合でも機能します。既存のOSを上書きすることはありません。
今回は【USBドライブからGoogleChromeOSを実行起動する方法】になります。
Chrome OS導入の事前準備
ChromiumOSディスクイメージをロードした起動可能なUSBドライブを作成します。ただし、開始する前にいくつかのことが必要になります。
- USBポートを備えた動作中のコンピューター
- 容量が4GB以上のUSBドライブ
- ダウンロード: 7-Zip for Windows(無料)| MacOS用のKeka (無料)| Linux用のp7zip (無料)
- ダウンロード: Etcher for Windows | macOS | Linux(無料)
注: USBドライブは、インストールプロセスで完全に消去されます。ドライブに貴重なデータがある場合は、別の場所に保存してください。
一見便利なパソコンですが利用する上で【リスクを抱えてる可能性】があることを把握しておいた方が賢明です。その場合VPNを導入するのが懸命
【ウイルス感染・ハッキングのリスク】

- 情報流出
- パソコン起動が遅くなる
- カメラ映像をハッキング
- クレジットカードの不正利用
などのトラブルが起きる可能性があるので、対策を行ったほうがいいかもしれません・・・
セキュリティソフトを導入することはウイルス対策の基本です。
導入して損は有りませんがあくまで「ファイルに同梱したウィルス対策」のみの対応になるので、丸見えのIPアドレスを利用した【ハッキング・個人情報の乗っ取り】などは防ぐことができません。
↑エミュを利用する上でのウィルスの危険まとめ
上記のリスクは普段使用しているネット通信に匿名性が無いことが原因です!!!
解決策はIPアドレスを隠すVPN利用が最適
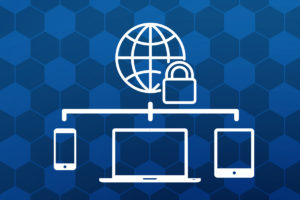
ただ海外サイトはかなり便利なので利用はしたい。
でもまた被害にはあいたくないのでより強固なセキュリティ対策はないのか調べたところ【VPN】というネットワークサービスが最適なんじゃないかとたどり着きました。
ハッカーも攻撃しようにも攻撃場所の住所がないので何もできなくなるらしい。
正直本当に効果があるのか半信半疑でしたが、思い切ってサービスを登録してから 1年半まったくウィルス・ハック被害に遭ってません。
もちろん月額料金は発生しますが
- パソコンが壊れるリスクがなくなる
- 個人情報の流出阻止の強化
- ネットフリックスなどで海外限定の動画視聴
- 海外のゲームを格安で購入できる
- 通信が高速化する
などVPNを利用すれば保険+利点が多数ありますし、万が一 海外サイトから著作権で保護された素材を誤ってダウンロードしてしまった場合やチート適用したまま起動でも、そのデータを遡ることができないため、訴訟や多額の罰金を回避することができます。
もちろん違法行為を容認しているわけではありませんが【エミュを安心して利用できる】用になったので利用して良かったと思います!!
海外サイト/ダウンロードにはVPNを利用!
やはり海外サイトなどはセキュリティの面で不安があります。
VPNサービスを使用して個人情報の流出を防ぐことは正直必須ですよね。
個人的に色々なVPNを試したんですがNordVPNが一番!!
NordVPNが他のVPNと違うメリットを簡単にまとめたものがこちら!
- スマホ・タブレット・パソコンのセキュリティ対策に!!
- Torrent特化のサービスがある
- ログ・履歴が保持されない
- セキュリティが強固
- 料金が安い・返金制度
【スマホ・タブレット・パソコンのセキュリティ対策に】

ネットワーク接続のセキュリティ対策になるNordVPN
実はパソコンだけではなく【スマホやタブレット】にも対応しております。
最近ではフリーWifiを利用したスマホのハッキングも増えておりウィルスソフトでは防止することできないハッキングリスクもパソコンでのセキュリティ対策ついでに対策することが出来ます。もちろん追加料金等は不要!!
おまけでスマホセキュリティソフトが付いてくるようなものですね!!
【履歴・ログが一切残らない】

利用したサーバーに【ログ・履歴が保持されない】ことが明言されているのもポイント。
通常のVPNはサーバー利用の履歴などが保存されるのでもし本体サーバーにハッキングされたら個人情報が流出する危険性があります。
ただNordVPNはユーザーの履歴などを保存する法律のないパナマで運営されているので万が一ハックされたとしてもそもそもの情報がないので警察や政府・ハッカーに個人履歴が渡ることがないです。
NordVPNは運営歴8年とVPN会社としては老舗ですがこれといった問題はおこしていないので安心して利用できるのは魅力。
【一月分無料お試しでどんな理由でも100%返金保証付き!!】

NORDVPNでは契約期間30日なら100%保証の制度もあるので、まず試しに使ってみて使わなそうならやめることもできるので登録のハードルが低いのも個人的にはありがたかったです。
ほんとにどんな理由でも返金対象になりますwww
- 全く使わなかったから
- 特に理由はないけど解約したい
- サービスに納得行かなかった。
など普通なら返金対象にならない理由でも即座に返金してくれます。
| 1ヶ月プラン | 6ヶ月プラン | 1年プラン | 2年プラン | 3年プラン | |
| ExpressVPN | $12.95 | $9.99 | $8.32 | ||
| NordVPN |
$11.80 | $8.99 | $2.99 |
また値段自体もNordVPNは契約者が多いのでその分料金も安くでき平均的なVPN会社よりも5割ほど安いです。
有名VPNのExpressVPNは最安で$8.32(約900円)なのに比べ、NordVPNは$2.99(約400円)と半値近く違うので毎月のコストが掛かりません。
デメリットとしては日本人サポートがいないことです。ただ問い合わせすることも正直あまりありませんし、問い合わせ内容はグーグル翻訳を使うことで解決するので若干手間がかかることは念頭に置いてください。
最悪使ってみて納得行かなければ【一ヶ月であればいつでも無条件返金】なので特に自分が損することなくお試しすることができます。普通月額のサブスクサービス(Netflixなど)は返金はしていないのでかなり太っ腹な対応なんじゃないかなと思いますね!!
↑実際に使用して感じたメリット・デメリットまとめ
VPNの設定手順
①NordVPNのトップページのリンクをクリックして公式サイトに飛びます

②トップページ内の右上にあります【NORD VPNを購入】のボタンをクリックします。

③購入プランの選択画面に飛びますので、自分の購入したい年数を選択
基本的に長期契約のほうが、一か月あたりの利用金は安くなります!
2年プランだと1か月プランに比べて期間限定の割引率になるので長期的に使う予定なら数年プランがいいかもしれません。もちろんどのプランでも、“お金を払ったけど使えなかった。”というときのためにNordVPNでは、30日以内なら返金保証があるので安心!
④選択完了しましたら下にスクロールを行い【支払いへ】ボタンを選択

⑤上にメールを記入する項目があるのでメールアドレスを入力

次はアカウント情報を作成します。
⑥後ほどアドレス宛にメールが届くので使えるものを設定しましょう。
⑦まず支払い方法を選択します。

- クレジットカード
- AMAZON PAY
- 仮想通貨
- Alipay
- Union Pay
支払い方法はクレジットカードがおすすめ!!
下記ではクレジットカードでお支払いを解説します。
⑧付加価値税という項目があるので、自分のお住みの国を選択

※日本は0ドルなので特に追加料金はかかりません
⑨クレジットカードの項目が出ますので記入していきましょう。
- VISA
- MasterCard
- AMEX
利用可能。CVVには、クレジットカード裏面に記載されている3文字のセキュリティコードを入力しましょう。
⑩入力しましたら支払い方法を選択したら、[続ける]をタップ

⑪支払いが完了するとこの画面に飛びます

⑫登録したアドレスに下記のようなメールが届きますので開きます

③[Set Password and Activate Account]のボタンをクリック!
Google ChromeOSをダウンロードしてインストールする方法
1.最新のChromiumOSイメージをダウンロードします
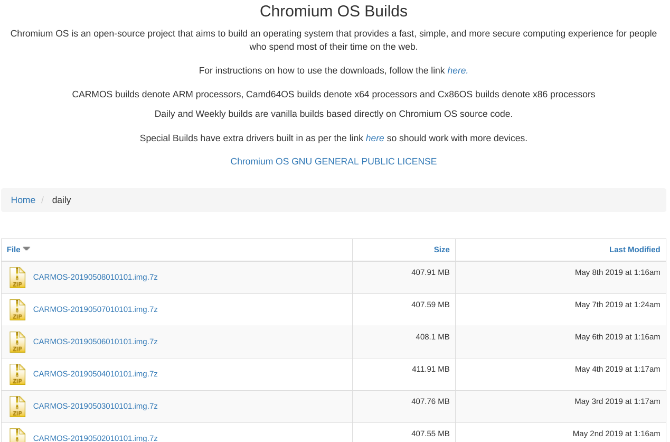
Googleには、ダウンロードできる公式のChromiumOSビルドがありません。最良の代替ソースはArnoldTheBatです。
ダウンロード: 最新のChromiumOSデイリービルド
2.圧縮された画像を抽出します
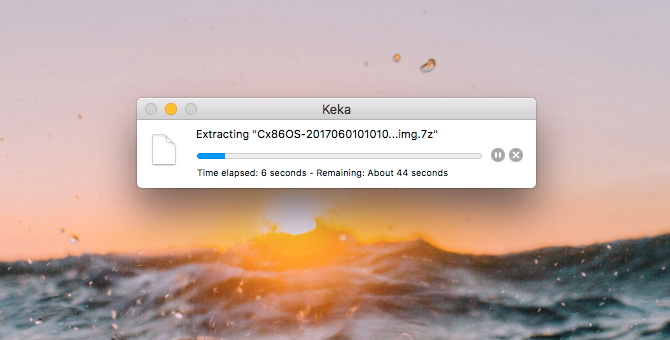
これで、ハードドライブに7-Zipファイルが作成されます。上記の7-Zipアプリのいずれかを使用してこのファイルを抽出します。
3.USBドライブをフォーマットします
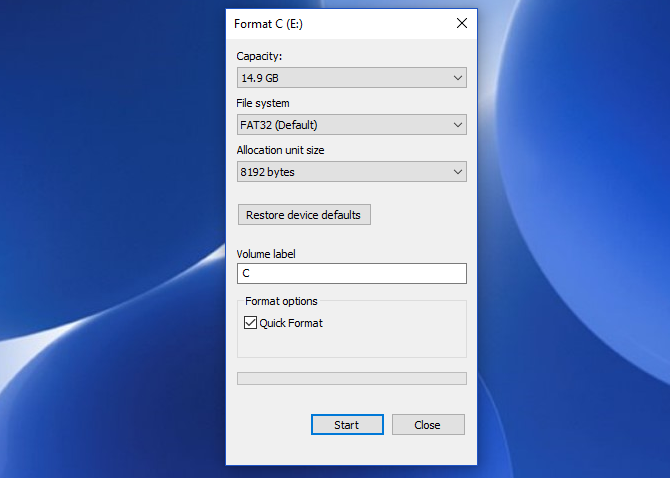
USBドライブをポートに接続し、FAT32としてフォーマットします。このプロセスはWindowsで最も簡単ですが、macOSとLinuxも難しくありません。
macOSユーザーの場合、組み込みのディスクユーティリティでFAT32としてフォーマットできます。代わりに「MS-DOSFAT」というラベルが付いている場合は、心配しないでください。同じことです。
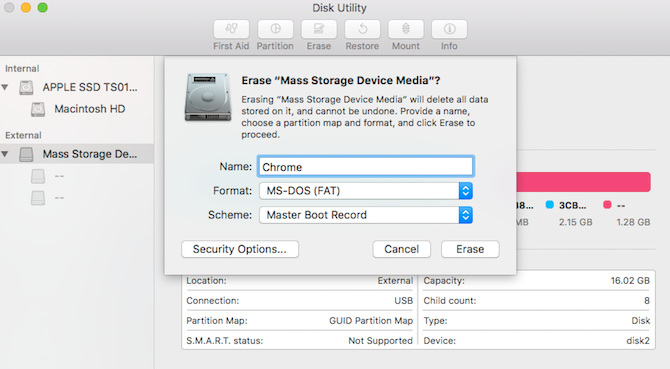
WindowsまたはMacの方法が混乱したり、圧倒されたりする場合は、SDアソシエーションの公式カードフォーマッターアプリを使用することもできます。
ダウンロード:Windows用SDカードフォーマッター| macOS(無料)
Linuxユーザーの場合、クイックフォーマットにはGPartedを使用することをお勧めします。
ダウンロード: GParted for Linux(無料)
快適さを増すために、新しいドライブに名前を付けるように求められたら、「Chrome」という名前を付けます。
4. Etcherを実行し、イメージをインストールします
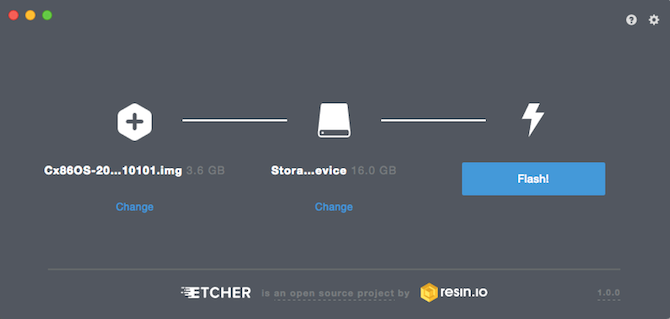
これで、「Chrome」という名前の完全にフォーマットされたUSBドライブが、コンピューターの1つのポートに接続されているはずです(手順3を参照)。また、最新のChromium OSの解凍されたイメージファイルもあります(手順1と2を参照)。そして、Etcherがコンピュータにインストールされています。Etcherを起動します。
【インストール手順】
- [イメージの選択]をクリックして、ChromiumOSイメージファイルがある場所を参照します。エッチャーに追加します。
- [ドライブの選択]をクリックして、作成したChromeUSBドライブを選択します。
- [フラッシュ]をクリックして、イメージのインストールとインストールの検証のプロセスを開始します。
Etcherは、書き込みプロセスを検証します。つまり、USBドライブにイメージの作成が完了すると、すべてが正しいことを確認します。100%と表示されるまで待つようにしてください。Etcherが終了すると、これはChromiumOSを搭載した起動可能なUSBドライブになります。
5.コンピュータを再起動し、起動オプションを入力します
「ブート」は、OSを選択するプロセスです。すべてのコンピューターで、ハードドライブ、USBドライブ、DVDドライブなど、OSを起動するドライブを選択できます。Bootに入り、作成したUSBドライブを選択する必要があります。
WindowsまたはLinuxPCの場合
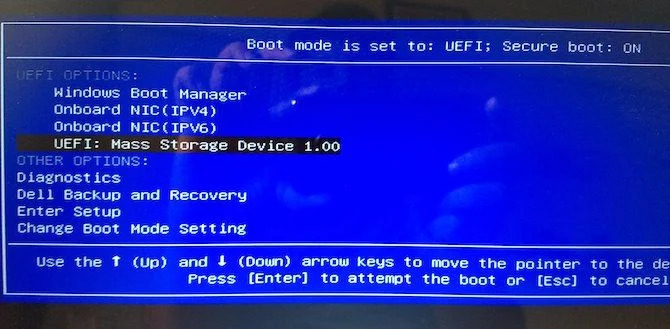
コンピューターが異なれば、BIOS設定も異なります。通常、[ブートオプション]メニューには、キーボードショートカットF5、F8、またはF12があります。
Macの場合
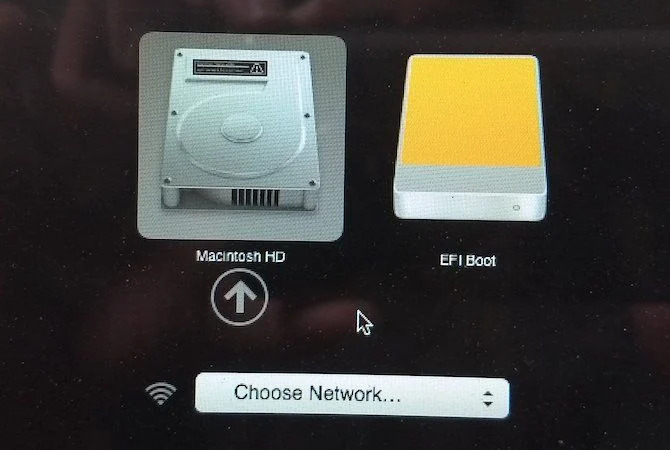
Macがシャットダウンして再起動したら、Optionキーを押したままにします。画面が黒いときにこれを実行しますが、問題ありません。起動メニューが表示されるまで押し続けます。起動メニューでは、Macintoshハードドライブまたは接続したUSBドライブ(通常は「EFI」と表示されます)のいずれかを選択できます。
6. ChromeOSを起動します
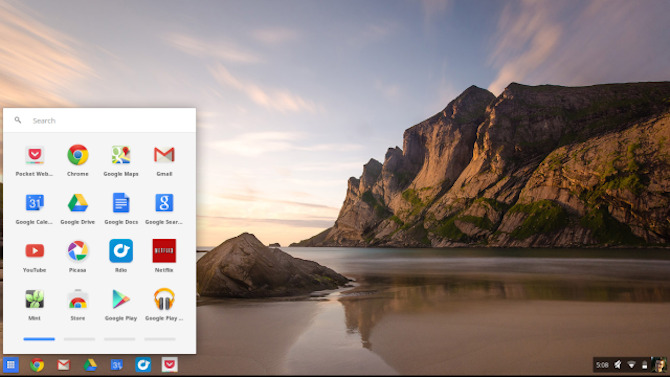
起動メニューでUSBドライブを選択し、Enterキーを押すと、コンピューターがドライブから起動します。これで、メインのハードドライブとOSに影響を与えることなく、ChromeOSのすべての栄光を体験できます。
Chrome OSを初めて使用するときは、理想的には既存のGoogleアカウントでセットアップする必要があります。心配しないでください。この設定は、初めて起動するときだけです。今後実行するたびに、ログイン画面に直接移動します。
PCまたはラップトップをChromeOSに変える
USBドライブでChromeOSを実行しているので、試してみてください。Windows、macOS、Linuxなどの本格的なデスクトップオペレーティングシステムにどれほど似ているかに驚かれることでしょう。いくつかのLinuxプログラムといくつかのWindowsソフトウェアをインストールすることもできます。
まとめ
以上、Chromebookを使わずにChrome OSをインストールして実行する方法をご紹介しました。なお、このチュートリアルはWindowsで作成されていますが、各所に若干の変更を加えれば、どのプラットフォームでも実行可能です。
またエミュレーターにはさまざまなゲーム機エミュがございます!
ファミコンから最新機種のswitchなどが開発されていますので
下記の記事を参考に好みのゲーム機エミュを導入してみましょう!!
↑こちらからゲームエミュの設定・使い方の一覧をまとめています
また先程ご紹介したNordVPNでは現在期間限定で2年プランが68%オフ
さらに無料プランが当たるチャンスも実施されているそうです。期間限定で1ヶ月・1年・2年プランが無料で追加の可能性も・・・!
3ステップで簡単に設定可能なのでセキュリティに不安な方はお得な今のうちにVPNのお試しを利用してみてはいかがでしょうか?