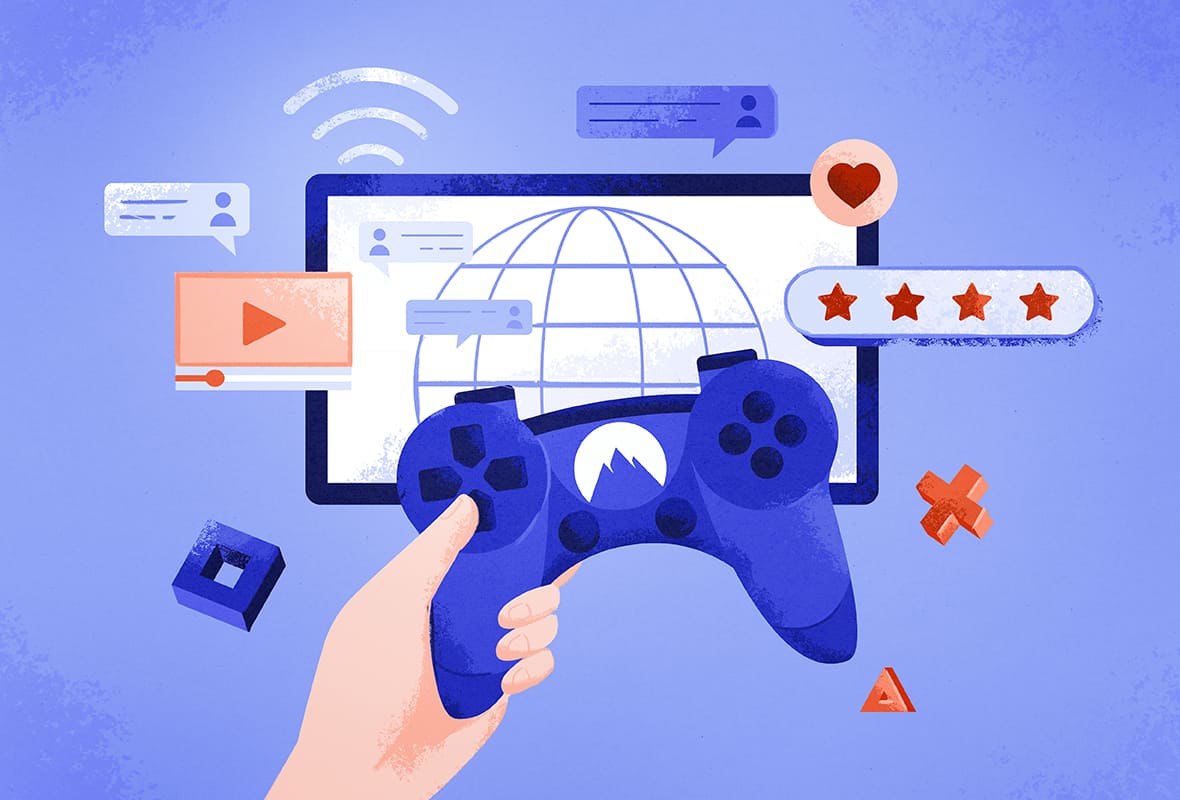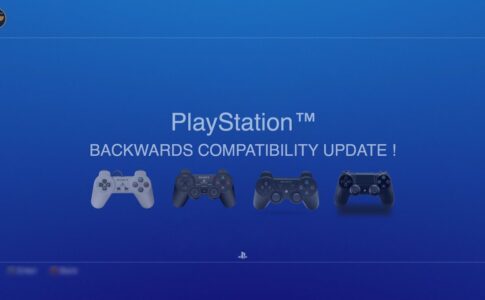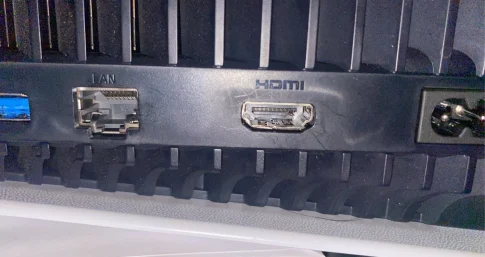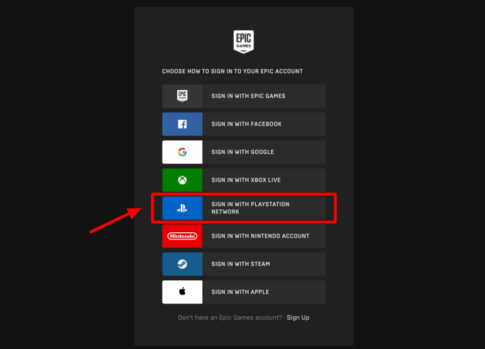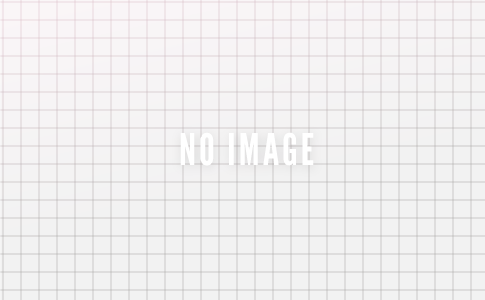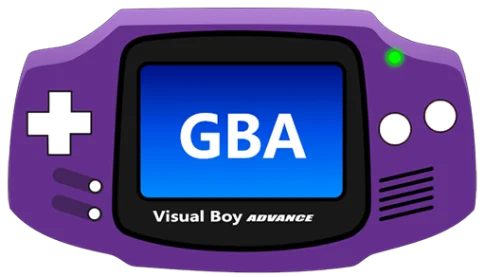PS4と同様に、PS5で直接VPNを設定して使用することはできません。以下は、PS5でVPNを設定して使用する方法です。
ページコンテンツ
VPNをPS5に直接インストールすることは可能ですか?

PS4と同様にPS5で直接VPNを設定して使用することはできません
コンソールにVPNアプリをインストールする方法はありません。そのため、PCまたはルーターを使用する代替手段を使用する必要があります。PlayStationStoreにはVPNアプリは含まれていません。
PS4またはPS5でNordVPNをセットアップするには、次の3つのオプションがあります。
- NordVPNのスマートDNS機能を使用する
- PCを介してPlayStationをインターネットに接続します
- ルーターにNordVPNをインストールする
これらの方法の比較の概要は次のとおりです。
| スマートDNS | PC経由で接続する | ルーターにインストールする | |
|---|---|---|---|
| セットアップの難しさ | 簡単 | 普通 | 難しい |
| 場所のなりすまし | 可能 | 可能 | 可能 |
| Netflixで動作します | 可能 | 可能 | 可能 |
| データを暗号化する | 番号 | 可能 | 可能 |
| あなたのIPを隠す | 番号 | 可能 | 可能 |
| 速度 | とても早い | 速い | 速い |
このガイドでは、これらを1つずつ説明します。それらを設定する方法と、どのオプションが最適かを簡単に説明します。
PS4 / PS5でNordVPNスマートDNSを使用する方法
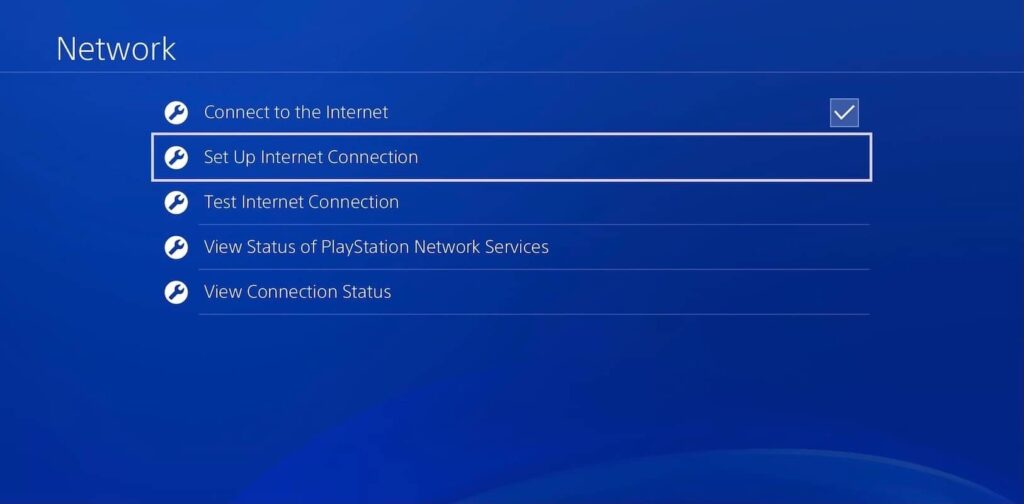
NordVPNの最近追加された【スマートDNS機能はPS4またはPS5でVPNを機能させる最も簡単な方法】です。
VPNソフトウェアをインストールする必要はありません。代わりに、ISPではなくNordVPNのDNSサーバーを介して接続要求を再ルーティングするだけです。
これにより、別の国にいるように見えるため、国際ストリーミングライブラリや検閲されたウェブサイトなど、その場所では利用できない機能のブロックを解除できます。
PS5でNordVPNのスマートDNSを設定
- NordVPNアカウントを作成する: NordVPNのすべてのスマートDNSおよびVPNサービスは有料ですが、月額わずか300円でサブスクリプションを取得できます。
- パブリックIPアドレスを見つける: IPアドレスは、インターネット接続を一意に識別し、ISPから提供されます。ここでIPアドレスを確認してください。
- NordVPNにIPアドレスを与える:スマートDNSサービスを使用するためにホワイトリストに登録できるように、NordVPNにIPアドレスを与える必要があります。これを行うには、アカウントプロファイルで[スマートDNSのIPアドレスをアクティブ化する]を選択します。NordVPNはまだIPv6アドレスをサポートしていないため、IPv4アドレスを使用する必要があります。
- PS5で、[設定]に移動します。アイコンは歯車のように見えます。
- 「ネットワーク」>「設定」>「インターネット接続の設定」を選択します。
- 既存のインターネット接続をクリックします。または、まだ設定していない場合は設定します。
- 「詳細設定」>「DNS設定」>「手動」を選択します
- プライマリDNSを103.86.96.103に設定します。
- セカンダリDNSを103.86.99.103に設定します。
スマートDNS機能は、ゲーム機、スマートTV、ストリーミングデバイスで現在地を偽装するのに役立ちますが、完全なVPNのようにデータを暗号化することはありません。それはあなたの本当のIPアドレスを隠すことはなく、あなたのすべての活動はあなたのISPや他のサードパーティに見えるままです。
NordVPNのスマートDNSを使用して、Netflix、BBC iPlayer、Disney +などのいくつかのストリーミングサービスのリージョンを変更できます。
PC経由でのPS5のVPNセットアップ方法
上記の要素を完全に保護したら、以下の手順に従ってPS5にVPNをセットアップします。
Windows版
手順1.まず、WindowsPCにVPNを設定しましょう。
手順2.PCとPS5の間にイーサネットケーブルを接続します
手順3.PCの[スタート]ボタンを右クリックし、[設定]をクリックします。
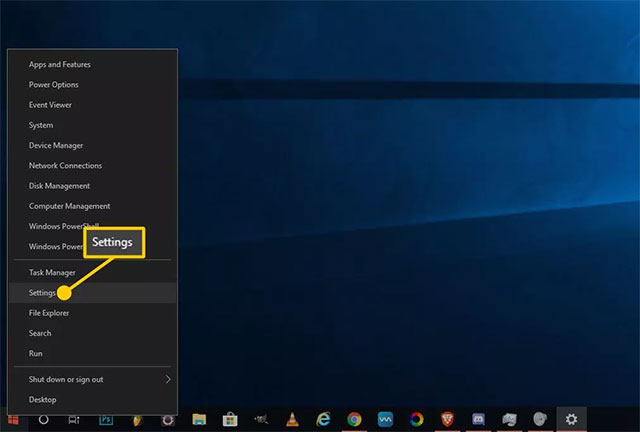
手順4. [ネットワークとインターネット]をクリックします。
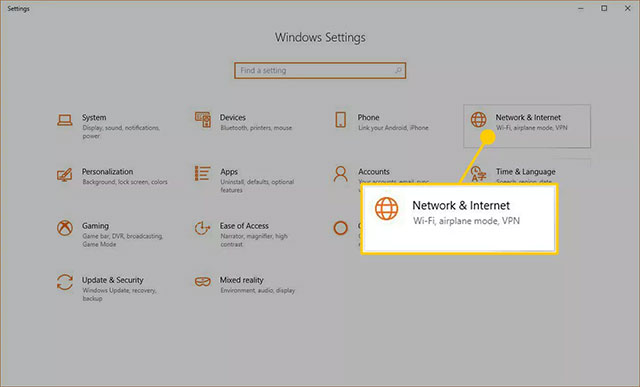
手順5.クリックしてVPNを選択します
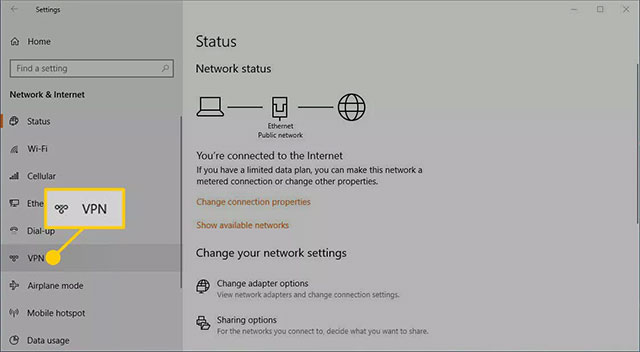
手順6.PCでVPNが設定され、有効になっていることを確認してから、[アダプタオプションの変更]をクリックします。
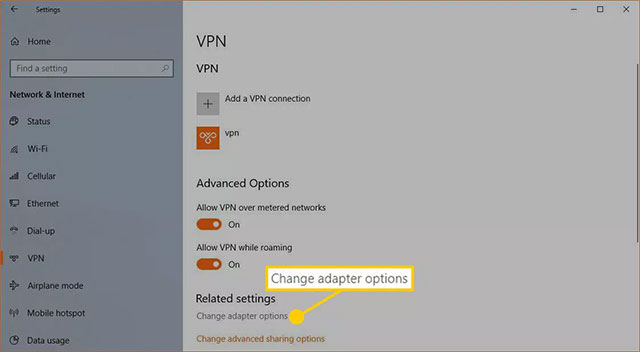
(ヒント:VPNをまだ設定していない場合は、この画面で[ VPN接続の追加]をクリックするか、VPNサービスプロバイダーの指示に従ってください。)
手順7.VPNに関連付けられているイーサネット接続を見つけて、右クリックします。
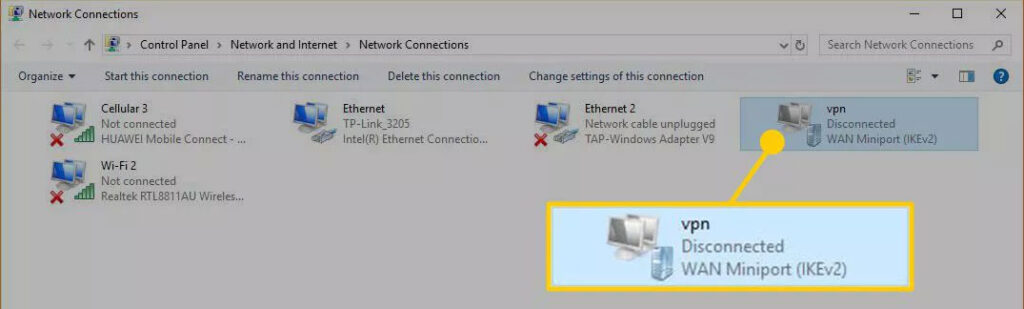
手順8.をクリックして[プロパティ]を選択します。
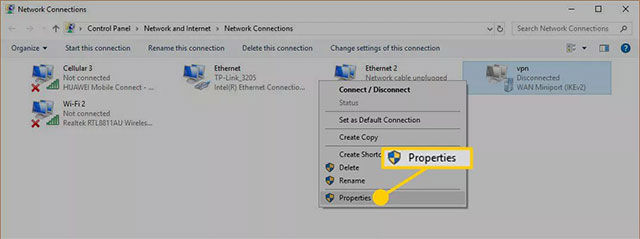
(注:このセクションにアクセスするには、管理者パスワードの入力が必要になる場合があります。)
手順9. [共有]をクリックし、[他のネットワークユーザーにこのコンピューターのインターネット接続を介した接続を許可する]チェックボックスをオンにします。
また、このウィンドウで、[プライベートネットワーク接続の選択]ボックスをクリックし、共有するイーサネット接続を選択して、[ OK ]をクリックします。
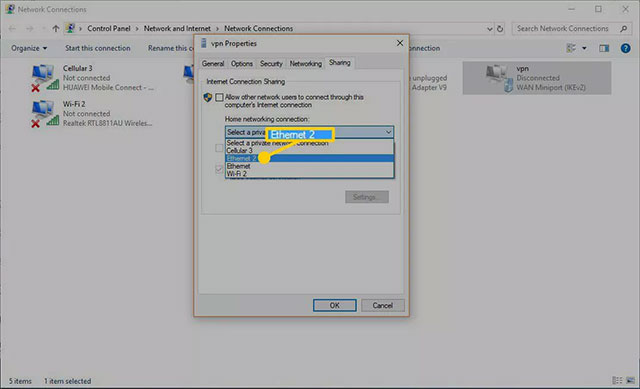
手順10.PS5で[設定]> [ネットワーク]> [接続ステータス]> [インターネット接続のテスト]に移動して、PS5が現在インターネットに接続されていることを確認します。
Mac版
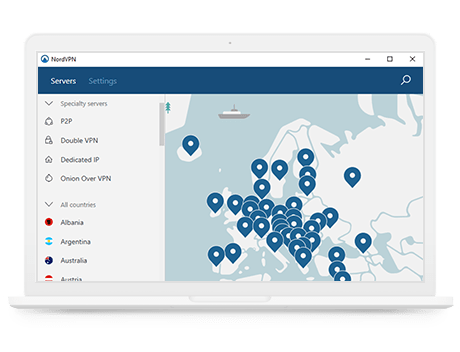
Windows 10 PCではなくMacを使用している場合、セットアッププロセスに大きな違いはありません。必要なのは、macOS互換のVPNと、Wi-Fiポートとイーサネットポートの両方、または2つのイーサネットポートを同時に備えたMacだけです。
手順1.MacでVPNを設定します。
手順2.MacとPS5をイーサネットケーブルで接続します。
手順3.画面の左上隅にあるAppleロゴをクリックします。
手順4. [システム環境設定]> [共有]に移動します。
手順5. [インターネット共有]をクリックします。
手順6.ドロップダウンメニューで、[接続の共有]オプションをクリックし、VPNネットワークを選択します。
手順7. [使用するコンピュータへ]リストで、[イーサネット]をクリックします。
手順8. [設定]> [ネットワーク]> [接続ステータス]> [インターネット接続のテスト]に移動して、PS5が現在インターネットに接続されていることを確認します。
WindowsまたはMacPCを経由せずにPS5でVPNを使用する方法
Windows PCまたはMacを介してPS5をインターネットに接続したくない(またはできない)場合は、ルーター自体を使用してPS5にVPNを設定することもできます。ただし、ネットワーク上のすべてのデバイスが同じレベルの保護を受けるように、ルーターにVPNを設定する必要があります。
↑上記のルータでの設定方法になります
(注:キャリアのルーターの管理インターフェイスは異なりますが、基本的には、下のスクリーンショットに示すようなアイテムも含まれます)。
手順1.ルーターのコントロールパネルにログインします。
手順2.VPNサービスプロバイダーから提供された手順に従って、ルーターがVPNを使用するように設定します。
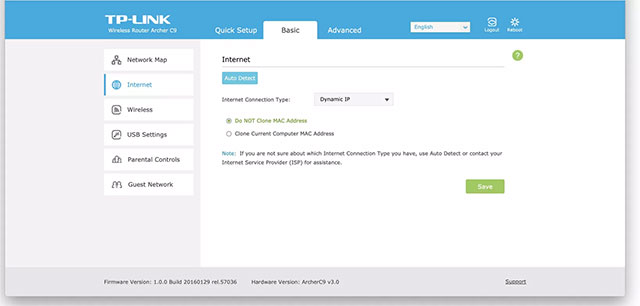
ステップ3.イーサネットケーブルまたはWi-Fiを介してPS5をルーターに接続します。
手順4. [設定]> [ネットワーク]> [接続ステータス]> [インターネット接続のテスト]に移動して、PS5がインターネットに接続されているかどうかを確認します。
ルーターにNordVPNをインストールすることを選択した場合、最終的にはすべてのインターネットトラフィックがVPNを通過することになりますので注意。ルーターに接続されている限り、PlayStationのアクティビティは、追加の変更を加えることなく自動的に保護されます。
まとめ
今回は【PS5にVPNを設定して使用する方法使い方!Windows・DNS・ルータに接続】の紹介でした」。
また先程ご紹介したNordVPNでは現在期間限定で2年プランが68%オフ
さらに無料プランが当たるチャンスも実施されているそうです。期間限定で1ヶ月・1年・2年プランが無料で追加の可能性も・・・!
3ステップで簡単に設定可能なのでセキュリティに不安な方はお得な今のうちにVPNのお試しを利用してみてはいかがでしょうか?
≫30日実質無料のNordVPNを一度体験したい方はこちらから。![]()