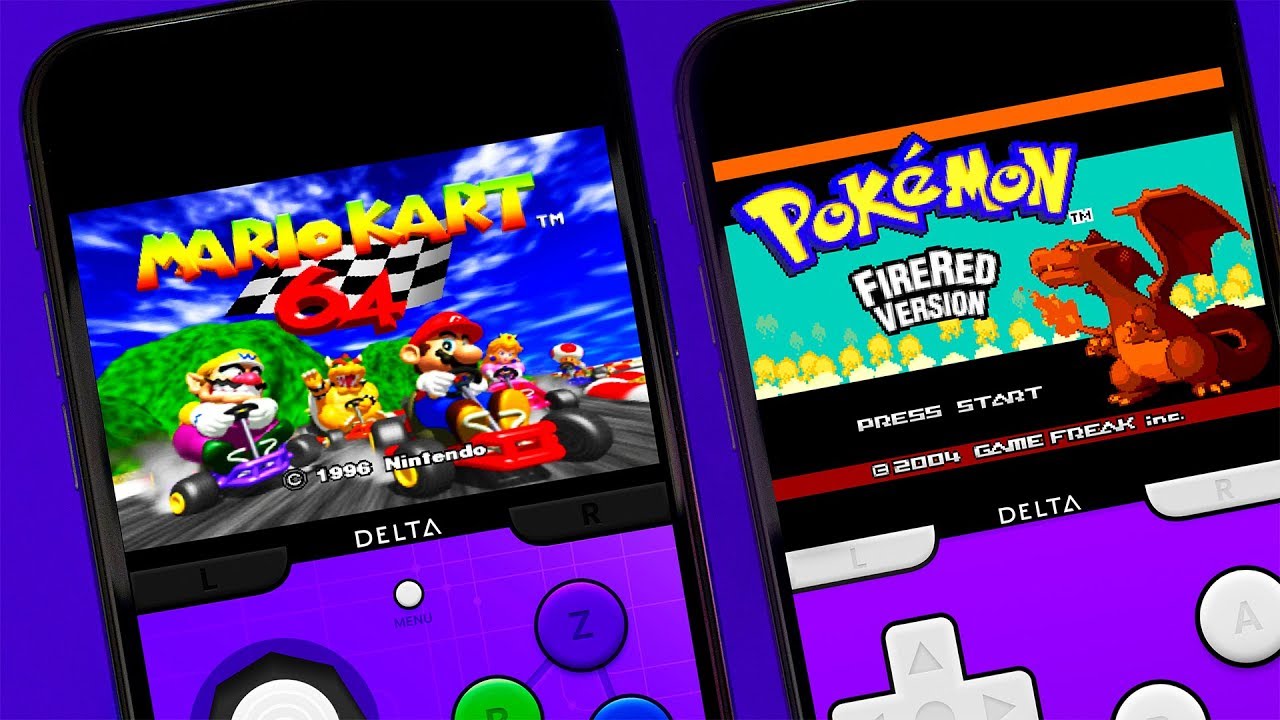Google Playは、何百万人もの人々が使用する信頼性が高く人気のあるサービスです。
ゲームをしたり、映画を見たり、テレビ番組やその他のコンテンツを見たりすることは、外出先で楽しむのに最適です。しかし、あなたが家にいて、それをテレビ画面で見たい場合はどうでしょうか?
モバイルデバイス専用だと思われるかもしれませんが、これを回避し、Xbox SeriesXまたはXboxSeriesSを介してテレビでGooglePlayアカウントにアクセスする方法があります。
XboxでGooglePlayのコンテンツを視聴する方法
- MicrosoftストアからYouTubeアプリをダウンロードします。
- アプリがセットアップされたら、アプリを実行して詳細を入力する必要があります。
- サインインに成功すると、左側のパネルが表示されます。ライブラリセクションに移動します
- 中には購入セクションがあり、Playストアから取得したすべてのコンテンツが保存されます。
- それらのいずれかをクリックして、視聴を開始します。
画面共有する方法
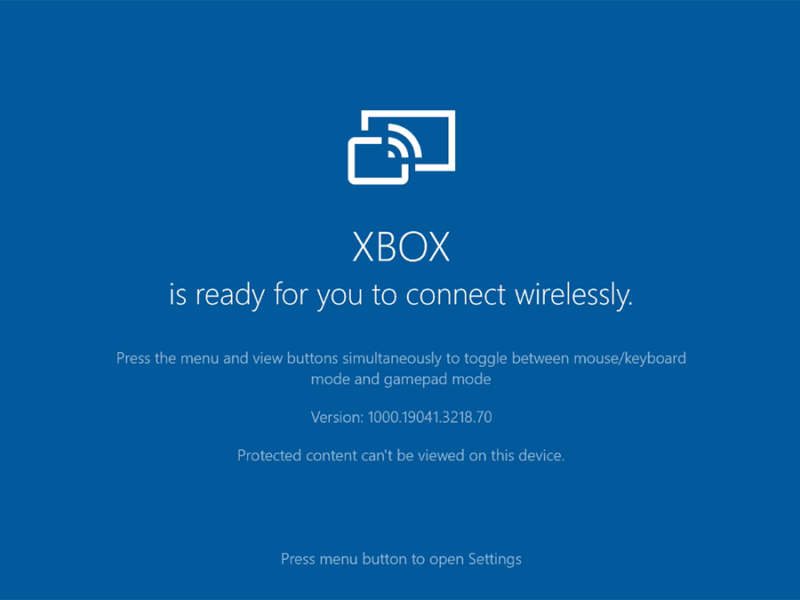
Xbox SeriesXでGooglePlayコンテンツを使用する別の方法は、ワイヤレスディスプレイアプリを介して画面を共有することです。
先に進む前に、映画などの保護されたコンテンツは、このアプリに画像を表示しません。ただし、Google Playムービーを購入した場合は、とにかく上記の方法を使用することをお勧めします。
開始するには、Xboxストアからワイヤレスディスプレイアプリをダウンロードして起動します。また、XboxとXboxと共有するデバイスの両方が同じWi-Fiネットワーク上にあることを確認する必要があります。以下のブルースクリーンが表示され、コンソールの準備ができたことを知らせます。
- 携帯電話またはタブレットで、メニューをプルダウンしてアイコンを見つけて、スマートビューをアクティブ
- 見つけるには、右にスクロールまたはスワイプする必要がある場合があります。オンにすると、画面を共有するデバイスの検索が開始されます。
- 設定でXboxの名前を変更していない限り、XBOXとして表示され、横にコントローラーが表示されます。それを押して今すぐ開始すると、携帯電話の画面がテレビにキャストされ始めます。
- これで、XboxですべてのGooglePlayの操作を携帯電話からのみ実行できます。
接続が十分であれば、入力の遅れはほとんど発生しないはずです。これは、より大きな画面で他の人と物事を共有するためのより良いオプションの1つです。
Googleアシスタントを使用して固定する方法
XboxでGooglePlayコンテンツを初めて視聴する場合は、上記の手順に従う必要があります。
ただし、将来の煩わしさを軽減する方法はあります。XboxデバイスはGoogleアシスタントをサポートしており、音声コマンドを使用して作業を行うことができます。
デバイスでGoogleアシスタントを有効にするには次の手順に従います。
- Xboxアカウントでコンソールにサインインします。
- iOSデバイスを使用している場合は、GoogleHomeまたはGoogleアシスタントアプリでXboxアクションを有効にし ます。
- Xbox Actionを有効にしながら、コンソールで使用しているMicrosoftアカウントでサインインすると、コンソールが自動的に署名され、リンクプロセスが完了します。
- プロセスを終了する前に、コントローラーのXboxボタンをクリックしてガイドメニューを表示します。
- [システム]タブに移動し、[設定]をクリックします。
- [デバイスとストリーミング]まで下にスクロールして、デジタルアシスタントが有効になっているかどうかを確認します。
- まだ有効になっていない場合は有効にしてください。そうすれば、音声でコンソールにコマンドを送信する準備が整います。
モバイルデバイスでGoogleアシスタントを使用して、XboxでYouTubeアプリを開いてから、その部屋に行くことができるようになりました。これにより、未来のサイボーグのように感じながら、数秒節約できます。
まとめ
今回は『Xbox SeriesXまたはXboxSeriesSでGooglePlayをインストールして映画やテレビ番組を視聴する方法】』の紹介でした。
またエミュレーターにはさまざまなゲーム機エミュがございます!
ファミコンから最新機種のswitchなどが開発されていますので
下記の記事を参考に好みのゲーム機エミュを導入してみましょう!!
↑こちらからゲームエミュの設定・使い方の一覧をまとめています