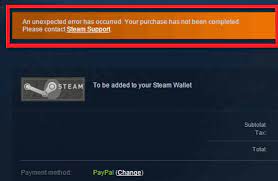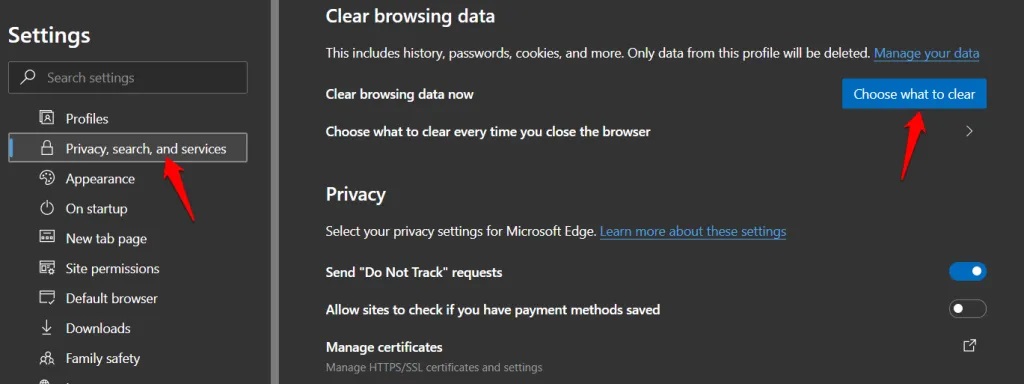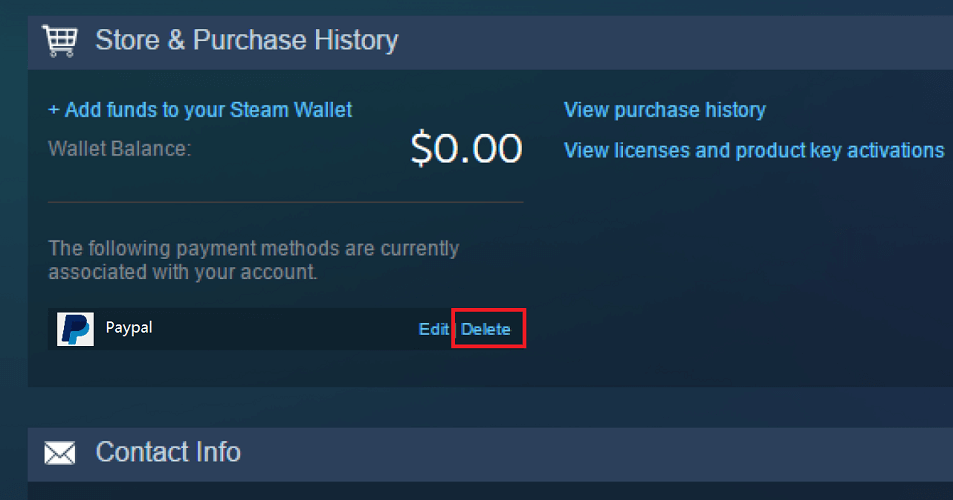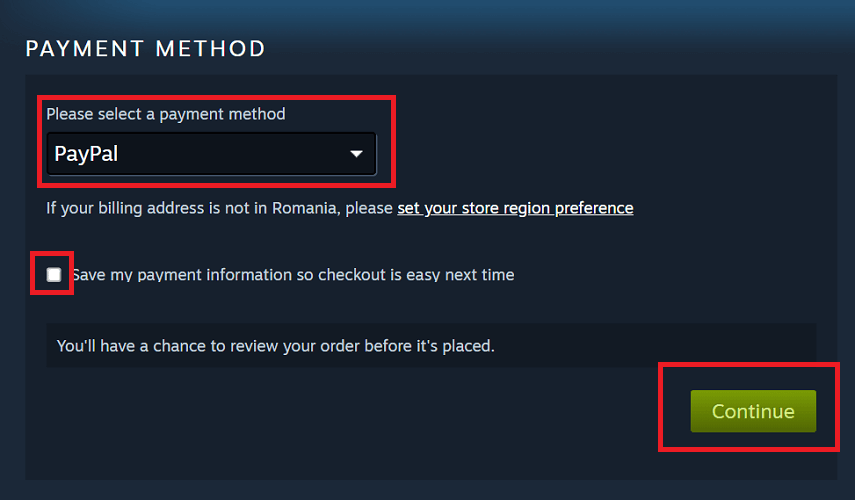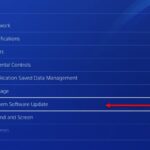Steamで新しいゲームやクレジットを購入する場合、最も人気のある PCゲームストアで は、支払いオプションとしてPayPalを使用しようとするとエラーが発生する可能性があります。
今回は【STEAMでのゲーム購入時にPayPal(ペイパル)支払いがエラーで機能しない問題を解決する方法まとめ】を紹介します。
ページコンテンツ
PayPalがSteamエラーで機能しない問題
SteamまたはPayPal側のエラーの修正方法を紹介します。
方法1:STEAMを再起動
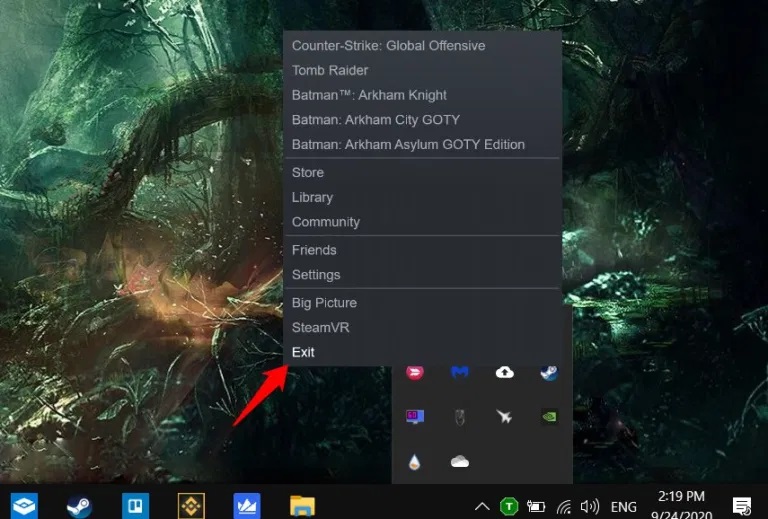
- Steamクライアントを閉じて、タスクバーを終了します。
- 再度Steamを開き、通常どおり購入を続行します。
- チェックアウト時にPayPalを選択すると、通常どおり機能するはずです。
PayPalアカウントへのサインインが必要になる場合があります!!
方法2:Steamサーバーのステータスを確認
Steamのサイトで、Steamサーバーが稼働しているかどうかを確認できます。
影響を受けていることを確認するためにチェックするとき、日本を選ぶことを忘れないでください。
もう1つの方法は、人気のあるサービスに関してユーザーがそのような問題について不平を言うことが多いTwitterなどのソーシャルメディアプラットフォームをチェックすることです。
方法3:Steamをブラウザで使用
- SteamクライアントがPayPalの購入に対して正しく機能しない場合があります

- タスクバーのSteamアイコンに移動し、[終了]を右クリックしてSteamクライアントを閉じます。
- 選択したインターネットブラウザを開き、SteamのストアのWebサイトにアクセスします。
- Steamにログインし、商品をショッピングカートに追加して、お支払い方法に進みます
- Paypalを選択し、[続行]をクリックします。PayPal Webサイトからログインし、支払いを承認します
- お支払いはこれで完了します
Steamクライアントをもう一度開いて、購入したゲームまたはDLCをダウンロードします
方法4:一時的なブロック
このメッセージが表示されていますか—過去数時間に多くの購入を試みているようです。しばらく待ってから再試行してください。
この一時的な禁止が解除されるまで、30分から2時間かかります。それについてもあなたができることは何もありませんし、Steamに連絡するのは無意味です。
方法5:保留中の購入をクリアする
一部のユーザーは、保留中の古い購入をクリアしたときにのみ新しいゲームを購入できるという難しい方法を発見しました。それらのゲームを購入するか、カートから削除して、PayPalが現在Steamで動作しているかどうかを確認するために新たに始めてください。
方法6:SteamからPayPalアカウントを削除します
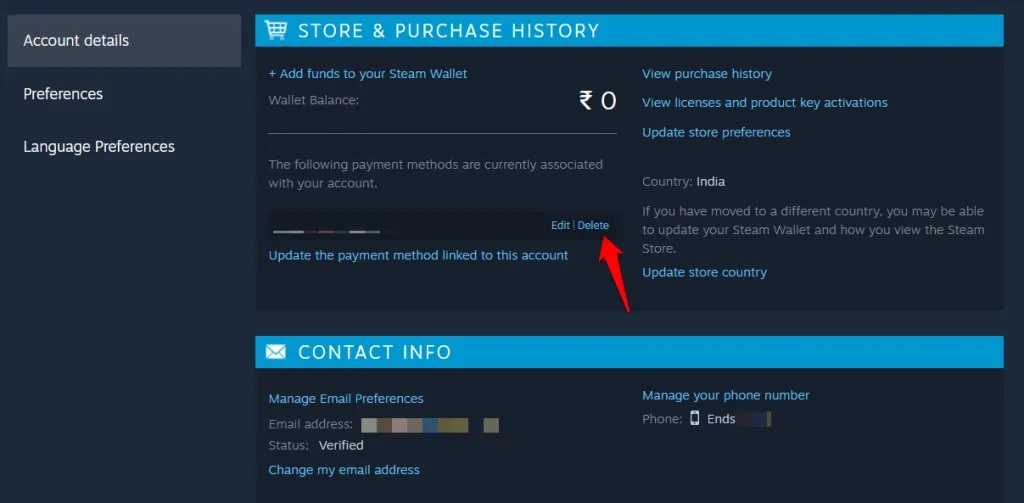
- ブラウザでSteamを開き、ユーザー名をクリック
- 画面の右上隅にあるアカウントの詳細を選択します。
- これで、PayPalを含むアカウントに追加したすべての支払い方法が[ストアと購入履歴]セクションに表示されます。
- PayPalの横にある[削除]ボタンをクリックして、支払い方法を削除します。
- PayPalを再度追加することはありません。ゲームの購入を続行し、チェックアウト時にPayPalを選択しますが、次回 オプションがオフになっているときにチェックアウトが簡単になるように、[支払い情報を保存する]を確認してください。
今のところ、PayPalを保存したりリンクしたりする必要はありません。
方法7:Steamクライアントとブラウザのキャッシュデータ
PayPalがSteamで機能していない場所(ブラウザーまたはSteamクライアント)に応じて、手順に従います。
- WindowsでSteamクライアントを開き、左上隅から[ Steam]> [設定]を選択。
- 左側のサイドバーで[ Webブラウザ]を選択し、[Webブラウザキャッシュの削除]および[すべてのブラウザCookieの削除] ボタンをクリックします
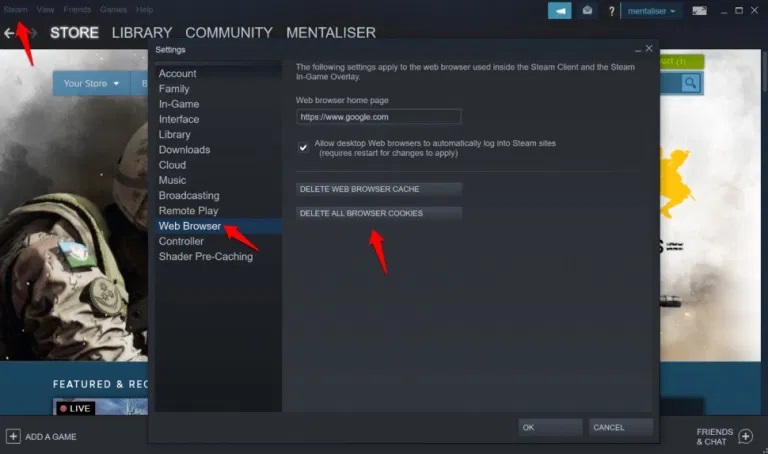
ブラウザでこれまでにキャッシュとCookieをクリアしたことがない場合は、次の手順でキャッシュとCookieをクリアします。手順はブラウザによって多少異なる場合があります。この例ではEdgeを使用しています。
- 3ドットメニューからブラウザ設定を開き、左側のサイドバーで[プライバシー、検索、およびサービス]を選択します。
- 右側の青いボタンをクリアするものを選択をクリックします。

- 任意の時間範囲を選択できますが、すべての時間をお勧めします。[ Cookieとその他のサイトデータ]および[キャッシュされた画像とファイル ]を選択
- 下の[今すぐクリア]をクリックします。
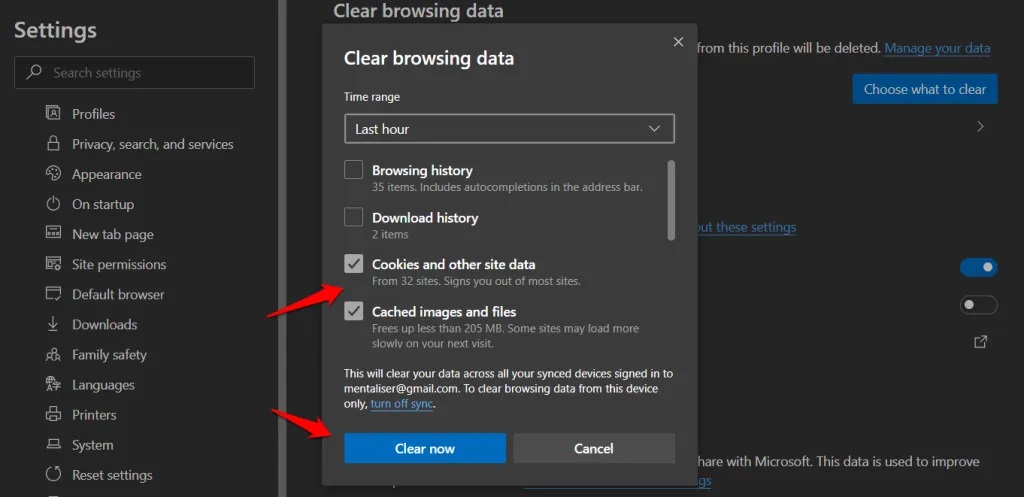
開いているすべてのサイトとサービスに再度サインインする必要があり、そうすることで保存されていないすべての作業が失われることに注意してください。
それを行う前に、必ずすべてを保存してください。
方法8:PayPal残高確認
そもそもPayPalウォレットに購入するのに十分な残高がない可能性も笑
別のタブでPayPalを開き、サインインして、残高を確認します。必要に応じていつでも資金を追加できます。それがあなたの国で資金が差し引かれる方法であるならば、同じことがあなたのPayPalアカウントに付けられたクレジットカードにも当てはまります。
方法9:DNSフラッシュ
1.完了したら、管理者権限で[スタート]メニューからコマンドプロンプト(CMD)を開き、このコマンドを実行します。
ipconfig / flushdns
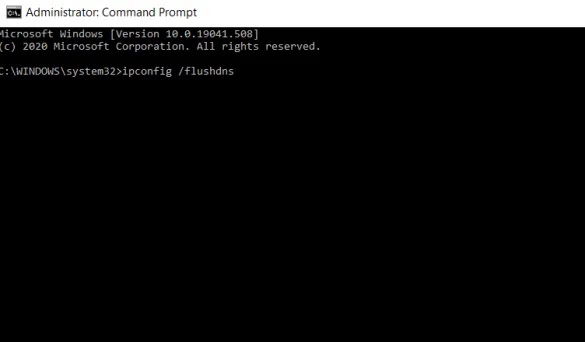
ブラウザでSteamクライアントまたはサイトを開き、PayPalがSteamで機能しているかどうかを確認します。
方法10:SteamクライアントからPayPalアカウントのリンクを解除
- ブラウザを開いて、SteamのストアのWebサイトにアクセスしてください
- 右上隅に移動し、アカウント名をクリックして、[アカウントの詳細]を選択します
- [ストアと購入]セクションで、[削除]ボタンをクリックしてPayPalアカウントのリンクを解除で

- Steamストアにアクセスして、アイテムをもう一度購入してください
- ことを確認します保存私の支払いの好みがチェックされていません

- これで、購入が正常に完了するはずです。
まとめ:PayPalがSteamで機能しない
Steamでそのゲームを購入しようとするときは注意することをお勧めします
PayPalの残高、添付のクレジットカードの明細書、および電子メールで確認してください。場合によっては、支払い処理ページが読み込みでスタックしているのに、アカウントからお金が差し引かれることがあります。PayPalは機能していないと思いますが、すでに機能しています。