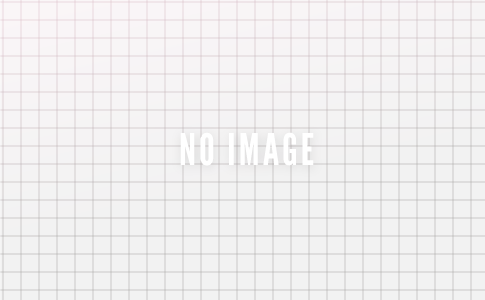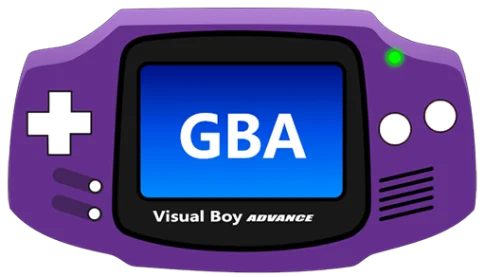普段人によっては毎日使用することになるパソコン。
ケースの中まで開く機会がないから全然掃除していない方も多いのでは??
現状で問題ないからと言って掃除をせずにいると思わぬトラブルが発生することも・・・
ただ内部の掃除の仕方がわからない方に今回は【デスクトップコンピュータ/パソコンのケース・CPU・マザーボード・グラフィックボード・電源をクリーニングする方法!】をまとめてみましたのでご参考ください!!
ページコンテンツ
パソコンが汚れる訳と放置による故障
デスクトップ型、ノートブック型含め、パソコンの内部では基本的に常時熱が発生しています。
発生した熱で部品の温度が上がると性能低下につながるため、どのパソコンでも発生した熱を外部に逃す仕組みを備えています。
熱を逃すには、外部の空気を取り込み、内部を通り抜けて外部へ排出させる方法が多く用いられます。
この方法はシンプルな仕組みで熱を外部へ逃すことができますが、外部の空気を取り込む際に空気中のホコリも吸い込む形になります。
つまり、パソコンは常に空気中のホコリを集め続ける状態になるため、汚れがたまりやすいのです。
ホコリがたまると、冷却性能の低下や、ショート、出火の原因となり、
パソコンにとって致命的なダメージにつながることも!
- 冷却性能の低下
- 熱暴走
- ショート
- 出火
なのでできるだけこまめにパソコンのクリーニングメンテナンスを行う必要があります。
パソコン清掃前の事前準備
必要なもの
PCを完全にクリーニングするために必要なツールについて簡単に説明します。これらは次のとおりです。
【ドライバー】
クリーニングには使用されませんが、必要に応じて特定のコンポーネントの取り外しやPC全体の分解に使用されます。
スロットまたはクロススロットドライバーのどちらでも構いません。
【エアダスター・ハンドクリーナー】
ほこりをヒートシンクから、また届きにくい場所から取り出すにはエアダスターがおすすめ。
液体の空気が漏れないように、揺さぶるのではなく、常に直立位置に保持する必要があります。
圧縮空気を使わずにPCをきれいにできなくはないですが、より細かく、素早く掃除できます。
【除電ハケ】
回路基板とヒートシンクのほこりを取り除くために使用します。
普通のブラシでも応用できますが、静電気の危険性を考えれば除電ハケの方が安全です
【綿棒と消毒用アルコール】
狭い場所にある頑固なほこりを取り除きます。
【静電気防止手袋】
パソコンの掃除の際に注意が必要なのは静電気です。部品の故障の原因となりますので、静電気の発生しにくい服装(毛糸やアクリルなどは避ける)を着用し、パソコン内部の作業では下図のような静電気防止手袋、静電気防止リストバンドを使用すると安心です。
クリーニング前は電源を切ろう

パソコンの掃除を始める時には感電やショートなどを防ぐため、必ず電流が流れていない状態にしてください。
デスクトップパソコンではコンセントから電源ケーブルを抜き、外せるものは本体側からもケーブルを外しておきます。また、内部にしばらく電流が残っていることがありますので、電源ケーブルを抜いてしばらくしてから掃除を始めるようにしましょう。
ノートパソコンの場合はACアダプターはもちろん、バッテリーを外せるものは外しておきます。
バッテリーが外せないものについてはACアダプターのみ外し、細心の注意を払いながら作業を行なってください。
コンピューターケースの清掃・クリーニング

コンピューターのケースのクリーニングは、かなり簡単です!!
圧縮空気に加えて、布とブラシ、場合によってはドライバーを使用してケースを開けます。
また、ケースに取り付けられたファンには綿棒とアルコールが必要になる場合があります。
①背面のネジを外して左側のパネルを取り外します。
場合によっては、ユーザーが手で取り外せるように、特殊なゴム製またはプラスチック製のキャップが付いたネジが付属しています。
②ケースの最も汚れた部分は、通常、ほこりの大部分がそこに沈殿するため、上部と下部です。
布を使用してこのほこりを拭き取ります。ケースの底に大量のほこりがたまっている場合は、掃除機を使用することをお勧めします。

③届きにくい場所からほこりを取り除くことは、圧縮空気の缶の助けを借りて最も簡単に達成されます。
これを使用して、前面または背面のドライブラックとファングリルからほこりを吹き飛ばすことができます。
④ケースにダストフィルターが装備されている場合は、ダストフィルターも清掃する必要があります。これは、圧縮空気の缶またはブラシで簡単に行えます。
⑤ケースにファンが取り付けられている場合、最大の問題は、ファンブレードに付着したほこりを取り除くことです。ファンが届きにくい場合は、ケースからファンを取り外す必要があります。きれいにするには、綿棒をアルコールに浸してこするだけです!
コンピューター内部の清掃・クリーニング
このセクションでは、CPU、GPU、電源、およびコンピューターケース内の他のすべてをクリーニングする方法について説明します。
簡易的に解説していますのでより詳しく清掃法を知りたい方は各部品のリンクから飛んでください。
CPUのクリーニング

CPU自体は実際にクリーニングする必要はありませんが、クーラーとソケットは必要です。方法は次のとおりです。
①クーラーをマザーボードから外し、ケースから取り出します。プッシュピンは、CPUクーラーを維持する最も一般的な方法ですが、別のピンがある場合は、製造元のサイトまたは適切に取り外す方法のガイドを確認してください。
②ファンブレードを所定の位置に保持しながら、圧縮空気を使用してヒートシンクからほこりを吹き飛ばします。ファンを強制的に回転させる高い空気圧は、ベアリングを損傷する可能性があります。
③ファン自体から残っているほこりを払い落とします。
④綿棒とアルコールを使用して、ファンブレードにまだ付着しているほこりを取り除きます。
この後、クーラーを元に戻す前に、ブラシを使用してソケットとその周辺のほこりをきれいにします。これを行うためにCPUを取り外す必要はありません。
グラフィックカードのクリーニング
グラフィックカードのクリーニングは、CPUのクリーニングよりも簡単です。
実際にカードをケースから取り外す必要なく、それを行うことができますが、徹底的にクリーニングする場合はそうすることをお勧めします。
ケースからカードを取り外したい場合:
①ケースの安全ネジを取り外し、両手でカードを引き出します。また、PCIeスロットの安全ブラケットがカードを所定の位置に保持していないことを確認してください。
②前と同様に、圧縮空気缶でほこりを吹き飛ばす間、ファンが回転しないように保持します。送風ファンを備えたグラフィックカードの場合は、カードの背面から空気を吹き込むことをお勧めします。
③バックプレートをクリーニングするには、ブラシを使用します。バックプレートのないカードを持っている場合は、回路基板を傷つけないように慎重にブラッシングしてください。
④もう一度、綿棒と消毒用アルコールを使用して、ファンブレードから残っているほこりを取り除きます。
一方、グラフィックカードをスロットから取り外したくない場合は、圧縮空気缶を使用してカードの背面に空気を吹き込み、ヒートシンク内部からのほこりが飛び散るのを確認します。これを行うとき、グラフィックカードを損傷する可能性があるため、液体空気が漏れないように、缶が直立位置にあることを確認してください。
電源のクリーニング

パソコンの電源は、ケースから取り外すかどうかにかかわらず、クリーニングすることもできます。
【PSUの取り外し】
①他のコンポーネントからすべての電源コネクタを外します。
②コネクタを外すときは、コネクタが安全ピンで所定の位置に保持されていないことを確認してください。
③コネクタを緩めるのに問題がある場合は、マザーボードを押し下げながらゆっくりと左右に振ってみてください。
④安全ネジを取り外し、PSUをケースから取り出します。
【PSUを開かずにクリーニングする】
①ファンが回転しないように、ドライバーをファングリルに押し込みます。
②圧縮空気缶を使用して、ほこりを吹き飛ばします。
③さまざまな角度から何度か行って、内部にほこりが残っていないことを確認してください。
【PSUを開いてクリーニング】
①PSUカバーを所定の位置に固定しているネジを取り外して取り外します。
②ブラシまたは圧縮空気缶を使用して、内部にたまったほこりを取り除きます。
③アルコール入りの綿棒を使用して、ファンブレードや手の届きにくい場所のほこりを取り除きます
マザーボードのクリーニング

マザーボード自体は、通常は垂直に配置されているため、ヒートシンクの上だけでなく、突出しているPCIeスロットとRAMスロットの上、および背面パネルの上にほこりがたまるのを防ぐため、あまりクリーニングする必要はありません。ポート。そのため、マザーボードが垂直に配置されている場合、必要な作業は少し軽くブラッシングするだけです。
マザーボードが水平に配置されている場合、未使用のPCIeおよびRAMスロットの一部にほこりがたまっている可能性があります。この場合、もう一度必要なのはブラシだけです。ほこりを取り除くためにポートを丁寧に磨きます。圧縮空気を使用したり、空気を吹き飛ばしたりすることもできますが、これはほとんど必要ありません。
その他のコンポーネント
- HDD / SSD –ハードディスクドライブもソリッドステートドライブも、冷却のために内部の空気の流れを必要としないため、必要なことは、それらにたまったほこりを払い落とすことだけです。
- RAMモジュール– RAMには、ブラシだけで簡単に掃除できるヒートシンクを除いて、積極的な冷却機能はありません。
- PCIe拡張カード–サウンドカード、ネットワークカード、または他の種類のPCIe拡張カードがある場合は、ブラシだけで簡単にクリーニングすることもできます。まれに、アクティブなファンを備えた大きなカードである場合、グラフィックカードと同じ方法でクリーニングできます。
パソコンの周辺機器の清掃・クリーニング
周辺機器は内部部品よりも簡単にクリーニングできます。これは、主に繊細なハードウェアを扱う必要がないためです。
必要なもの
【マイクロファイバーの布】
基本的には先ほどパソコン部品の清掃に使用したものを代用しますが
できればマイクロファイバー製の布を用意しておいてください!!
油汚れやホコリなどをスッキリ落としますしカラ拭き、水拭きどちらも代用できますので重宝します。
キーボードのクリーニング

通常のキーボードもゲーミングキーボードのクリーニングは、ほぼ同じ工程でで行われ、キーを取り外しても、取り外しなくても掃除できます。
いずれにせよ、布片、消毒用アルコール、綿棒、およびエアダスターが必要です。
①圧縮空気を使用してほこりやごみを吹き飛ばしながら、キーボードを上下逆さまに保ちます。
②布をアルコールに浸し、個々のキーとキー自体の間隔を含めて、キーボードの本体をきれいに擦ります。
③必要に応じて、キーの下の領域をクリーニングする場合(しばらくキーボードをクリーニングしていない場合は良い考えかもしれません)、最初にキーを削除する必要があります。これは、キーの下にある薄いオブジェクトを押して、ドライバー、定規、またはナイフであっても、それを取り除くことで実行できます。
④キーをオフにしたら、アルコールに浸した綿棒を使用して、その部分をきれいにします。
マウス
マウスは、おそらく掃除が最も簡単な周辺機器です。
必要なのは、布と消毒用アルコールです。
①前と同じようにアルコールで布を浸し、マウスをきれいに拭きます。
②再び薄いオブジェクトを使用して、マウスの隙間から蓄積した汚れを取り除くことができます。
マウスパッド
①ぬるま湯で湿らせた布またはスポンジに少量の石鹸を付けて拭き取ります。
②蛇口の下で洗い流し、乾かします。
堅いマウスパッドやゴムのマウスパッドなど
各製品ごとの清掃・クリーニング方が知りたい方は上の記事から!!
パソコンモニター

モニターのクリーニングには、画面に傷がつかないように特別なマイクロファイバーの布が必要です。それとは別に、汚れやしつこい塊を取り除くために、消毒用アルコールや蒸留水が必要になる場合もあります。あるいは、非常に安価で、ほとんどすべての技術店で購入できる特別なスクリーンワイプを使用できます。
【マイクロファイバークロスを使用する場合】
①マイクロファイバーの布を使用して、垂直または水平にまっすぐにほこりをそっと拭き取ります。
②落ちない汚れの塊に遭遇した場合は、力を入れないでください。これは、画面を損傷する非常に簡単な方法です。代わりに、アルコールまたは蒸留水に布を少し浸し、固まった破片が外れるまでそっとこすります。
③任意のタイプの布またはブラシを使用して、モニターの他の部分からほこりを拭き取ることができます。
【スクリーンワイプを使用する場合】
①上記のように、スクリーンワイプを使用して、垂直方向または水平方向にまっすぐにほこりを拭き取ります。
②スクリーンワイプの種類によっては、マイクロファイバークロスを使用してスクリーンを乾燥させる必要がある場合があります。一部のソリューションはすぐに蒸発せず、汚れを引き起こす可能性があるためです。
その他の周辺機器
スピーカー、ヘッドフォン、マイクなどの他の周辺機器については、
ブラシを使用してほこりを取り除くだけで、布やアルコールで汚れがたまるまでこすり落とすことができます。
まとめ
今回はデスクトップパソコンの清掃・クリーニングメンテナンスについてまとめました。
掃除はめんどくさいですが故障の原因にもなりますのでこまめに掃除しておきましょう。