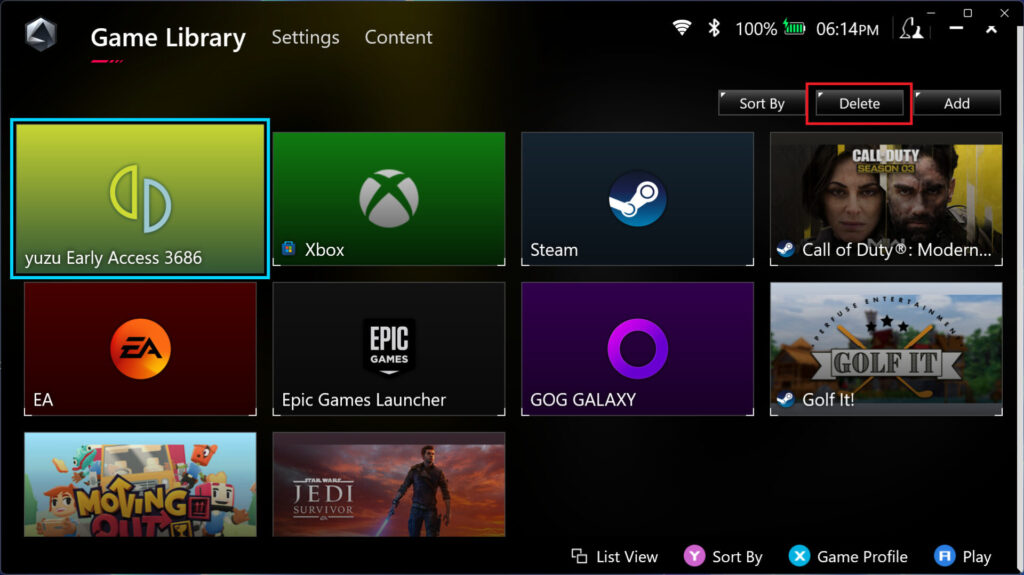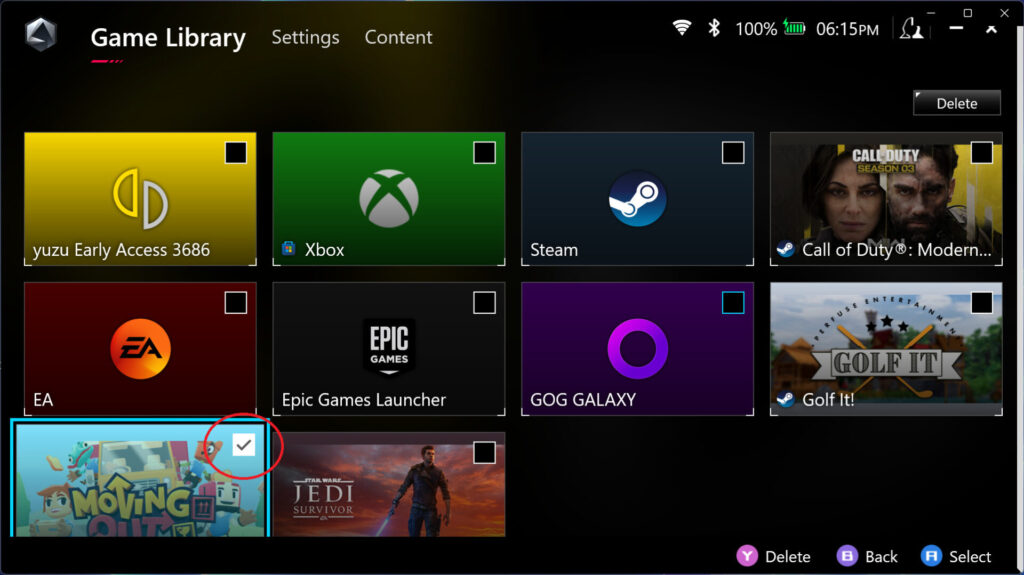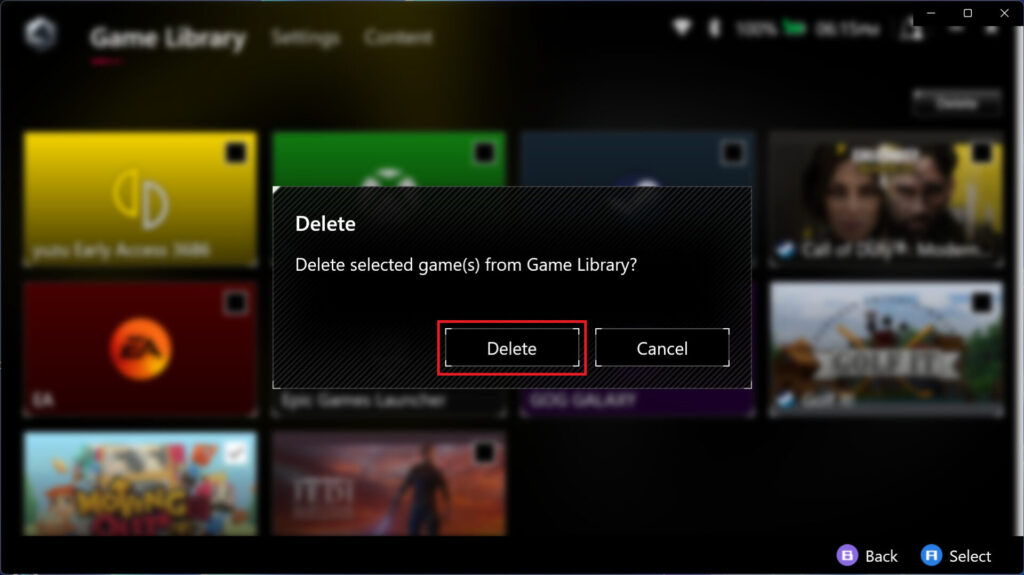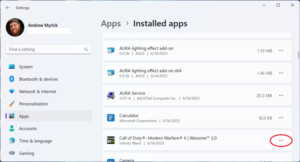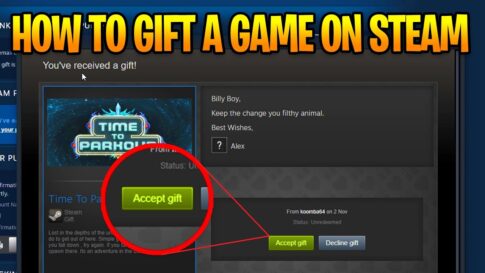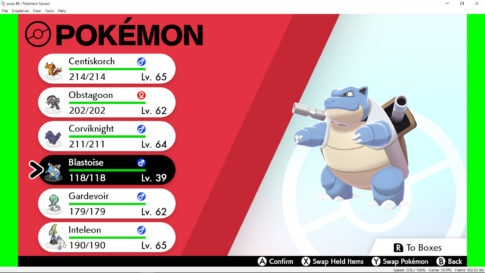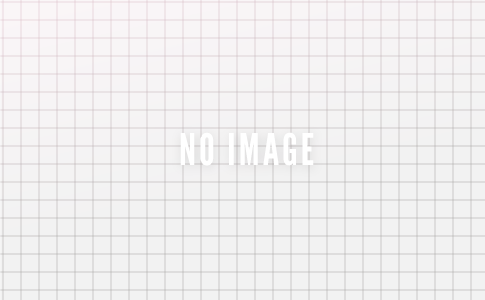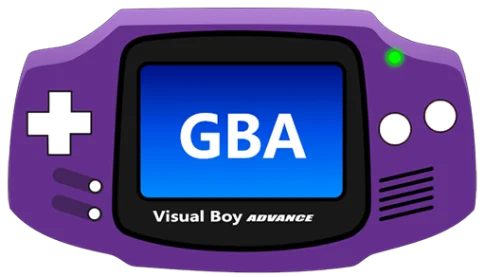ASUS ROG Ally からゲームやアプリを削除すると、いくつかの理由で有益な場合がありますが、そのすべてがデバイスのパフォーマンスとユーザー エクスペリエンスの最適化に貢献します。
何よりもまず、未使用またはあまりプレイされないゲームやアプリを削除すると、ASUS ROG Ally の貴重なストレージ容量を解放できます。
デバイスのストレージ容量が限られているため、インストールされているゲームやアプリを効率的に管理して、新しいタイトルやアップデートを保存するための十分なスペースを確保することが重要です。
この記事で解決する疑問
・ASUS ROG AllyでBIOSをアップデートする方法
・エミュレータを便利に使用する方法
今回は【ASUS ROG Allyからゲームとアプリを削除する方法】を紹介していきます。
ページコンテンツ
ASUS ROG AllyのArmoury Crateからアプリとゲームを削除する理由
ASUS ROG AllyのArmoury Crateからアプリとゲームを削除する方法
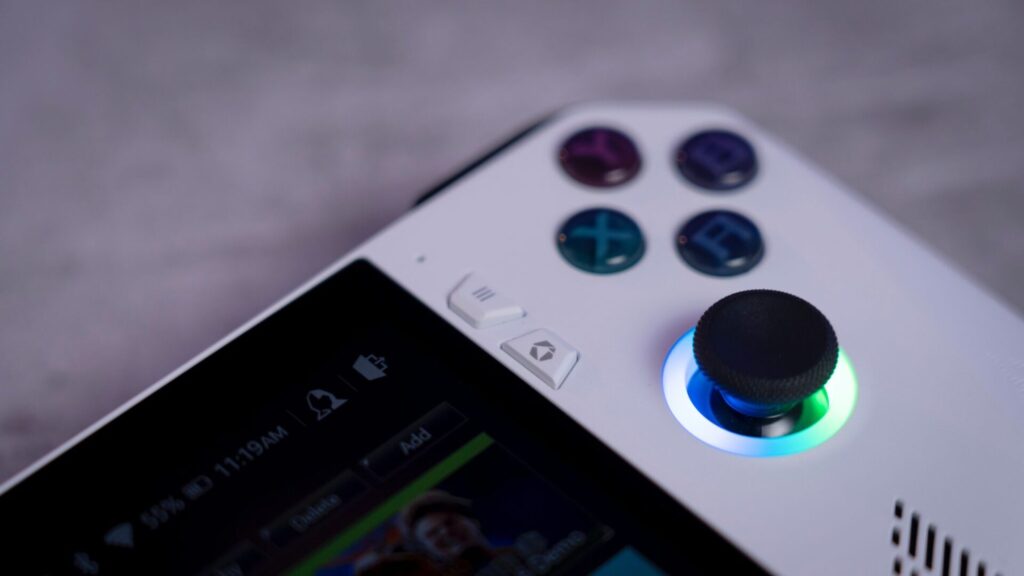
ASUS の Armory Crate は、ラップトップ、デスクトップ、周辺機器などの ASUS ゲーム デバイスの管理を一元化し、合理化するように設計されたソフトウェア ユーティリティです。このオールインワン ソフトウェア ソリューションは、ユーザーがパフォーマンス設定、照明効果、デバイス構成などのゲーム ハードウェアのさまざまな側面を制御できるユーザー フレンドリーなインターフェイスを提供します。
このアプリは、ASUS のほぼすべてのゲーミング ラップトップまたはコンピューターにプリインストールされていますが、ROG Ally のユニークなハンドヘルド デザインをサポートするために変更および微調整されています。Armory Crate は、ボタンのカスタマイズやパフォーマンス モードの変更を簡単にするだけでなく、アプリおよびゲーム ランチャーとしても機能します。
ご存知ないかもしれませんが、アプリやゲームを Armory Crate にインポートし、ランチャーを詰まらせたくない、ROG Ally から完全に削除したくないと判断した場合は、単純に削除できます。ランチャーに表示されなくなります。ありがたいことに、ROG Ally の Armory Crate からアプリやゲームを削除する手順は非常に簡単です。
【設定の手順】
- ASUS ROG Ally を起動してロックを解除します。
- コマンドセンターボタンを押します 。これは、ディスプレイと D-Pad コントロールの間の一番下のボタンです。
- D-Pad を使用してスクロールし、 右上隅にある[削除]ボタンを強調表示します。
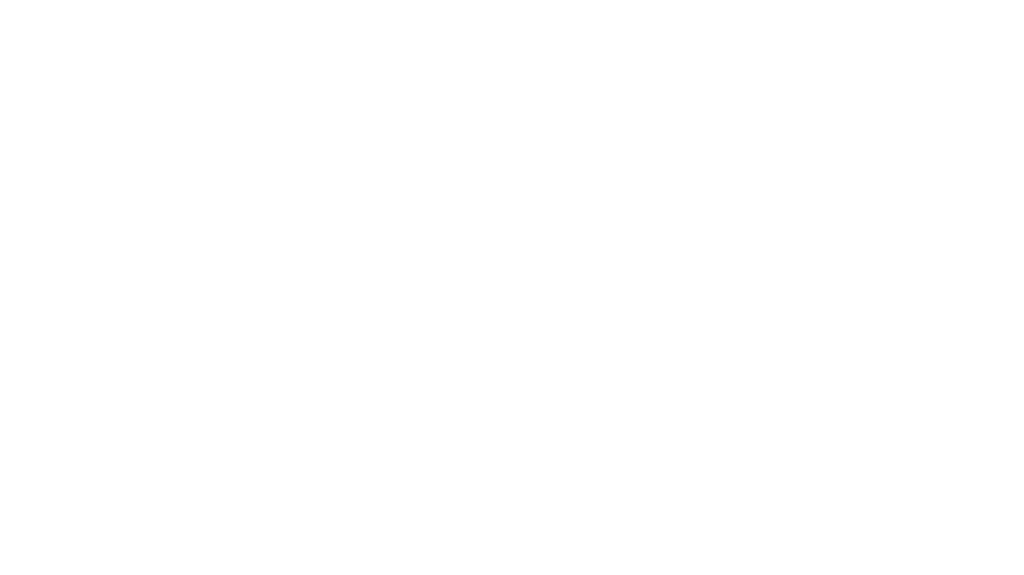
- 削除するアプリとゲームを選択します。
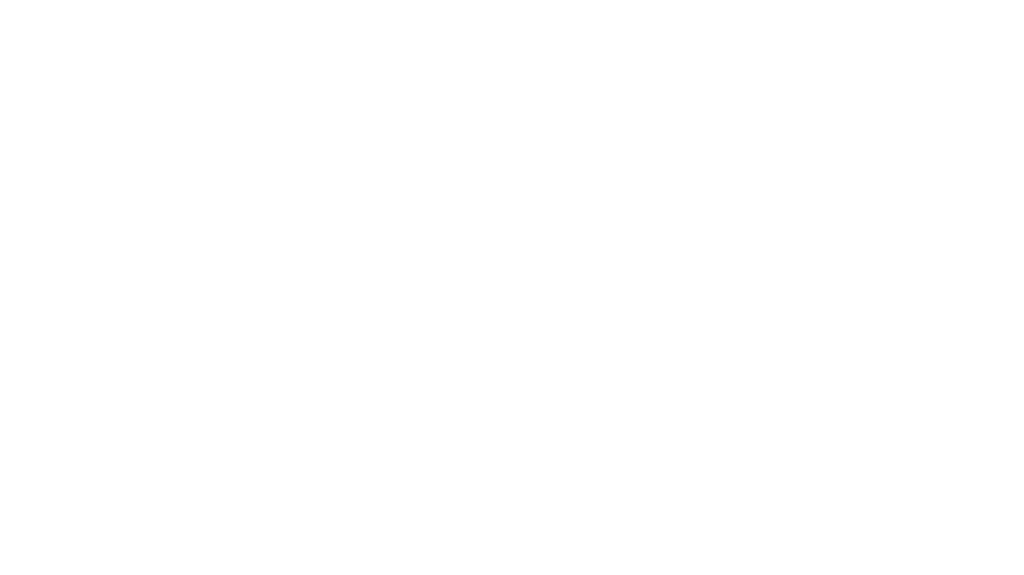
- 上にスクロールして[削除]ボタンを強調表示し、選択します 。
- 確認するには、 [削除] ボタンを強調表示して選択します。
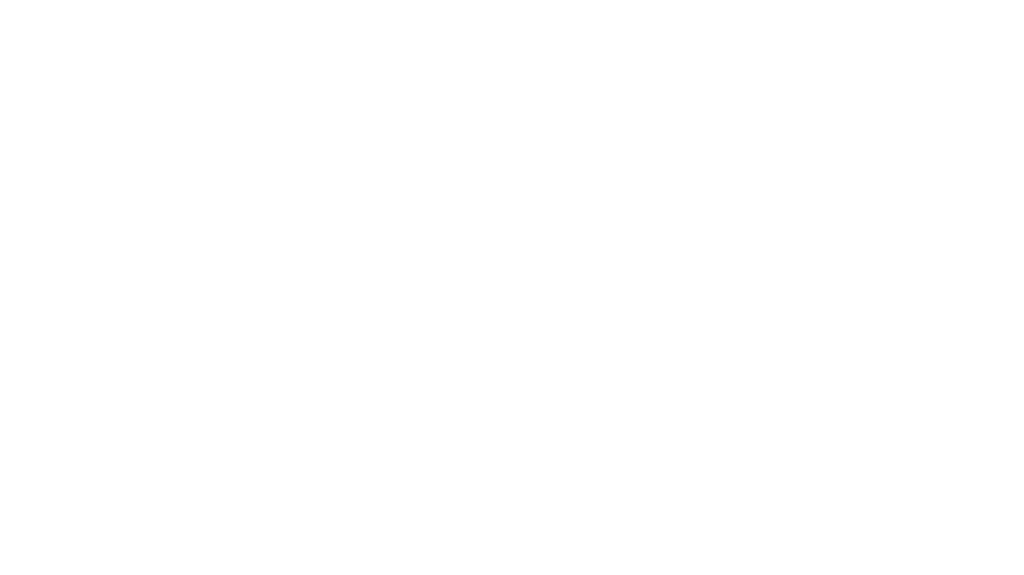
ASUS ROG Allyからアプリとゲームを完全に削除する方法
Armory Crate アプリをお気に入りのゲームやアプリのランチャーとしても使用するには、1 つ問題があります。上記の手順を実行して ASUS ROG Ally からアプリやゲームを削除しても、実際にはアンインストールされません。
不要になったゲームやアプリを削除するには、Windows に関する少しの経験が必要です。
【設定の手順】
- ASUS ROG Ally を起動してロックを解除します。
- Armory Crate で起動した場合は、 Armory Crate ボタンを押して終了します。これは、ディスプレイと ABXY ボタンの間の一番下のボタンです。
- タスクバーのWindowsボタンを長押しします 。
- 表示されるメニューで「インストールされているアプリ」ボタンを強調表示して選択します 。
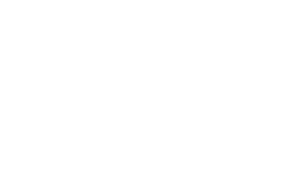
- ASUS ROG Ally から削除するアプリまたはゲームを見つけます。
- アプリまたはゲームの右側にある 3 つの水平ドットをタップします。
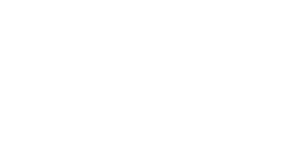
- ドロップダウン メニューに表示される[アンインストール]ボタンをタップします 。
- プロンプトが表示されたら、 [アンインストール] ボタンをもう一度タップして、アプリまたはゲームを削除することを確認します。
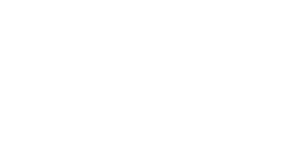
- しばらくお待ちください。
他に指摘すべき点は、Steam、GOG、Epic Games などのゲーム ランチャーを使用している場合は、それらのランチャーから直接ゲームを削除することもできることです。これらにアクセスするには、Armoury Crate アプリを終了するか最小化する必要がありますが、それは可能です。
ASUS ROG Ally は最新の Windows ゲーム ハンドヘルドであるため、同社はエクスペリエンスを向上させるためにさまざまなバグや不具合を解決中です。私たちは、ASUS が将来、Armoury Crate アプリを使用して ASUS ROG Ally からアプリやゲームを削除できるようにすることを期待しています。ただし、それまでは、Windows デスクトップに切り替える必要があります。
まとめ
BIOS を最新の状態に保つことは、Asus ROG Ally のパフォーマンスと安定性を維持するために重要です。更新プロセスには注意が必要ですが、正しい手順に従い、必要な予防措置を講じることで安全に実行できます。このガイドを使用すると、Asus ROG Ally で BIOS をアップデートできるようになります。アップデートされたシステムの向上したパフォーマンスと新機能をお楽しみください。
エミュレーターにはさまざまなゲーム機エミュがございます!
ファミコンから最新機種のswitchなどが開発されていますので
下記の記事を参考に好みのゲーム機エミュを導入してみましょう!!
↑こちらからゲームエミュの設定・使い方の一覧をまとめています