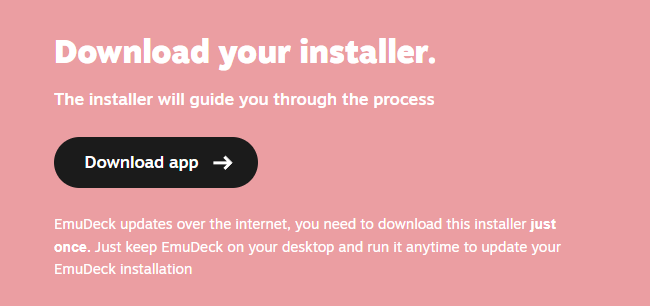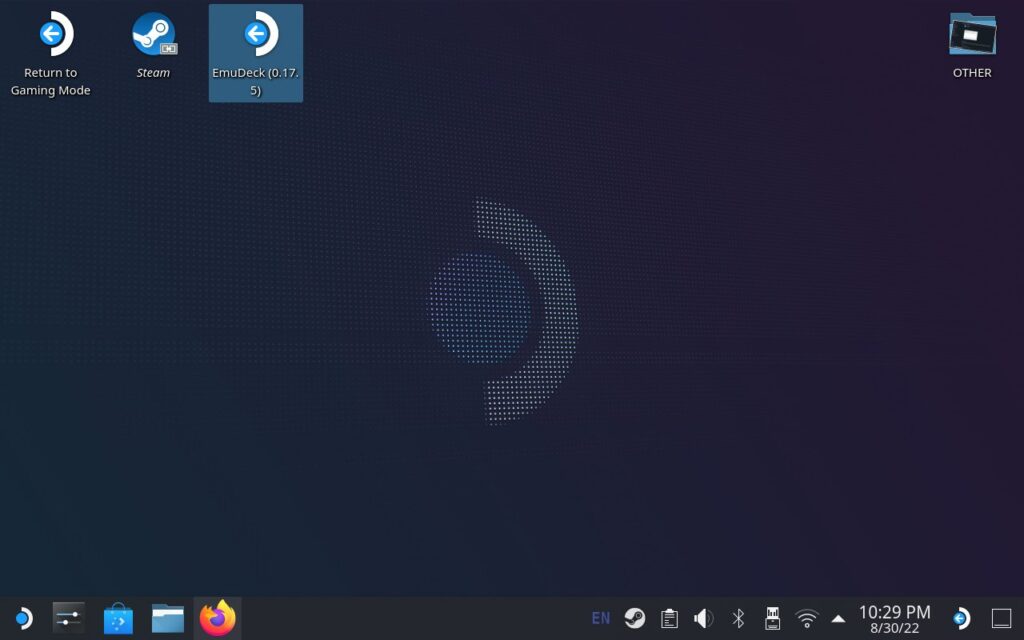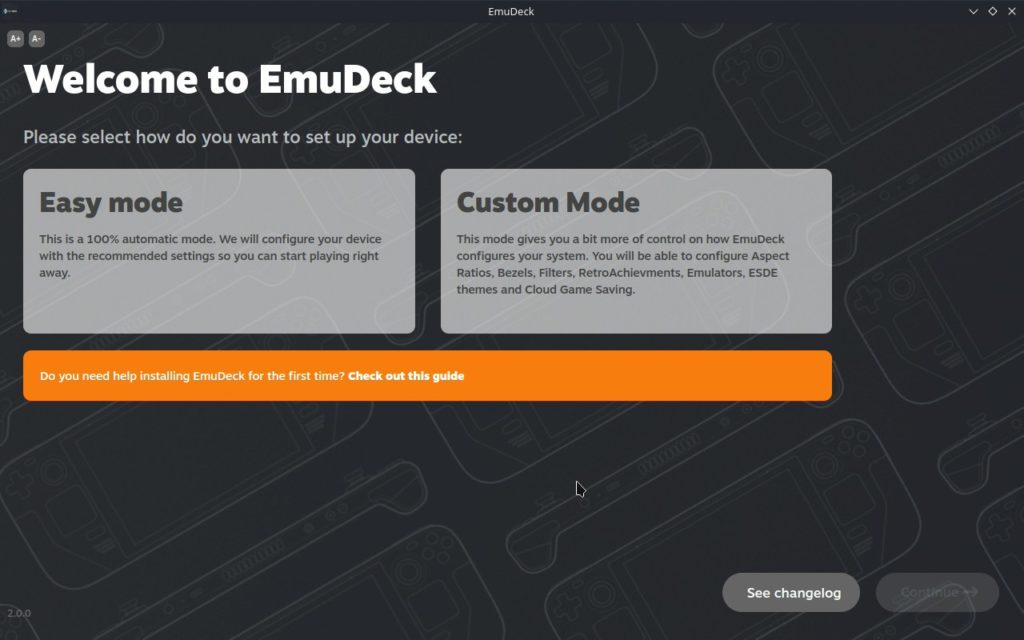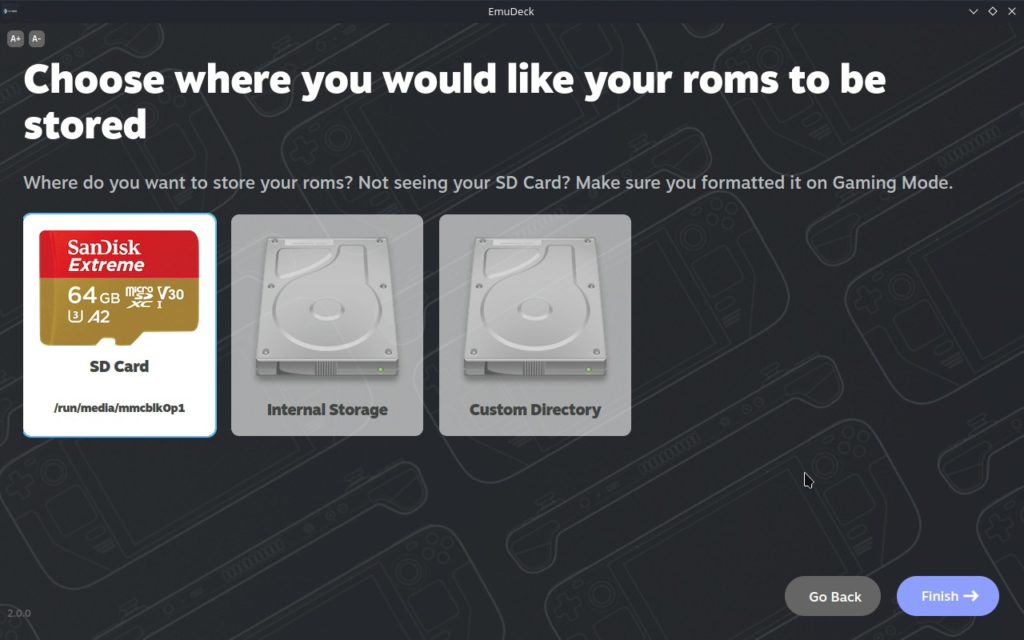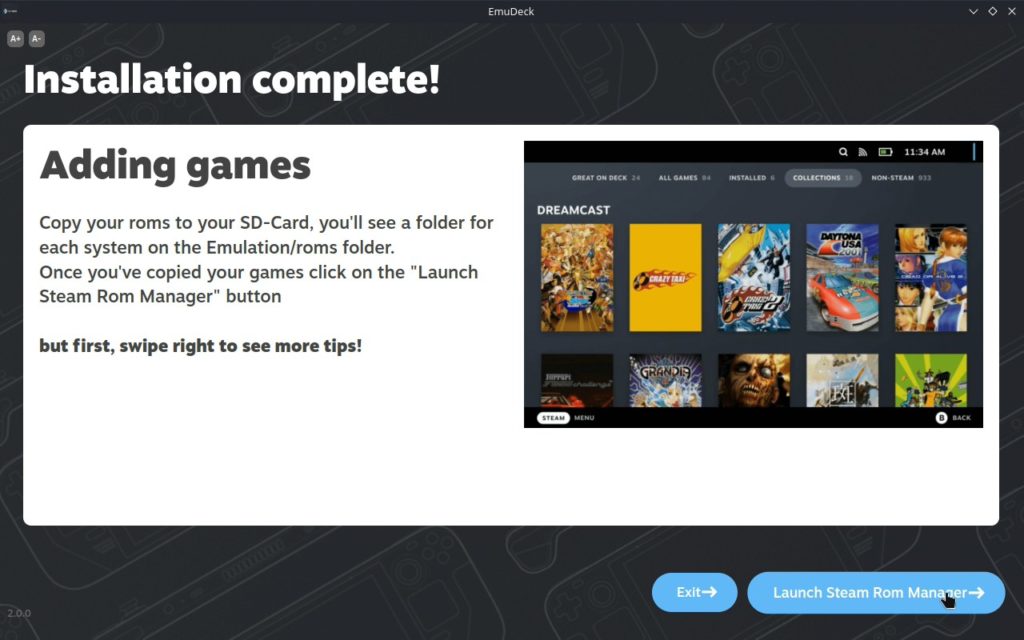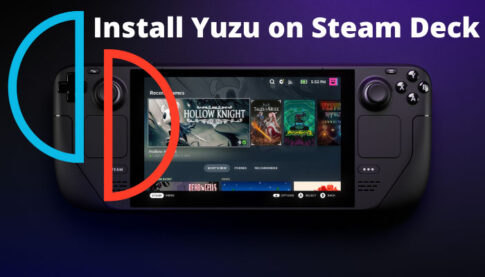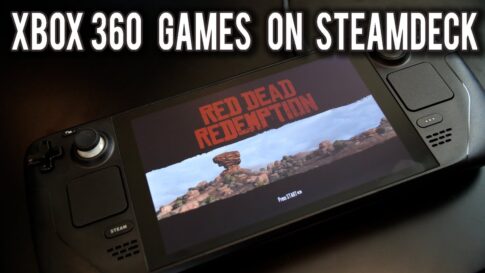Steam Deck でのエミュレーションがこれまでになく簡単になりました。
EmuDeckは、Steam Deck で最も人気のあるエミュレーターをほぼ自動的にインストールおよび構成できるようにする包括的なスクリプトです。このガイドには、アプリケーションのすべての要素をインストールして構成する方法に関する完全な段階的なプロセスが記載されています。
この記事で解決する疑問
・[EmuDeck]をインストール・カスタマイズする方法
・エミュレーター一覧
今回は【Steam Deckで様々なエミュレーターを楽しめマルチエミュソフト[EmuDeck]の導入/設定方法【スチームデック】】を紹介していきます。
ページコンテンツ
- 1 エミュレーターソフト[EmuDeck]の導入/設定方法【スチームデック】
- 2 [EmuDeck]BIOS・ROM などの配置場所
- 3 EmulationStation-DE と Steam Rom Manager の比較
- 4 EmulationStation-DEを[EmuDeck]に導入する方法
- 5 Steam Rom マネージャーを[EmuDeck]に導入する方法
- 6 [EmuDeck]でインストール可能なエミュレーター一覧
- 6.1 Nintendo Switch/ Yuzu
- 6.2 Wii U / Cemu
- 6.3 Wii/ゲームキューブ/Dolphin
- 6.4 ニンテンドー64/Mupen64Plus
- 6.5 スーパーファミコン/Snes9x
- 6.6 ファミコン /FCEUX
- 6.7 ニンテンドー3DS/Citra
- 6.8 ニンテンドーDS/DeSmuME
- 6.9 ゲームボーイアドバンス/mGBA
- 6.10 PlayStation 3/RPCS3
- 6.11 PlayStation 2/ PCSX2
- 6.12 PlayStation/ DuckStation
- 6.13 PlayStation Portable /PPSSPP
- 6.14 PS Vita/Vita3K
- 6.15 Xbox/Xemu
- 6.16 Xbox360/Xemu
- 6.17 アーケード/MAME
- 7 まとめ
エミュレーターソフト[EmuDeck]の導入/設定方法【スチームデック】
ではSteam Deckのエミュソフト[EmuDeck]導入/設定方法を紹介していきます。
VPNとは??
「Virtual Private Network」の略。
簡単に言うと仮想の「専用回線」を使って、インターネットを利用することができます。
IPアドレスを自由に変更することができるので匿名性が向上します。
無料のサービスもありますが、回線品質が悪く速度が遅い問題があります。
そのため、回線品質が良い「NordVPN」等が人気です。

↑こんな感じで各国にあるサーバーをワンクリックで使用できるので匿名性は抜群!
VPNを使うことで海外のサーバー経由で通信できるため、[誰がダウンロードしたか分かるIPアドレス(ネットの住所)を隠すことができ]かつ[ハッカー対策]を行うことができます。
管理人の利用している「NORDVPN」であれば、1TBのクラウドストレージ(ゲームソフトをオンラインで保管)とパスワード管理アプリまでついて期間限定で約610円の値段で利用できますのでおすすめです。
またパソコン・スマホ両方にも対応しているので問題なく利用できます。
↑NORDVPNの使用感・レビュー
[EmuDeck]の導入に必須な物
【microSDカード】
高速・大容量のmicroSDカードは必須。
【ゲームROMデータ】
かならずお持ちのソフトから吸出ししたものを用意しましょう。
[EmuDeck]の導入前の準備
EmuDeck のすべての機能を利用するには、 後ほどExpertインストール をお勧めし ます。そのためには、Steam Deck のアカウント パスワードを設定する必要があります。
【設定の手順】
- デスクトップ モードで、 [システム設定]、 [ユーザー] の順に移動
- [パスワードの変更] を選択し ます。

- 物理キーボードを使用していない場合は 、 STEAM + X ボタンを押して、いつでも Steam デッキに 仮想キーボード を表示できます。
ステップ1:EmuDeckを公式サイトからダウンロード
では早速EmuDeckをダウンロードしていきましょう。
【設定の手順】
- EmuDeck Web サイトにアクセスします。
- [アプリのダウンロード] ボタンが表示されるまで下にスクロールしてクリックします。

- ダウンロードが完了したら、EmuDeck をデスクトップに移動します。

ステップ2:EmuDeckをインストール
ダウンロードしたEmuDeckをインストールしていきます。
【設定の手順】
- デスクトップから EmuDeck をダブルクリックして実行します。
- 開くと、プロセスが開始されます。完了すると、このページが表示され、インストール方法を選択できます。

- 次に、すべてをインストールして処理する「イージー モード」、または RetroAchievements などのオプションを含む、インストールされるものをより具体的に制御する「カスタム モード」を選択できます。
- 次に、すべてをインストールする場所を尋ねられます。デッキの内部ストレージに保存するか、SD カードに保存するかは、完全にあなた次第です。個人的にSDカードに入れましたが、あなた次第です。

- クリックすると、エミュレータ、EmulationStation-DE、Steam Rom Manager がインストールされます。
- 完了すると、「Yuzu is not configured」というウィンドウが表示されますが、[OK] をクリックして無視します。このメッセージは、Yuzu/Switch エミュレーターのキーが必要であることを示しています。
- これは、私たちが提供したり指示したりできるものではありません。次に、ゲームとBIOSをどこに置くかを示す小さなプロンプトが表示され、Steam Rom Managerを開くように促されます. 戻ってきますので、とりあえず「Exit」をクリックしてください。

ステップ3:カスタムインストールやアップデート[必要であれば]
EmuDeck がインストールされたので、すべてがデスクトップ上の単一の EmuDeck アプリケーションに軽減されます。そこからすべてにアクセスできるようになりました。
それをダブルクリックすると、更新を確認してから、この新しい画面に移動します。
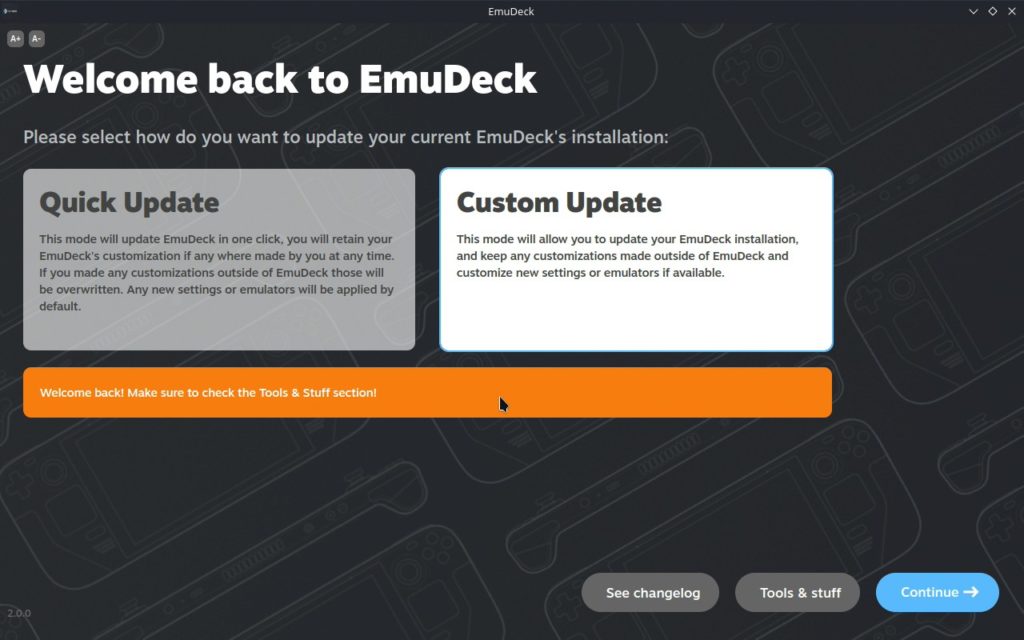
ここで、変更ログを確認し、インストールを更新し、EmuDeck が持つツールを更新/アクセスします。カスタム更新を行うことから始めましょう。
ここでは、EmuDeck を「再インストール」できますが、新しい設定でインストールをカスタマイズしたり、RetroAchievements を追加したりできます。
・デバイスの種類を選択
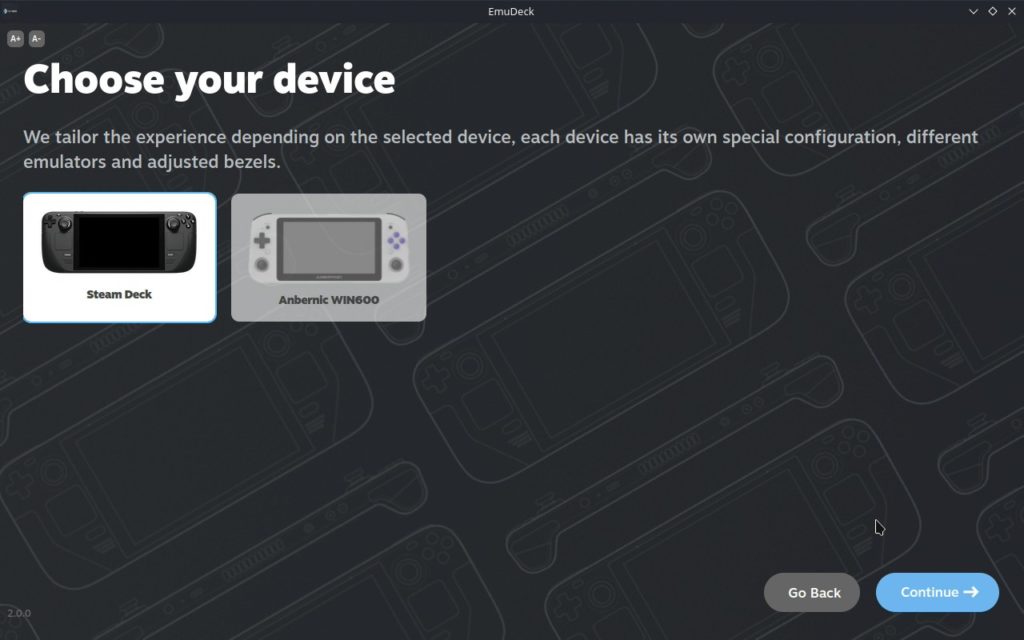
・導入エミュレーターを選択
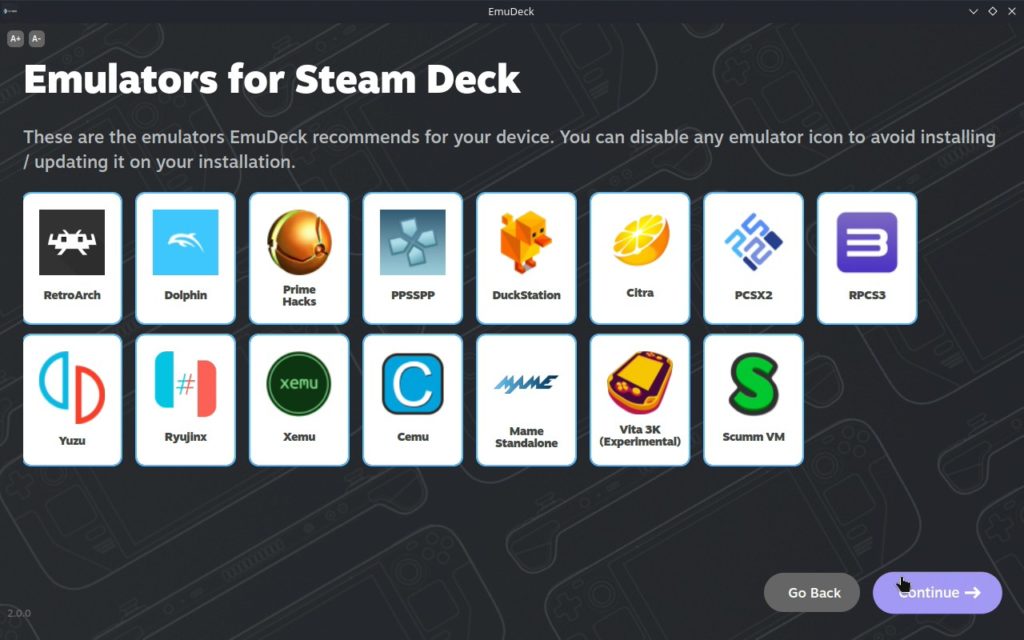
・ログインするか選択[基本不要スキップ]
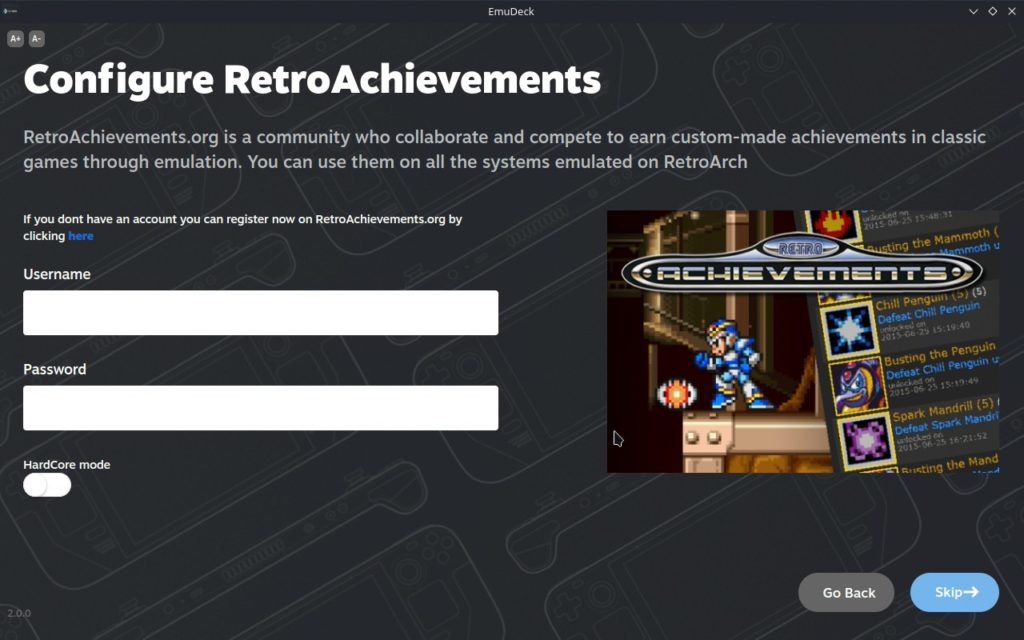
・アスペクト比の選択
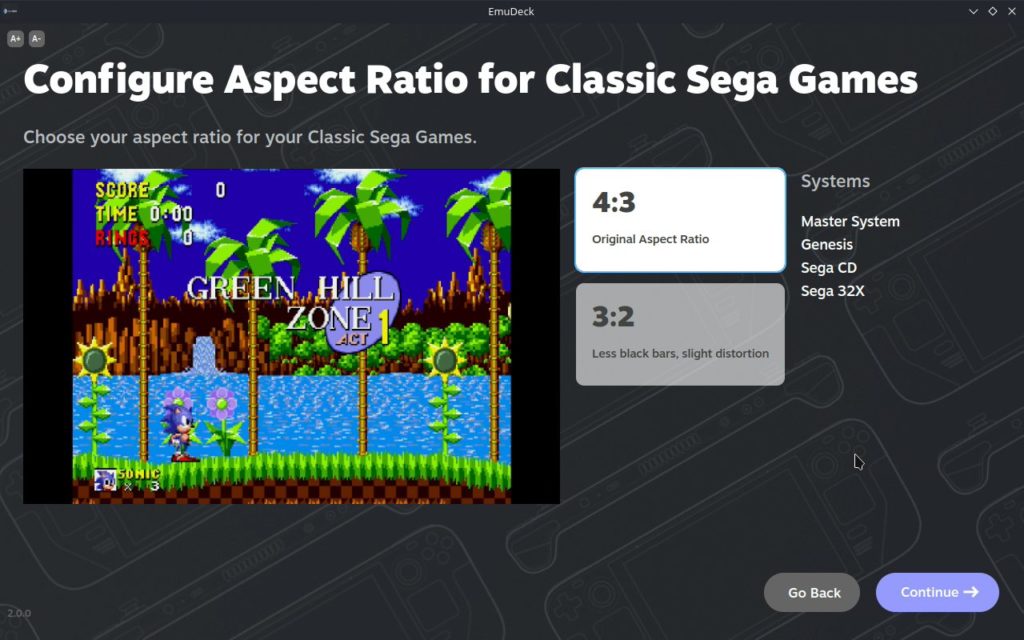
各設定にはビジュアルがあり、多くのことに役立ちます. 完了したら、先に進んで「完了」をクリックすると、設定が更新されます。
ステップ4:EmuDeckのカスタマイズ
セットアップが完了したので、EmuDeck のカスタマイズに入ることができます。
これは、「Tools & Stuff」オプションを使用して行います。それが選択されると、多くの新しいオプションに直面することになります!
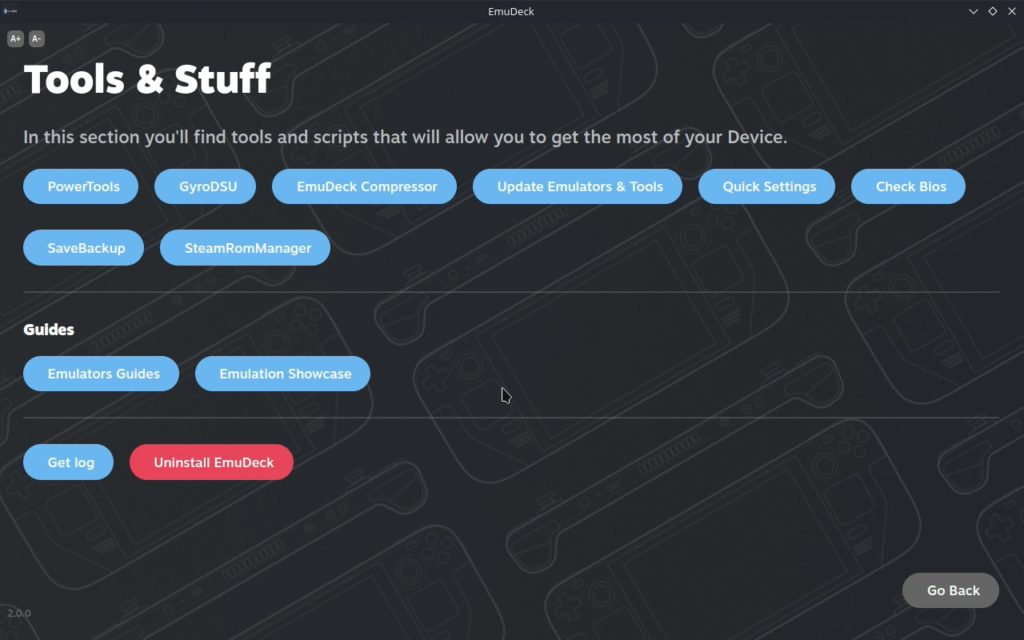
それぞれが役立つので、簡単に説明します。
PowerTools – CPU と GPU を微調整して、一部のエミュレーターでパフォーマンスを向上させるプラグイン。
GyroDSU – Cemu/Wii U エミュレーションのジャイロスコープを有効にするために使用されるツール
EmuDeck Compressor – ゲームキューブ/Wii および PS1 ゲームを圧縮してスペースを節約するために使用される
ツールエミュレーターとツールの更新 – これは、使用しているエミュレーターとツールを更新するために使用されます
クイック設定-これにより、アスペクト比をすばやく変更し、エミュレーターのベゼルを有効にすることができます
Check Bios – 必要な特定の Bios ファイルがシステムの適切な場所に存在することを確認するためのチェッカー
SaveBackup – セーブデータをバックアップできるベータ機能。デバイスの同期はまだサポートされていません。
SteamRomManager – ゲームを Steam に直接追加するためのツール。詳細については、以下をご覧ください。
特定のエミュレーター ガイドや EmuDeck 自体のショーケースにもアクセスできます。
ステップ5:VPNを導入(リスク軽減したい方向け)
一見便利なエミュや海外サイトですが利用する上で【2種類のリスクを抱えてる可能性】があることを把握しておいた方が賢明です。
その場合VPNを導入するのが懸命なのですが・・・・
- 逮捕・多額の損害賠償金のリスク
- ハッキング・ウィルスによるリスク
以上2点を許容できる方は【Mupen64Plus 起動・遊び方】までスクロールしてください!
【逮捕や賠償金のリスク】

誤解を生んでるエミュですが【エミュレータの利用自体】は合法になります。
ただ著作権物に違反したファイルであれば、当然違法ダウンロードのカテゴリに分類されるので【逮捕や賠償金】の可能性が十分考えれます。

という疑問が出るかと思いますが【基本ダウンロード完了までファイル確認ができない】仕様なので合法だと思っていたファイルに違法コンテンツが混じっていたなんてことも十分考えられますし・・・・

という不安は現実的に有り得る話で【ダウンロード時にIPアドレス(ネットの住所のような物)が丸見え】になる仕組みで警察が本気を出せば簡単に個人特定が可能なので一回誤ってダウンロードしても捕まる可能性はあると断言できます。
正規版が有料で提供されている著作物に係る侵害コンテンツを反復・継続してダウンロードした場合には、刑事罰(2年以下の懲役または200万円以下の罰金(またはその両方))の対象
記事を取得できませんでした。記事IDをご確認ください。
↑実際に逮捕された案件・エミュレータ利用で違法になる行為まとめ
「自分は見つからないだろう」という甘い考えは身を滅ぼす可能性も・・・・
【ウイルス感染・ハッキングのリスク】

- 情報流出
- パソコン起動が遅くなる
- カメラ映像をハッキング
- クレジットカードの不正利用
などのトラブルが起きる可能性があるので、対策を行ったほうがいいかもしれません・・・
セキュリティソフトを導入することはウイルス対策の基本です。
導入して損は有りませんがあくまで「ファイルに同梱したウィルス対策」のみの対応になるので、丸見えのIPアドレスを利用した【ハッキング・個人情報の乗っ取り】などは防ぐことができません。
↑エミュを利用する上でのウィルスの危険まとめ
上記のリスクは普段使用しているネット通信に匿名性が無いことが原因です!!!
そういった場合VPN導入をおすすめしています。
VPNとは??
「Virtual Private Network」の略。
簡単に言うと仮想の「専用回線」を使って、インターネットを利用することができます。
IPアドレスを自由に変更することができるので匿名性が向上します。
無料のサービスもありますが、回線品質が悪く速度が遅い問題があります。
そのため、回線品質が良い「NordVPN」等が人気です。

↑こんな感じで各国にあるサーバーを暗号化しつつワンクリックで使用できるサービス
VPNは通信を匿名に変更してくれるので上記リスクを回避できます。さらにSteam Deckで利用することで下記のメリットがございます。
- 海外限定のゲームや地域早期リリースゲームをプレイ可能
- 不当なオンラインゲーム垢バン対策
- サイバー攻撃者によるゲームの干渉からゲーマーを保護する-保証されたセキュリティ
- 高速な接続によるゲーム体験の向上-パフォーマンスの向上
海外限定のゲームや地域早期リリースゲームをプレイ可能
ゲーム好きの方の悩みとして挙げられのが、他の国でゲームが発売されているのに自分の国ではまだ入手できない【国制限や海外限定早期リリース】の問題でしょう!!

↑【MMORPG:The Elder Scrolls Online】
例えば上記画像の有名MMORPGである『エルダー・スクロールズ・オンライン』は、すで日本でもであればリリースされていますがプレステーション5の場合だと海外PS5/Xbox Series X|Sのみの対応で日本版PS5だと通常購入/プレイすることができません・・・
さらに海外早期リリースの「WRC9 FIA ワールドラリーチャンピオンシップ」は国内での販売が2021年内に国内発売とダウンロード版を入手したい場合半年・一年と待ち続ける場合も・・・

↑9の国内販売を待っている間に10が発売されてしまうなんて嘆きも笑
このような制限もVPNであればユーザーの場所で利用できない場合でも、リリースされた日に最新のゲームリリースにアクセスできます。
不当なオンラインゲームの垢バン対策

一部のゲームメーカーはユーザーのIPアドレスを検知してブロックすることが知られています。
チートなどの正当な理由であれば理解できますが、運営の勘違いやミスで垢バンになる事例も多くそういった場合でもアカウント復旧などの対応してくれないなんてこともザラ!!!
そういった場合にVPN経由でゲームサーバーに接続すると、ユーザーは新しいIPアドレスを取得して、新たに開始してアクセスを回復できます。
セキュリティウイルス感染・ハッキングのリスク回避
Steamと一緒にVPNを使用するもう1つの利点は セキュリティ対策です。
VPNの主な目的は、トラフィックをオンラインで暗号化することにより、ユーザーにセキュリティと匿名性を提供することですがPS5プレーヤーが得られる効果は以下の通り。
- 分散型サービス拒否(DDoS)攻撃対策

https://cybersecurity-jp.com/security-measures/18262
DDoS攻撃は【犯人が特別なソフトウェアを使用してユーザーを強制的にオフラインにする攻撃】
犯人は本来のゲーム接続処理よりも多くのアクセス要求でゲームを過負荷にしユーザーの接続を停止させて勝てそうだったオンラインゲームから強制的に追い出されることが。。。
公平にプレイしたいユーザーからしたら迷惑極まりない話です笑
そんなDDoS攻撃をVPN暗号化の助けを借りてより良いセキュリティを得ることができます。
- ストーカー対策

最近マルチプレイヤーゲームのゲーマーが不満や好意を抱き他のプレイヤーをストーカーする事例が多発しているそうです。
と思うかと思いますがプレーヤーが誰かのIPアドレスを見つけると【ソーシャルメディアアカウントにハッキング→ユーザーの場所を追跡→オフラインでストーカー】することができます。
嫌がらせが悪化して、潜在的に危険な悪ふざけになるというまれなケースもあります。この場合も、VPNはユーザーのアドレスをマスクして、ユーザーを追跡したり特定したりできないようにします。
- 公共のWi-Fi接続安全確保

公共Wi-Fiを接続する場合はセキュリティ対策が必須!!!
暗号化されていないネットワークは【ユーザーの場所と、デバイスとインターネットの間で送信されるすべてのデータが公開】されている状態です。
もし家から離れた場所でゲームをしたいと考えているならVPNで暗号化しましょう。
パソコンならセキュリティソフトという代替方法もありますが、ゲーム機には導入することができないのでインタネット回線自体を保護してくれるVPNが唯一のセキュリティ対策と言えるでしょう!!
ゲーム中のインターネット速度/ラグ向上

そして最後に多くの人がVPNはインターネット速度を低下させると考えていますが、実際には、適切なVPNを選択すると、インターネット速度が同じに保たれるだけでなく、プレイ中の非常に苛立たしいラグ体験を修正するのにも役立ちます。
VPNは、ラグとpingの時間を短縮します。ラグは、キーボード、マウス、またはゲームコントローラーコマンドを送信してからゲームが応答するまでの時間の遅延です。
pingは、データがゲームサーバーとの間でやり取りされるのにかかる時間です。

ワイヤレス接続から有線接続に切り替えると、速度テストで速度が速くなり、pingがわずかに減少することがわかります。
VPNを使用してゲームサーバーに接続するとping時間を短縮できるため結果ラグが解消されます。
有名VPNのExpressVPNは最安で$8.32(約900円)なのに比べ、NordVPNは1TBのクラウドストレージとパスワード管理アプリまでついて約610円と半値近く違うので毎月のコストが掛かりません。
【有名VPNの比較】
| 1ヶ月プラン | 6ヶ月プラン | 1年プラン | 2年プラン | |
| ExpressVPN | 月額1800円 | 月額1300円 | 月額900円 | |
| NordVPN | 月額1370円 | 月額800円 | 月額610円 |
更に【契約期間30日なら100%保証の制度】付きなので気に入らなかったり、自分の環境ではうまく動作しないなどどのような理由でも返金保証が適応されるので登録のハードルが低いのも個人的にはありがたかったです。
↑実際に使用して感じたメリット・デメリットまとめ
VPNを使っていないのは危険地帯を裸で走り回るような自殺行為なので導入していない方は下記の手順で導入しましょう。
基本的に長期契約のほうが、一か月あたりの利用金は安くなります!
通常は1か月プラン(月額約1620円)ですが、2年プランを選択することで63%オフ(月額約690円)で利用できることが可能。
NordVPNでは、30日以内なら返金保証があるので、使うか使わないか分からない場合もとりあえず最初から長期契約を利用した方がおすすめ。
【設定の手順】
- NordVPNのトップページのリンクをクリックして公式サイトに飛びます

- トップページ内の右上にあります【NORD VPNを購入】のボタンをクリックします。

- 購入プランの選択画面に飛びますので、自分の購入したい年数を選択
- 選択完了しましたら下にスクロールを行い【支払いへ】ボタンを選択

- 上にメールを記入する項目があるのでメールアドレスを入力

次はアカウント情報を作成します。 - 後ほどアドレス宛にメールが届くので使えるものを設定しましょう。
- 支払い方法を【クレジットカード/AMAZON PAY/仮想通貨/Alipay/Union Pay】から選択

- 付加価値税という項目があるので、自分のお住みの国を選択。(※日本は0ドルなので特に追加料金はかかりません)

- クレジットカードの項目が出ますので記入していきましょう。CVVには、クレジットカード裏面に記載されている3文字のセキュリティコードを入力しましょう。

- 入力しましたら支払い方法を選択したら、[続ける]をタップ

- 支払いが完了するとこの画面に飛びます

- 登録したアドレスに下記のようなメールが届きますので開きます

- [Set Password and Activate Account]のボタンをクリック!
- 会員登録が完了しましたら公式ホームページに戻り、マイページに移動
- 使用したいOSに適したファイルをダウンロードし、インストールする
- インストール完了しましたら次のようなログイン画面に飛びます

- ユーザーネーム(Email)とパスワードを入力して“Sign in” をクリック。
- あとは好きなサーバーを選んでクリックすれば自動的に接続可能です

セキュリティに不安な方はお得なセール中のNordVPNを利用してみてはいかがでしょうか?
[EmuDeck]BIOS・ROM などの配置場所
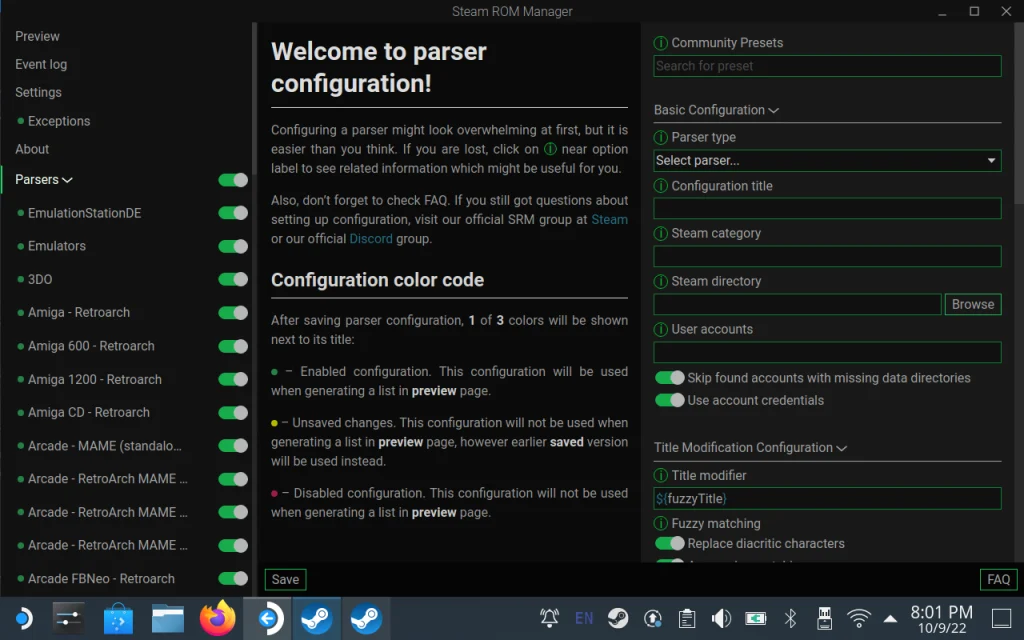
すべてがインストールされたので、ファイルを配置する場所を簡単に説明します。
ROMS: Primary/Emulation/roms/ (microSDカード方式) BIOS: Primary/Emulation/bios/ (microSDカード方式) 次の場所に移動して、これらの場所に移動することもできます。 /run/media/SDCARDNAME/Emulation (microSDカード方式) /home/deck/Emulation/roms/ (内部保存方式) /home/deck/Emulation/bios/ (内部保存方式)
各エミュレーターの特定のフォルダー、ファイルの種類、および必要な BIOS ファイルを見つけるには、この便利なエミュレーター チートシートを確認するか、 EmuDeck wiki の個々のエミュレーターのページを参照してください。
【BIOS】
BIOS ファイルは、特定のエミュレーターでゲームを実行するために必要な専用ファイルです。
これらのファイルはそれぞれの所有者に属し、エミュレーターのダウンロード時には含まれません。
所有しているそれぞれのコンソールからダンプすることをお勧めします。ファイルを取得したら、BIOS フォルダー内のそれぞれのフォルダーと、システムに応じて対応するフォルダーに配置します。
以下は、私が EmuDeck セットアップで個人的に使用している BIOS ファイル (およびその場所) の簡単なリストです。
GAME BOY (ブートロゴ用): /Emulation/bios/gb_bios.bin GAME BOY COLOR (ブートロゴ用): /Emulation/bios/gbc_bios.bin GAME BOY ADVANCE (起動ロゴ用): /Emulation/bios/gba_bios.bin ニンテンドーDS: /Emulation/bios/bios7.bin /Emulation/bios/bios9.bin /Emulation/bios/firmware.bin GAMECUBE (起動ロゴ用): /home/deck/.var/app/org.DolphinEmu.dolphin-emu/data/dolphin-emu/GC/USA/IPL.bin 詳細については、以下のゲームキューブのセクションを参照してください スイッチ: /Emulation/bios/yuzu/keys/prod.keys プレイステーション 1: /Emulation/bios/scph5501.bin プレイステーション 2: /Emulation/bios/SCPH-70012.bin /Emulation/bios/SCPH-70012.MEC /Emulation/bios/SCPH-70012.NVM SEGA CD: /Emulation/bios/bios_CD_E.bin /Emulation/bios/bios_CD_J.bin /Emulation/bios/bios_CD_U.bin サターン: /Emulation/bios/sega_101.bin /Emulation/bios/mpr-17933.bin ドリームキャスト: /Emulation/bios/dc/dc_boot.bin XBOX: /Emulation/bios/mcpx_1.0.bin /Emulation/bios/Complex_4627.bin (変更された製品版) ネオジオ: /Emulation/roms/neogeo/neogeo.zip
「roms」フォルダーに入れ、そこのそれぞれのフォルダーの下に置きます。
たとえば、GBA = ゲームボーイ アドバンス、GC = ゲームキューブ、PSX = プレイステーション 1 などです。これに対する唯一の例外は、Wii U ゲームです。
「wiiu」フォルダーには、別の「roms」フォルダーがあり、そこにそれらを入れます。
EmulationStation-DE と Steam Rom Manager の比較
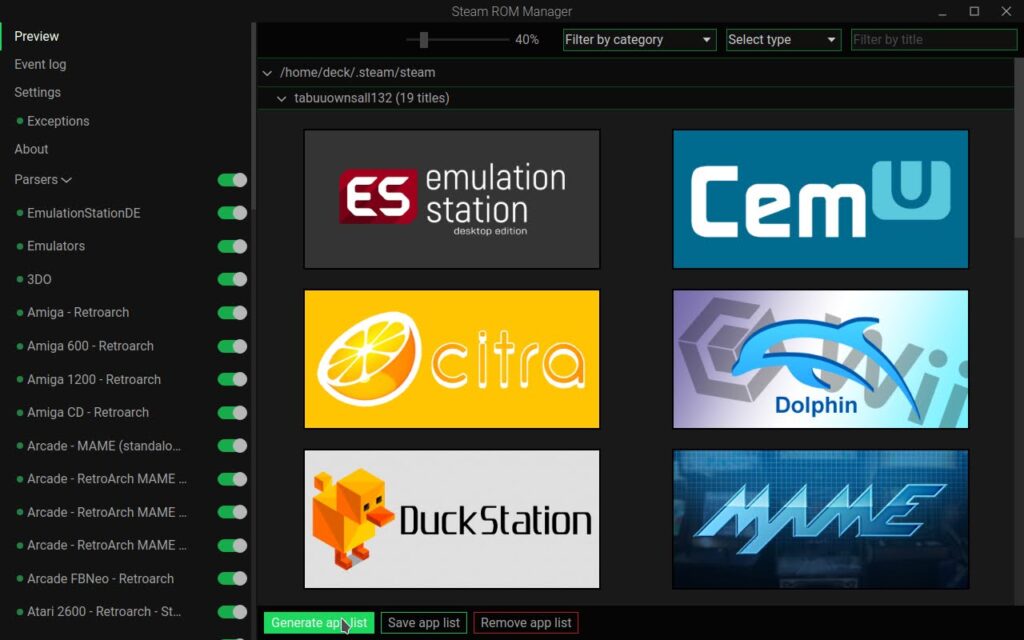
すべてのファイルが揃ったので、ゲーム モードでそれらを再生できるようにする必要があります。
これは、EmuDeck が提供する 2 つの異なるツールで実行できます。
【EmulationStation-DE】
単一のプログラム内からゲームをプレイできるグラフィカル フロントエンドです。このプログラムを追加して実行するだけです。これが起動し、すべてのエミュレーション ゲームが一覧表示されます
【Steam Rom Manager】
Steam Rom Manager は、エミュレートされたゲームを個別の選択肢としてゲーム モード ライブラリに追加します。そこから起動すると、ゲームが自動的に起動します。
これらの方法にはそれぞれ長所と短所があるため、どちらを使用するかはあなた次第です。両方について説明しますが、どちらも「ツール」フォルダにあります。
EmulationStation-DEを[EmuDeck]に導入する方法
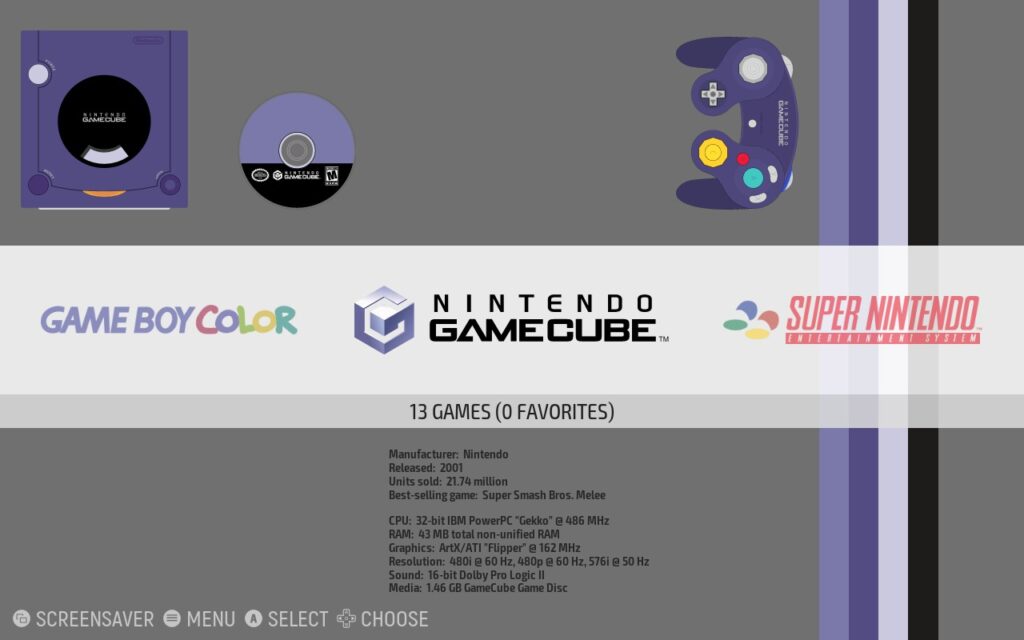
EmulationStation-DE は、ゲームをエミュレートするためのフロントエンドとして機能するプログラムです。これは、1 つのプログラムを開くだけで、すべてのゲームにアクセスできることを意味します。個人的には、すべてを整頓して 1 か所に保管するのが好きなので、この方法を好みます。
EmulationStation を Steam に追加する
まず、ゲーム モードでプレイできるように、プログラムを Steam 自体に追加する必要があります。
【設定の手順】
これを行うには、Steam に移動し、左下隅にある [ゲームを追加] をクリックしてから、[Steam 以外のゲームを追加] をクリックするだけです。
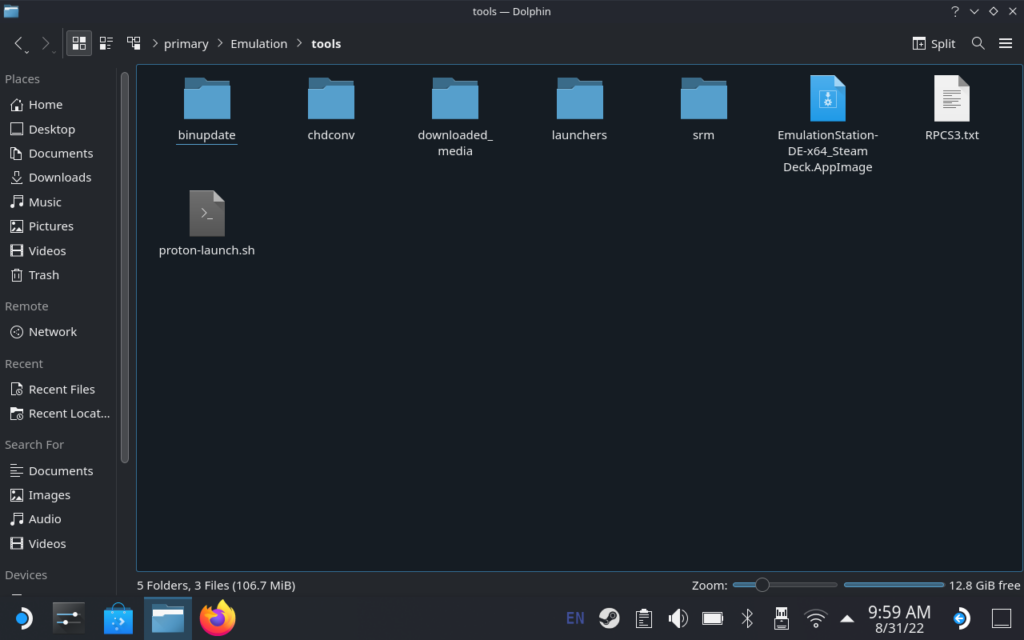
そこから、EmuDeck がすべてをインストールした「tools」フォルダに移動し、「EmulationStation-DE.appimage」ファイルを追加します。これでゲームモードにアクセスできるようになったので、そこに飛び乗ってプログラム自体をチェックしてみましょう.
EmulationStation のセットアップ
プログラムのセットアップが完了したら、微調整を開始できます。
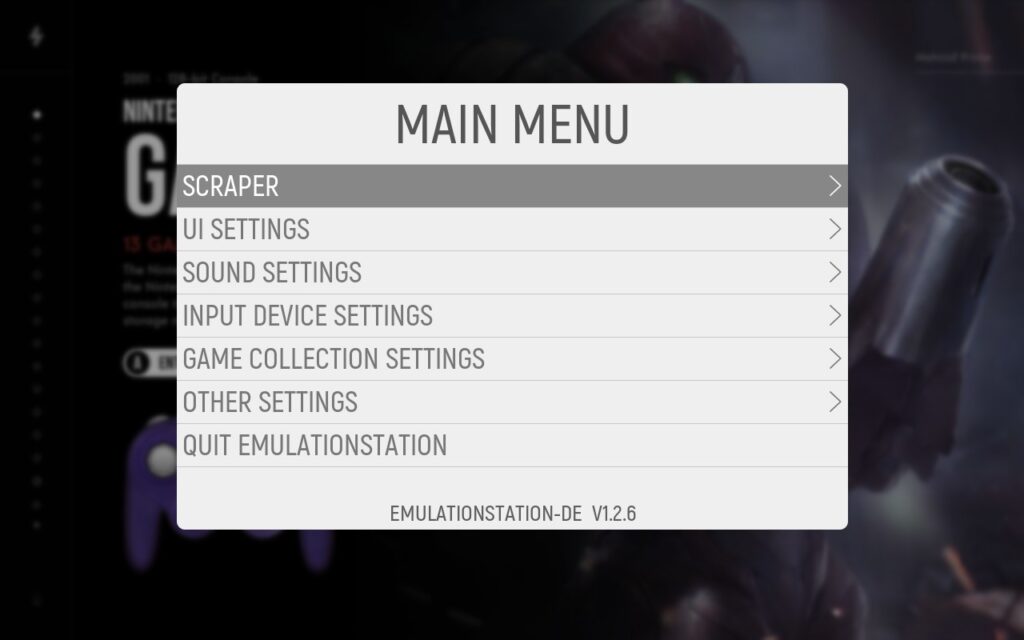
ES-DEのメインメニュー。スタートボタンをタップするだけで、これを引き上げることができます。まず、テーマを変更します。個人的には暗い色が好みで、ES-DE のダウンロードには 3 つの選択肢があります。
・シンプルなテーマ
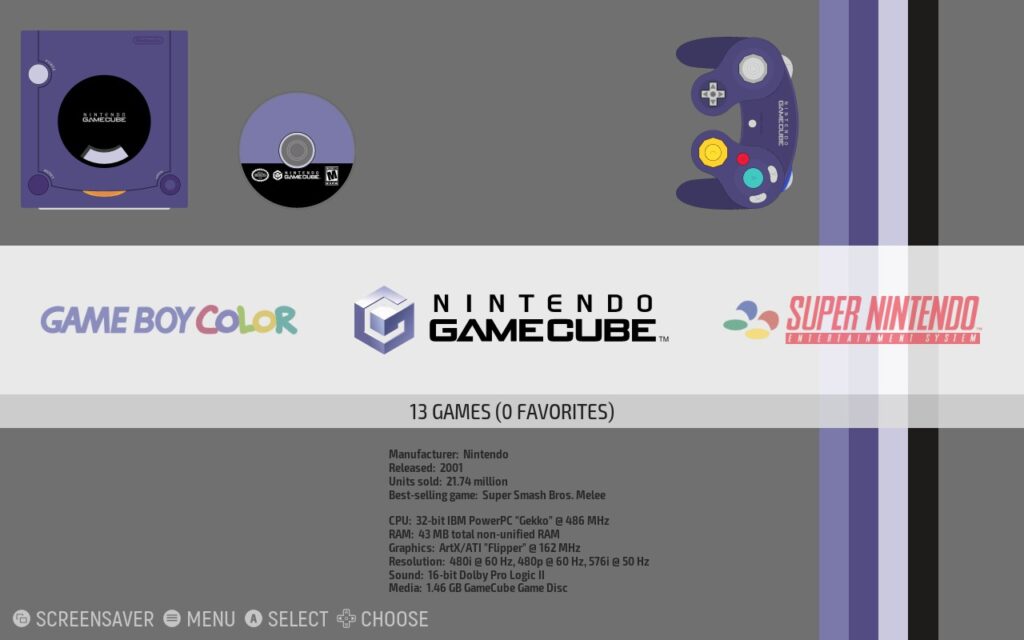
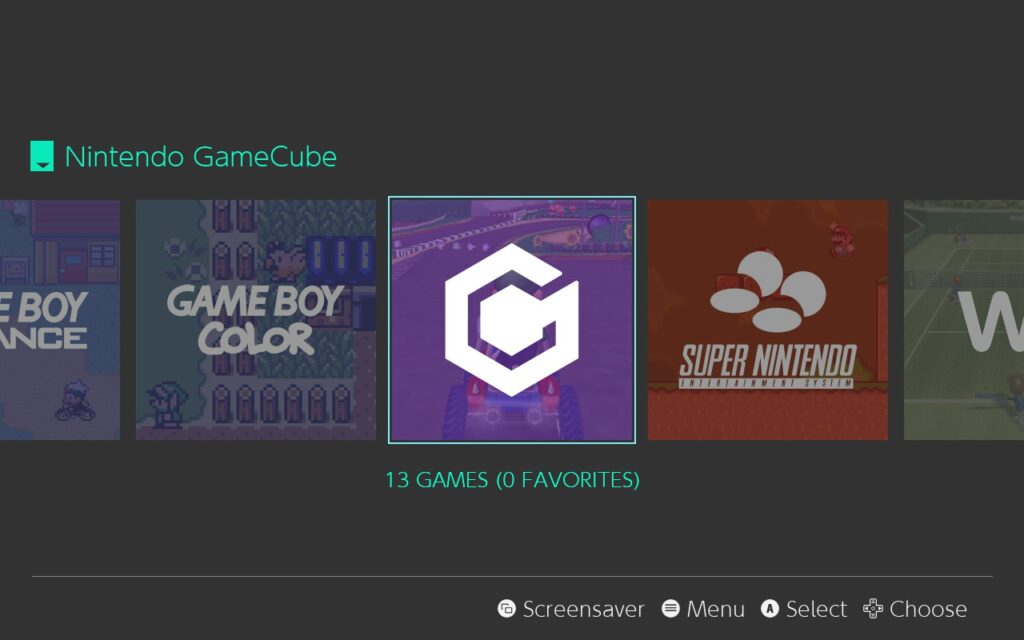
・ノワールのテーマ
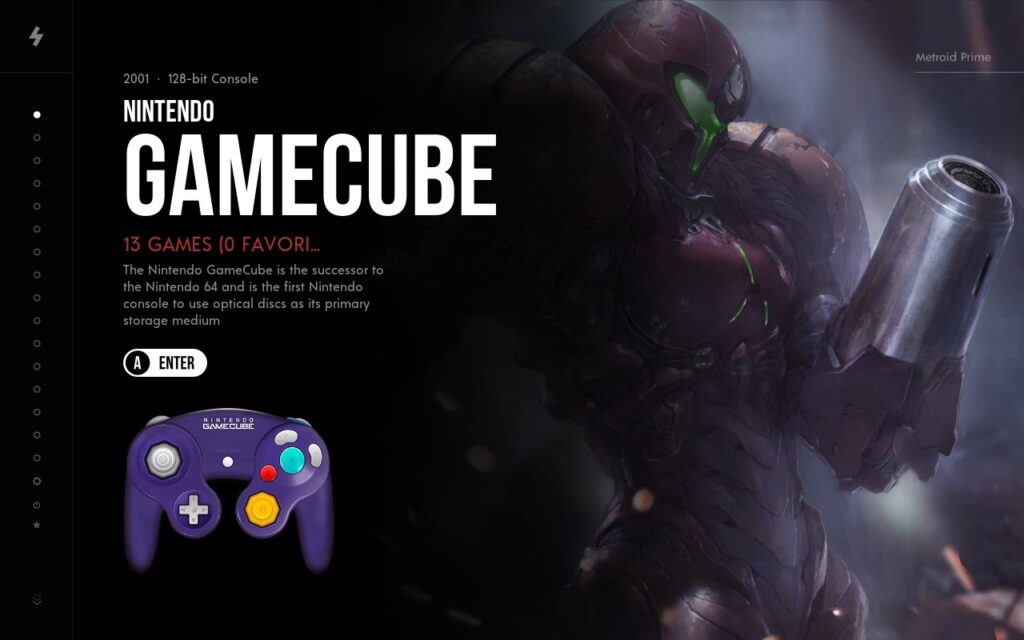
次に、「スクレーパー」を使用して、各ゲームのボックス アートや説明などを取得します。
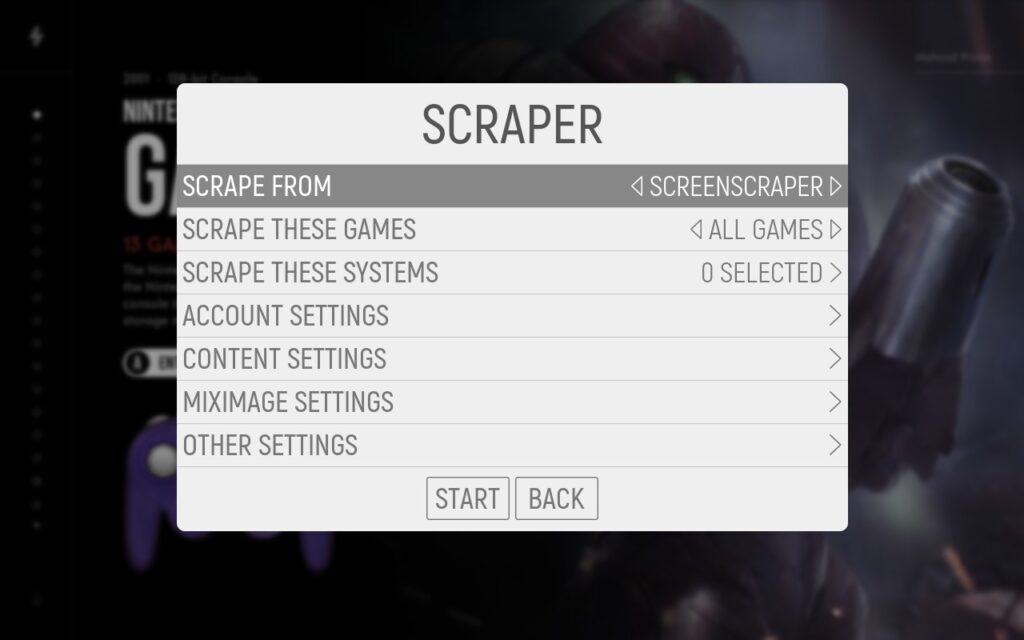
これを初めて使用する場合は、すべてのゲームをスクレイピングして、必要なすべてのシステムが下で選択されていることを確認してください ([すべて選択] ボタンがあります)。
その後、コンテンツ設定に移動します。各ゲームで表示したいコンテンツを選択できるため、これは非常に重要です。これらは時間外に加算され、ストレージ スペースを汚染する可能性があるため、これらすべて、特にビデオのダウンロードは慎重に行ってください。
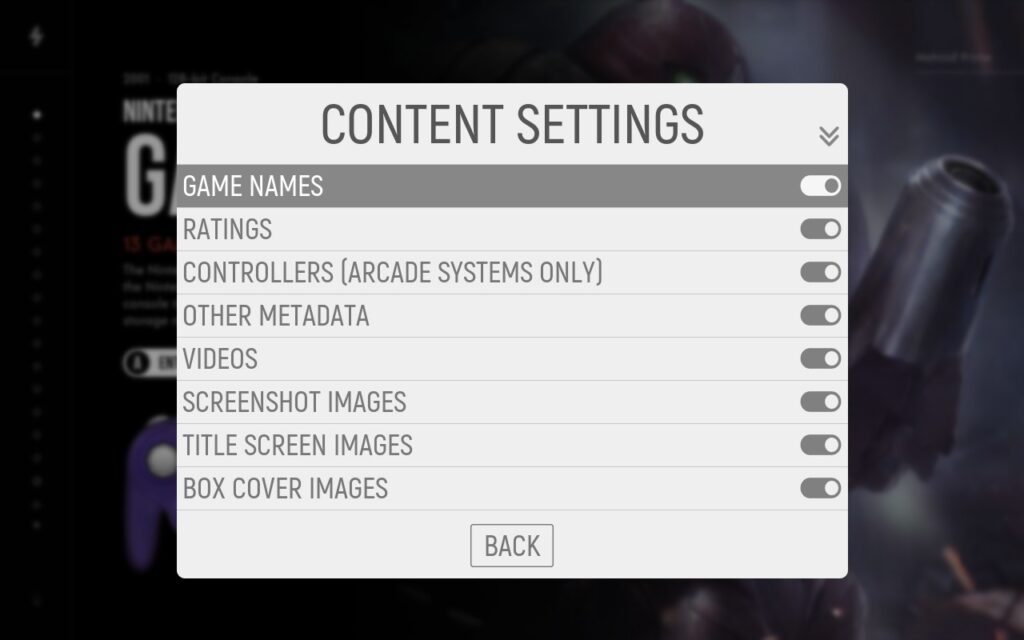
それが選択され、必要なコンテンツを選択したら、戻って開始を押すと、プロセスが開始されます!
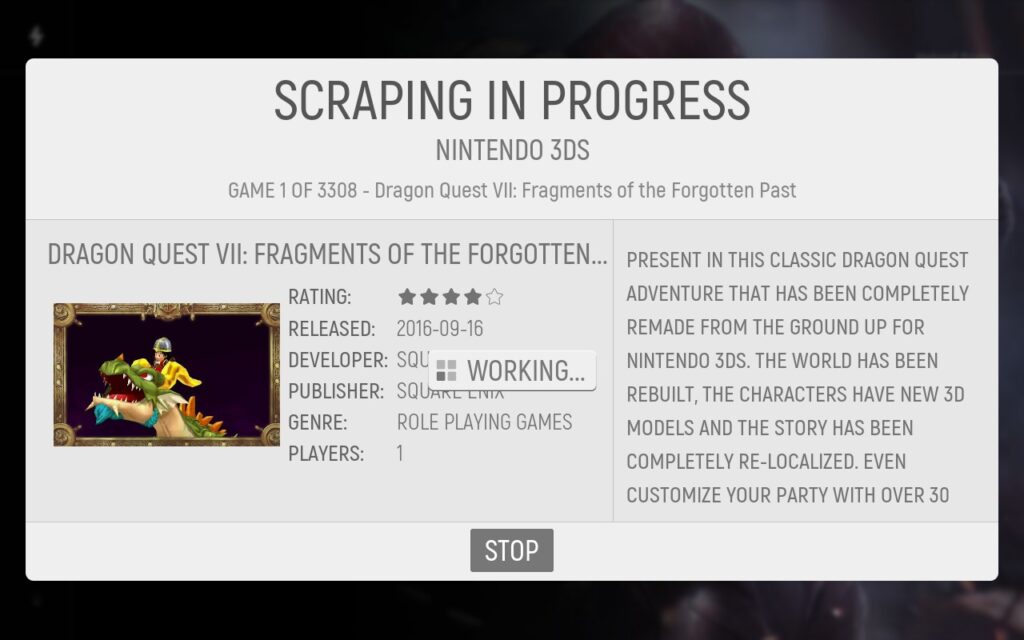
これらのいくつかは異なる名前を持っているか、システムで認識されない場合がありますが、手動で検索することもできるので問題ありません! ゲームに行く場合は、オプション ボタン (選択ボタン) を押して、[このゲームのメタデータを編集] をクリックします。
一番下までスクロールして Scrape を押し、次に「Refine Search」を押して、ゲームの名前を入力するだけです! これは、他のゲームよりも Wii U ゲームで行う必要があるかもしれませんが、持っておくと便利なツールです。
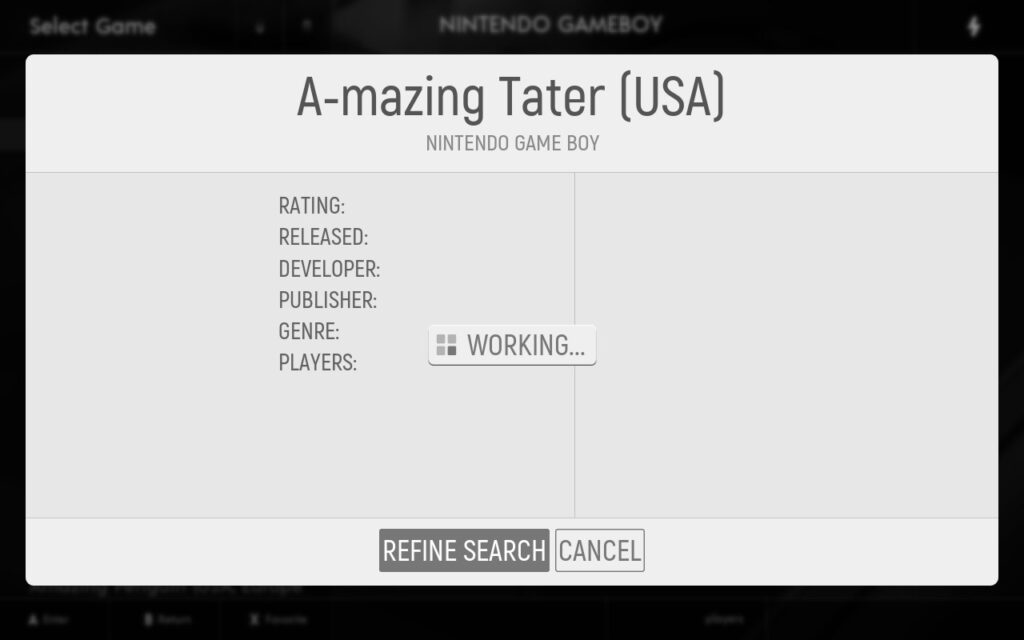
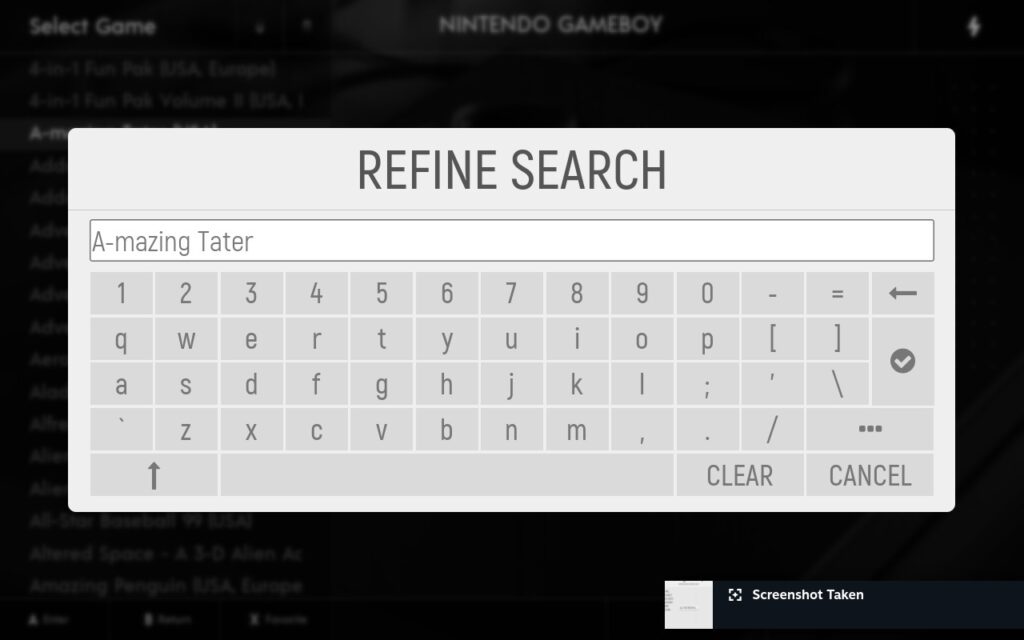
最後に、ES-DE では、さまざまなシステムで使用できるさまざまなエミュレーターを選択できます。一部のゲームは、スタンドアロンの対応物を使用すると実際にはるかにうまく動作するため、これは素晴らしいことです.
これを変更するには、メイン メニュー > その他の設定 > 代替エミュレーターに移動します。そこから、どのシステムのデフォルトをどのエミュレーターにするかを変更できます。
- gc = Dolphin (スタンドアロン)
- n3ds = シトラ (スタンドアロン)
- ps2 = PCSX2 (スタンドアロン)
- psp = PPSSPP (スタンドアロン)
- wii = Dolphin (スタンドアロン)
これらは、これらのゲーム、特にゲームキューブと Wii でうまく機能するように見えますが、いろいろ試してみて、自分に最適なものを見つけることができます!
それ以外は、それで遊んでください!カスタム コレクションの作成、コントローラー入力の変更などのクールなことを行うことができます。これらは、ES-DE を可能な限り素晴らしいものにするためのいくつかの推奨されるアイデアです。
Steam Rom マネージャーを[EmuDeck]に導入する方法
一部の人々にとっては、Steam ライブラリにボックス アートを含む個々のゲームを用意する方がはるかに魅力的であり、それは完全に理解できます。
そこで、Steam Rom Manager (SRM) の出番です! このプログラムを使用すると、グリッド アートを自動的に取得しながら、ゲームを Steam に自動的にインポートします。
ROMをシステムカテゴリに分類して、簡単にすることもできます! SRM について詳しく説明することはせず、基本的な使用法を示すだけにとどめます。
注: これは、キーボードとマウスで行うのが最適です。
【設定の手順】
最初に行うことは、デスクトップから SRM を開くことです。完了すると、ようこそ画面が表示されます。

次に、下にスクロールして、必要な各コンソールにチェックを入れます。
このデモでは、PS1 と Wii のボックスをチェックします。それらの数の倍数がある可能性があるため、正しいエミュレーターを提供するものを必ず選択してください! その後、一番上までスクロールしてプレビューをクリックし、一番下にある「アプリリストの生成」をクリックします。
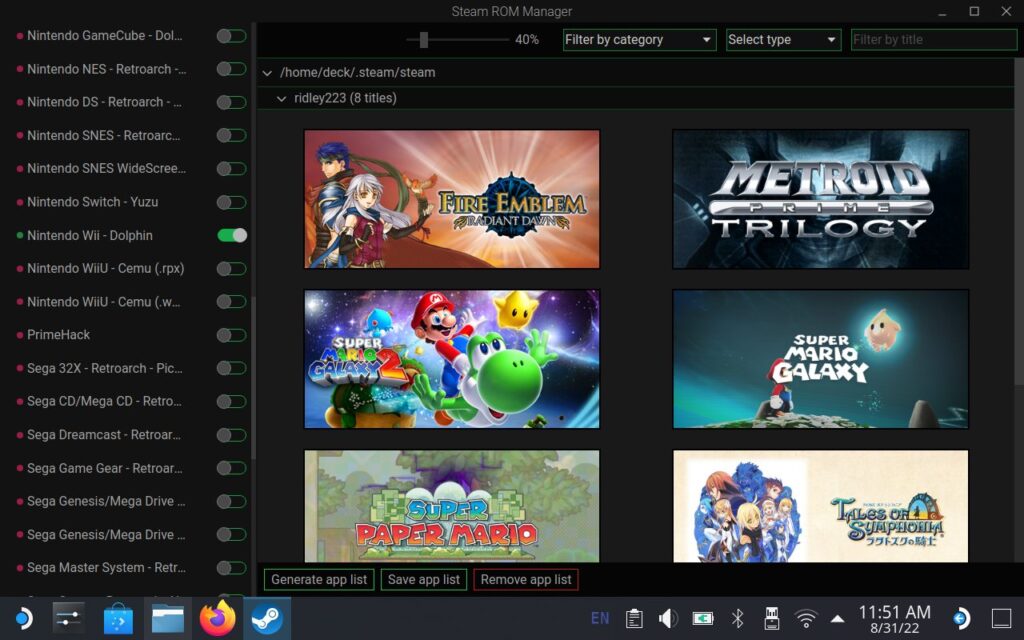
これが生成されると、それに必要なアートが自動的に検索され、入力されます。
ゲームにカーソルを合わせると、他のオプションがある場合は矢印をクリックして他のアート オプションをざっと見ることができます。上部の「グリッド」と表示されているドロップダウン メニューをクリックして、ポスター、ヒーロー、ロゴのアートを変更することもできます。
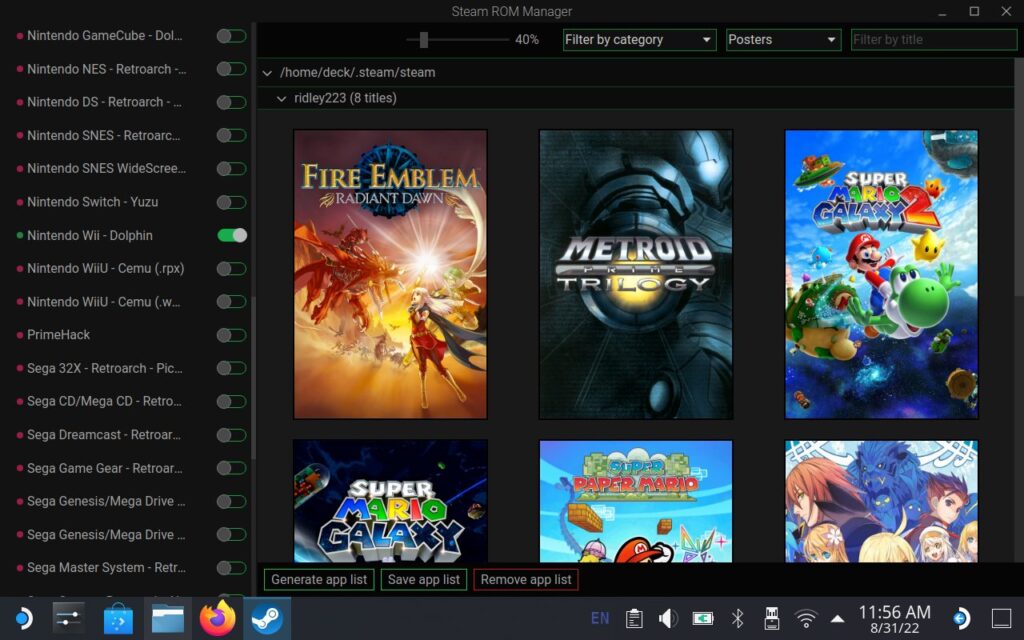
それが完了したら、先に進み、「アプリリストを保存」をクリックします。
それでおしまい!ここで、Steam にアクセスすると、選択したアートワークと素敵なコレクションを備えたすべてのゲームが表示されるはずです!
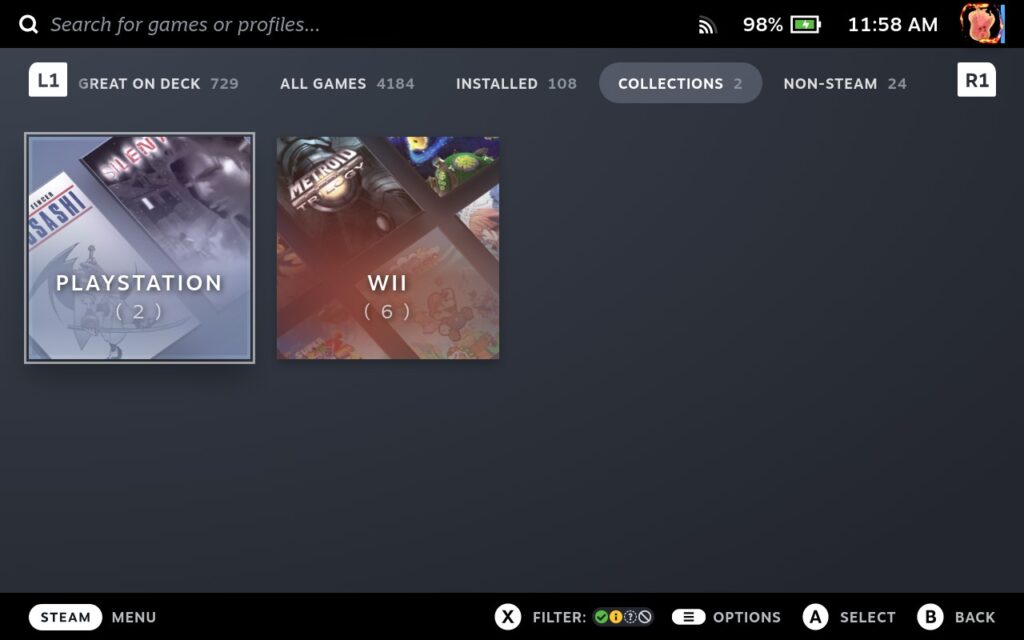
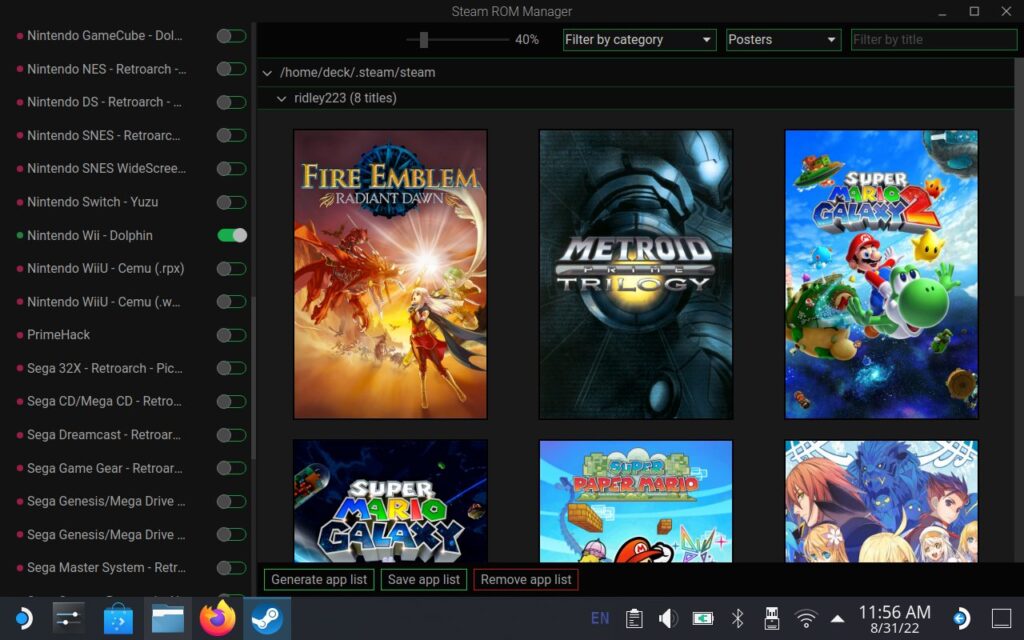
「アプリリストをクリア」を押すだけで、あなたはSteamの振り出しに戻ります! これでゲームが削除されるわけではなく、Steam からショートカットが削除されるだけです。
[EmuDeck]でインストール可能なエミュレーター一覧
Nintendo Switch/ Yuzu
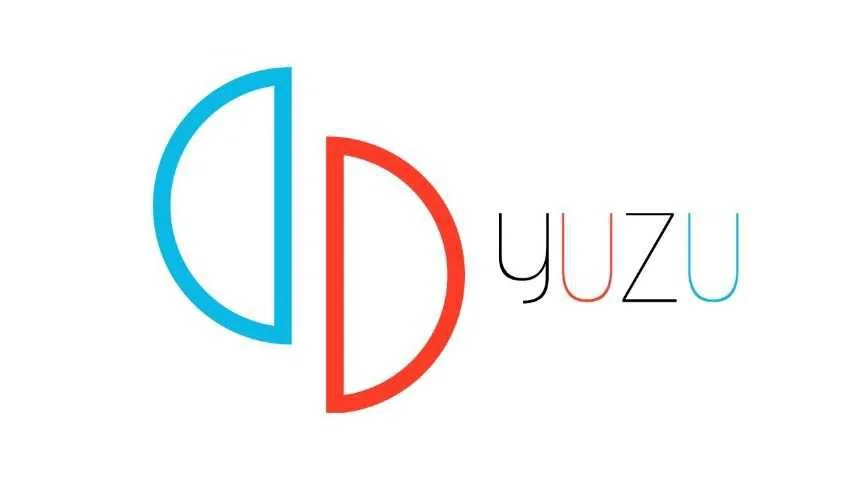
↑Switchエミュレーターの導入方法
Wii U / Cemu

↑WiiUエミュレーターの導入方法
Wii/ゲームキューブ/Dolphin

↑Wii・ゲームキューブエミュレーターの導入方法
ニンテンドー64/Mupen64Plus

↑ニンテンドー64エミュレーターの導入方法
スーパーファミコン/Snes9x
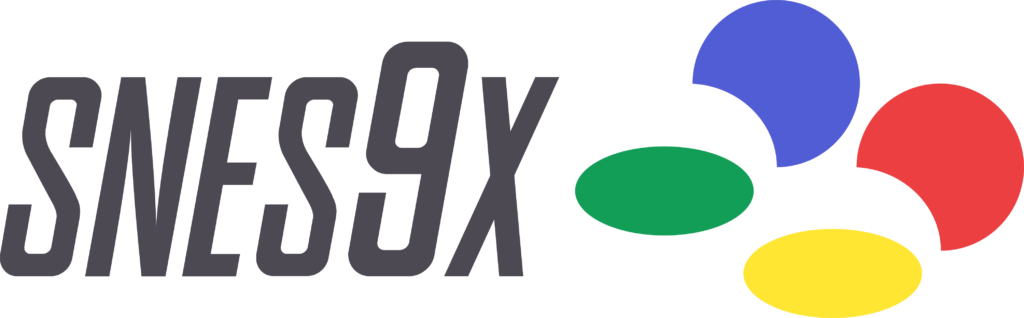
ファミコン /FCEUX
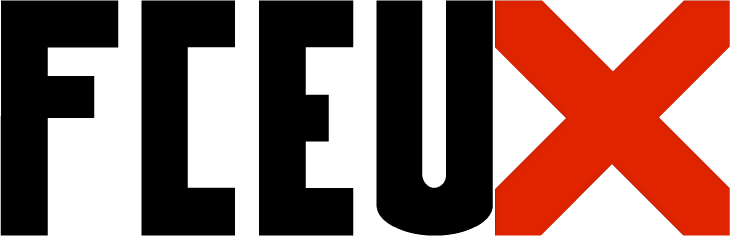
ニンテンドー3DS/Citra

↑ニンテンドー3DSエミュレーターの導入方法
ニンテンドーDS/DeSmuME

↑ニンテンドーDSエミュレーターの導入方法
ゲームボーイアドバンス/mGBA

PlayStation 3/RPCS3

↑PS3 エミュレーターの導入方法
PlayStation 2/ PCSX2

↑PS2 エミュレーターの導入方法
PlayStation/ DuckStation

PlayStation Portable /PPSSPP
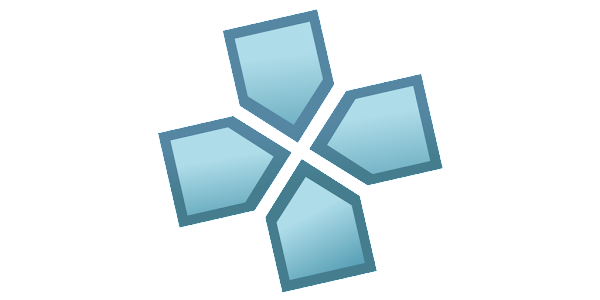
PS Vita/Vita3K

Xbox/Xemu
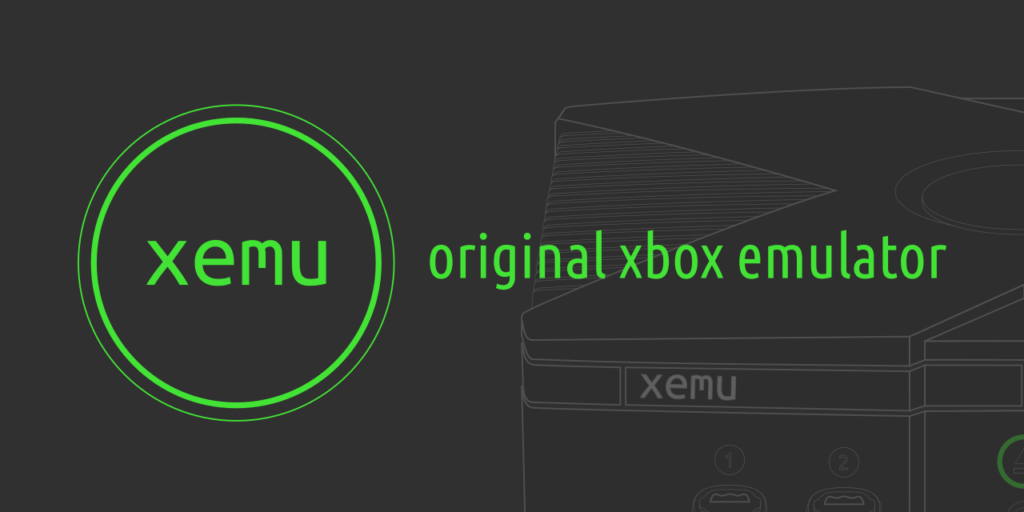
Xbox360/Xemu

↑Xbox360 エミュレーターの導入方法
アーケード/MAME

まとめ
今回は【Steam Deckで様々なエミュレーターを楽しめマルチエミュソフト[EmuDeck]の導入/設定方法【スチームデック】】の紹介になります!
また先程ご紹介したNordVPNでは現在期間限定で2年プランが68%オフ
さらに無料プランが当たるチャンスも実施されているそうです。期間限定で1ヶ月・1年・2年プランが無料で追加の可能性も・・・!
3ステップで簡単に設定可能なのでセキュリティに不安な方はお得な今のうちにVPNのお試しを利用してみてはいかがでしょうか?