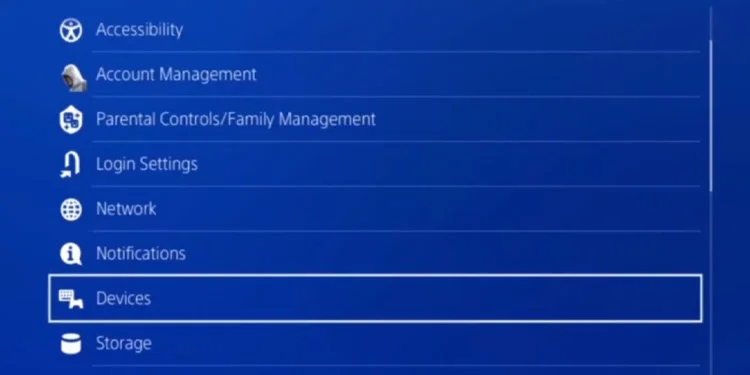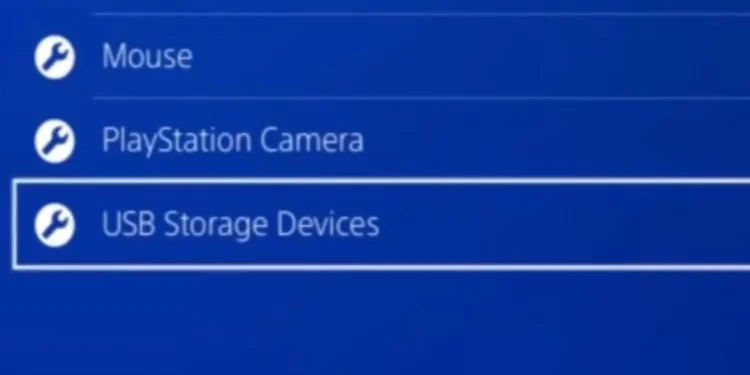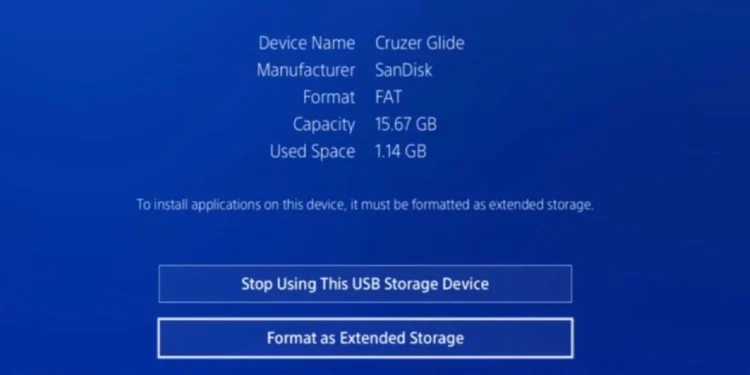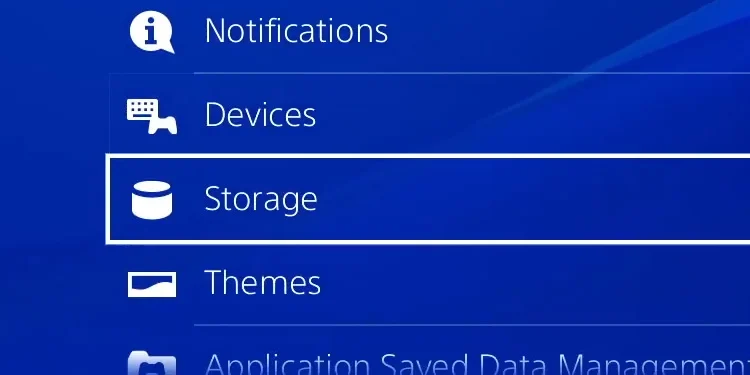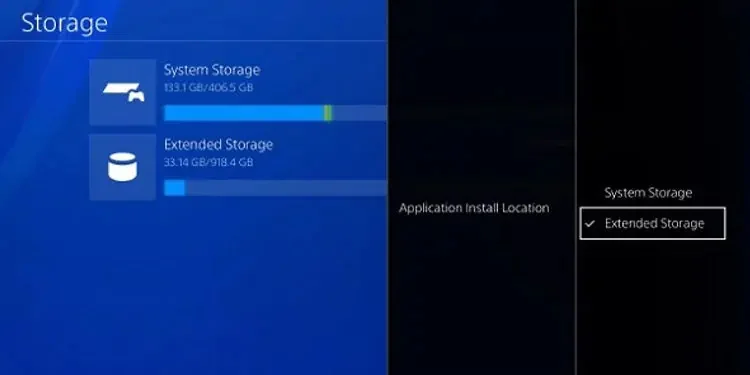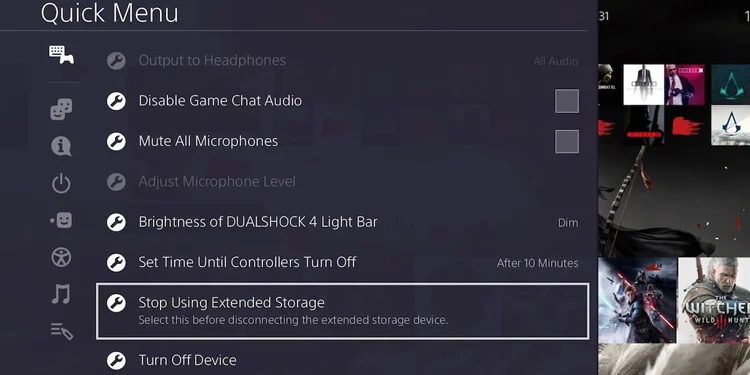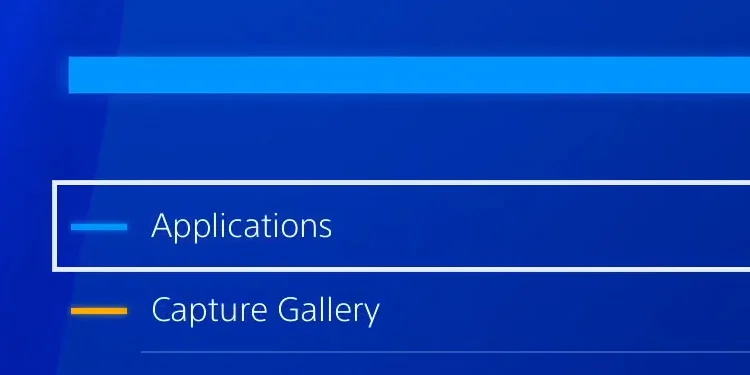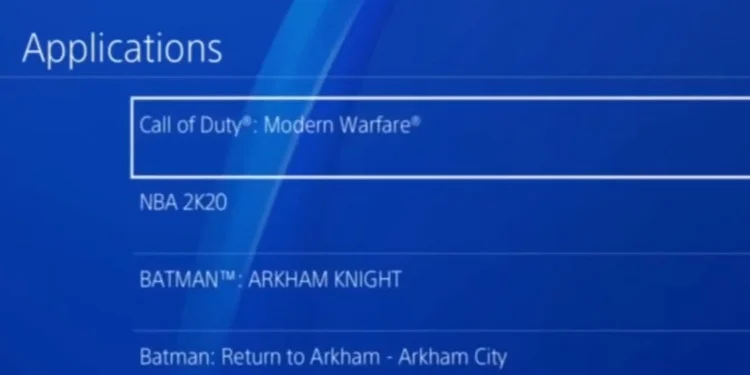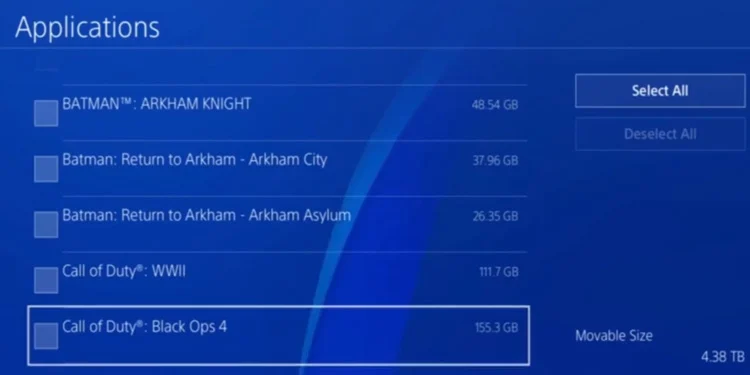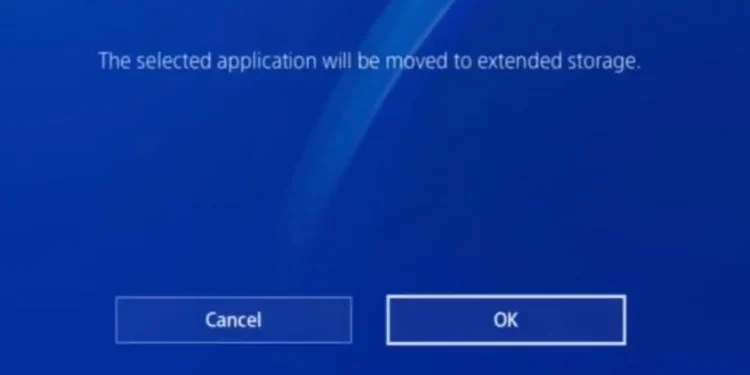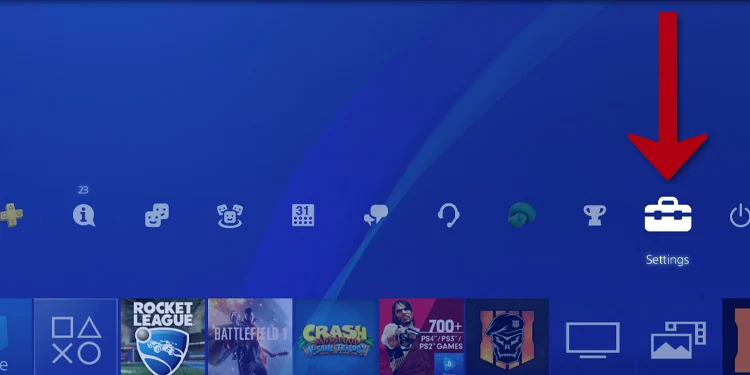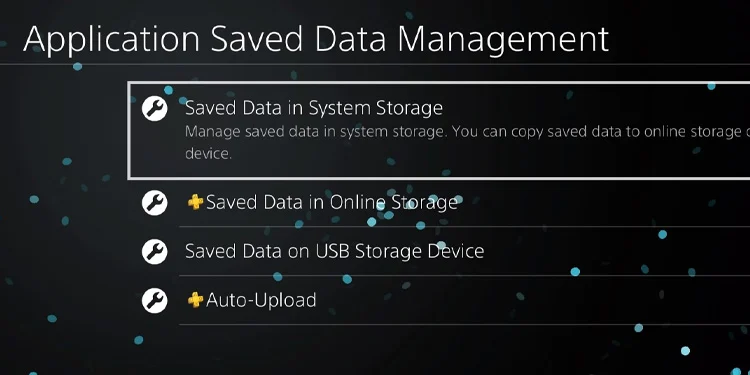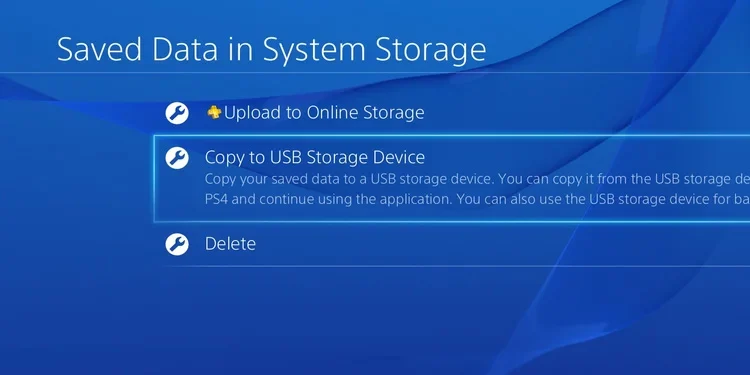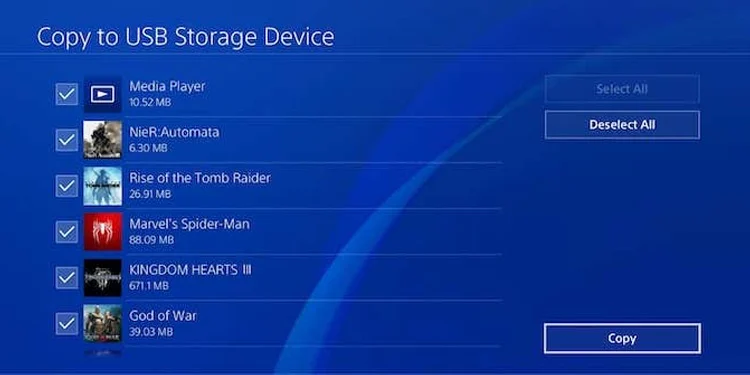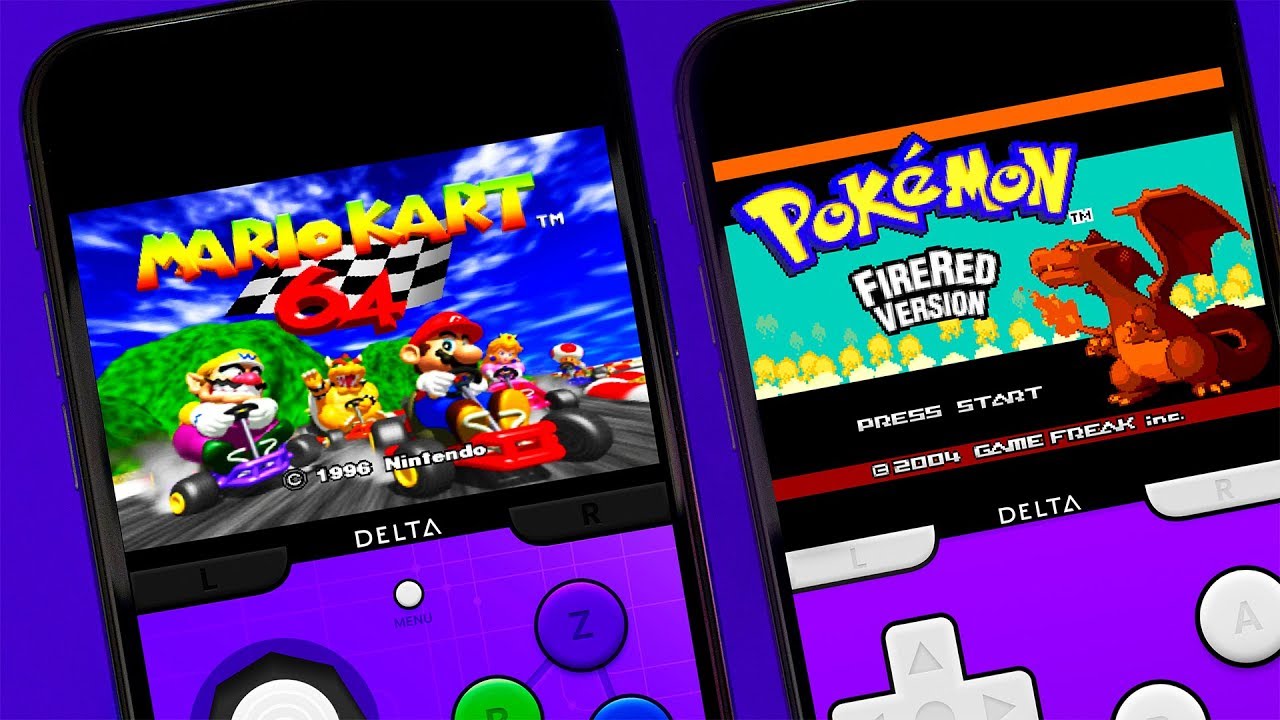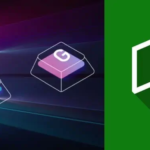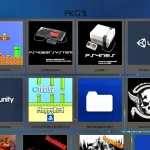PS4はすぐにストレージを使い果たします。それでも、ストレージを増やすための優れた方法があります。 解決策を探しているなら 、PS4ゲームを外付けハードドライブにインストールする方法を教えています 。
市場に7年以上あるため、500GBまたは1TBのストレージでは不十分です。一時的なソリューションの内部ストレージを管理することも、複雑で永続的なソリューションの新しい内部ドライブをインストールすることもできます。
または、ポータブルHDDまたはSSDドライブを使用してその間のパスを取ることができます。3.0 USBインターフェースがあれば、ほとんどすべてのユニットで問題ありません。
今回紹介するのは??
・PS4ゲームを外付けハードドライブにインストールする方法
・改造を利用する上での安全対策方法
上記疑問に関して細かく解説していますのでご参考に!!!
このガイドでは外付けハードドライブ(HDD・SSD)にPS4ゲームインストールして使用する方法を説明します。
ページコンテンツ
PS4ゲームを外付けハードドライブにインストールする方法

では【PS4ゲームを外付けハードドライブにインストールする方法】の導入手順について解説していきます!!
【必要なもの】
・容量の多い
ただエミュレータ導入には海外サイトにアクセスする必要があり日本のサイトに比べてウィルスや通信傍受の危険性が高いのでできればセキュリティを高めるために接続の匿名性に優れたVPNを導入することを勧めます。
VPNとは??
「Virtual Private Network」の略。
簡単に言うと仮想の「専用回線」を使って、インターネットを利用することができます。
IPアドレスを自由に変更することができるので匿名性が向上します。
無料のサービスもありますが、回線品質が悪く速度が遅い問題があります。
そのため、回線品質が良い「NordVPN」等が人気です。

↑こんな感じで各国にあるサーバーをワンクリックで使用できるので匿名性は抜群!
プロセスは簡単ですが各ステップについて詳しく説明します。
- ポータブルストレージドライブの選択
- PS4でのストレージドライブのフォーマット
- ドライブをゲームやアプリのデフォルトのインストール場所にする
- ゲーム、アプリ、ギャラリーアイテムを移動し、データをドライブに保存する
PlayStationはこれらの手順を公式にサポートしているため、コンソールに損傷を与えることはありません。また、PS5をお持ちの場合は、ゲームとデータの移行に役立ちます。
ステップ1:ポータブルストレージドライブを選択する
家の周りにポータブルHDDまたはSSDドライブがある場合は、次の手順にスキップできます。それ以外の場合は、要件を確認しています。
ありがたいことに、PS4はあまり要求しません。これらの仕様を満たしている限り、ほとんどすべての外付けストレージドライブを使用できます。
- SuperSpeed USB 5Gbps〜20Gbpsが必要です。これは、USB 3.0、USB 3.1、またはUSB3.2ドライブが機能することを意味します。USB2.0以下は正常に動作しません。
- ストレージスペースは、250GBから8TBの範囲です。
- PS4では一度に1つの外部ストレージを使用できます。
- USBハブで拡張ストレージを使用することはできません。
とはいえ、外付けHDDドライブは安価で信頼性があります。2つ未満のAAAゲームで4TBの追加ストレージを取得できます。そして、ドライブは何年も続くでしょう。
一方、SSDは対応するものと同じくらい信頼性がありますが、約2倍の費用がかかります。ただし、PS4はSSDドライブを念頭に置いて構築されていないため、追加料金により、ゲームの読み込み時間が約20%速くなります。
外付けドライブを識別する方法はUSB3.0ですか?
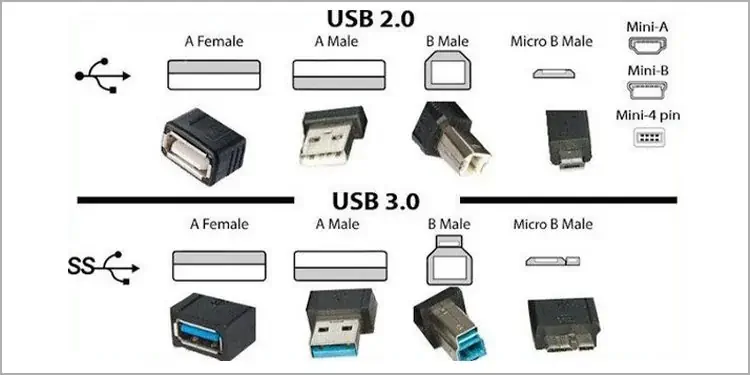
ドライブがUSB3.0接続インターフェイスを備えていることを確認する簡単な方法があります。そのポートとプラグを見てください。
これらが白または黒ではなく青または赤である場合、それは正しいタイプです。
また、ドライブ自体の接続タイプは、USB2.0とUSB3.0では異なります。下の画像をチェックして、お持ちの画像を特定してください。 USB 2.0ドライブは、動作する場合と動作しない場合があります。その場合、ビデオキャプチャ、音楽、キャプチャ、および保存されたデータのみを保存できます。PS4FatとPS4Slimには、前面に2つのUSB3.0ポートがあります。
Proには、前面に2つのUSB 3.0ポートがあり、背面に3つ目のポートがあります。
ステップ2:PS4でドライブをフォーマットする
ドライブを選択したら、新しいユニットまたはお持ちのユニットをPS4に接続して使用できます。
デバイスをコンソールに接続するだけで、ドライブをフォーマットするための指示が表示されます。プロセスを終了して自由に使用するには、それに従うだけです。
それ以外の場合は、次の手順に従うことができます。
- PS4の電源を入れます
- 外付けドライブを前面のUSBポートに接続します
- [設定] >[デバイス]に移動し ます

- USBストレージデバイスを選択 します

- ポータブルHDDまたはSDDドライブを選択します
- 「拡張ストレージとしてフォーマット」を選択します。

古いポータブルドライブを使用している場合は、ドライブをフォーマットするとすべてのデータが消去されることに注意してください。ドライブに関連情報がある場合は、先に進む前に、コンピュータまたはセカンダリドライブにバックアップしてください。
いずれにせよ、ドライブをフォーマットすると、PS4とPS5で利用できるようになります。ゲームデータ、スクリーンショット、ビデオキャプチャ、およびバックアップ情報を保存できます。さらに、ゲームやアプリのインストール場所にすることもできます。
ステップ3:デフォルトのインストール場所としてHDD・SSDを選択
これで、ドライブを使用する準備が整いました。ただし、ストレージに個々のゲームをインストールするのではなく、ゲームやアプリのデフォルトのインストール場所として構成できます。
方法は次のとおりです。
【設定の手順】
- [設定] >[ストレージ]に移動し ます

- コントローラの オプションボタン を押します

- アプリケーションのインストール場所を選択 します
- 拡張ストレージを選択 します

今後、PS4はすべてのゲームとアプリを外付けドライブにインストールします。コンテンツは、内部ストレージ内の他のゲームやアプリと同じようにライブラリに表示されます。
システムは、ポータブルドライブにゲームとアプリを自動的にインストールします。ただし、保存されたデータ、スクリーンショット、テーマ、およびビデオキャプチャは、引き続き内部ストレージに保存されます。データを変更するには、そのデータを手動で移動する必要があります。
ただし、注意が必要なことがあります。PS4は現在、ポータブルHDDをストレージの一部として認識しています。そのため、適切な手順に従わずに切断すると、データが損傷する可能性があります。
PS4から外部ストレージを切断する方法は?
システムはドライブがそれ自体に接続されていると想定しているため、ドライブを自由に切断することはできません。システムがオフまたは休止モードのときにプラグを抜いても、ゲームやファイルが破損する可能性があります。したがって、代わりに、次のようにする必要があります。
- コントローラのPSボタン を押し て、クイックメニューを開きます

- サウンド/デバイスを選択
- [拡張ストレージの使用を停止]を選択 します

- [ OK] をクリックして確認します
コントローラのPlayStationボタンを押したままクイックメニューを開き、サウンド/デバイスにアクセスします。ここで[拡張ストレージの使用を停止]を選択し、[OK]をクリックして確認します。これで、外付けドライブを安全に切断できます。これらのゲームを自由に使用するには、ドライブをPS4に接続し直すだけで十分です。また、PS5に接続して、下位互換性のあるPS4ゲームをプレイすることもできます。さらに、ドライブを友人の家に持って行って、別のコンソールでゲームをプレイすることもできます。
ステップ4:ゲームとアプリを外部ストレージに移動する
アプリ、ゲーム、スクリーンショット、ビデオキャプチャ、データを外部ストレージに移動することもできます。
ゲームやアプリを移動する方法を紹介することから始めましょう。
【設定の手順】
- 設定に移動
- [ストレージ] >[システムストレージ]を選択 します
- アプリケーションを選択

- これで、内部ストレージにインストールされているすべてのゲームとアプリのリストが表示されます

- コントローラの オプションボタンを押します

- [拡張ストレージに移動]を選択します
- 移動したいゲームをチェックするか、「すべて選択」を押してください

- [移動]を選択 してコンテンツを移行します
- [ OK]を選択 して確認します

ゲームを外部ストレージに移動するには時間がかかります。各ゲームで約20〜25分です。ただし、コンテンツを再ダウンロードするよりも高速です。
また、ストレージメニュー内の他のすべてのファイルタイプでプロセスを繰り返すことができます。特に、 キャプチャギャラリー 、テーマ 、保存データを開いてコンテンツを移動できます。
ステップ5:保存したデータを拡張ストレージに移動する
最後に、保存したデータを別のメニューから移動できます。
【設定の手順】
- 設定に移動

- [アプリケーション保存データ管理]を選択 します
- [システムストレージに保存されたデータ]を選択 します

- [ USBストレージデバイスにコピー]を選択します

- 移動したいデータを確認するか、「すべて選択」を押してください
- [コピー]を選択 してプロセスを確認します

まとめ
今回は『外付けハードドライブ(HDD・SSD)にPS4ゲームインストールして使用する方法』について紹介しました!!
使いこなせばVitaがかなり多機能になりますのでご参考によろしくお願い致します!!
またエミュレーターにはさまざまなゲーム機エミュがございます!
ファミコンから最新機種のswitchなどが開発されていますので
下記の記事を参考に好みのゲーム機エミュを導入してみましょう!!
また先程ご紹介した有料VPNのNordVPNでは30日間のお試し期間もついていますし、3年プランでは月額400円程度で利用できます。月額400円を渋って被害が出た方が出費が重なるので、不安のある方はVPNのお試しを利用してみてはいかが?