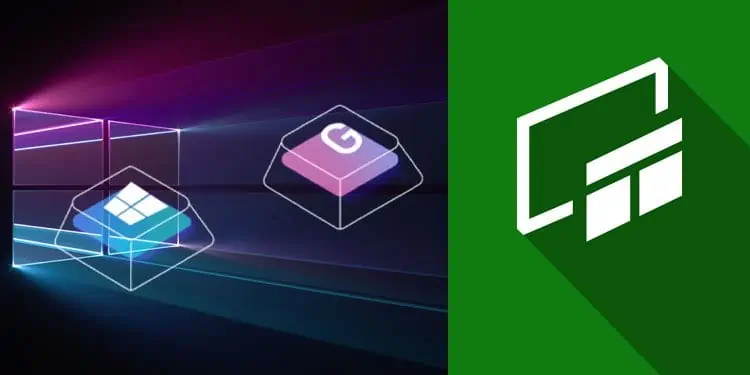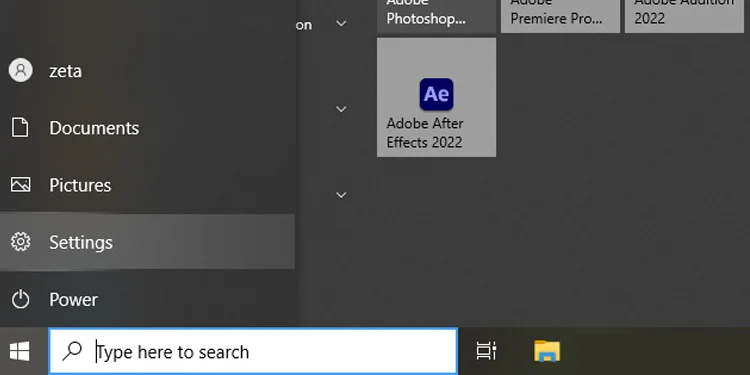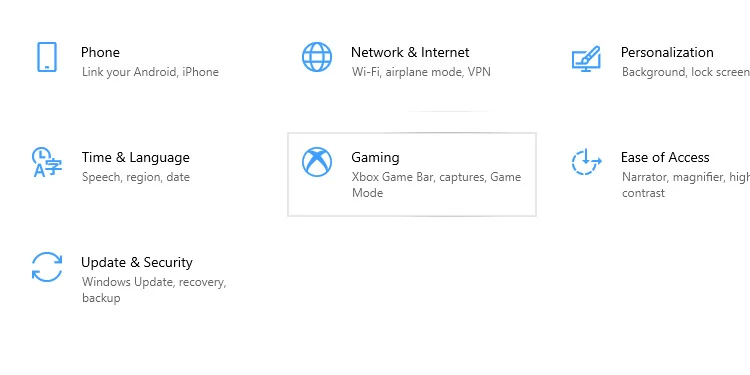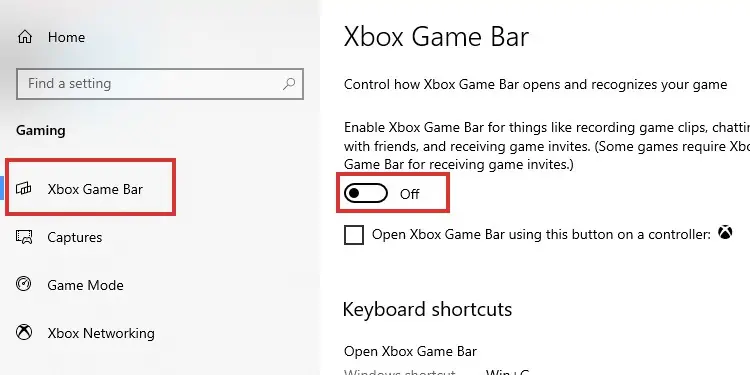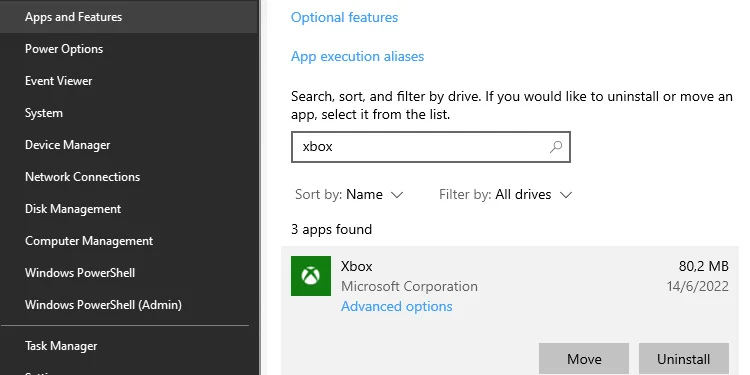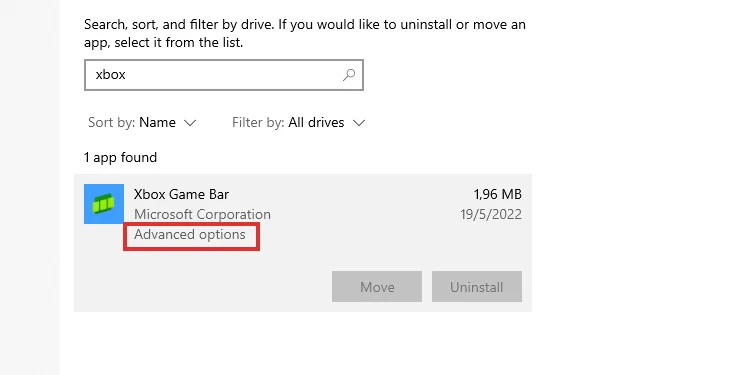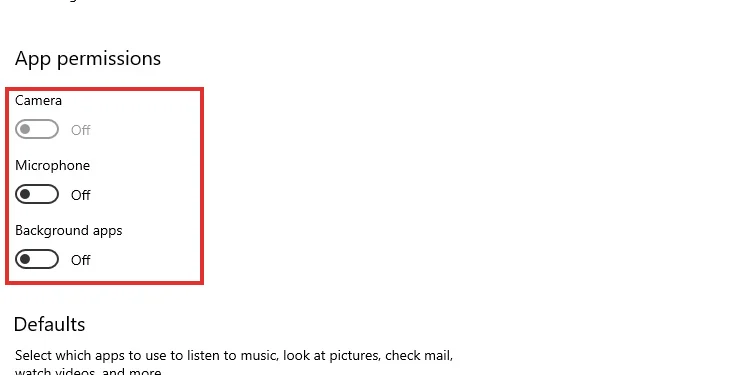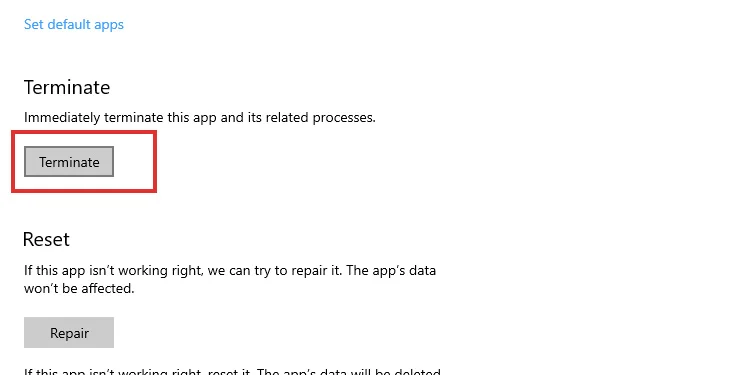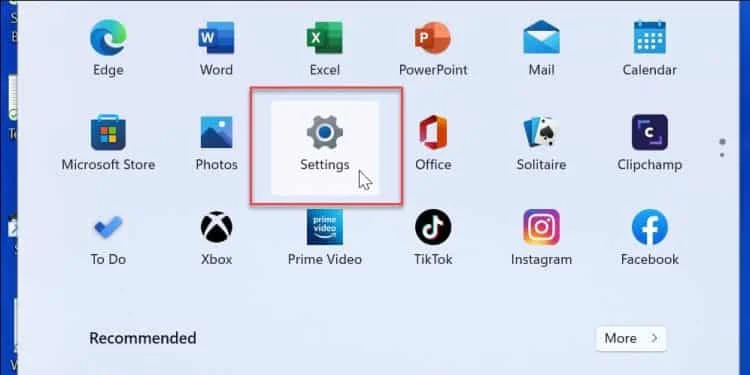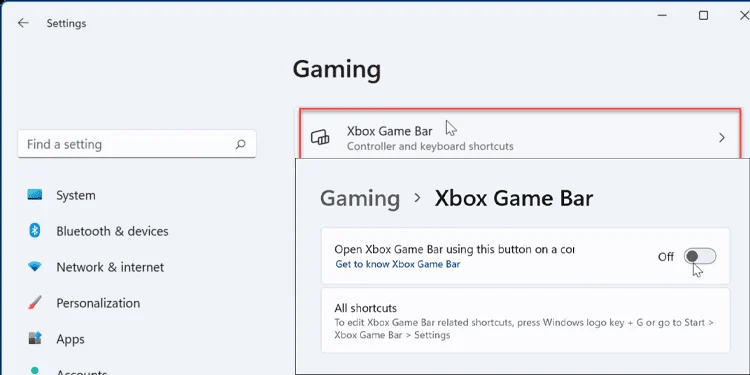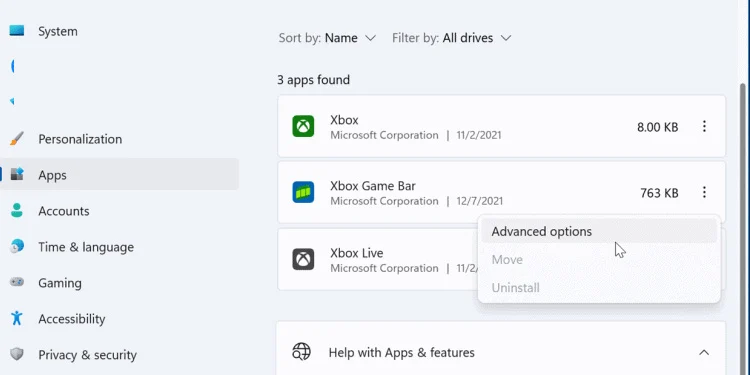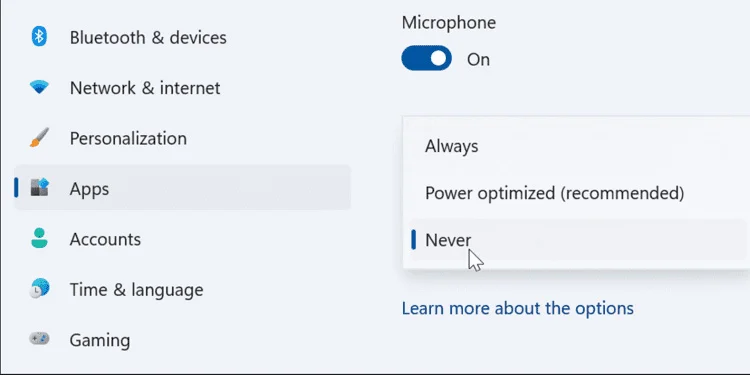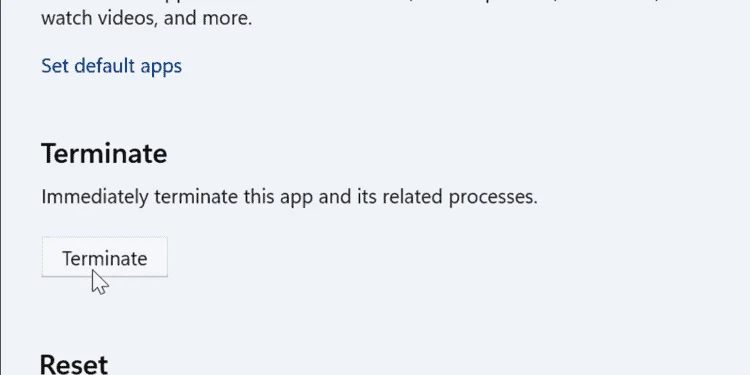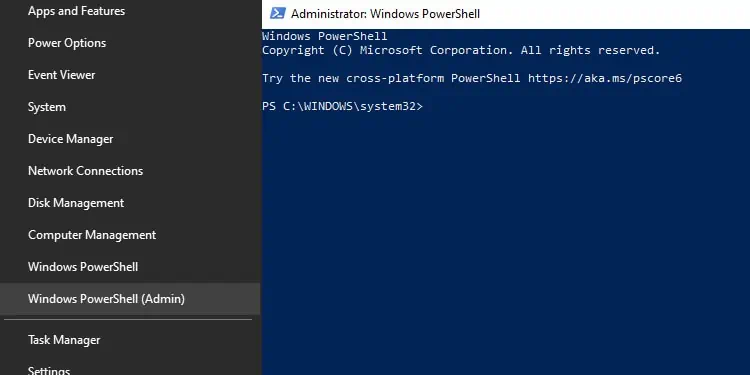Microsoftの内蔵スクリーンレコーダーは便利で、使いやすく、開くのも簡単です。あなたはもうそれを使いたくないかもしれません、それは質問をもたらします: PCでXboxゲームバーを無効にする方法は?
たとえば、ゲーマーでない場合は、ソフトウェアをPCに保持する理由はありません。システムの肥大化を整理することは、常に優れています。つまり、使用していないものをすべて取り除くことです。
このアプリは無料で、最新のMicrosoftオペレーティングシステムに組み込まれています。
つまり、これまで見たことがなくても、Windows10またはWindows11に搭載されているということです。無効にする方法を教えています。
ページコンテンツ
Xboxゲームバーとは何ですか?
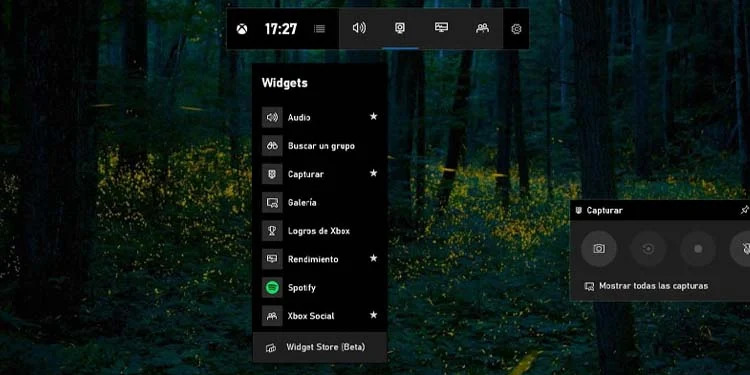
Xboxゲームバーは、いくつかのウィジェットを備えたオーバーレイです。ゲーム中はうまく機能しますが、ゲーム以外ではほとんど使用できません。そのため、ゲーマーにとって非常に便利で、他の無料アプリでは見つけにくいオプションのスイートを提供します。
アプリでできることは次のとおりです。
- このアプリは、ゲーム中またはブラウザーの使用中に画面を記録できます。
- ゲームのビデオとオーディオの両方を記録し、PCに保存できます。
- また、いつでもスクリーンショットを撮ることができます。
- ゲーム中のPCのパフォーマンスを紹介できます。つまり、CPU、GPU、VRAM、RAM、およびFPSレベルを測定します。
- Xboxソーシャルタブを開くことができます。PCのXboxアプリでゲームをしている場合に機能します。Steam、Epic Games、またはその他(ランチャーがまったくないなど)で プレイする場合、メリットはありません。
- その他の利点には、Spotify、Xboxトロフィー、スクリーンショットギャラリーを開くことが含まれます。
Xboxゲームバーを使用しない理由
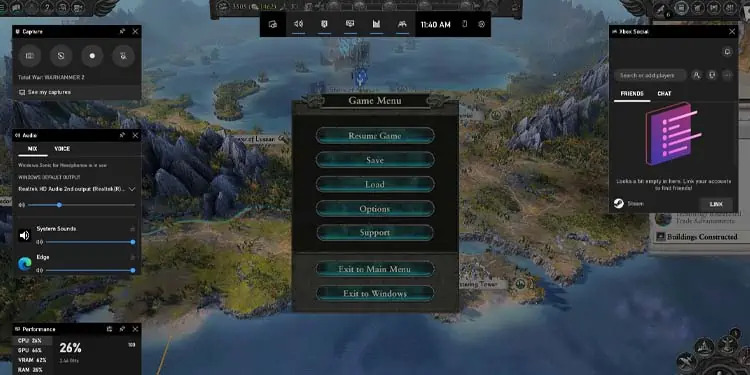
Xboxゲームバーを無効にする理由はさまざまです。
もちろん、最初のものはPCでのゲームではありません。このアプリはブラウザを録音することしかできず、多くの場合音声がないため、ゲーム以外ではほとんど使用されません。
もう1つの理由は、システムパフォーマンスです。
アプリはパフォーマンスにあまり影響を与えませんが、ローエンドシステムにメリットをもたらす可能性があります。
たとえば、システムの隅々まで絞っている場合は、オフにすることをお勧めします。
2番目の理由は、すでに別のスクリーンレコーダーを使用していることです。
たとえば、システムにNvidiaまたはAMD GPUがある場合は、独自のソフトウェアをインストールできます。ソフトウェアはグラフィック設定を管理し、ビデオとオーディオを常に記録できます。
Nvidia側では、ソフトウェアはGeForceExperienceです。AMDユーザーはAdrenalinアプリを使用できます。どちらも非常に似ています。
OBSやApowersoftUnlimitedなど、他の画面録画プログラムもあります。ゲームではなく作業(Adobe Creativeソフトウェアなど)を記録する場合は、XboxGameBarよりも優れたオプションです。
PCでXboxゲームバーを無効にする方法は?
XboxゲームバーはWindows11および10に組み込まれており、デフォルトで有効になっています。アプリを無効にするには、ゲームメニューにアクセスして無効にする必要があります。
まず、デフォルトであるかどうかを確認する必要があります。Windowsキーとキーボードの「G」を押してオーバーレイを開きます。PCにXboxコントローラーがある場合は、Xboxボタンを押すこともできます。
開かない場合は、すでに無効になっています。含まれている場合は、ウィジェットとオプションが表示されます。
WindowsPCでXboxゲームバーを無効にする方法を確認しましょう。
【Windows10の場合】
Windows10でXboxゲームバーを無効にする手順は次のとおりです。
- Windowsアイコンをクリックして、[スタート]メニューを開きます
- [設定]を選択 します

- ゲームに行く

- Xboxゲームバーを選択
- アプリのスイッチをオフに切り替えます

他のXboxアプリをアンインストールすることで、さらに先に進むことができます。
- Windowsキーとキーボードの「X」を押します
- カスケードメニューでアプリと機能を開く
- 検索バーに「Xbox 」と入力します

- 不要になったXboxアプリをアンインストールします
残念ながら、Xboxゲームバーはオペレーティングシステムに組み込まれているため、そのメニューからアンインストールすることはできません。Windows Power Shellで特別なコマンドが必要になるため、 そのオプションはお勧めしません。
それでも、無効にして他のXboxアプリをアンインストールすると、非表示になります。また、その権限を完全に無効にすることができます。
- Windowsキーとキーボードの「X」を押します
- アプリと機能を開く
- Xboxゲームバーを探す
- アプリをクリックして、[ 詳細オプション]を選択します

- その権限を無効にする

- 下にスクロールして、[ 終了]をクリックします

【Windows11の場合】
Windows11での手順は次のとおりです。
- Windowsボタンをクリックして 、スタートメニューを開きます
- [設定]を選択 します

- オープン ゲーム
- 右側の Xboxゲームバーに移動します
- アプリをオフにします

- 設定に戻る
- アプリを選択
- アプリと機能を選択
- リストに「Xbox」と入力します
- Xboxゲームバーを探す
- その3ドットメニューをクリックします
- 詳細オプションを選択 します

- バックグラウンドアプリの権限に移動
- しないを選択

- もう少しスクロールして、[ 終了]を選択します

高度なWindows11コマンドなしでアプリをアンインストールすることはできません。ただし、このままにしておくことができ、ソフトウェアはシステム上で他に何もしません。
Xboxゲームバーをアンインストールする方法は?
Windowsの技術的な知識がある場合は、PowerShellからXboxゲームバーをアンインストールしてみてください。DISMコマンド(展開イメージのサービスと管理)を使用する必要があります。
注意して続行し、開始する前にシステムの復元ポイントを作成してください。とにかく、ここに手順があります:
【設定の手順】
- Windowsキーと「X」を押します
- 管理者モードまたは昇格モードでPowerShell(Windowsターミナル)を開く

- シェル内で、次のコマンドをコピーして貼り付けます。「
dism /Online /Get-ProvisionedAppxPackages | Select-String PackageName | Select-String xbox」–引用符は使用しないでください。 - Enterキーを押します
- 次に、これらのコマンドを入力して、Enterキーを押します
dism / Online / Get-ProvisionedAppxPackages | ` Select-String PackageName | ` Select-String xbox | ` ForEach-Object {$ _。Line.Split(':')[1] .Trim()} | ` ForEach-Object {dism / Online / Remove-ProvisionedAppxPackage / PackageName:$ _}
これらのコマンドの1つは、Windows10またはWindows11PCからXboxゲームバーを削除する必要があります。
まとめ
これらのコマンドはPCに損傷を与えません。これはかなり安全なプロセスです。または、サードパーティのアプリを使用してXboxゲームバーをアンインストールすることもできます。