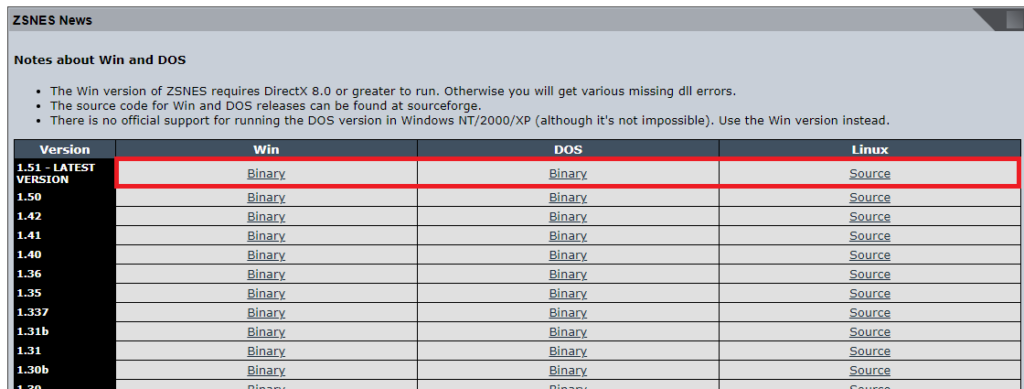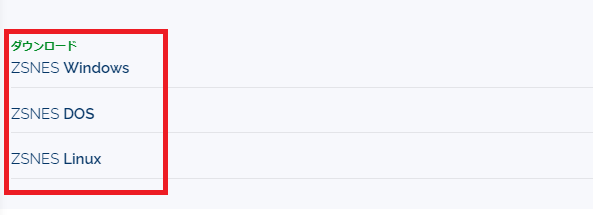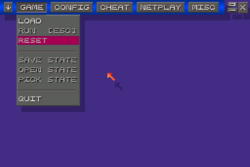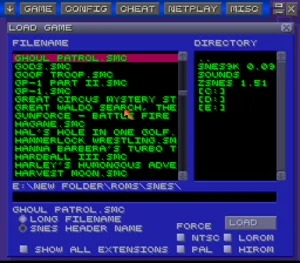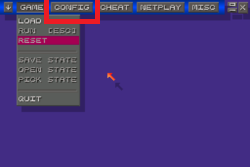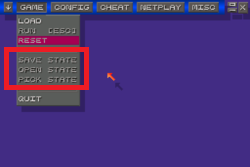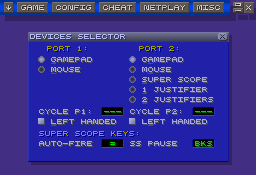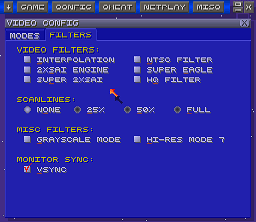いまでは携帯のアンドロイドでスーパーファミコンのエミュを
楽しむことができ便利な時代になりましたが、画面上のボタンでは
アクション性のある操作は困難で、Bluetootコントローラーで多少マシには
なりますが実機の慣れたコントローラーには及びません。
そんなときはパソコンに対応しているスーファミ型コントローラーを
エミュで使えば実機と変わらぬ使用感で楽しむことができます!!
今回紹介するエミュはエミュレーター『ZSNES』
・ZSNESの導入法・各種設定方法
・ZSNESを最大限楽しめるおすすめ周辺機器
・エミュや海外サイトを利用する上での対策方法
上記疑問に関して細かく解説していますのでご参考に!!!
エミュ『ZSNES』とは?

| スーファミ/SFCエミュレーター『ZSNES』 | |
|---|---|
| 公式サイト | ZSNES |
| 費用 | 無料 |
| 機能 | ステートセーブ・チート・ネット対戦 |
| BIOS | なし |
| 日本語 | 未対応 |
| スマホ | 未対応 |
| 対応OS | Windows・Dos・Linux |
| 各種設定 | |
スーファミを実機なしで遊ぶことができるエミュ【ZSNES】
世界的に有名なSNESエミュレータです。
ざまざまなスーファミエミュがありどれを選べば良いかわからなくなりますが、ZSNESだけが優れている利点がいくつかございます。
| エミュレータ名 | おすすめ度 | 日本語 | 対応デバイス | BIOS | 特徴 |
|---|---|---|---|---|---|
| Snes9x | ★★★ | O | MAC・Windows・Linux・IOS・Android | 不要 | スマホ対応 |
| bsnes | ★★★ | X | MAC・Windows・Linux | 不要 | ソフト動作率100% |
| SNESGT | ★★ | O | Windows2000・Windows2XP | 不要 | 日本語対応 |
| ZSNES | ★ | X | Windows・Dos・Linux | 不要 | MS-DOS対応 |
| SNEShout | ★ | O | Windows 95・98・ME, NT・2000・ XP | 不要 | 日本語対応 |
MS-DOSにも対応のスーファミエミュ
ZSNESはスーファミエミュで【唯一MS-DOS対応】しているのが最大の利点!
1997年にインターネットでリリースされ、DOS、Windows、Linux、FreeBSD向けに開発されているので昔のパソコンや仮想OSなんかにも使用できる。
チート・ネット対戦にも対応
ZSNESは【チート・ネット対戦】にも対応しております。
↑Snes9xの設定・インストール方法
Snes9xにも同様の機能がついているので、ZSNESのみではありませんが海外ユーザーとプレイできるのは楽しめそうですね。
エミュ『ZSNES』必要スペックは?
『ZSNES』の推奨スペックに関しては記載がありませんが、大体の目安はこちら!!
【個人的推奨スペック】
| 推奨CPU | 第1世代Core i7 3.6Ghz以上 |
|---|---|
| 推奨GPU | Intel/AMD内蔵GPU以上 |
| メモリー | 1GB以上 |
これだけあれば大体のソフトを高画質で楽しむことができる。
大分昔から開発されているので、普通のビジネスパソコンなどマシンスペックを気にする必要はないと思います。
ZSNESに最適なパソコンの選び方は???
自分で自作せずに店頭で購入したり
自作PCをメルカリやヤフオクなどで購入した場合
グラフィックボードやメモリ・CPUなどの型番がわからない場合があります。
そんなときこちらのソフトを使用すれば
パソコン内で使用されているパーツの詳細を出してくれるので便利。
記事を取得できませんでした。記事IDをご確認ください。
↑こちらからインストール手順と見方を紹介中!!
↑いまならばコスパ的にもほかのゲームに対応できるGTX1650
グラフィックボードに関しては下の記事で
スペック・消費電力・値段に対してのコスパなどを
まとめたGPU比較表を作成しましたのでご参考に!!
記事を取得できませんでした。記事IDをご確認ください。
↑こちらからグラボ比較記事を参照ください
PCSX2は【 ゲーミングノートパソコン】であれば問題なく動作します!価格帯としては10万円を切ってなおかつ、SSD付き・メモリ16GBの上記のパソコンが適しています。
↑ノートパソコンでの使用をさらに詳しく知りたい方はこちら・・・
SFCエミュ『ZSNES』ダウンロード・初期設定
では【ZSNES】のダウンロード設定を行いましょう。
ステップ1:『ZSNES』ダウンロード手順
【手動のダウンロード手順】
- まず公式サイト『ZSNES』に飛びます。
- 一番上にある最新バージョンを選択

- お使いのOSに適したバージョンをクリックするとダウンロード開始

- ダウンロードが完了しましたらZSNESのファイルを解凍します。
ステップ2:スーファミのROM(BINデータ)を用意して配置

ZSNESを利用するならスーファミのゲームデータが必須になります。
【スーファミSFCのゲームデータを用意】
Snes9x EX+の主な起動ファイル形式は“SMCファイル”
お持ちのスーファミソフトをパソコンと吸い出し機を介して吸い出しすることで“BINファイル”は抽出されますので特に難しい変換作業等は必要ありません。
- Windowsパソコン
- SFCダンパー
- HDD・SSD保管機器
- 遊びたいスーファミソフト
ゲームROMの吸い出し方法の中ではかなり簡単な方なので下記記事を参考に!!
↑スーファミのROMデータの吸い出し方法手順
ステップ3:VPNを導入(リスク軽減したい方向け)
古いゲームを動作させることができるエミュレータですが、使い方や対策を怠ることで思わぬリスクを背負ってしまう場合があることに注意しなければなりません。
「いやそんなリスクあるわけない!!気にしない!!」
という方には以下でお話する内容は不要なため【 起動・遊び方】までスクロールしてください!
可能性があるリスクは以下の2点。
- 逮捕・多額の損害賠償金
誤解を生んでるエミュですが【エミュレータの利用自体】は合法になります。
ただ著作権物に違反したファイルであれば、当然違法ダウンロードのカテゴリに分類されるので【逮捕や賠償金】の可能性が十分考えれます。

という疑問にお答えする場合ダウンロードされる形式がZIPファイル等の圧縮ファイルがほとんどのため【基本ダウンロード完了までファイル確認ができない】仕様となっています。
なので合法だと思っていたファイルに違法コンテンツが混じっていたなど意図せずにダウンロードしてしまったという状況になる可能性は十分考えらるでしょう。

という不安は現実的に有り得る話で【ダウンロード時にIPアドレス(ネットの住所のような物)が丸見え】になる仕組みで警察が本気を出せば簡単に個人特定が可能なので一回誤ってダウンロードしても捕まる可能性はあると断言できます。
「自分は見つからないだろう」という甘い考えは身を滅ぼす可能性も・・・・
正規版が有料で提供されている著作物に係る侵害コンテンツを反復・継続してダウンロードした場合には、刑事罰(2年以下の懲役または200万円以下の罰金(またはその両方))の対象
記事を取得できませんでした。記事IDをご確認ください。
↑実際に逮捕された案件・エミュレータ利用で違法になる行為まとめ
- ハッキング・ウィルス
【ウィルス感染による被害】も放ってはおけないリスクの一つといえるでしょう。

マルウェアに悪用されたPC用ゲーム(出典:Atlas VPN)
実際に調査結果としてMOD配布が主に海外でされているゲームの「mod」経由での感染は非常に多いことがわかる。この感染はダウンロード以外にもダウンロードサイト経由からのウィルス・ハッキングの場合もあり、非常に深刻な問題となっている。
実際にマインクラフトでは有名なMOD配布サイトCurseForgeでサーバー全体でマルウエア感染が引き起こされ最悪パソコン自体が起動しなくなる事態まで進んだ事例もある。
エミュレータ本体のダウンロードだけであれば、このサイトで紹介しているエミュであれば問題ありません。ただエミュをさらに便利にするための外部プラグインやゲームMODなどを導入したりする場合は無対策だと安全だとはいいがたい状況です。
なぜ海外サイト利用で特に注意が必要なのか??

という疑問も当然出てくるかと思います。その答えとしては【ネットワークやコンピュータに精通しているハッカー】が日本に比べて圧倒的に多いことが理由です。
報酬を得たハッカーが拠点としている国

1位:アメリカ 18%
2位:インド 11.9%
3位:ロシア 5.8%
4位:ドイツ 3.4%
5位:カナダ 3.3%
以上の図はハッカーが拠点として主に活動している分布図を円にして纏めたものですが、見てわかる通り日本はトップ10にすら入っておりません。
ハッカーもハッキング行為を行う際は母国語のサイト運営で行うことがほとんどなため英語・中国語・ロシア語などでのサイトが主です。
海外サイトはほとんど英語なため海外サイトは日本サイトに比べリスクは跳ね上がります。
対策としてはウィルスソフトとVPNの両方使いがおすすめ!!

個人的には【ウィルス除去ソフトとVPN】の両方使いがおすすめ。
通常利用でもウィルスソフトはブラウザを利用するのであれば、正直必須な物なので言及はしないが以外に知られていないセキュリティ対策がVPNだろう。
VPNを簡単に説明すると【自分のオンライン情報を暗号化し、位置情報を隠つツール】

https://network.yamaha.com/knowledge/vpn
VPNは各国に配置してあるサーバーに瞬時に変更することでIPアドレス(ネットの住所)が可能。自身の通信の出どころを隠蔽することで最強のハッキング対策になります。
ウィルス対策ソフトの場合ダウンロードしたいツールなどがあっても閲覧が弾かれてしまい、ダウンロードができないことがあるがVPNがあることで仮に一時的に切ったとしてもハッキング対策がされている状態なので安心して利用できるのが利用してよかった点ですね。
さらに様々な国のサーバーに接続することができる機能のおかげで他のメリットもあり・・・・
- ハッキング対策・フリーWIFIなどの安全性が低いネットワーク利用
- ネットフリックスなどで海外限定の動画視聴
- ゲームをおま国回避(日本での購入の際のみ値段が高額)で購入できる
- 通信が高速化
など利用することができるのもウィルスソフトとの違いになります。
VPNを利用すれば保険+利点が多数ありますし、万が一 海外サイトから著作権で保護された素材を誤ってダウンロードしてしまった場合やチート適用したまま起動でも、そのデータを遡ることができないため、訴訟や多額の罰金を回避することができます。
現状海外サイト利用におすすめなVPNはNordVPNが最良!!!
ただVPNもウィルスソフトと同様様々な会社がサービスを展開しており、正直初見でどのようなVPNを選べばいいかわからないと思います。
個人的に色々なVPNを試しましたがNordVPNが一番優れていると感じました。
- 公式でTorrentが許可されている
- Torrent特化のサービスがある
- ログ・履歴が保持されない
- セキュリティが強固
- 料金が安い・返金制度
簡単にNORDVPNの利点をいうとすれば【高品質かつ低価格】それに尽きると思います。
【通信が高速・多数サーバーあり】

正直なことを言えばNordVPNよりも安いVPNは存在します。
ただ低価格VPNを利用してみた感想としては正直通信速度が遅くストレスが溜まることが多く、普段使いには向いていないと言わざるを得ない物ばかり。安いVPNはサーバーも貧弱なことが多い上にサーバー数も限られているためユーザーが集中しアクセス遅延が発生するということが・・・
NordVPNはサーバーの数も非常に豊富かつ性能が高いサーバーを使用しているため、通信の遅さを感じずに利用することができます。
【高品質なVPNが低価格で楽しめる!!】

有名VPNのExpressVPNは最安で$8.32(約900円)、NordVPNは550円と半値近く違います。
オプションで[トラッカーと 広告ブロッカー ・クロスプラットフォーム対応のパスワー ド管理アプリ ・情報漏えいスキャナー ・1TBの暗号化されたクラウドストレージ]を付けても800円
【有名VPNの比較】
| 1ヶ月プラン | 6ヶ月プラン | 1年プラン | 2年プラン | |
| ExpressVPN | 月額1800円 | 月額1300円 | 月額900円 | |
| NordVPN | 月額1370円 | 月額800円 | 月額550円 |
更に【契約期間30日なら100%保証の制度】付きなので気に入らなかったり、自分の環境ではうまく動作しないなどどのような理由でも返金保証が適応されるので登録のハードルが低いのも個人的にはありがたかったです。
↑実際に使用して感じたメリット・デメリットまとめ
VPNの設定手順
①NordVPNのトップページのリンクをクリックして公式サイトに飛びます

②トップページ内の右上にあります【NORD VPNを購入】のボタンをクリックします。

③購入プランの選択画面に飛びますので、自分の購入したい年数を選択
基本的に長期契約のほうが、一か月あたりの利用金は安くなります!
2年プランだと1か月プランに比べて期間限定の割引率になるので長期的に使う予定なら数年プランがいいかもしれません。もちろんどのプランでも、“お金を払ったけど使えなかった。”というときのためにNordVPNでは、30日以内なら返金保証があるので安心!
④選択完了しましたら下にスクロールを行い【支払いへ】ボタンを選択

⑤上にメールを記入する項目があるのでメールアドレスを入力

次はアカウント情報を作成します。
⑥後ほどアドレス宛にメールが届くので使えるものを設定しましょう。
⑦まず支払い方法を選択します。

- クレジットカード
- AMAZON PAY
- 仮想通貨
- Alipay
- Union Pay
支払い方法はクレジットカードがおすすめ!!
下記ではクレジットカードでお支払いを解説します。
⑧付加価値税という項目があるので、自分のお住みの国を選択

※日本は0ドルなので特に追加料金はかかりません
⑨クレジットカードの項目が出ますので記入していきましょう。
- VISA
- MasterCard
- AMEX
利用可能。CVVには、クレジットカード裏面に記載されている3文字のセキュリティコードを入力しましょう。
⑩入力しましたら支払い方法を選択したら、[続ける]をタップ

⑪支払いが完了するとこの画面に飛びます

⑫登録したアドレスに下記のようなメールが届きますので開きます

③[Set Password and Activate Account]のボタンをクリック!
ステップ4:『ZSNES』ROMの起動手順
【ROM起動手順】
- 解凍したファイル内のZSNES.exeを起動

- 「GAME」メニューをクリックタブ内の「LOAD」をクリック

- ゲームをZSNESと同じフォルダーに配置すると、ゲームが表示されます。ゲームを別のフォルダに配置した場合は、ZSNESのDOSのようなファイルブラウザを使用して手動で検索する必要があります。これを行うには、フォルダ名をクリックするだけです。「..」は1つのディレクトリに戻ります。
- ゲームをダブルクリック矢印キーを使用して)ハイライトしてEnterキーを押す

【ZSNESメニュー(ESC)を元に戻す】
ゲームプレイ中にESCキーを押すと、ゲームが一時停止し、メニューを含むZSNESメイン画面に戻ります。ゲームに戻りたい場合は、ESCをもう一度押してください。
【ZSNESウィンドウ内を移動する】
ウィンドウモードのときにZSNESを移動するには、次の赤い領域をクリックして押したままにします。
【最近プレイしたゲームリスト】
右向きのショットで下向き矢印が表示されますか?

ZSNESは、これまでにプレイした10のゲームすべてを追跡します。このリストでゲームをクリックすると、自動的にロードされます。
ゲームを削除したり、別のフォルダに移動したりしても、何も起こりません。
【ZSNESの早送り】
「〜」キーを押し続けると早送りします。オプションで、[ゲームキー]画面で、早送り速度を増減するボタンを構成できます。「+ FRAMERATE 」と「-FRAMERATE」です。
ZSNESの各種設定方法
ではZSNESの細かい設定方法・機能を解説していきます。
【ZSNES設定画面の開き方】
- 解凍したファイル内のZSNES.exeを起動
- 上タブメニュー内[CONFING]を選択します。

ZSNES ステートセーブ・ステートロード機能
【ZSNESステートセーブ・ステートロードの開き方】
- 解凍したファイル内のZSNES.exeを起動

- 上タブメニュー内[GAME]を選択し「状態保存・状態復元」をクリック
| [SAVE STATE] | ステートセーブ(どこでもセーブ) |
| [OPEN STATE] | ステートロード(どこでもセーブしたデータをロード) |
【F3キーで状態を保存】
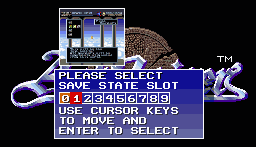
ゲームプレイ中にF3を押すと、SaveStateSlotサムネイルビューアが開きます。左右の矢印キーを押してトラックに沿って移動し、使用する保存状態スロットでEnterキーを押します。
ZSNESコントローラー・ゲームパッド設定
【コントローラー設定の手順】
- [構成]メニューをクリックしてから、[入力]をクリックします。

- 左のスクリーンショットに示すように、画面に到着します。KEYB / JOYSTICKをクリックしてから、SETKEYSボタンをクリックします。
- 対応するSNESボタンのボタンを押すように求める小さなウィンドウがポップアップ表示されます。好きなボタンを押すことができます。ゲームパッドをお持ちの場合は、ゲームパッドのボタンを押してください。ゲームパッドのボタンには、「J」と数字が付いています(スクリーンショットに示されているように)。
- ターボボタンを設定することもできます。「—」をクリックしてから、ターボにしたいボタンをクリックします。
- ゲームパッドに追加のボタンがある場合は、それらをターボボタンとして使用することをお勧めします。
- プレーヤー2のボタンを設定する場合は、入力#2に移動します。
【SNESマウス、スーパースコープ、LEガンの有効化設定の手順】
- [構成]メニュー、 [デバイス]の順にクリックします。

- 必要なオプションの横にある箇条書きをクリックしてから、Xをクリックします。
- 「ポート1」はプレーヤー1を意味し、「ポート2」はプレーヤー2を意味します。6キーを押してそれらを切り替えることもできます。
基本的にUSB・ワイヤレスどちらも対応しております。
↑スーファミのワイヤレスコントローラーが最適
純正品に特にこだわりがない方は似たような互換品で代用しましょう。
自分はサードパーティ品を使用していますが 特に問題なく動作しているので推奨します!!
↑サードパーティーでもワイヤレスコントローラーがございます
↑USB接続でもよければいちばん安価でゲームパッドが手に入ります。
コードが絡まったりなどの煩わしさが苦手なのでワイヤレスコントローラーを使用!!
ZSNES グラフィック・ビデオ設定
【全画面表示】
Alt + Enterを押すだけで、ZSNESがフルスクリーンモードになります。ウィンドウモードに戻りたい場合は、もう一度押してください。
【ビデオ表示】
[構成]メニュー、 [ビデオ]の順に移動します。「ビデオモード」ボックスのリストに注意してください。これらは、ZSNESが拡大できるすべての解像度です。それぞれが何を表すかは次のとおりです。
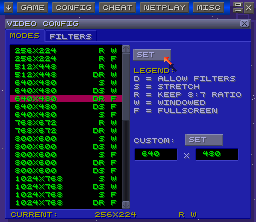
- 640×480、768×672、800×600、1024×768:これらはデスクトップの解像度です。
- WIN または W:ウィンドウ。
- フル または F:フルスクリーン。
- S: 「 S 」の解像度を選択すると、ゲームは画面いっぱいに伸びます。
- R: 「 R 」の解像度を選択した場合、ゲームは画面いっぱいに伸びません。実際の画面サイズで表示されます。
- D: 「 D 」の解像度を選択すると、画面レンダリングを使用できるようになります。
ZSNESの可能性を最大限に活用するには、「 800x600DSF」に設定してください。それをクリックして、[設定]をクリックするだけです。こZSNESをストレッチして画面全体に表示し、画面レンダリングを使用できるようにします。
- まだ行っていない場合は、ZSNESを全画面表示にします。
- 事前にZSNESを「 800x600DSF」に設定する必要があります。

- [フィルター]タブをクリックします。2xSaiエンジン、Super Eagleエンジン、Super 2xSaiエンジン(Eagleおよび2xSai)、補間、Scale2x、およびHq2xのオプションが表示されます
- 1つの横にチェックを入れて、しばらくゲームをプレイします。どの画面が一番好きかを確認してください。
【フィルタ】
これらのフィルターの説明とサンプルを次に示します。
| 【フィルター名】 | 【サンプル】 | 【どんな効果】 |
| 2xSaiエンジン |  |
ピクセルをわずかなぼかしで塗りつぶし、すべてのエッジを丸めようとして斜めに塗りつぶします。 |
| スーパーイーグル |  |
2xSaiと同じですが、画面のぼやけが少なく、すべてのエッジが丸みを帯びているわけではありません。 |
| スーパー2xSai |  |
2xSaiとEagleを組み合わせたものです。 |
| 補間 |  |
基本的なブラーフィルター。 |
| HQフィルター |  |
黒と白(通常は輪郭)をシャープにし、グラデーションを塗りつぶします(Photoshopの「スマートブラー」フィルターのように |
| NTSCフィルター |  |
このフィルターは低品質のテレビをシミュレートします!きちんとしています!テレビのようにちらつきさえします。これ以上の懐かしさはありません! |
ZSNES スクリーンショットとスプライトのキャプチャ設定
- スプライトのみをキャプチャする場合は、最初にレイヤーを無効にします(方向をさらに下に見てください)。
- 最初のステップは、 F1を押して「その他のオプション」を表示することです。
- デフォルトでは、赤いハイライトはSAVE SNAPSHOTにあるため、 Enterキーを押すだけです。デフォルトでは、ZSNESはスクリーンショットをBMP(ビットマップ)として保存します。PNGとして保存するオプションもあります。PNGはGIFのようなファイル形式ですが、メモリサイズが少し大きくなりますが、より多くの色を保持できます。
- PNGとして保存するには、赤いハイライトをIMAGE FORMAT:BMPに移動し、 Enterキーを押します。「画像形式:PNG 」に変わります。BMPに戻したい場合は、もう一度Enterキーを押してください。参考までに、PNGはわずかな色の歪みを引き起こします。スクリーンショットをキャプチャしてスクリーンショットを作成するだけの場合は、PNGを使用します。ゲームグラフィックスなどの編集を計画している場合は、BMPを使用して、最高品質のグラフィックスを取得していることを確認してください。
ZSNES ネットプレイ設定
Netplayを使用すると、インターネットを介して友達と対戦できます。
【設定の手順】
- まず、両方がインターネットに接続している必要があります。
- 両方ともNetplayメニューに移動し、接続してお互いにIPを伝える必要があります。
- 友達のIPをIPボックスにパンチします。

- 「ニックネーム」ボックスに自分のニックネームを入力し、「サーバーに接続」をクリックします。ニックネームを入力したら、友達もクリックしてサーバーに接続する必要があります。
- ZSNESは、接続が成功したかどうかを通知します。それが機能しない場合、あなたの1人はファイアウォールを持っており、その人はNetplay機能を使用できません。
ZSNES GUIオプション設定
MISCメニュー内に、GUIオプションがあります。ここで、ZSNESGUIの外観と属性を変更できます。
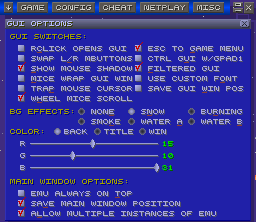
ZSNESのエクスペリエンスを向上させる何かがここにある可能性があるため、これらのオプションを試してみることをお勧めします。気の利いたSNOWEFFECTを有効にすることをお勧めします。
まとめ
今回は【エミュレーター【ZSNES】のダウンロード・各種設定・使い方まとめ】の紹介でした。
BIOSを用意する手間がありますが、通常のPS2よりも多機能で美しいグラフィックを楽しむことができるので設定しましょう!
| エミュレータ名 | おすすめ度 | 日本語 | 対応デバイス | BIOS | 特徴 |
|---|---|---|---|---|---|
| Snes9x | ★★★ | O | MAC・Windows・Linux・IOS・Android | 不要 | スマホ対応 |
| bsnes | ★★★ | X | MAC・Windows・Linux | 不要 | ソフト動作率100% |
| SNESGT | ★★ | O | Windows2000・Windows2XP | 不要 | 日本語対応 |
| ZSNES | ★ | X | Windows・Dos・Linux | 不要 | MS-DOS対応 |
| SNEShout | ★ | O | Windows 95・98・ME, NT・2000・ XP | 不要 | 日本語対応 |
エミュレーターにはさまざまなゲーム機エミュがございます!
ファミコンから最新機種のswitchなどが開発されていますので下記の記事を参考に好みのゲーム機エミュを導入してみましょう!!
↑こちらからゲームエミュの設定・使い方の一覧をまとめています
また先程ご紹介したNordVPNでは現在期間限定で2年プランが68%オフ
さらに無料プランが当たるチャンスも実施されているそうです。期間限定で1ヶ月・1年・2年プランが無料で追加の可能性も・・・!
3ステップで簡単に設定可能なのでセキュリティに不安な方はお得な今のうちにVPNのお試しを利用してみてはいかがでしょうか?
≫30日実質無料のNordVPNを一度体験したい方はこちらから。![]()