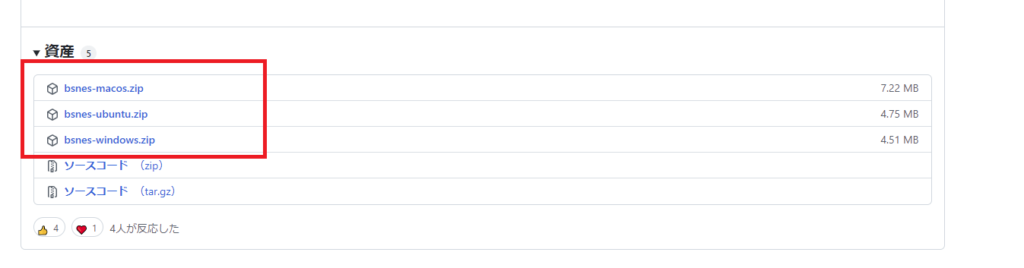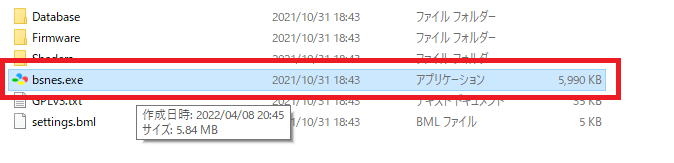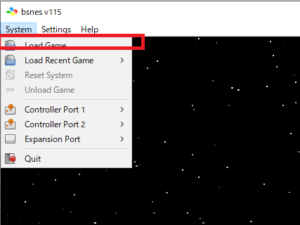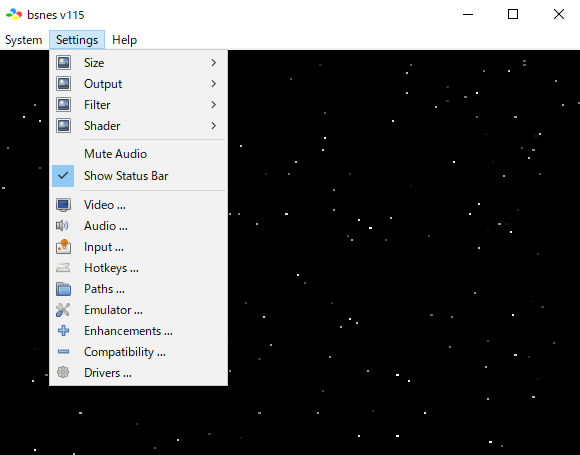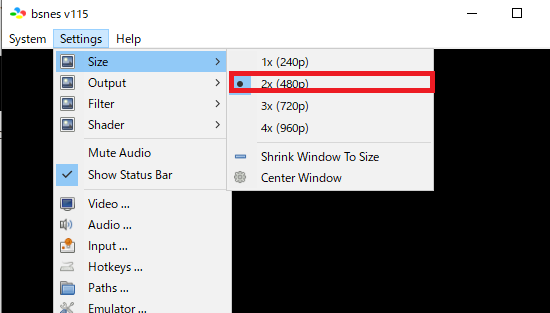いまでは携帯のアンドロイドでスーパーファミコンのエミュを
楽しむことができ便利な時代になりましたが、画面上のボタンでは
アクション性のある操作は困難で、Bluetootコントローラーで多少マシには
なりますが実機の慣れたコントローラーには及びません。
そんなときはパソコンに対応しているスーファミ型コントローラーを
エミュで使えば実機と変わらぬ使用感で楽しむことができます!!
今回紹介するエミュはエミュレーター『bsnes』
・bsnesの導入法・各種設定方法
・bsnesを最大限楽しめるおすすめ周辺機器
・エミュや海外サイトを利用する上での対策方法
上記疑問に関して細かく解説していますのでご参考に!!!
ページコンテンツ
エミュ『bsnes』とは?

| スーファミ/SFCエミュレーター『bsnes』 | |
|---|---|
| 公式サイト | bsnes |
| 費用 | 無料 |
| 機能 | ステートセーブ・・チート・オーバークロック |
| BIOS | なし |
| 日本語 | 未対応 |
| スマホ | 未対応 |
| 対応OS | MAC・Windows・Linux |
| 各種設定 | |
スーファミを実機なしで遊ぶことができるエミュ【bsnes!】
ざまざまなスーファミエミュがありどれを選べば良いかわからなくなりますが、bsnesだけが優れている利点がいくつかございます。
全てのSFCゲーム再現を実現!!
bsnesの開発理念が[実機の100%再現]
最近ではいろいろなハード機器エミュの開発が進み、高品質のエミュが増えたがやはりどんなゲームでも100%完全再現しているエミュはなかなかいない。
そんな中[bsnesは100%完全再現に対応!!]
プレイ中に絶対落ちない安心感は何もにも代えがたい・・・
オーバークロックで実機以上の処理を!!
スーファミのゲームの中にはハードの処理能力限界ギリギリを使って動かしているゲームソフトも存在しカクつきやシャリ落ちなどが多かった。
ただ[bsnesのCPUオーバークロック機能]を使用することで、処理落ちせずに快適にに遊ぶことが可能になる神機能もついている。
通信対戦や日本語には未対応!!!
ただ残念ながら[bsnesはネット対戦・日本語表記には未対応]
日本語に関しては見づらい部分はあるものも、解説ページなどを参考にしていただければある程度問題なくプレイできます。
↑Snes9xの設定・インストール方法
遠くの友人とワイワイプレイしたい方はSnes9xの導入をおすすめします。
【そのほかのスーファミエミュレータ】
| エミュレータ名 | おすすめ度 | 日本語 | 対応デバイス | BIOS | 特徴 |
|---|---|---|---|---|---|
| Snes9x | ★★★ | O | MAC・Windows・Linux・IOS・Android | 不要 | スマホ対応 |
| bsnes | ★★★ | X | MAC・Windows・Linux | 不要 | ソフト動作率100% |
| SNESGT | ★★ | O | Windows2000・Windows2XP | 不要 | 日本語対応 |
| Mesen | ★ | X | Windows・Dos・Linux | 不要 | MS-DOS対応 |
| ZSNES | ★ | X | Windows・Dos・Linux | 不要 | MS-DOS対応 |
| SNEShout | ★ | O | Windows 95・98・ME, NT・2000・ XP | 不要 | 日本語対応 |
| Snes9x EX+ for Android | ★★★ | O | Windows 95・98・ME, NT・2000・ XP | 不要 | 日本語対応 |
| スーファミ ソフト | ←スーファミ ソフトはこちらから |
↑さまざまなスーファミエミュレーターの特徴・強みなどの違いをまとめた記事
エミュ『bsnes』必要スペックは?
『bsnes』の推奨スペックに関しては記載がありませんが、大体の目安はこちら!!
【個人的推奨スペック】
| 推奨CPU | 第1世代Core i7 3.6Ghz以上 |
|---|---|
| 推奨GPU | Intel/AMD内蔵GPU以上 |
| メモリー | 1GB以上 |
これだけあれば大体のソフトを高画質で楽しむことができる。
開発当初はSnes9xと比べ要求スペックが高く「重くてまともに動かない」と言われていましたが、最近では通常のパソコンでも動作します。
bsnesに最適なパソコンの選び方は???
自分で自作せずに店頭で購入したり
自作PCをメルカリやヤフオクなどで購入した場合
グラフィックボードやメモリ・CPUなどの型番がわからない場合があります。
そんなときこちらのソフトを使用すれば
パソコン内で使用されているパーツの詳細を出してくれるので便利。
記事を取得できませんでした。記事IDをご確認ください。
↑こちらからインストール手順と見方を紹介中!!
↑いまならばコスパ的にもほかのゲームに対応できるGTX1650
グラフィックボードに関しては下の記事で
スペック・消費電力・値段に対してのコスパなどを
まとめたGPU比較表を作成しましたのでご参考に!!
記事を取得できませんでした。記事IDをご確認ください。
↑こちらからグラボ比較記事を参照ください
PCSX2は【 ゲーミングノートパソコン】であれば問題なく動作します!価格帯としては10万円を切ってなおかつ、SSD付き・メモリ16GBの上記のパソコンが適しています。
↑ノートパソコンでの使用をさらに詳しく知りたい方はこちら・・・
SFCエミュ『bsnes』ダウンロード・初期設定
では【bsnes】のダウンロード設定を行いましょう。
ステップ1:『bsnes』ダウンロード手順
【手動のダウンロード手順】
- まず公式サイト『bsnes』に飛びます。
- ■部分に各OSごとのバージョンがございますのでクリック

- ダウンロードが完了しましたらbsnesのファイルを解凍します。
ステップ2:スーファミのROM(BINデータ)を用意して配置

bsnesを利用するならスーファミのゲームデータが必須になります。
【スーファミSFCのゲームデータを用意】
Snes9x EX+の主な起動ファイル形式は“SMCファイル”
お持ちのスーファミソフトをパソコンと吸い出し機を介して吸い出しすることで“BINファイル”は抽出されますので特に難しい変換作業等は必要ありません。
- Windowsパソコン
- SFCダンパー
- HDD・SSD保管機器
- 遊びたいスーファミソフト
ゲームROMの吸い出し方法の中ではかなり簡単な方なので下記記事を参考に!!
↑スーファミのROMデータの吸い出し方法手順
ステップ3:VPNを導入(リスク軽減したい方向け)
古いゲームを動作させることができるエミュレータですが、使い方や対策を怠ることで思わぬリスクを背負ってしまう場合があることに注意しなければなりません。
「いやそんなリスクあるわけない!!気にしない!!」
という方には以下でお話する内容は不要なため【 起動・遊び方】までスクロールしてください!
可能性があるリスクは以下の2点。
- 逮捕・多額の損害賠償金
誤解を生んでるエミュですが【エミュレータの利用自体】は合法になります。
ただ著作権物に違反したファイルであれば、当然違法ダウンロードのカテゴリに分類されるので【逮捕や賠償金】の可能性が十分考えれます。

という疑問にお答えする場合ダウンロードされる形式がZIPファイル等の圧縮ファイルがほとんどのため【基本ダウンロード完了までファイル確認ができない】仕様となっています。
なので合法だと思っていたファイルに違法コンテンツが混じっていたなど意図せずにダウンロードしてしまったという状況になる可能性は十分考えらるでしょう。

という不安は現実的に有り得る話で【ダウンロード時にIPアドレス(ネットの住所のような物)が丸見え】になる仕組みで警察が本気を出せば簡単に個人特定が可能なので一回誤ってダウンロードしても捕まる可能性はあると断言できます。
「自分は見つからないだろう」という甘い考えは身を滅ぼす可能性も・・・・
正規版が有料で提供されている著作物に係る侵害コンテンツを反復・継続してダウンロードした場合には、刑事罰(2年以下の懲役または200万円以下の罰金(またはその両方))の対象
記事を取得できませんでした。記事IDをご確認ください。
↑実際に逮捕された案件・エミュレータ利用で違法になる行為まとめ
- ハッキング・ウィルス
【ウィルス感染による被害】も放ってはおけないリスクの一つといえるでしょう。

マルウェアに悪用されたPC用ゲーム(出典:Atlas VPN)
実際に調査結果としてMOD配布が主に海外でされているゲームの「mod」経由での感染は非常に多いことがわかる。この感染はダウンロード以外にもダウンロードサイト経由からのウィルス・ハッキングの場合もあり、非常に深刻な問題となっている。
実際にマインクラフトでは有名なMOD配布サイトCurseForgeでサーバー全体でマルウエア感染が引き起こされ最悪パソコン自体が起動しなくなる事態まで進んだ事例もある。
エミュレータ本体のダウンロードだけであれば、このサイトで紹介しているエミュであれば問題ありません。ただエミュをさらに便利にするための外部プラグインやゲームMODなどを導入したりする場合は無対策だと安全だとはいいがたい状況です。
なぜ海外サイト利用で特に注意が必要なのか??

という疑問も当然出てくるかと思います。その答えとしては【ネットワークやコンピュータに精通しているハッカー】が日本に比べて圧倒的に多いことが理由です。
報酬を得たハッカーが拠点としている国

1位:アメリカ 18%
2位:インド 11.9%
3位:ロシア 5.8%
4位:ドイツ 3.4%
5位:カナダ 3.3%
以上の図はハッカーが拠点として主に活動している分布図を円にして纏めたものですが、見てわかる通り日本はトップ10にすら入っておりません。
ハッカーもハッキング行為を行う際は母国語のサイト運営で行うことがほとんどなため英語・中国語・ロシア語などでのサイトが主です。
海外サイトはほとんど英語なため海外サイトは日本サイトに比べリスクは跳ね上がります。
対策としてはウィルスソフトとVPNの両方使いがおすすめ!!

個人的には【ウィルス除去ソフトとVPN】の両方使いがおすすめ。
通常利用でもウィルスソフトはブラウザを利用するのであれば、正直必須な物なので言及はしないが以外に知られていないセキュリティ対策がVPNだろう。
VPNを簡単に説明すると【自分のオンライン情報を暗号化し、位置情報を隠つツール】

https://network.yamaha.com/knowledge/vpn
VPNは各国に配置してあるサーバーに瞬時に変更することでIPアドレス(ネットの住所)が可能。自身の通信の出どころを隠蔽することで最強のハッキング対策になります。
ウィルス対策ソフトの場合ダウンロードしたいツールなどがあっても閲覧が弾かれてしまい、ダウンロードができないことがあるがVPNがあることで仮に一時的に切ったとしてもハッキング対策がされている状態なので安心して利用できるのが利用してよかった点ですね。
さらに様々な国のサーバーに接続することができる機能のおかげで他のメリットもあり・・・・
- ハッキング対策・フリーWIFIなどの安全性が低いネットワーク利用
- ネットフリックスなどで海外限定の動画視聴
- ゲームをおま国回避(日本での購入の際のみ値段が高額)で購入できる
- 通信が高速化
など利用することができるのもウィルスソフトとの違いになります。
VPNを利用すれば保険+利点が多数ありますし、万が一 海外サイトから著作権で保護された素材を誤ってダウンロードしてしまった場合やチート適用したまま起動でも、そのデータを遡ることができないため、訴訟や多額の罰金を回避することができます。
現状海外サイト利用におすすめなVPNはNordVPNが最良!!!
ただVPNもウィルスソフトと同様様々な会社がサービスを展開しており、正直初見でどのようなVPNを選べばいいかわからないと思います。
個人的に色々なVPNを試しましたがNordVPNが一番優れていると感じました。
- 公式でTorrentが許可されている
- Torrent特化のサービスがある
- ログ・履歴が保持されない
- セキュリティが強固
- 料金が安い・返金制度
簡単にNORDVPNの利点をいうとすれば【高品質かつ低価格】それに尽きると思います。
【通信が高速・多数サーバーあり】

正直なことを言えばNordVPNよりも安いVPNは存在します。
ただ低価格VPNを利用してみた感想としては正直通信速度が遅くストレスが溜まることが多く、普段使いには向いていないと言わざるを得ない物ばかり。安いVPNはサーバーも貧弱なことが多い上にサーバー数も限られているためユーザーが集中しアクセス遅延が発生するということが・・・
NordVPNはサーバーの数も非常に豊富かつ性能が高いサーバーを使用しているため、通信の遅さを感じずに利用することができます。
【高品質なVPNが低価格で楽しめる!!】

有名VPNのExpressVPNは最安で$8.32(約900円)、NordVPNは550円と半値近く違います。
オプションで[トラッカーと 広告ブロッカー ・クロスプラットフォーム対応のパスワー ド管理アプリ ・情報漏えいスキャナー ・1TBの暗号化されたクラウドストレージ]を付けても800円
【有名VPNの比較】
| 1ヶ月プラン | 6ヶ月プラン | 1年プラン | 2年プラン | |
| ExpressVPN | 月額1800円 | 月額1300円 | 月額900円 | |
| NordVPN | 月額1370円 | 月額800円 | 月額550円 |
更に【契約期間30日なら100%保証の制度】付きなので気に入らなかったり、自分の環境ではうまく動作しないなどどのような理由でも返金保証が適応されるので登録のハードルが低いのも個人的にはありがたかったです。
↑実際に使用して感じたメリット・デメリットまとめ
VPNの設定手順
①NordVPNのトップページのリンクをクリックして公式サイトに飛びます

②トップページ内の右上にあります【NORD VPNを購入】のボタンをクリックします。

③購入プランの選択画面に飛びますので、自分の購入したい年数を選択
基本的に長期契約のほうが、一か月あたりの利用金は安くなります!
2年プランだと1か月プランに比べて期間限定の割引率になるので長期的に使う予定なら数年プランがいいかもしれません。もちろんどのプランでも、“お金を払ったけど使えなかった。”というときのためにNordVPNでは、30日以内なら返金保証があるので安心!
④選択完了しましたら下にスクロールを行い【支払いへ】ボタンを選択

⑤上にメールを記入する項目があるのでメールアドレスを入力

次はアカウント情報を作成します。
⑥後ほどアドレス宛にメールが届くので使えるものを設定しましょう。
⑦まず支払い方法を選択します。

- クレジットカード
- AMAZON PAY
- 仮想通貨
- Alipay
- Union Pay
支払い方法はクレジットカードがおすすめ!!
下記ではクレジットカードでお支払いを解説します。
⑧付加価値税という項目があるので、自分のお住みの国を選択

※日本は0ドルなので特に追加料金はかかりません
⑨クレジットカードの項目が出ますので記入していきましょう。
- VISA
- MasterCard
- AMEX
利用可能。CVVには、クレジットカード裏面に記載されている3文字のセキュリティコードを入力しましょう。
⑩入力しましたら支払い方法を選択したら、[続ける]をタップ

⑪支払いが完了するとこの画面に飛びます

⑫登録したアドレスに下記のようなメールが届きますので開きます

③[Set Password and Activate Account]のボタンをクリック!
ステップ4:『bsnes』ROMの起動手順
【ROM起動手順】
- 解凍したファイル内のbsnes.exeを起動

- 「システム」メニューをクリックタブ内の「Lord Game」をクリック

- ROM読み込みダイアログが表示されますので、起動したいROMをダブルクリックで起動
- よく遊ぶファイルROMは『最近開いたロムファイル』を開けばすぐアクセス可能。
『bsnes』使い方・コントローラー・各種設定
ではbsnesの細かい設定方法・機能を解説していきます。
【bsnes設定画面の開き方】
- 解凍したファイル内のbsnes.exeを起動
- 上タブメニュー内の「SETTING」をクリック

- [Video]等のタブをクリックすることで設定画面を表示
bsnes ウィンドウモード設定
【ウィンドウモード設定の手順】
- 解凍したファイル内のbsnes.exeを起動
- 上タブメニュー内の「SETTING」をクリック
- タブ内の[SIZE]を選択し[1Xー4X]の値を選択

- ウィンドウサイズを大きくしたい場合は値が大きいモードに変更しよう
bsnes Hotkeys設定【ステートセーブ・ステートロード等】
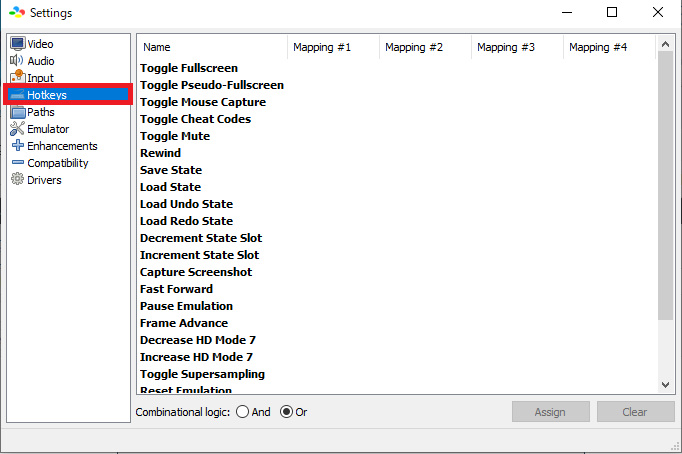
bsnesのゲーム中などに便利な[キーボードのホットキー]の設定を行う項目。
| [Save State] | ステートセーブ(どこでもセーブ) |
| [Load State] | ステートロード(どこでもセーブしたデータをロード) |
| [Rewind] | 巻き戻し |
| [Fast Foward] | 早送り |
| [Capture Screenshot] | スクリーンショット |
特にステートセーブ機能はセーブがなかなかないスーファミソフトでは多様するので設定しておいて損はありません。
bsnes コントローラー・Input設定
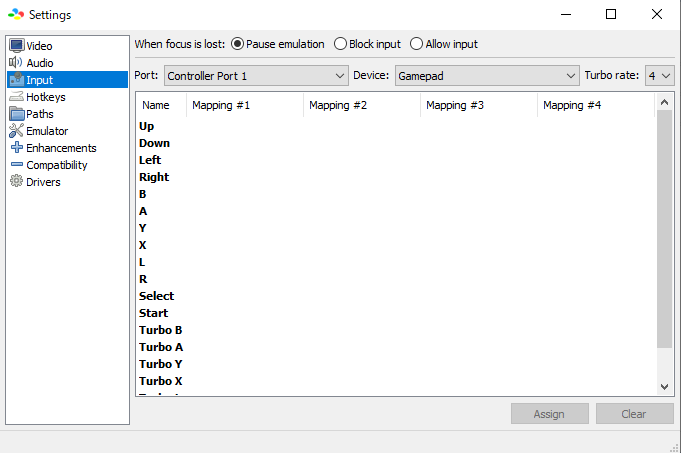
[Input]タブではコントローラーやキーボードの割り当てを変更可能です。
サードパーティー製のームパッドを用意して変更できますので、SFCの実機に似たスーパーファミコン風USBゲームパッドを用意するのもおすすめ!!
【コントローラー設定の手順】
- 設定メニューからの「INPUT」を選択
- 割り当てたいボタンをマウスでクリックして、[Assign]を選択
- コントローラーのボタンを選択
- プレイヤーの変更は[Port]を選択
- 設定変更したいコントローラーは[device]で切り替え
【When focus is lost (非アクティブ時)の手順】
| [Pause emulation] | bsnesを一時停止。 |
| [Block input] | 非アクティブ時にコントローラーの入力のみをブロック、ゲームは動作するの注意 |
| [Allow input] | 非アクティブ時にコントローラー/ゲーム動作はそのまま動きます。 |
bsnes Video・明るさ設定
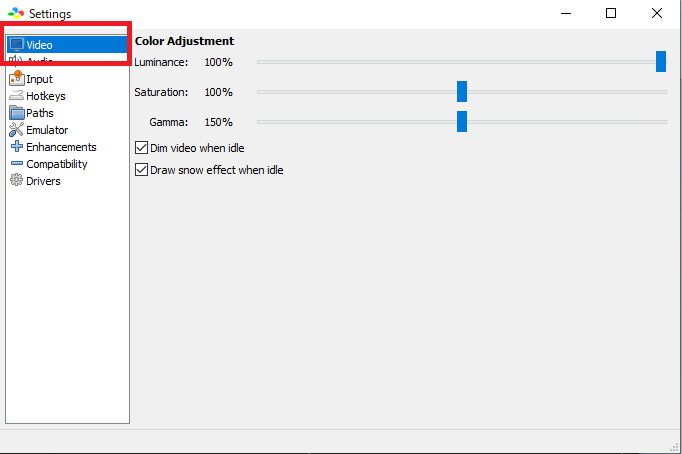
bsnesの主に[明るさやカラー]の設定を行う項目。
【Color Adjustment】
| [Luminance] | 輝度の明るさを変更可能。 |
| [Saturation] | 彩度(鮮やか)を変更可能。 |
| [Gamma] | ガンマ補正を変更可能。 |
画面が暗くてわかりにくい際にいじるといいですね、
【Dim video when idle】
アイドル状態(何の処理も行っていない)に画面を暗く表示。
【Draw snow effect when idle】
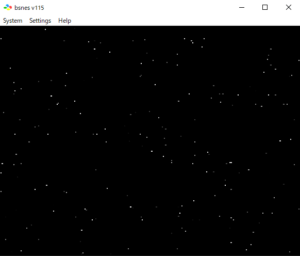
アイドル状態(何の処理も行っていない)に雪のエフェクトを表示。
bsnes Audio・音量 設定
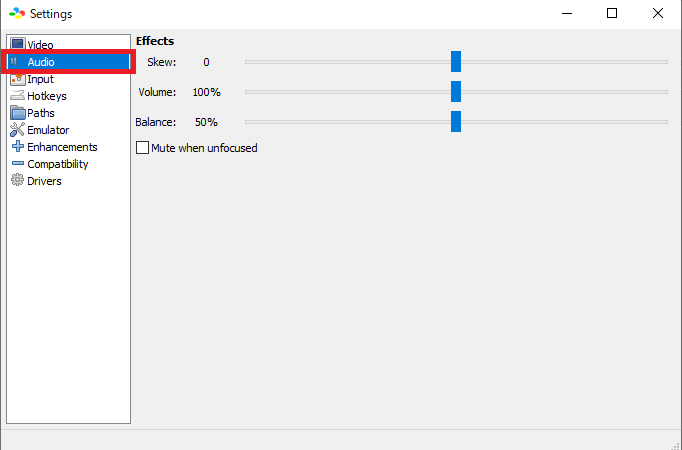
bsnesの主に[オーディオ]の設定を行う項目。
【Effects】
| [Skew] | 音の歪み具合を変更可能 |
| [Volume] | 音量の調整が可能。 |
| [Balance] | 左右から聞こえる音のバランスを変更可能。 |
【Mute when unfocused】
非ウィンドウ時に音量を完全無音に変更する。
bsnes Emulator設定
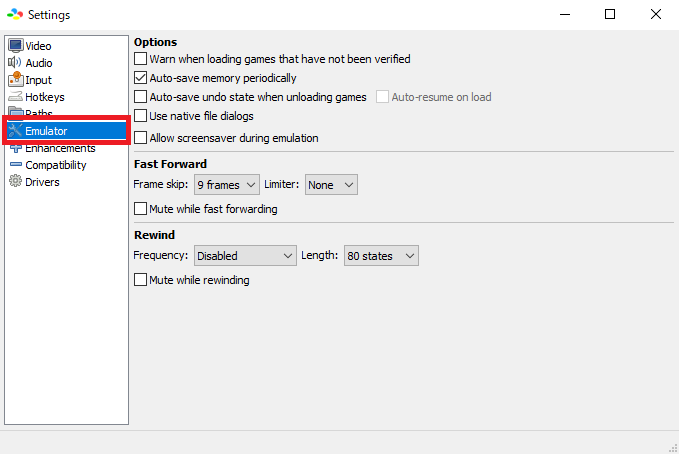
bsnesの主に[エミュレータ]の設定を行う項目。
【Options】
| [Warn when loading games that have been verified] | 認証完了済みのゲームロード時に警告する機能。 |
| [Auto-save memory periodically] | メモリー上に一定期間で自動保存する機能。 |
| [Auto-save undo state when unloading games] | オートセーブ。 |
| [Use native file dialogs] | ダイアログを表示する機能。 |
| [Allow screensaver during emulation] | スクリーンセーバーをゲーム中に許可する機能 |
【Fast Foward】
最大速度のリミッターやフレームスキップ数を設定できる早送り機能。下にある[Mute while fast fowarding]で早送り機能時に音を無音にすることが可能。
【Rewind】
巻き戻し機能。下にある[Mute while rewinding]で巻き戻し機能時に音を無音にすることが可能。
bsnes Enchancements(高解像度)設定
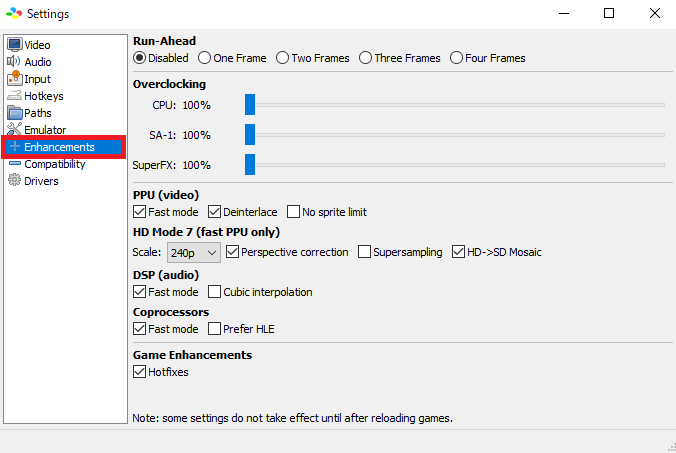
bsnesの主に[解像度や処理能力などのパフォーマンス]の設定を行う項目。
【Overclocking (オーバークロック)機能】
| [CPU] | SFC本体で処理していたCPUのクロック数を増やす。スーファミの処理能力が向上し、重いゲームの動作が快適になります。 |
| [SA-1] | 特殊チップのクロックを増やす。快適さに影響。 |
| [SuperFX] | ポリゴンや3Dグラフィック用のスーパーFX特殊チップのクロックを増やす。 |
上記のクロック数を増やすことでゲーム動作が快適になります。ただし処理に併せてパソコンスペックも必要になりますので、動作具合と相談しよう。
【HD Mode 7機能】
Mode 7対応のゲームを超高画質化する機能。
bsnesを実機並み・以上に楽しめるアイテム
スーファミエミュレーターを実機以上に快適&高画質で楽しむためのアイテムを以下に紹介します。画質・操作感・没入感すべてを強化できます。
コントローラー・ゲームパッド
基本的にUSB・ワイヤレスどちらも対応しております。純正品特にDualShockコントローラーは遅延が少なく快適。Steam連携や無線プレイも可能。
↑スーファミコントローラーを使用したい方はこちら
現代のゲーム環境でも“あの操作感”を再現できるのは強み。
懐かしのゲームを本来の操作感で楽しめるのが魅力。長時間の連続プレイにも耐える構造で、Bluetooth機能を使用すればパソコンでも動作可能です!!
もしお持ちのパソコンにBluetooth機能がない場合は上のアダプタで簡単に追加できます。
144Hz or 4Kモニター(HDR対応)
通常のモニターでも内部レンダリングを高解像度化することで、高画質の映像を楽しむことが出来ますがより美麗なグラフィックを求めるならモニターにもこだわりたいところ。
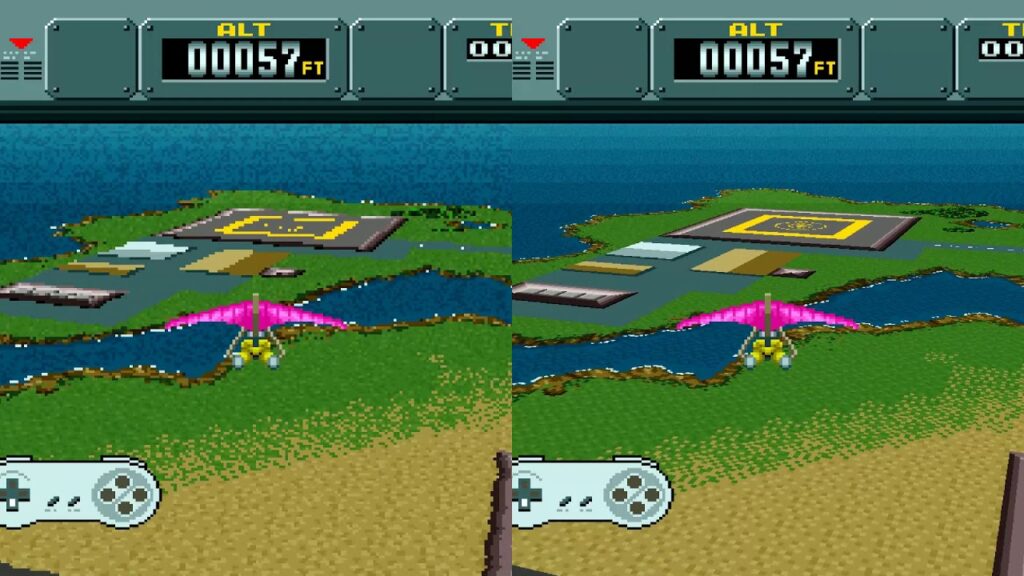
実際に比べてみるとその差は歴然といったところ。リマスターとして再発売されていない過去の名作を今の時代の最高画質で甦らすことができる。
4Kモニターはエミュを利用する際のメリットを最大限増幅させてくれるアイテムでしょう!
エミュ専用マシン
ポータブルゲーミングPCを利用することでいつでもどこでもPS2を楽しむことが出来る。
スマホ画質のエミュであれば持ち運びも用意ですが、残念ながらスマホ対応エミュの場合[カスタマイズ性・画質]には妥協が必要になります。
ただポータブルゲーミングPCの場合はPC版とそん色なく利用できます。
60fps化やワイドスクリーン化MOD・新要素MODなども導入可能。
まとめ
今回は【エミュレーター【bsnes】のダウンロード・各種設定・使い方まとめ】の紹介でした。
BIOSを用意する手間がありますが、通常のPS2よりも多機能で美しいグラフィックを楽しむことができるので設定しましょう!
【そのほかのスーファミエミュレータ】
| エミュレータ名 | おすすめ度 | 日本語 | 対応デバイス | BIOS | 特徴 |
|---|---|---|---|---|---|
| Snes9x | ★★★ | O | MAC・Windows・Linux・IOS・Android | 不要 | スマホ対応 |
| bsnes | ★★★ | X | MAC・Windows・Linux | 不要 | ソフト動作率100% |
| SNESGT | ★★ | O | Windows2000・Windows2XP | 不要 | 日本語対応 |
| Mesen | ★ | X | Windows・Dos・Linux | 不要 | MS-DOS対応 |
| ZSNES | ★ | X | Windows・Dos・Linux | 不要 | MS-DOS対応 |
| SNEShout | ★ | O | Windows 95・98・ME, NT・2000・ XP | 不要 | 日本語対応 |
| Snes9x EX+ for Android | ★★★ | O | Windows 95・98・ME, NT・2000・ XP | 不要 | 日本語対応 |
| スーファミ ソフト | ←スーファミ ソフトはこちらから |
↑さまざまなスーファミエミュレーターの特徴・強みなどの違いをまとめた記事
エミュレーターにはさまざまなゲーム機エミュがございます!
ファミコンから最新機種のswitchなどが開発されていますので下記の記事を参考に好みのゲーム機エミュを導入してみましょう!!
↑こちらからゲームエミュの設定・使い方の一覧をまとめています
また先程ご紹介したNordVPNでは現在期間限定で2年プランが68%オフ
さらに無料プランが当たるチャンスも実施されているそうです。期間限定で1ヶ月・1年・2年プランが無料で追加の可能性も・・・!
3ステップで簡単に設定可能なのでセキュリティに不安な方はお得な今のうちにVPNのお試しを利用してみてはいかがでしょうか?
≫30日実質無料のNordVPNを一度体験したい方はこちらから。![]()