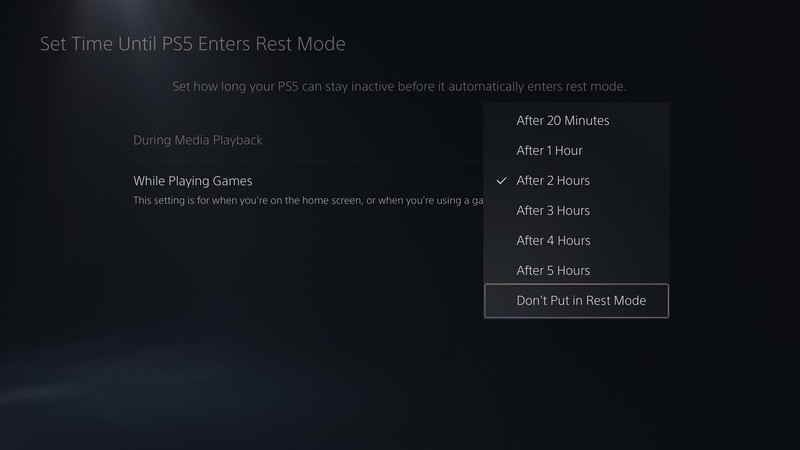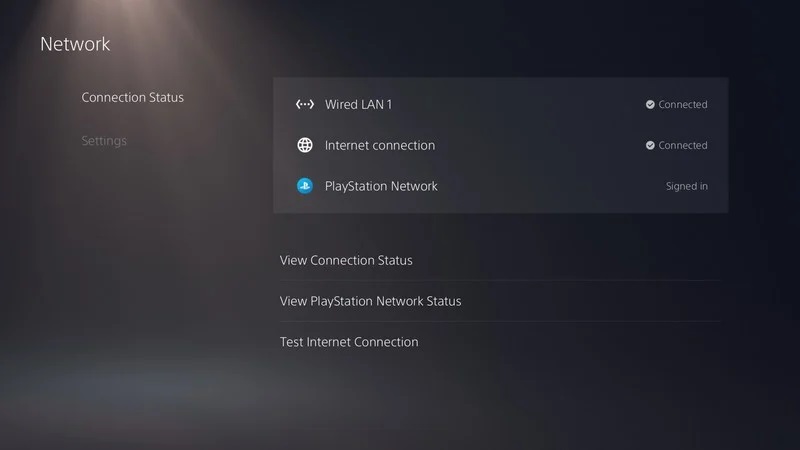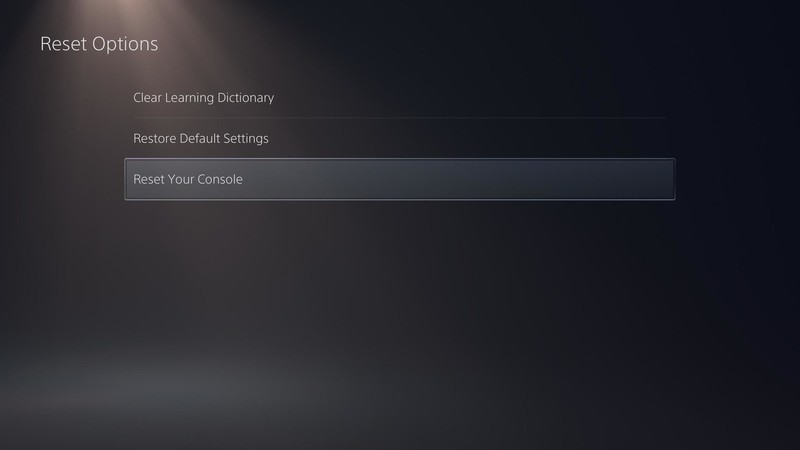プレイステーション5がついに登場し、強烈な独占タイトル、読み込み時間なし、優れたグラフィックスの新時代を迎えます。
ただプレイステーション5はそのリリースでいくつかの既知の問題が付属しています。
今回は【PlayStation 5でデータ転送/フリーズ/クラッシュ/その他のシステムのエラーコード一覧を修正する方法やり方】を紹介します。
ページコンテンツ
- 1 PS4からのデータ転送時のフリーズ問題
- 2 PS5が動作時にフリーズ/電源が落ちる問題
- 3 レストモードでPS5がクラッシュ/電源が落ちる問題
- 4 Dualsenseコントローラーの問題エラー
- 5 HDカメラまたはPlayStationCameraが接続されいない問題
- 6 PR5起動時の画面の歪み
- 7 プレイステーションネットワーク接続関連エラー
- 8 PS5が熱暴走・加熱
- 9 PS5動作時に不快音がする問題
- 10 PS5のエラーコード一覧まとめ
- 10.1 最新のシステムソフトウェアをインストールしてください(エラーコードCE-108889-4)
- 10.2 PlayStation Nowストリーミング接続でエラーが発生しました(エラーコードCE-117722-0)
- 10.3 HDカメラとPlayStationCameraの接続状態を確認してください(エラーコードCE-108360-8)
- 10.4 ブルーレイディスクの読み取りに失敗しました(エラーコードCE-110538-8)
- 10.5 SSDに十分な空き容量がありません(エラーコードCE-100028-1)
- 10.6 サーバーに接続できません(エラーコードCE-105799-1)
- 10.7 ネットワーク経由のデータ転送でエラーが発生しました(エラーコードCE-112069-9)
- 10.8 ゲームデータのコピー中にエラーが発生しました(エラーコードCE-106485-4)
- 10.9 このサービスは現在メンテナンス中です(エラーコードNP-103105-0、NP-103107-2、NP-103109-4、NP-103111-7、NP-103117-3)
- 10.10 PS5はゲームをインストールしません(エラーコードCE-100005-6)
- 10.11 アプリケーションでエラーが発生しました(エラーコードCE-108255-1)
- 10.12 ゲームアップデートがダウンロードされない(エラーコードCE-107938-8)
- 10.13 ゲームをダウンロードまたはコピーできません(エラーコードCE-107867-9)
- 10.14 挿入されたディスクには、インストールされているデータとは異なる内容が含まれています(エラーコードCE-107649-7)
- 10.15 ダウンロードに失敗しました(エラーコードCE-106667-6)
- 10.16 このゲームまたはアプリはエラーのため終了しました(エラーコードNP-104530-3)
- 11 PS5をより便利に利用したいならVPNがおすすめ!
- 12 プレステ5にはどのVPNがおすすめ??
- 13 まとめ
PS4からのデータ転送時のフリーズ問題
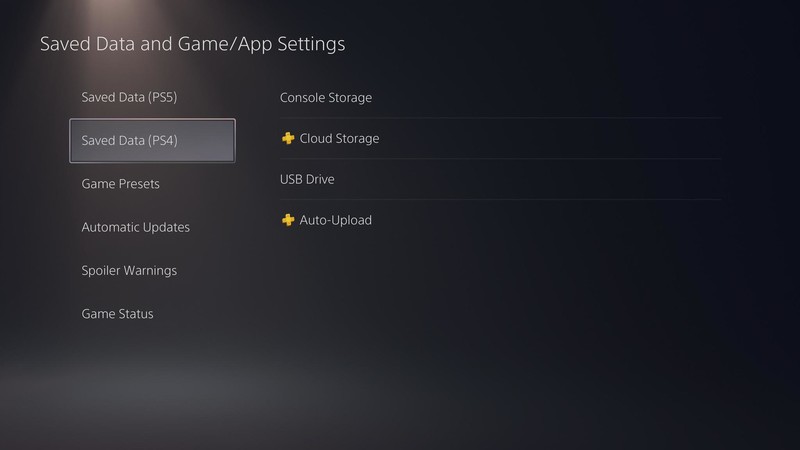
多くのプレイヤーは、プレイステーション4からゲームを転送して進行しようとすると、画面がフリーズすることになると報告しています。
これは既知の問題として分類される問題であり、ソニーはできるだけ早く対処します。とりあえず、プレイステーション5へのデータ転送は控えてください。
アップデートやセーブデータの移動は安全にできるので、会社が修正プログラムをリリースするのを待つことができます。プレーヤーはまた、フリーズが発生するため、背面のUSBポートまたはLANポートはまだ使用しないことをお勧めします。
PS5が動作時にフリーズ/電源が落ちる問題
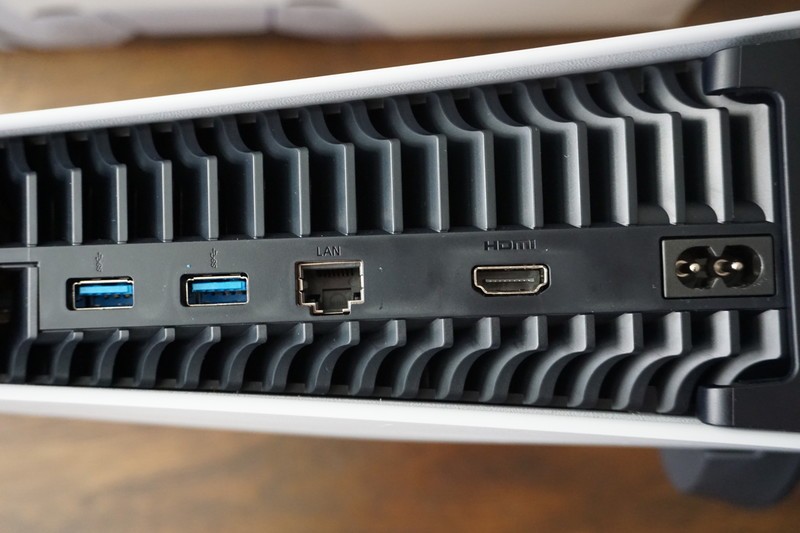
データ転送またはその他の方法でコンソールがフリーズした場合は、プラグを抜いたり、電源ボタンを押して再起動したりしないでください。
初期設定後に問題が発生した場合は、PS5を工場出荷時の設定に復元して問題を修正してください。工場出荷時の設定に戻すと、すべてのユーザーとユーザーデータが削除され、PS5に接続しているすべてのユーザーのコンソール共有とオフライン再生が無効になることに注意してください。
レストモードでPS5がクラッシュ/電源が落ちる問題
プレイステーション5のさらに別のフリーズの問題には、そのレストモードが含まれます。
残念ながら、PS5でRESTモードを使用すると重大なエラーが発生し、データベースの再構築が必要なクラッシュが発生し、コンソールがブリックする可能性があるという報告があります。
- PlayStation 5のメインメニューで、[設定]を選択します。

- [システム設定]で、[省電力]を選択します。
- PS5がRESTモードに入るまでの時間を設定を選択します。

- [休止モードを無効にする]を選択します。
Dualsenseコントローラーの問題エラー

PlayStation 5の初期セットアップ中に、DualSenseコントローラーを接続し、コントローラーのアップデートをダウンロードする必要があります。
アップデート全体を通して、コントローラーを接続したままにしてください。コントローラのプラグを抜くと、コントローラとコンソール間の接続の問題が発生する可能性があります。
これが発生した場合は、PS5アップデートを再ダウンロードするか、完全に出荷時設定にリセットしてから再試行してください
DualSenseコントローラーを使用しているときにヘッドセットで聞こえるポップノイズ
PS5のメニューをナビゲートしているときに、ヘッドセットでポップ音やパチパチという音がするという報告があります。
これは、干渉を引き起こしている別のデバイスが近くにある場合に発生すると考えられています。近くのBluetoothデバイスを確認し、可能であれば電源を切ります。
一部のユーザーは、音量を下げてゆっくりと元に戻すことで問題を修正しました。
DualSensコントローラーが充電を保持していません
DualSenseコントローラーが充電されていないというユーザーからの報告があります。
付属のUSBケーブルを使用していることを確認してください。ユーザーは、背面USBを使用すると問題が解決することを報告しています。可能であれば、別のDualSenseコントローラーを使用してみて、問題がコントローラーにないことを確認してください。
↑コントローラー充電スタンドを利用するのもあり。
HDカメラまたはPlayStationCameraが接続されいない問題
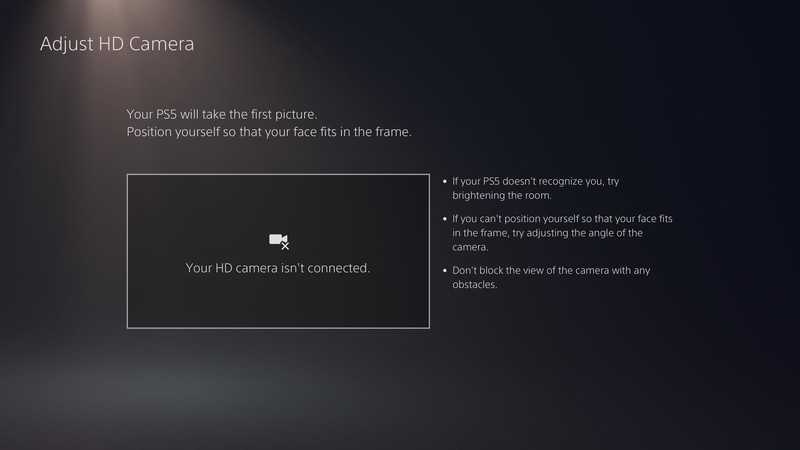
多くの新しいアクセサリーがPS5に登場しますが、独自の問題がないわけではありません。
一部のユーザーは、PS5でカメラを使用しようとするとエラーコードCE-111161-1を受け取ると報告しています。このエラーが発生した場合は、次の手順に従ってトラブルシューティングを行ってください。
- PS Cameraを使用している場合、PS5で使用するには専用のアダプターが必要です。
- PS5のカメラの設定を確認します。
- なるべく明るい部屋でご使用ください。
- カメラまでの距離やカメラの角度を調整して位置を確認してください。
PR5起動時の画面の歪み
これは、プレイステーション5に付属しているもの以外のサードパーティ製HDMIケーブルを使用している場合に関連する問題です。これは問題にはならないはずですが、問題が発生しないため、公式ケーブルを使用する必要があります。
プレイステーションネットワーク接続関連エラー
これらはすべて、プレイステーション5が今のところ持っている既知の問題です。
これらは、問題の一般的なカテゴリに適用されます。基本的に、HDD、実際のUSBおよびLANポートの使用を控える必要があります。初期設定中は、Dualsenseを接続したままにし、コンソールを休止モードにしないでください。
↑ダウンロード関連の問題まとめ
ダウンロードキューでスタック
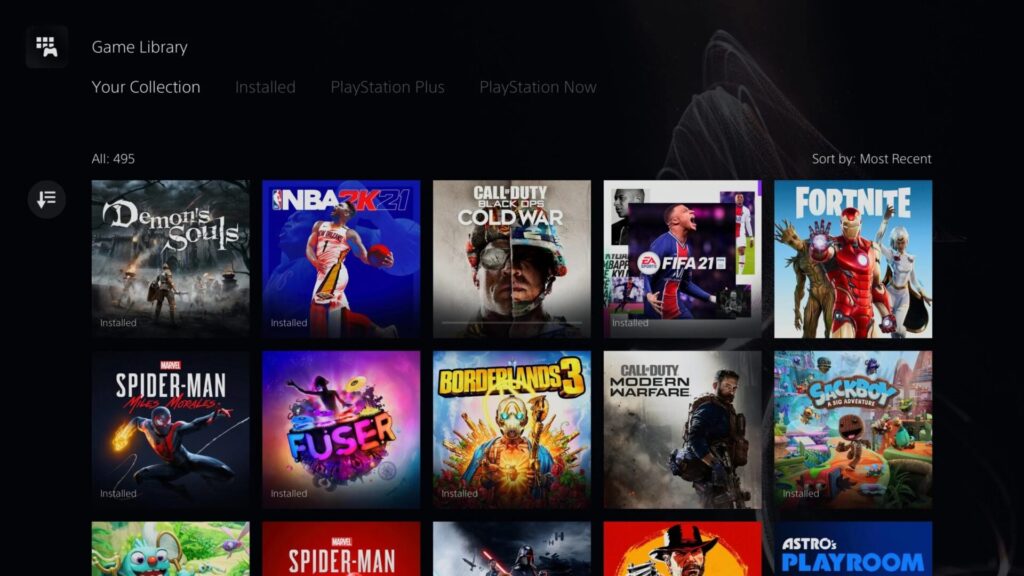
PS5には、ゲームやアプリが[ダウンロードのキュー]状態でフリーズしたり、ユーザーがまったくダウンロードできなくなったりするバグが発生しています。
基本的に、アプリのダウンロードは行き詰まっています。ユーザーがDisney +アプリなどのビデオアプリのダウンロードにも問題を抱えているため、バグはゲームだけに限定されません。
コンソールを完全に出荷時設定にリセットすると問題が修正されるようですが、Sonyは問題を認識しており、修正に取り組んでいる可能性があります。
PS5が熱暴走・加熱
一部のユーザーは、PS5が過熱しているときにエラーメッセージを受信したと報告しています。
これは、システムが十分に換気されていないことを示唆している可能性があります。このメッセージを受け取った場合は、次の手順でトラブルシューティングを行ってください。
- キャビネットや完全に密閉された場所に置かないでください。
- ファンはフェースプレートの下にあるため、コンソールは基本的にファンを遮らないように設計されているため、ファンをブロックしないようにしてください。
- その上に布を置いたり、布の上に置いたりしないでください。
- それと壁の間にスペースを残してください。
問題が解決しない場合は、排熱スタンドを用意して改善しよう!!
PS5動作時に不快音がする問題
ユーザーから、コンソールから大きなブーンという音が聞こえると報告されています。
ハードウェアまたはソフトウェアに問題を引き起こすことは知られていませんが、それでも一部のユーザーにとっては迷惑で気が散る問題です。「コイル鳴き」が問題の原因を取り巻く一般的な理論であるように思われますが、理由は不明なままです。
PS5から音がする場合は【PS5スタンドを調整するか、別のスタンドに移動】してみてください
PS5のエラーコード一覧まとめ
最新のシステムソフトウェアをインストールしてください(エラーコードCE-108889-4)
最新のシステムソフトウェアを使用していないユーザーは、エラーコードCE-108889-4を受け取りました。幸いなことに、これを修正するには、最新のシステムアップデートをダウンロードするだけです
PlayStation Nowストリーミング接続でエラーが発生しました(エラーコードCE-117722-0)
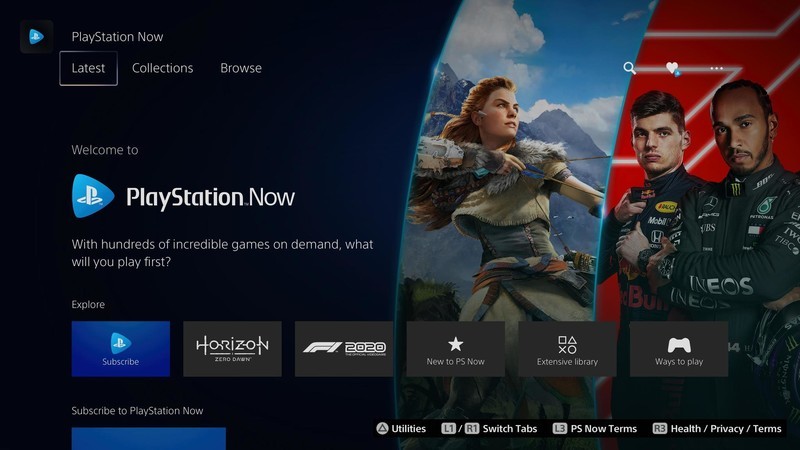
PS5からストリーミングしようとしているときに、PlayStationNowのストリーミング接続が中断されました。このエラーコードが発生した場合は、次のトラブルシューティング手順を試してください。
- PS Nowでインターネット接続テストを実行し、接続環境がストリーミングゲームに適しているかどうかを確認します。

- PlayStation 5を再起動し、可能な限り有線接続でインターネットに接続し、ネットワーク設定をやり直してください。
- ワイヤレス接続を使用する場合は、インストール場所を確認してPS5をルーターに近づけるか、デバイス間の接続を妨げるものをすべて取り除きます。ルーターとモデムの電源を切り、5分以上待ってから、再起動します。
- ルーターのファームウェアを更新します。(更新方法の詳細については、ルーターのベンダーにお問い合わせください。)
- ゲームをダウンロードしてプレイできる場合は、ダウンロードしてプレイしてみてください。PS5に十分な空き容量があるか確認してください。
HDカメラとPlayStationCameraの接続状態を確認してください(エラーコードCE-108360-8)
PlayStation Cameraの使用中にエラーコードCE-108360-8に遭遇した場合は、次の手順でトラブルシューティングを行ってください。
- PS Cameraを使用している場合、PS5で使用するには専用のアダプターが必要です。お使いの機器に合わせて接続方法をご確認ください。
- なるべく明るい部屋でご使用ください。
- カメラまでの距離やカメラの角度を調整して位置を確認してください。
- PS5のカメラの設定を確認します。
ブルーレイディスクの読み取りに失敗しました(エラーコードCE-110538-8)
一部のユーザーは、ゲームまたは映画をコンソールに挿入しようとしたときにエラーコードCE-110538-8を報告しました。
この問題は簡単に修正できる可能性があるため、慌てる必要はありません。次の手順を試してください。
- ディスクに指紋、汚れ、または引っかき傷がないことを確認してください。再挿入する前に、マイクロファイバークロスを使用してディスクを拭いてください。
- ディスクが正しく挿入されていることを確認してください。
- 別のディスクを試してください。ディスク読み取り機能に問題がある可能性があります。
問題が解決しない場合は、Sonyに連絡する必要があります。
SSDに十分な空き容量がありません(エラーコードCE-100028-1)
SSDに十分な空き容量がない場合、非常に一般的なエラーコードが表示されます。これらの迅速で簡単な手順でトラブルシューティングを行います。
- ダウンロードするのに十分なスペースがあるかどうかを確認してください。[設定]、[ストレージ]、[システムストレージ]の順に移動します。
- 削除するデータを強調表示して、選択ボタンを押します。コンテンツを削除するには、[削除]を選択します。
サーバーに接続できません(エラーコードCE-105799-1)
もう1つの一般的な問題は、エラーコードCE-105799-1です。これは、サーバーに接続できない場合に発生します。ソニーは、このエラーが発生した場合に実行するトラブルシューティングのヒントの完全なリストを詳しく説明しています。
- サーバーの障害やメンテナンスが行われている場合は、PSNステータスページを確認してください。
- PlayStation®5を再起動し、可能な限り有線接続でインターネットに接続してください。そして、ネットワーク設定を再構成します。
- ワイヤレス接続を使用する場合は、PS5をルーターに近づけたり、デバイス間の接続を中断しているものをすべて取り除いたりするなど、設置場所を確認してください。
- ルーターとモデムの電源を切り、5分以上待ってから、再起動します。
- ルーターのファームウェアを更新します。(更新方法の詳細については、ルーターのベンダーにお問い合わせください。)
- 可能であれば、これらのポートを開いてみてください。TCP:80、443、3478、3479、3480およびUDP:3478、3479、49152〜65535。ポートのオープンとルーターの設定については、ISP(インターネットサービスプロバイダー)にお問い合わせください。
- ネットワーク設定で、静的IPアドレスを手動で設定して改善します。
- DNS設定を一時的に変更することで改善できる可能性があります。[ネットワーク設定]の[DNS設定]に移動し、企業または組織が無料で公開しているパブリックDNSの番号を使用してネットワーク設定を構成します。
ネットワーク経由のデータ転送でエラーが発生しました(エラーコードCE-112069-9)
PS4の所有者は、PS4データを新しいPS5に転送することができます。
ただし、プロセスは必ずしもスムーズではありません。このエラーコードが発生した場合のトラブルシューティングのヒントを次に示します。
- PS4とPS5がワイヤレスでネットワークに接続されている場合は、有線接続を使用して各コンソールをネットワークに接続するか、イーサネットケーブルで両方のコンソールを直接接続してデータを転送してみてください。
- ルーターの電源を切り、5分以上待ってから、ルーターを再起動します。
- [設定]、[システム]、[システムソフトウェア]、[データ転送]の順に移動して、データの転送を再試行してください。
- セーブデータのみを転送したい場合は、別の方法として、オンラインストレージやUSBストレージデバイスなどの別のストレージメディアを介して転送してみてください。
バックグラウンドデータ転送の進行中はネットワークテスト機能を使用しないでください。また、バックグラウンドデータ転送の進行中にPS5を手動でRESTモードに切り替えないでください。
ゲームデータのコピー中にエラーが発生しました(エラーコードCE-106485-4)
多くのユーザーは、ゲームデータをコピーするときにエラーコードCE-106485-4に遭遇しました。この問題が発生した場合は、次の手順を試してトラブルシューティングを行ってください。
- ゲームディスクを挿入します。
- 「コピー」ボタンは押さないでください。代わりに、コピープロセスが自動的に開始されるのを待ちます。
- そうでない場合は、DualSenseコントローラーのPlayStationボタンを押して、PS5を再起動します。
- システムが再起動すると、ゲームはコピーを開始するはずです。
このサービスは現在メンテナンス中です(エラーコードNP-103105-0、NP-103107-2、NP-103109-4、NP-103111-7、NP-103117-3)
PSNネットワークは、無数の理由で到達できない場合があります。
あなたの側の貧弱な接続から、ソニーの側でダウンしているサーバーまで。メンテナンス期間中にログインしようとすると、上記のエラーコードのいずれかが発生する場合があります。これらの手順を実行して、トラブルシューティングを行うことができます。
- PlayStation 5でインターネット接続設定をリセットし、インターネット接続テストを試してください。
- ルーターとモデムの電源を切り、5分以上待ってから電源を入れ直してください。
- 上記が機能しない場合は、回線が一時的に混雑している可能性があるため、後で再試行してください。
それでも問題が解決しない場合は、別の時間にプレイしてみてください。
PS5はゲームをインストールしません(エラーコードCE-100005-6)
システムにゲームをインストールしようとすると、エラーコードCE-100005-6が表示されるというユーザーからの報告があります。
この問題をトラブルシューティングする方法はいくつかあります。
- 物理ディスクを使用している場合は、汚れや手形がないか確認してください。マイクロファイバークロスでディスクを慎重に拭き取り、取り付けを再試行します。
- インストールを削除して再ダウンロードしてみてください。
- ゲームだけでなくアップデートもダウンロードする場合は、アップデートを一時停止して、最初にゲームを完全にダウンロードします。
- PS5を出荷時設定にリセットしてみてください。

- ゲームディスクが故障している可能性があります。
アプリケーションでエラーが発生しました(エラーコードCE-108255-1)
ゲームを開始しようとして、「アプリケーションでエラーが発生しました」というメッセージとともにエラーコードCE-108255-1を受け取った場合は、アプリケーションまたはコンソールに問題がある可能性があります。ソニーは、次の手順を実行することをお勧めします。
- ゲームの起動後にこのエラーが発生した場合は、エラーが発生したゲームを削除して、ゲームを再インストールしてください。
- PS5をセーフモードで起動し、[データベースの再構築]を選択します。
- エラーが再度発生する場合は、PS5をリセットして、アプリケーションのインストールを再試行してください。(事前にあらゆる種類のデータのバックアップをとってください。)
- 上記の方法で動作しない場合は、プレイステーションサポートまでご連絡ください。
ゲームアップデートがダウンロードされない(エラーコードCE-107938-8)
ユーザーから、さまざまなゲームのゲームアップデートのダウンロードに関する問題が報告されています。ゲームアップデートのダウンロードで問題が発生した場合は、ゲーム全体を再ダウンロードして修正する必要があります。
ゲームをダウンロードまたはコピーできません(エラーコードCE-107867-9)
新しいゲームをダウンロードまたはコピーしようとすると、ユーザーは常にエラーコードCE-107867-9に遭遇します。
ありがたいことに、この問題は、[再試行]オプションを選択するだけで解決するようです。問題が発生している理由は不明ですが、問題が深刻ではないことを知っておくとよいでしょう(私たちが知る限り)。問題が解決しない場合は、コンソールを再起動して、もう一度コピーしてみてください。
挿入されたディスクには、インストールされているデータとは異なる内容が含まれています(エラーコードCE-107649-7)
ゲームのディスクバージョンとデジタルバージョンの両方を使用している一部のユーザーは、エラーコードCE-107649-7を経験しています。
このエラーが発生した場合、挿入したディスクには、コンソールにインストールされているデータとは異なる追加のコンテンツが含まれている可能性があります。
同じゲーム用に別のディスクがある場合は、ゲームと関連アプリケーションを削除し、このディスクを使用して再インストールします。
ダウンロードに失敗しました(エラーコードCE-106667-6)
このエラーはリリース以来ユーザーを悩ませてきましたが、修正するのは簡単なエラーです。このエラーコードが発生した場合は、ダウンロードを再開してみてください。
このゲームまたはアプリはエラーのため終了しました(エラーコードNP-104530-3)
初期のPS5採用者に共通する問題は、エラーが原因でアプリが終了することです。
これに対する実際の修正はありませんが、ユーザーはゲームまたはアプリケーションの削除と再ダウンロードに成功しています。
PS5をより便利に利用したいならVPNがおすすめ!
多機能なプレステ5ですが更に【安全かつお得】に遊び尽くしたいと考えている方はVPNを導入してみることをおすすめします。
VPNとは??
「Virtual Private Network」の略。
簡単に言うと仮想の「専用回線」を使って、インターネットを利用することができます。
IPアドレスを自由に変更することができるので匿名性が向上します。
無料のサービスもありますが、回線品質が悪く速度が遅い問題があります。
そのため、回線品質が良い「NordVPN」等が人気です。

↑こんな感じで各国にあるサーバーを暗号化しつつワンクリックで使用できるサービス
こちらを利用することで下記のメリットがございます。
- 海外限定のゲームや地域早期リリースゲームをプレイ可能
- 不当なオンラインゲーム垢バン対策
- サイバー攻撃者によるゲームの干渉からゲーマーを保護する-保証されたセキュリティ
- 高速な接続によるゲーム体験の向上-パフォーマンスの向上
海外限定のゲームや地域早期リリースゲームをプレイ可能
ゲーム好きの方の悩みとして挙げられのが、他の国でゲームが発売されているのに自分の国ではまだ入手できない【国制限や海外限定早期リリース】の問題でしょう!!

↑【MMORPG:The Elder Scrolls Online】
例えば上記画像の有名MMORPGである『エルダー・スクロールズ・オンライン』は、すで日本でもPCであればリリースされていますがプレステーション5の場合だと海外PS5/Xbox Series X|Sのみの対応で日本版PS5だと通常購入/プレイすることができません・・・
さらに海外早期リリースの「WRC9 FIA ワールドラリーチャンピオンシップ」は国内での販売が2021年内に国内発売とダウンロード版を入手したい場合半年・一年と待ち続ける場合も・・・

↑9の国内販売を待っている間に10が発売されてしまうなんて嘆きも笑
このような制限もVPNであればユーザーの場所で利用できない場合でも、リリースされた日に最新のゲームリリースにアクセスできます。
不当なオンラインゲームの垢バン対策

一部のゲームメーカーはユーザーのIPアドレスを検知してブロックすることが知られています。
チートなどの正当な理由であれば理解できますが、運営の勘違いやミスで垢バンになる事例も多くそういった場合でもアカウント復旧などの対応してくれないなんてこともザラ!!!
そういった場合にVPN経由でゲームサーバーに接続すると、ユーザーは新しいIPアドレスを取得して、新たに開始してアクセスを回復できます。
セキュリティウイルス感染・ハッキングのリスク回避

PlayStation 5と一緒にVPNを使用するもう1つの利点は セキュリティ対策です。
VPNの主な目的は、トラフィックをオンラインで暗号化することにより、ユーザーにセキュリティと匿名性を提供することですがPS5プレーヤーが得られる効果は以下の通り。
- 分散型サービス拒否(DDoS)攻撃対策

https://cybersecurity-jp.com/security-measures/18262
DDoS攻撃は【犯人が特別なソフトウェアを使用してユーザーを強制的にオフラインにする攻撃】
犯人は本来のゲーム接続処理よりも多くのアクセス要求でゲームを過負荷にしユーザーの接続を停止させて勝てそうだったオンラインゲームから強制的に追い出されることが。。。
公平にプレイしたいユーザーからしたら迷惑極まりない話です笑
そんなDDoS攻撃をVPN暗号化の助けを借りてより良いセキュリティを得ることができます。
- ストーカー対策

最近マルチプレイヤーゲームのゲーマーが不満や好意を抱き他のプレイヤーをストーカーする事例が多発しているそうです。
と思うかと思いますがプレーヤーが誰かのIPアドレスを見つけると【ソーシャルメディアアカウントにハッキング→ユーザーの場所を追跡→オフラインでストーカー】することができます。
嫌がらせが悪化して、潜在的に危険な悪ふざけになるというまれなケースもあります。この場合も、VPNはユーザーのアドレスをマスクして、ユーザーを追跡したり特定したりできないようにします。
- 公共のWi-Fi接続安全確保

公共Wi-Fiを接続する場合はセキュリティ対策が必須!!!
暗号化されていないネットワークは【ユーザーの場所と、デバイスとインターネットの間で送信されるすべてのデータが公開】されている状態です。
もし家から離れた場所でゲームをしたいと考えているならVPNで暗号化しましょう。
パソコンならセキュリティソフトという代替方法もありますが、ゲーム機には導入することができないのでインタネット回線自体を保護してくれるVPNが唯一のセキュリティ対策と言えるでしょう!!
ゲーム中のインターネット速度/ラグ向上

そして最後に多くの人がVPNはインターネット速度を低下させると考えていますが、実際には、適切なVPNを選択すると、インターネット速度が同じに保たれるだけでなく、プレイ中の非常に苛立たしいラグ体験を修正するのにも役立ちます。
VPNは、ラグとpingの時間を短縮します。ラグは、キーボード、マウス、またはゲームコントローラーコマンドを送信してからゲームが応答するまでの時間の遅延です。
pingは、データがゲームサーバーとの間でやり取りされるのにかかる時間です。

ワイヤレス接続から有線接続に切り替えると、速度テストで速度が速くなり、pingがわずかに減少することがわかります。
VPNを使用してゲームサーバーに接続するとping時間を短縮できるため結果ラグが解消されます。
プレステ5にはどのVPNがおすすめ??
NordVPNが他のVPNと違うメリットを簡単にまとめたものがこちら!
- スマホ・タブレット・パソコンのセキュリティ対策に!!
- ログ・履歴が保持されない
- セキュリティが強固
- 料金が安い・返金制度
スマホ・タブレット・パソコンのセキュリティ対策に!!

ネットワーク接続のセキュリティ対策になるNordVPN
実はプレステ5だけではなく【スマホやタブレット・パソコン】にも対応しております。
最近ではフリーWifiを利用したスマホのハッキングも増えておりウィルスソフトでは防止することできないハッキングリスクもプレステ5でのセキュリティ対策ついでに対策することが出来ます。もちろん追加料金等は不要!!
おまけでスマホセキュリティソフトが付いてくるようなものですね!!
履歴・ログが一切残らない

利用したサーバーに【ログ・履歴が保持されない】ことが明言されているのもポイント。
通常のVPNはサーバー利用の履歴などが保存されるのでもし本体サーバーにハッキングされたら個人情報が流出する危険性があります。
ただNordVPNはユーザーの履歴などを保存する法律のないパナマで運営されているので万が一ハックされたとしてもそもそもの情報がないので警察や政府・ハッカーに個人履歴が渡ることがないです。
NordVPNは運営歴8年とVPN会社としては老舗ですがこれといった問題はおこしていないので安心して利用できるのは魅力。
一月分無料お試しでどんな理由でも100%返金保証付き!!

NORDVPNでは契約期間30日なら100%保証の制度もあるので、まず試しに使ってみて使わなそうならやめることもできるので登録のハードルが低いのも個人的にはありがたかったです。
ほんとにどんな理由でも返金対象になりますwww
- 全く使わなかったから
- 特に理由はないけど解約したい
- サービスに納得行かなかった。
など普通なら返金対象にならない理由でも即座に返金してくれます。
| 1ヶ月プラン | 6ヶ月プラン | 1年プラン | 2年プラン | 3年プラン | |
| ExpressVPN | $12.95 | $9.99 | $8.32 | ||
| NordVPN |
$11.80 | $8.99 | $2.99 |
また値段自体もNordVPNは契約者が多いのでその分料金も安くでき平均的なVPN会社よりも5割ほど安いです。
有名VPNのExpressVPNは最安で$8.32(約900円)なのに比べ、NordVPNは$2.99(約400円)と半値近く違うので毎月のコストが掛かりません。
デメリットは???
デメリットとしては日本人サポートがいないことです。ただ問い合わせすることも正直あまりありませんし、問い合わせ内容はグーグル翻訳を使うことで解決するので若干手間がかかることは念頭に置いてください。
最悪使ってみて納得行かなければ【一ヶ月であればいつでも無条件返金】なので特に自分が損することなくお試しすることができます。普通月額のサブスクサービス(Netflixなど)は返金はしていないのでかなり太っ腹な対応なんじゃないかなと思いますね!!
↑実際に使用して感じたメリット・デメリットまとめ
まとめ
今回は【PlayStation 5でデータ転送/フリーズ/クラッシュ/その他のシステムのエラーコード一覧を修正する方法やり方】を紹介でした。
このリストに含まれていない問題が発生しましたか?
プレイステーション5にはさまざまな便利機能が!!
隠しブラウザや難易度・グラフィック変更など
下記の記事を参考に更にPS5を使いやすくカスタマイズ
↑PS5の以外に知られていない隠し機能一覧
また先程ご紹介したNordVPNでは現在期間限定で2年プランが68%オフ
さらに無料プランが当たるチャンスも実施されているそうです。期間限定で1ヶ月・1年・2年プランが無料で追加の可能性も・・・!
3ステップで簡単に設定可能なのでセキュリティに不安な方+海外限定とかのはお得な今のうちにVPNのお試しを利用してみてはいかがでしょうか?