Switchに改造を施せばバックアップ起動や吸出しなど様々な機能が使用できます。
コントローラーをサポートするすべてのゲームで動作するように、PCのコントローラーとして自動的に構成されます。SkyNXは、ビデオストリームを無効にし、NintendoSwitchをPCのコントローラーとして使用する設定も備えています。
今回は【PCゲームをリモートプレイでニンテンドースイッチにPCゲーム映像をストリーミングする方法・やり方【STEAM対応】】の紹介になります。
ページコンテンツ
PCリモートプレイソフト【SkyNX】

SkyNXリモートプレイを介してNintendoSwitchでPCゲームをプレイできます。これは、PCからスイッチにゲーム映像をストリーミングし、スイッチを使用してゲームを制御することを意味します。
SkyNXは、DolphinやCemuなどのエミュレーターで特にうまく機能するため、低いネイティブ解像度で実行されるペースの遅いタイトルに最適です。
スイッチ本体の改造はこちらへ!
このガイドは、RCMを入力してCFWを起動するためのすべての基本的な要件があることを前提としています。ハッキングされていない、またはストックスイッチコンソールで自作アプリケーションを実行することはできません
必要なもの
AtmosphereなどのCFWを備えたハッキングされたスイッチが必要です
- CFW導入機器・ペイロード送信が可能である未対策機
本体裏面の年が2017の場合100%未対策機、2018はほぼ対策機
新品を買うより、中古品をねらっていったほうがいいかもしれません。
↑こちらに導入法を紹介していますので参考に
- 64GB以上のmicroSDカード
- RCMツール
こちらはペイロード送信を送る際にRCMモードに入る必要があり
その機器になります、自力でもできなくはないですが
破損の恐れがあるので買っておいたほうが無難。
- Goldleaf
スイッチソフト SkyNX ダウンロード・インストール手順
PCからNintendoSwitchにゲームプレイをストリーミングするには、Wi-Fi接続が必要です。90DNSまたはシークレットモードを使用して任天堂サーバーをブロックし、禁止されないようにします
ステップ1:SkyNX/SkyNXStreamerをダウンロード
①【SkyNX/SkyNXStreamer】をダウンロードするために、下のリンクに飛びます。
https://github.com/DevL0rd/SkyNX/releases/tag/v1.4
②配布先に飛んだ先にあります【SkyNX/SkyNXStreamer】をダウンロードします。
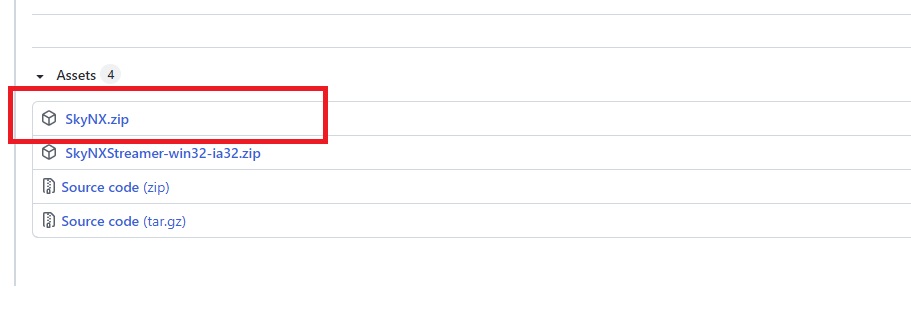
③SkyNX.zipをダウンロードして解凍します。
では早速PCゲームをスイッチでプレイするための設定を行いましょう!!
ステップ1:パソコンにSkyNXStreamerをインストール

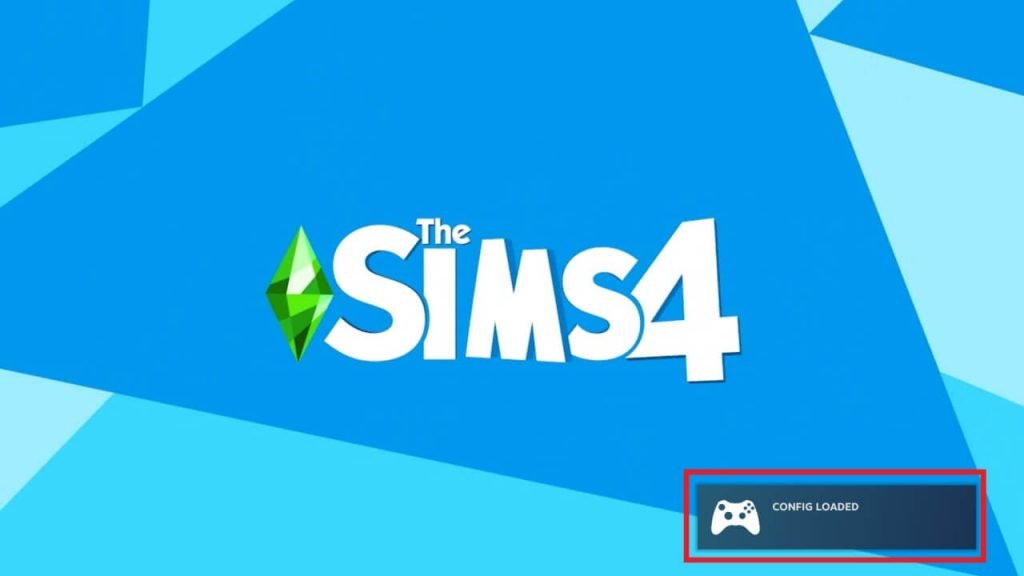
SwitchでPCゲームリモートプレイが動作しない場合の解決法
何らかの理由でコントローラーやストリーミングが機能しない場合次の手順を試してください。
ストリーミングがすぐに停止する場合
ストリーマーがすぐに開始および停止する場合は、次の手順を試してください。
【設定方法】
- 設定タブからxBoxコントローラードライバーを再インストールします。
- それでも失敗する場合は、システムを再起動してもう一度実行してみてください。
音声が再生されない場合。
- 設定でオーディオドライバを削除し、再インストールします。それが機能しない場合は、手順2を試してください。
- Windowsを再起動し、再度起動します。
まとめ
今回は【PCゲームをリモートプレイでニンテンドースイッチにPCゲーム映像をストリーミングする方法・やり方【STEAM対応】】について紹介しました!
導入も簡単なので試してみてはいかがでしょうか?
またエミュレーターにはさまざまなゲーム機エミュがございます!
ファミコンから最新機種のswitchなどが開発されていますので
下記の記事を参考に好みのゲーム機エミュを導入してみましょう!!
↑こちらからゲームエミュの設定・使い方の一覧をまとめています









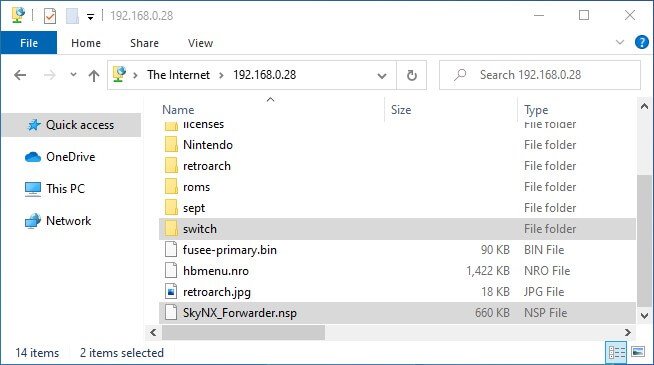
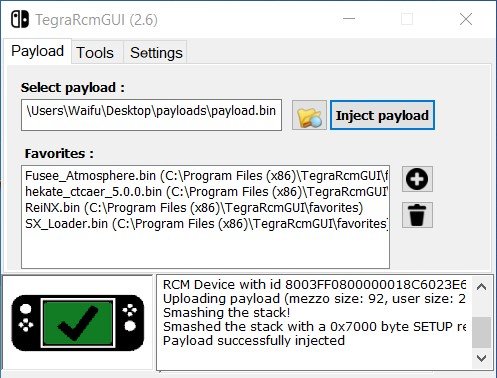
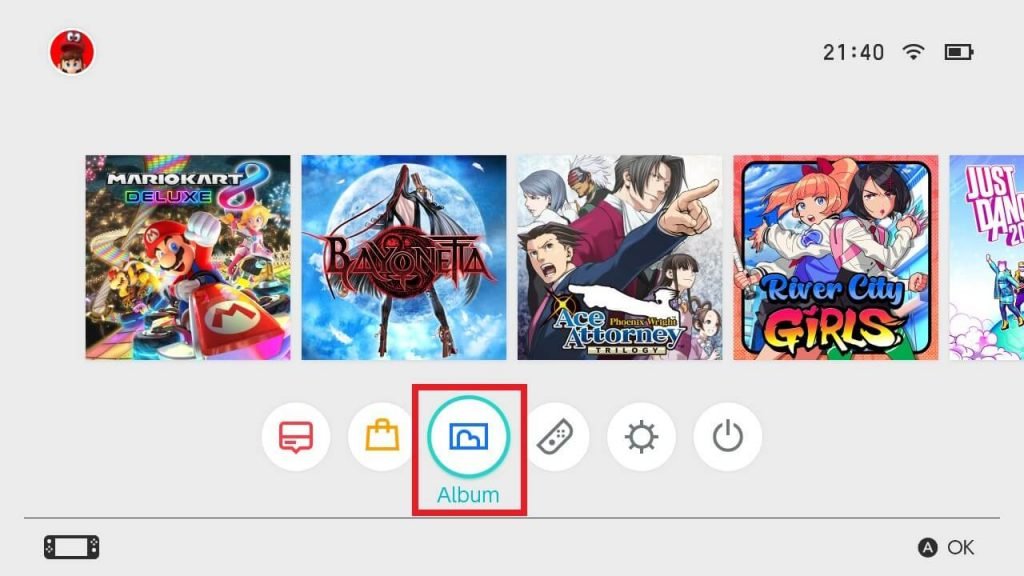
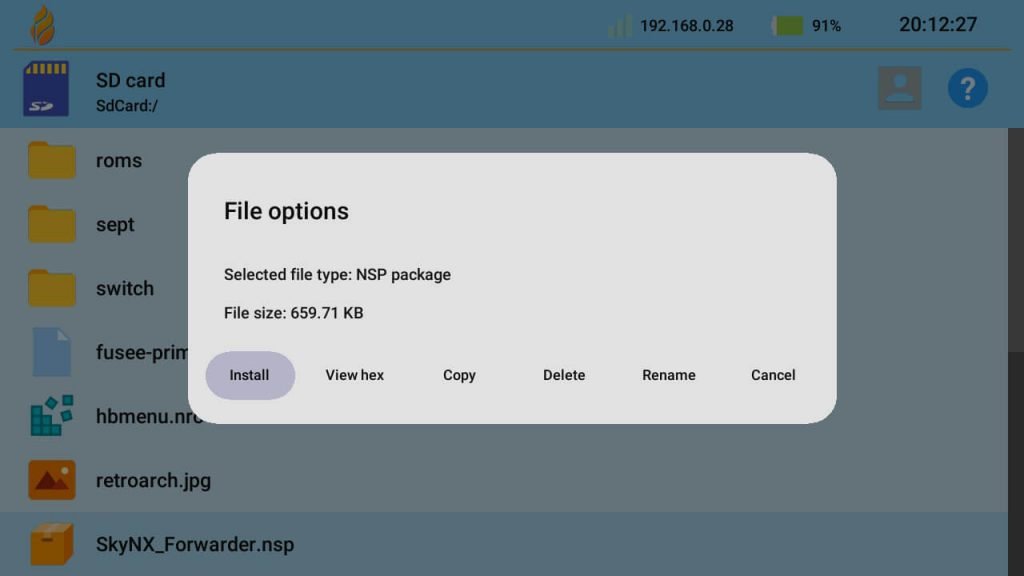
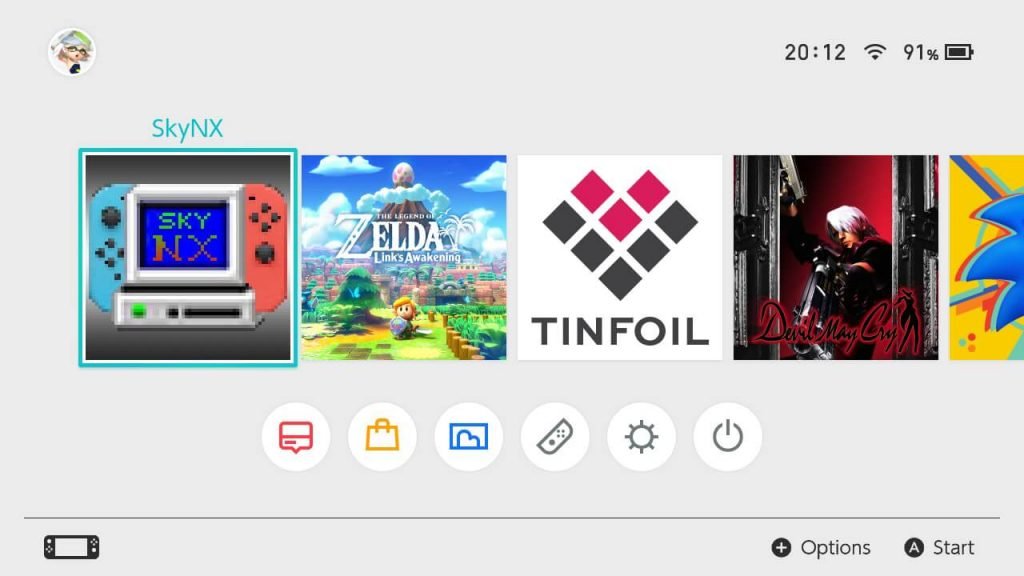
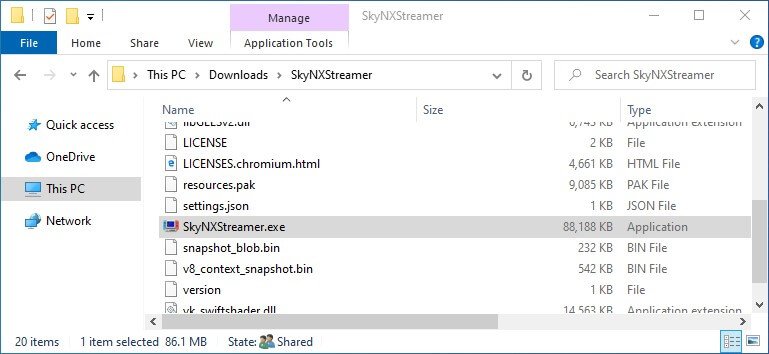

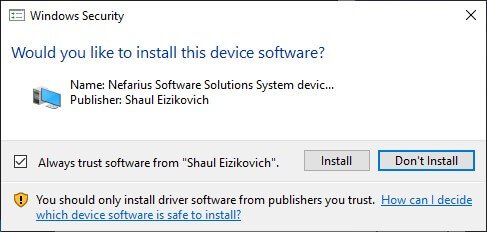
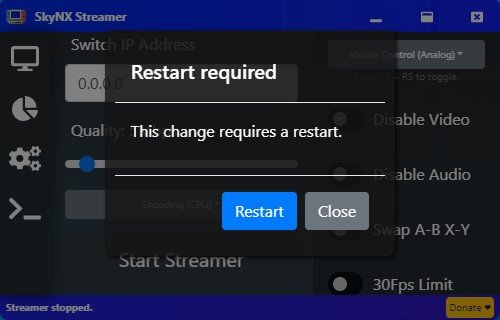
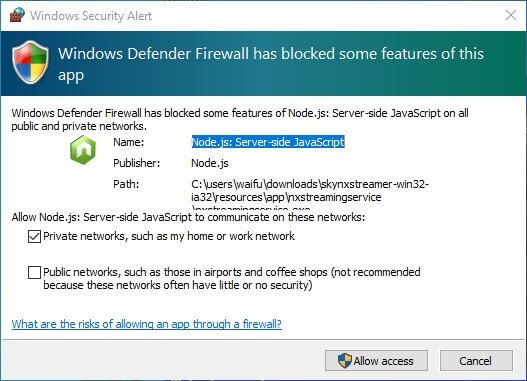
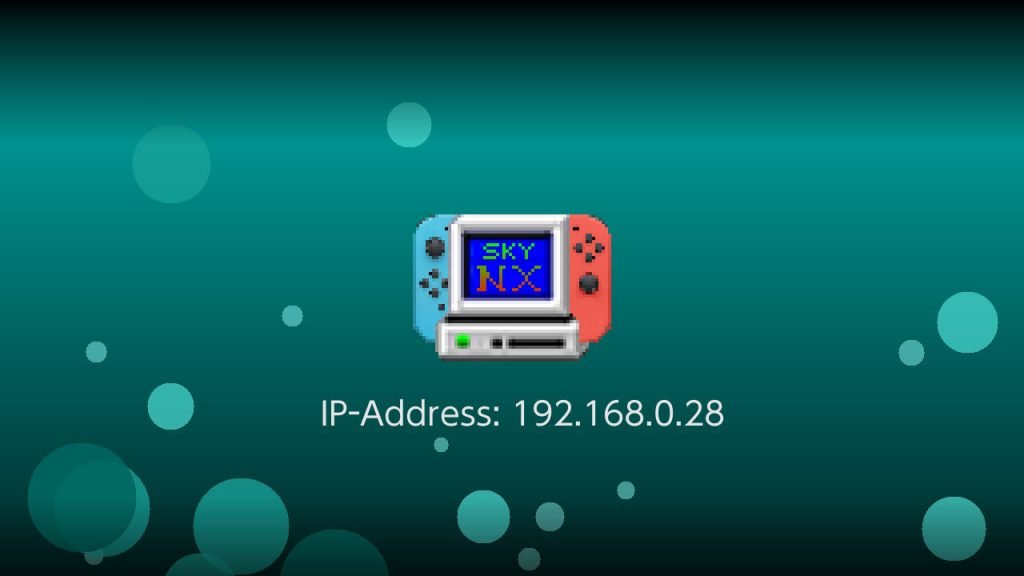
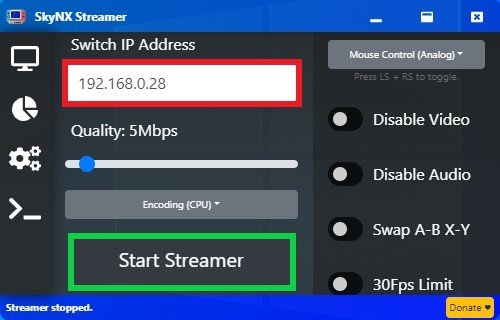
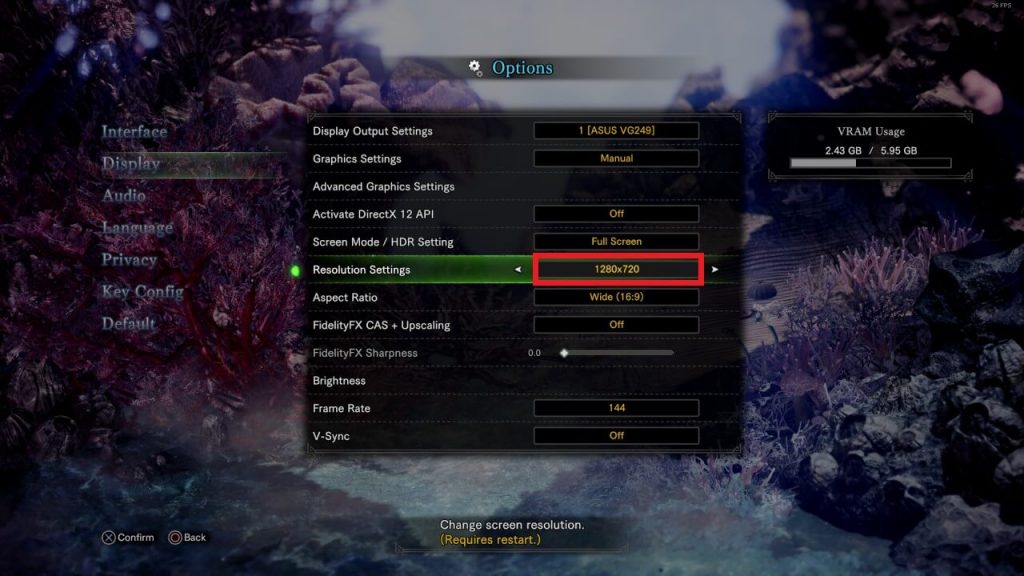
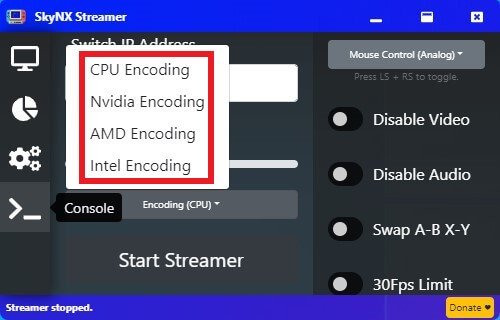
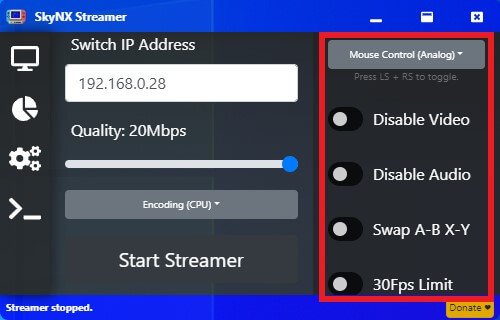
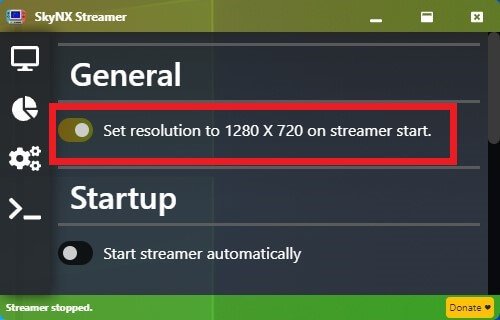
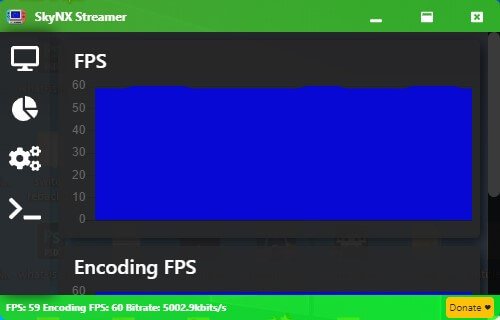
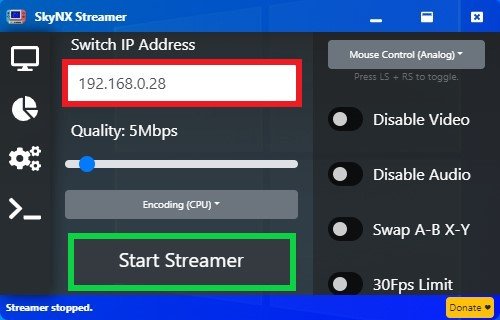

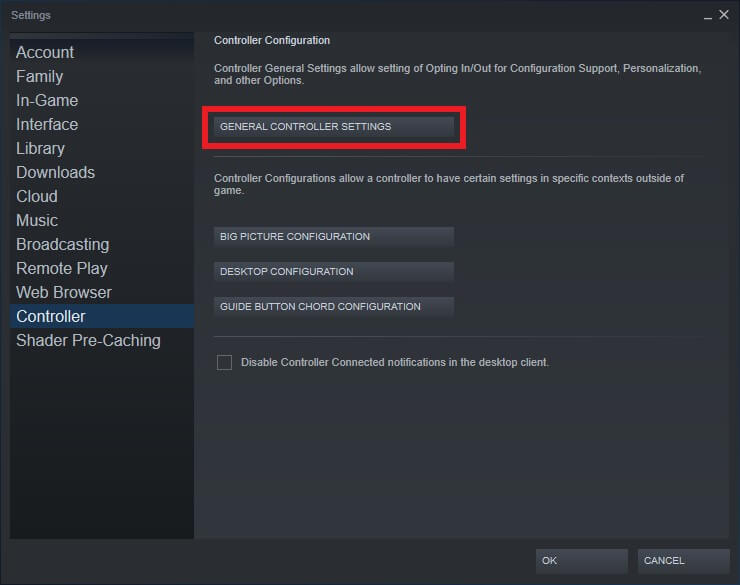
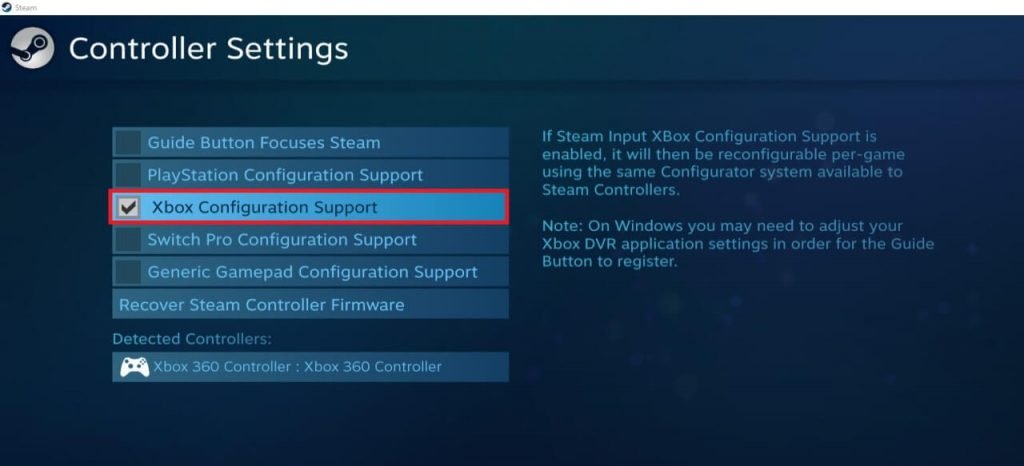
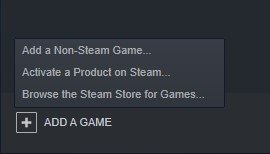

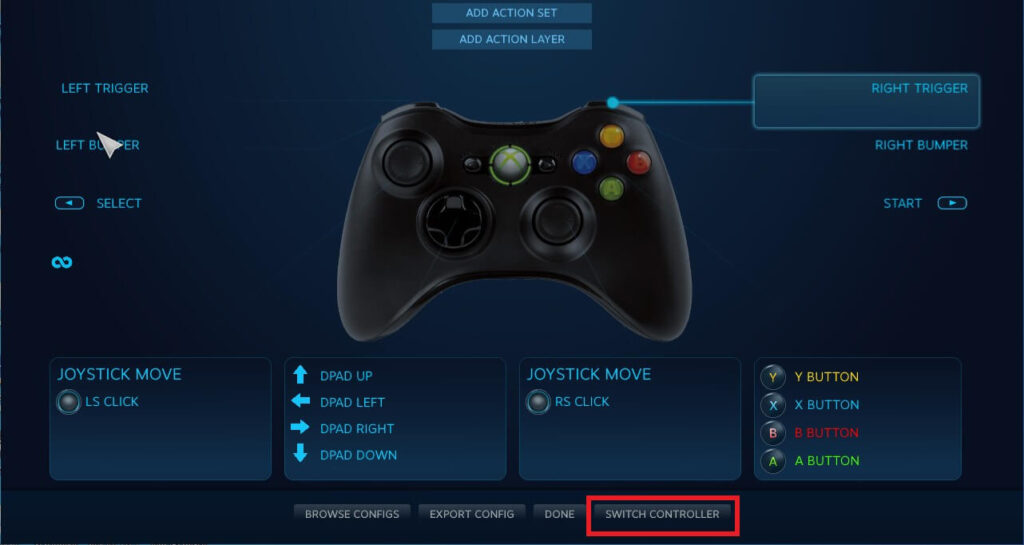 ここでは、コントローラーボタンをキーボードまたはマウス機能のほぼ無限の可能性にマッピングできます。ToggleやRapidFireなどの追加オプションは、[Show Activators]の下にあります。
ここでは、コントローラーボタンをキーボードまたはマウス機能のほぼ無限の可能性にマッピングできます。ToggleやRapidFireなどの追加オプションは、[Show Activators]の下にあります。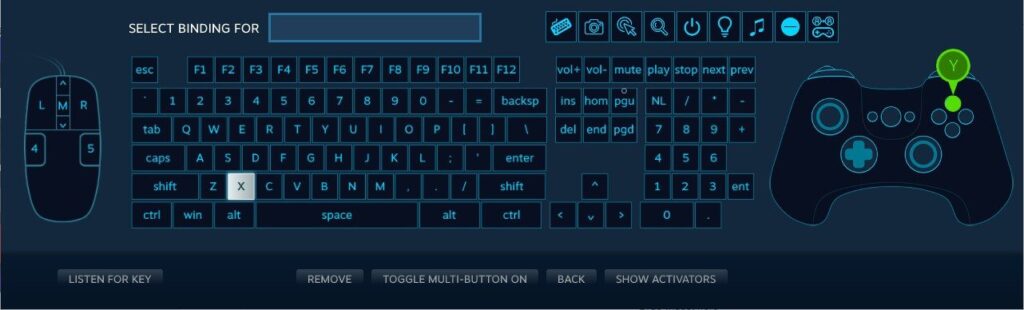
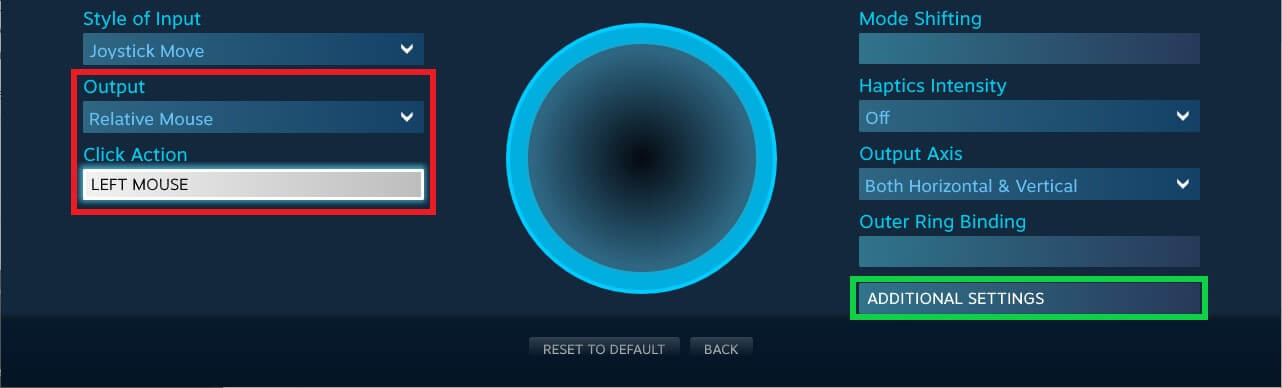
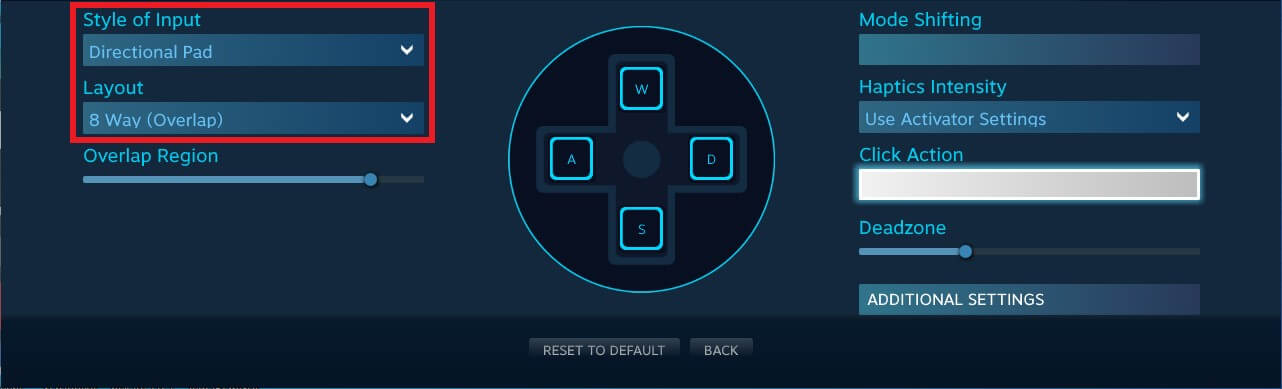
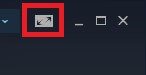



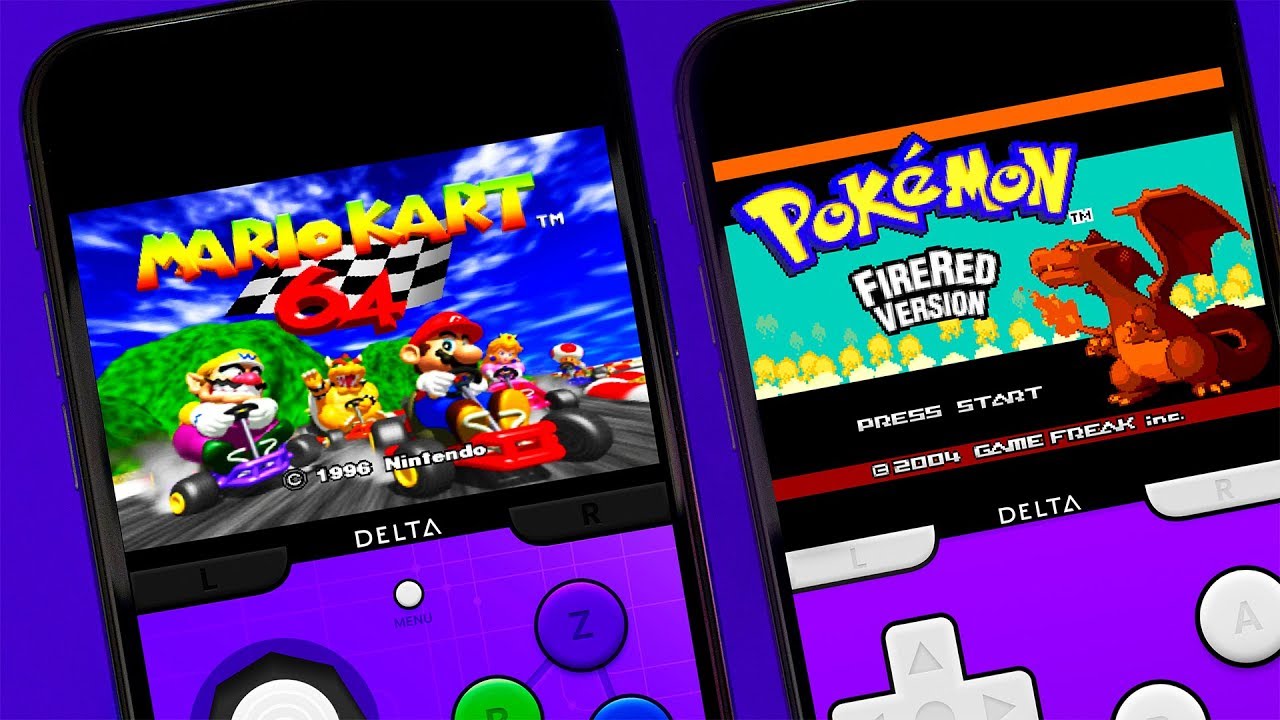




























































-60fpsで切り替えるオーディオ付きのPCゲームをストリーミングします!
-最大4つのJoyConペアを処理します。(一度に4人のプレイヤー!)
-Cemuのモーションコントロールサポート。
-アナログスティックとトリガーを使用してマウスを制御します-
ジャイロを使用してWiiリモコンのようにマウスを制御します。
-低レイテンシーのためにNvidiaエンコーディングで組み込まれています。
-最大のパフォーマンスを得るためにデスクトップの解像度を自動的に設定します。(オプション)
-オプションでビデオを無効にして、JoyConsをPCのリモートとして使用します!
-オプションでオーディオを無効にします。
-オプションでAとB、およびXとYを
交換します。-基本的なタッチ入力を処理します。
-右クリックを処理します。(1本の指でタッチし、2本目の指でタップします)
-スクロールを処理します。(標準の2本指スクロール。)