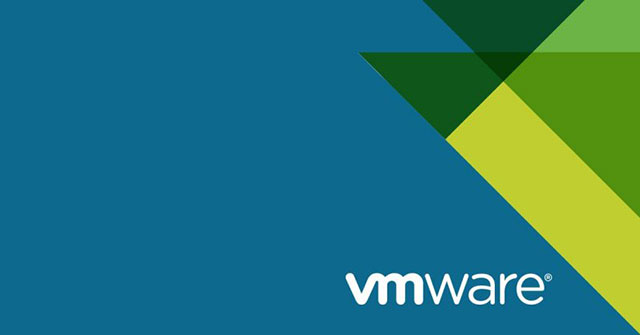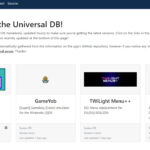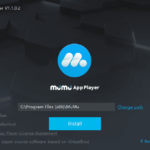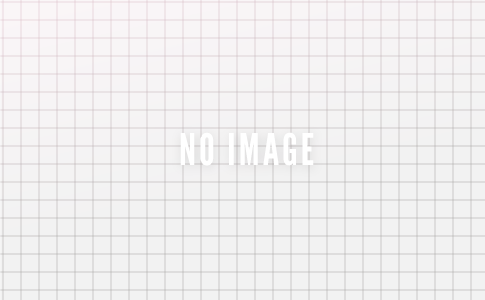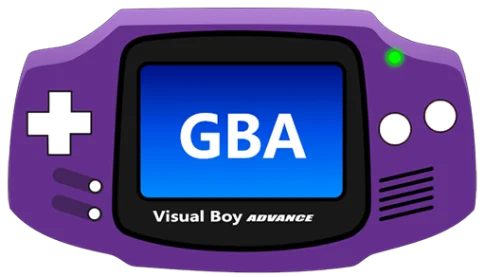仮想マシンでより多くのハードドライブスペースが必要な場合は
Windows上のVMware仮想マシンでディスクスペースを拡張または増やす必要があります!!
今回は【Windows上のVMware仮想マシンのディスク容量を増やす・増設・拡張する方法/やり方】を紹介します
VMwareとは??

VMwareは、単一の物理コンピューターから複数の仮想マシンを実行できるようにするクラウドベースのオペレーティングシステムです。
したがって、VMwareは、ハードウェアとさまざまなオペレーティングシステム間のインターフェイスとして機能します。仮想マシンのディスク容量が不足している場合は、コンピューターの電源を入れるたびに通知が届き、コンピューターの速度と効率が低下していることに気付く場合もあります。ディスクスペースのサイズを増やすには、ディスクの設定を調整し、新しく作成したスペースをそのディスクに割り当てるだけです。
これらの方法のいずれかを使用する前に、すべてのスナップショットが削除され、仮想マシンの電源がオフになっていることを確認してください。
VMwareの容量を変更可能!!
ほとんどのユーザーにとって、VMwareは仮想マシンに関して最良のオプションの1つです。
これは主に、VirtualBoxと比較して優れたユーザーインターフェイスとかなり優れたパフォーマンスがあるためです。
たとえば、Windowsオペレーティングシステムの場合、VMwareは約60GBの使用を推奨しています。ほとんどの人にとって、60GBのVMを問題なくインストールすることをお勧めします。ただし、ワークフローの一部として毎日VMを使用している場合は、60GBでは不十分です。
この場合、VMをインストールする前に割り当てられたスペースを変更できます。ただし、VMがすでにインストールされている場合は、ディスク領域を拡張するプロセスが少し異なります。Windowsディスク管理ツールにアクセスして、単にハードドライブを拡張することはできません。
ありがたいことに、すぐにはわかりませんが、思ったより簡単です。
VMware仮想マシンのディスク容量を増やす方法
以下の手順に従って、VMware仮想マシンのドライブスペースを拡張します。
注:以下の手順はVMware Workstationで実行されますが、手順はVMwarePlayerと非常によく似ています。
1.まず、[スタート]メニューでVMwareアプリケーションを検索して開きます。
2. VMwareを開いた後、左側のパネルで仮想マシンを選択し、右側の[仮想マシン設定の編集]オプションをクリックします。
3. VMセットアップウィンドウで、左側のパネルの[ハードディスク]を選択します。右側で、[ディスク容量の拡張]の横にある[展開]ボタンをクリックします。

[ディスク容量の拡張]の横にある[拡張]ボタンをクリックします
4.このウィンドウで、選択した新しいディスク容量の合計を入力します。クリックして展開し、ボタンを。

[展開]ボタンをクリックします
5.上記のアクションにより、設定に従ってドライブが拡張されます。完了すると、確認メッセージが表示されます。[ OK]をクリックして閉じます。
6.メイン設定ウィンドウで新しいVMドライブ容量を確認できます。

メイン設定ウィンドウで新しいVMドライブ容量を確認できます
完了しました!これで、VMware仮想マシンドライブの容量が正常に増加しました。
まとめ
今回は【Windows上のVMware仮想マシンのディスク容量を増やす・増設・拡張する方法/やり方】を紹介でした