始める上で最もハードルが高いのは、どの仮想マシンソフトウェアを使用するかを決めることです。いくつかのオプションが存在しますが、1セントも払いたくないのであれば、議論する価値があるのは2つだけです。VirtualBox と VMware Workstation Player です。
この記事では、この2つを比較して、どちらを使うべきかを判断するのに役立ちます。
今回は VirtualBox 5.1.26 と VMware Workstation Player 12.5.7 を比較します!!
ページコンテンツ
価格は??
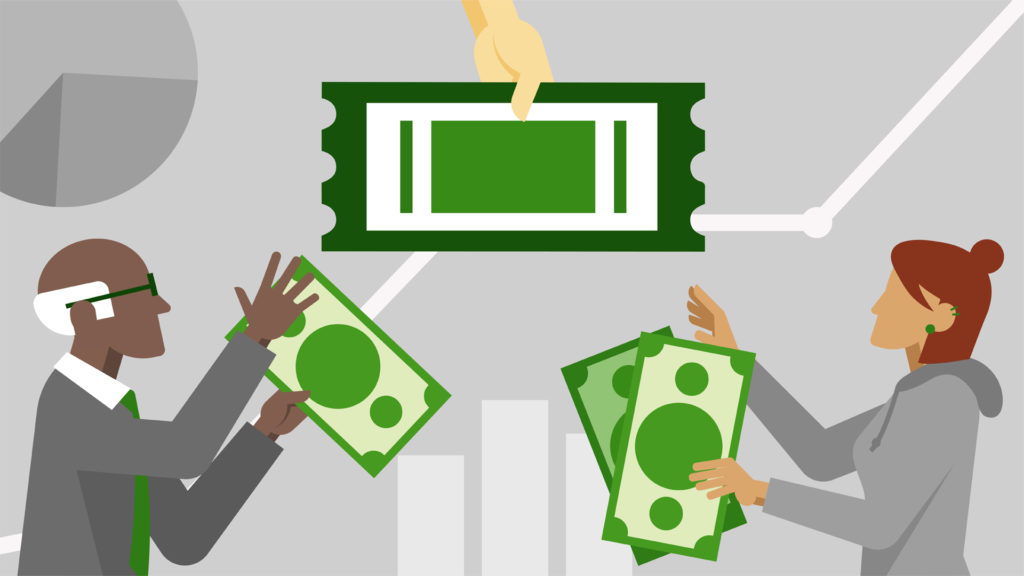
VirtualBoxとVMwareは【どちらも無料ですが、同じように無料というわけ】ではありません。
VirtualBoxを駆動するコアエンジンはGPLv2でライセンスされており、本当の意味でのオープンソースですが、「拡張パック」はOracleのプロプライエタリなライセンスの下にあり、
- 個人的な使用
- 教育的な使用
- または評価目的のために
のみ無料で提供されています。
VMware Workstation Player は VMware Workstation Pro の無料版
- 学生
- 非営利団体
- 個人または家庭での使用
を目的としています。ただし、VMware のプロモーション用の電子メールを受信するためにサインアップする必要があります。商用利用には Pro バージョンが必要です。(VMWare は、VMWare Fusion を使用した仮想マシン用の人気の高いオプションも提供しています)。
古いソフトウェアや非推奨のソフトウェアを実行したり、新しいOSをテストしたりしたいだけのカジュアルなホームユーザにとっては、どちらも無料なので何も心配する必要はありません。
使いやすさは???
比較のために、両方の仮想マシンに Elementary OS 0.4.1 をインストールした後、両方の仮想マシンを実行して同じように使用してみました。
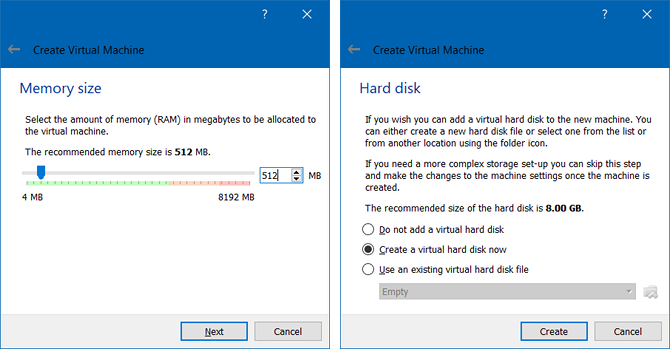
VirtualBox には、新しい仮想マシンを作成するためのウィザードがあります。システムのハードウェアに基づいて、RAM とハードドライブの空き容量を推奨します。仮想マシンの起動は、[スタート] をクリックするだけで簡単です。私は数分以内に起動して実行していました。
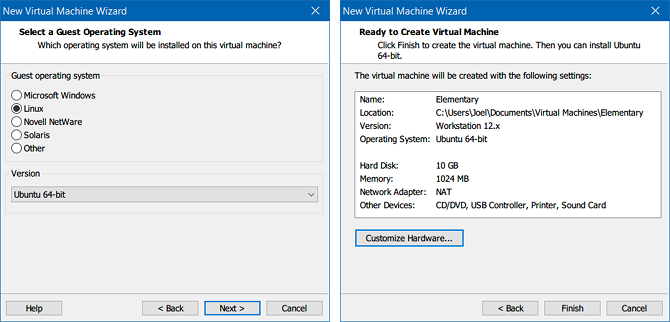
パフォーマンス
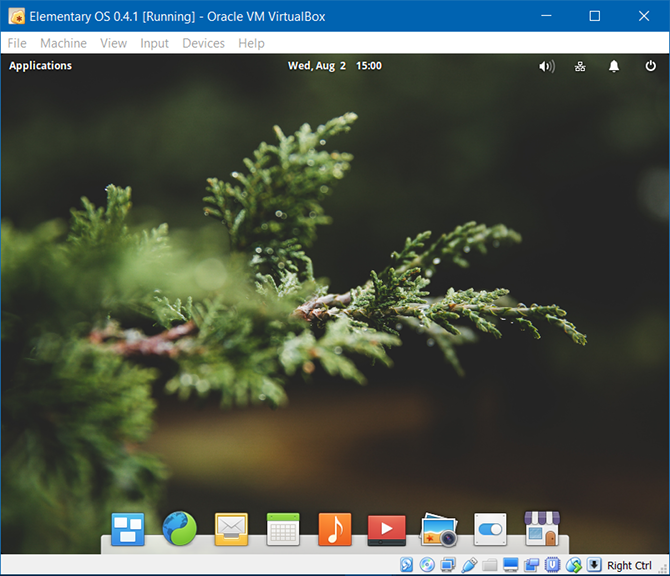
VirtualBoxは、【現在利用可能な仮想マシンソリューションの中で最も遅いものの一つ】です。
当初は決して速くはありませんでしたが、2010年にオラクルに買収されて以来、パフォーマンスはゆっくりと、しかし確実に低下しています。
公平に言っておくと、仮想マシンを実行するのであれば、強力なコンピュータで実行する必要があります。そして、お使いのコンピュータが十分に強力であれば、VirtualBox の相対的な遅さに気づくことはありません。

一方、【VMware Workstation Playerは、優れたパフォーマンス】を発揮します。
両方の仮想マシンで同じゲスト OS を同じ量のリソースを割り当てた状態で実行した場合、VMware の方が間違いなく高速で反応が良いことが分かります。
平凡なシステムで仮想化を実行しなければならない場合や、毎日仮想マシンで長時間過ごすことを計画している場合は、VMwareの方が明らかに優れています。しかし、システムが最高級のものであれば、どちらを選んでも構いません。
互換性と信頼性

仮想マシンの興味深い用途の一つに、既存のオペレーティングシステムを複製して別のコンピュータ上で仮想化する機能があります。
例えば、プログラマーは、Linuxの開発環境をクローンして、Windowsコンピュータ上で仮想化し、作業を続けることができます。そのためには、仮想マシンが両方のシステムと互換性がある必要があります。
VirtualBoxがVMwareを凌駕しているのはこの部分です。仮想マシンを設定して、スナップショットを保存して、仮想データをそのまま移動して、すぐに別のコンピュータでそのまま起動することができます。期待通りの状態になります。スナップショットやクローンはVMwareの無料版では利用できません。
しかし、信頼性に関しては、物事は反転します。VirtualBoxを使用していると【 バグや不具合に遭遇する可能性】が高いです。私は何年にもわたって何台ものコンピュータでVirtualBoxを使用してきましたが、これまでに100%スムーズに動作したことはありませんでした。一方で、VMware の【 安定性と信頼性は最大のセールスポイント】です。
その他の比較ポイント
ここまで来て、まだどちらかの方向に傾いていない場合は、どちらのソフトウェアの機能や癖を好むかが決め手となります。
ここでは、どちらの方向に進むか迷ってしまうような注目すべきポイントをいくつかご紹介します。
VirtualBox
VMware Workstation Player
【暗号化された仮想マシン】
つまり、パスワードで保護された仮想マシンは、正しい資格情報を持っていないと電源を入れることができません。
また、ユーザーが仮想マシンの設定を編集できないようにする制限を有効にすることもできます。
両方の機能
- 共有フォルダー
それはセットアップのビットを必要としますが、この機能を使用すると、ゲストのネットワーク共有としてホスト内のフォルダをマウントすることができ、2つの間でデータを共有することができます。
- 共有データ転送
共有フォルダに加えて、ホストとゲストの間でファイルをドラッグ&ドロップすることができます。また、片方でクリップボードにコピーし、もう片方でペーストすることもできます。
- シームレスモード(VirtualBox)とユニティモード(VMware)
ゲストからホスト上にウィンドウを引き出して、両方のオペレーティングシステムを同時にシームレスに操作することができます。VMwareでは、このようなウィンドウはホストのタスクバーにも表示されます。
まとめ
価格が主な関心事であれば VirtualBox (すべての機能にフルアクセスできるため)、ホスト間で仮想マシンを移動させたい場合はおすすめ!!
安定性を重視する場合(VMwareはほとんどクラッシュせず、バグも少ないため)、パフォーマンスの最適化が重要な古いマシンを使用している場合、またはPro版にお金を払う覚悟がある場合にはVMwareをお勧めします。
↑VMware Playerの設定法はこちら
↑VirtualBoxの設定法はこちら
またエミュレーターにはさまざまなゲーム機エミュがございます!
ファミコンから最新機種のswitchなどが開発されていますので
下記の記事を参考に好みのゲーム機エミュを導入してみましょう!!
↑こちらからゲームエミュの設定・使い方の一覧をまとめています






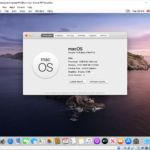
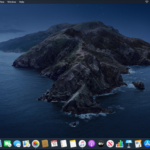













































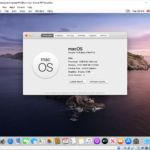














【スナップショットスナップショットを作成】
スナップショットを撮ると、その瞬間の仮想マシン全体の状態が保存されます。
ビデオゲームのセーブ状態のようなものと考えてください。
後からいつでもスナップショットを「ロード」して、撮影したときの状態に戻すことができます。
【拡張パック】
USB 2.0 および 3.0 デバイスのサポート、仮想ディスクの暗号化、リモート デスクトップ プロトコルなど、さらに多くの機能を搭載しています。