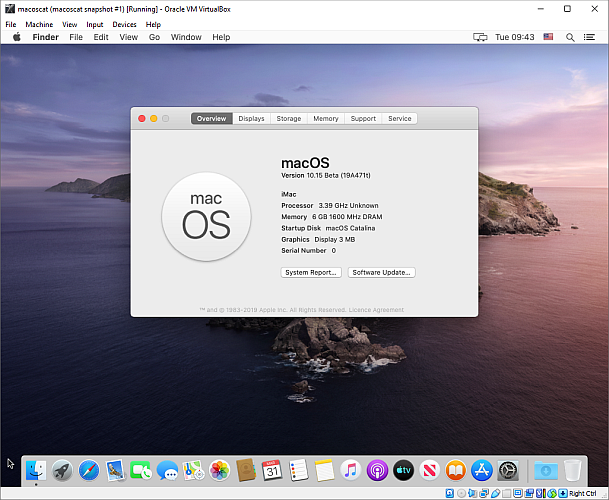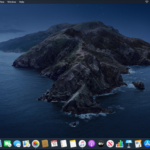最近ではWindows上の仮想環境にMacOSをインストールできることらしい。
今回は【Windows 10でmacOSエミュレーター【VMware Player】の導入・設定のやり方手順まとめ】を紹介!!
↑macOSエミュ【VirtualBox・VMware Player】どちらがいいか?
ページコンテンツ
『VMware』ハードウェア・必要スペック
『VirtualBox』を使用する上で大事なのはまずアプリ自体を快適に
動作させるためのマシンスペックです!
- OS:Windows 7 64bit以上 または Linux 64bit (32ビットシステムは動作不可)
- CPU:・推奨 Intel Core i7 4790 程度のCPU以上
- メモリ:8GB以上
- GPU:・推奨Geforce GTX1050以上のGPU以上
- OS:Windows 7 64bit以上 または Linux 64bit (32ビットシステムは動作不可)
- CPU:・推奨 Intel Core i7 8700K 5.0GHz
- メモリ:16GB DDR4 3200MHz
- GPU:・ELSA GeForce GTX 1070
スペックはどれを選べばいい??
OSは32BIt以外ならWindows 7・8・10どれでも対応可能
CPUは最低でもミドルクラスのCPUは必須 ぬるぬる動かしたいなら最新のCPUを揃えたいところです。
メモリは基本8GBできれば16GBほしい所。
GPUはグラフィックボードはエミュレーターをする上で大事な部品なのでGTX1070以上はほしい
↑いまならばコスパ的にもほかのゲームに対応できるGTX1650
グラフィックボードに関しては下の記事で
スペック・消費電力・値段に対してのコスパなどを
まとめたGPU比較表を作成しましたのでご参考に!!
↑こちらからグラボ比較記事を参照ください
自分で自作せずに店頭で購入したり
自作PCをメルカリやヤフオクなどで購入した場合
グラフィックボードやメモリ・CPUなどの型番がわからない場合があります。
そんなときこちらのソフトを使用すれば
パソコン内で使用されているパーツの詳細を出してくれるので便利。
↑こちらからインストール手順と見方を紹介中!!
【 ゲーミングノートパソコン】でも物によっては動作します!
10万円を切ってなおかつ、SSD付き・メモリ8GBの上記のパソコンが適しています。
Mac OSエミュの注意点
- 当たり前ですが、Macを持っていない人が不正にMac OSを入手することは違法です
- Macを持っている人には、OSの複製は認められています。ただしバックアップのために限るというのがAppleのライセンス条項となっています
- ゆえにMac以外にMac OSをインストールする行為はAppleのライセンス違反となる可能性が高いようです(現状はAppleにお目こぼしをしてもらってる状態)
- 今回の記事は夢の中の出来事ですよ~
macOS仮想マシンエミュは、どのファイルが必要?
必要なツールをダウンロードしてインストールする必要があります。
このチュートリアルでは、【VMware】を使用してmacOS仮想マシンを作成する方法を詳しく説明しています。
USB
↑OS移動に必須なので導入してみましょう!
仮想マシンアプリ
macOSのコピー
macOSのコピーも必要です。Catalinaは最新のmacOSバージョンです。
かならずお持ちのMACOSからコピーを取りましょう。
VMware Workstation Playerを使用してmacOS Catalina仮想マシンを作成する方法
VirtualBoxとまったく同じように機能するVMwareを使用してmacOS Catalina仮想マシンを作成できます
VMware Workstation Playerにパッチを適用する
「macOS Catalina Virtual Image」セクションには、VMware Playerパッチツールがあります。先に進む前に、パッチツールをダウンロードしてください。
次に、パッチツールをダウンロードした場所を参照します。アーカイブの内容を抽出します。このプロセスは、フォルダーが同じドライブにある場合に最適に機能します(たとえば、VMwareルートフォルダーと抽出されたアーカイブの両方がC:\ドライブにある)。
VMwareが完全に閉じていることを確認してください。次に、パッチャーフォルダーで、win-installコマンドスクリプトを右クリックし、[ 管理者として実行]を選択します。スクリプトによってコマンドプロンプトウィンドウが開き、パッチスクリプトが実行されます。
注意を払ってください。スクリプトは異常終了し、「File not Found」メッセージを監視する必要があります。
「ファイルが見つかりません」または「指定されたファイルが見つかりません」というメッセージの最も一般的な理由は、デフォルトのフォルダーとは異なる場所にVMware Workstation Playerをインストールし、別のディレクトリからパッチを実行することです。
パッチが完了したら、VMwareを開くことができます。
VMwareでmacOS Catalina仮想マシンを作成する
[ 新しい仮想マシンの作成]を選択します。[ 後でオペレーティングシステムをインストールします]を選択します。次に、Apple Mac OS Xを選択し、バージョンをmacOS 10.14に変更します。macOSオプションが表示されない場合は、パッチが正しくインストールされていないことが原因です。
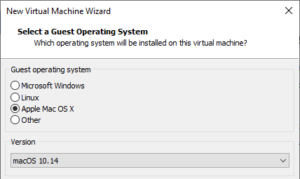
次に、macOS Catalina仮想マシンの名前を選択する必要があります。覚えやすいものを選択し、ファイルパスを便利な場所にコピーします。これは、すぐに編集を行うために必要になります。
次の画面で、推奨される最大ハードディスクサイズをそのまま使用し、[ 仮想ディスクを単一ファイルとして保存]を選択します。仮想ディスク作成ウィザードを完了しますが、仮想マシンはまだ起動しないでください。
macOS Mojave仮想マシン設定を編集する
仮想マシンを起動する前に、ハードウェア仕様を編集する必要があります。さらに、macOS VMDKの場所をVMwareに通知する必要があります。
VMwareのメイン画面からmacOS Catalina仮想マシンを選択し、右クリックして[ 設定]を選択します。
VirtualBoxと同様に、仮想マシンのメモリを最大4GBまで増やします。RAMに余裕がある場合は、さらに割り当てることができます。
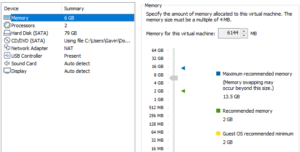
[ プロセッサ]で、使用可能なコアの数を2に編集します。
次に、[ ハードディスク(SATA)]で、先ほど作成したハードディスクを取り外す必要があります。[ 削除]を選択すると、ディスクが自動的に削除されます。
次に、[ 追加]> [ハードディスク]> [SATA(推奨)] > [既存のディスクを使用]を選択します。macOS VMDKの場所を参照して選択します。
Intelハードウェア用のmacOS Catalina VMXファイルを編集する
このセクションはIntelユーザー向けであり、VMware macOS Catalina仮想マシンをオンにする前に行う必要がある編集の最終セットが含まれています!
VMwareを閉じます。macOS仮想マシンを保存した場所に移動します。デフォルトの場所は次のとおりです。
C:\Users\YOURNAME\Documents\Virtual Machines\YOUR MAC OS X FOLDERmacOS.vmxを参照して右クリックし、[プログラムから開く… ]を選択して、メモ帳(または任意のテキストエディター)を選択します。構成ファイルの一番下までスクロールして、次の行を追加します。
smc.version = "0"保存してから終了します。
これで、VMwareを開き、macOS Mojave仮想マシンを選択して、起動できます。
AMDハードウェアのmacOS Catalina VMXファイルを編集する
このセクションはAMDユーザー向けです。上記のセクションと同様に、AMDユーザーも先に進む前にVMXファイルを編集する必要があります。AMD編集には、Intelバージョンよりも数行多い行が含まれますが、データをコピーしてファイルに貼り付けることができます。
VMwareを閉じます。macOS仮想マシンを保存した場所に移動します。デフォルトの場所は次のとおりです。
C:\Users\YOURNAME\Documents\Virtual Machines\YOUR MAC OS X FOLDERmacOS.vmxを参照して右クリックし、[プログラムから開く… ]を選択して、メモ帳(または任意のテキストエディター)を選択します。構成ファイルの一番下までスクロールし、次の行を追加します。
smc.version = "0" cpuid.0.eax = "0000:0000:0000:0000:0000:0000:0000:1011" cpuid.0.ebx = "0111:0101:0110:1110:0110:0101:0100:0111" cpuid.0.ecx = "0110:1100:0110:0101:0111:0100:0110:1110" cpuid.0.edx = "0100:1001:0110:0101:0110:1110:0110:1001" cpuid.1.eax = "0000:0000:0000:0001:0000:0110:0111:0001" cpuid.1.ebx = "0000:0010:0000:0001:0000:1000:0000:0000" cpuid.1.ecx = "1000:0010:1001:1000:0010:0010:0000:0011" cpuid.1.edx = "0000:1111:1010:1011:1111:1011:1111:1111"
保存してから終了します。
これで、VMwareを開き、macOS Mojave仮想マシンを選択して、起動できます。
VMware ToolsをmacOS Catalina仮想マシンにインストールする
次に、VMwareツールをインストールする必要があります。これは、マウスの処理、ビデオのパフォーマンス、およびその他の便利な機能を向上させるユーティリティと拡張機能のセットです。
macOS仮想マシンが実行されている状態で、 [Player]> [Manage]> [Install VMware Tools]に移動します。
インストールdigavscがmacOSデスクトップに表示されます。オプションが表示されたら、[VMware Toolsのインストール ]を選択し、リムーバブルボリュームへのアクセスを許可します。ガイド付きインストーラに従ってください。完了時に再起動が必要です。
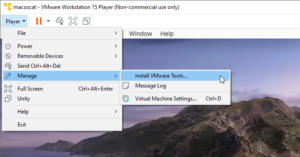
トラブルシューティング
VMware Player WorkstationでのmacOS仮想マシンのインストール中に問題が発生する可能性のあることがいくつかあります。
- 仮想マシン作成ウィザードの実行中に「Apple Mac OS X」が表示されない場合は、パッチプロセスに再度アクセスする必要があります。VMware Playerに関連するすべてのプロセスがオフであることを確認します。
- 仮想マシンの起動時に「Mac OS Xはバイナリ変換ではサポートされていません」というメッセージが表示された場合は、BIOS / UEFI構成で仮想化をアクティブ化する必要がある可能性が高いです。
- 仮想マシンの起動時に「VMware Player回復不能エラー:(vcpu-0)」というメッセージが表示された場合は、macOS.vmx構成ファイルに戻って、追加の行を追加し、編集を保存したことを確認する必要があります。
- AMDハードウェアを実行していて、Appleのロゴが表示されない場合は、最初に仮想マシンをパワーオフします。次に、[設定]> [オプション]> [一般]に移動します。変更ゲストOSへのMicrosoft Windowsに、そしてバージョンをWindowsの10のx64。[OK]を押してから、仮想マシンのパワーアップを再試行してください。Appleロゴが合格したら、仮想マシンの電源を切り、ゲストオペレーティングシステムオプションをApple Mac OS Xに戻して、正しいバージョンを選択します。
実機並み・以上に楽しめるアイテム
マウス
↑Apple純正品を使えば実機並みの操作感に・・・
↑マウスパッドは金属製がおすすめ
モニター
↑10000円台でHD画質を楽しめるゲーミングモニター
できればモニターは複数用意しておくことをおすすめ。
作業効率も上がりますし、ゲーミングモニターなら反応速度や発色もいいので、見づらくなりません。
超高画質を求めるなら【4Kモニター】も購入するのもあり。
個人的には先程紹介した10000円のモニターで十分な気がするが、Kを楽しみたいなら選択肢の一つになるでしょう!!
macOSエミュレーター各種情報
随時更新予定・・・・
まとめ
今回は【Windows 10でmacOSエミュレーター【VMware Player】の導入・設定のやり方手順まとめ】の紹介でした!
Windowsパソコンでも使用できるので導入してみましょう!
↑Mac OS 8のエミュレーター【macintosh.js】の導入
またエミュレーターにはさまざまなゲーム機エミュがございます!
ファミコンから最新機種のswitchなどが開発されていますので
下記の記事を参考に好みのゲーム機エミュを導入してみましょう!!
↑こちらからゲームエミュの設定・使い方の一覧をまとめています