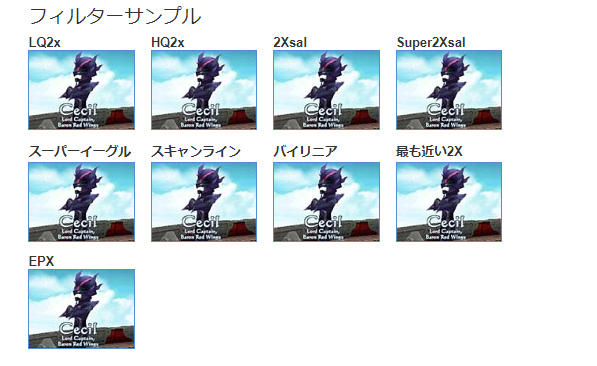任天堂で発売され爆発的に普及したゲーム機【ニンテンドーDS】
そんなDS当時でもグラフィックの解像度が低く
名作も多いが、正直ゲームによっては文字が潰れていたり
見づらい部分も多いですよね・・・
そんなときはパソコンで実機よりも快適に美しい映像を楽しめるニンテンドーDS・NDSエミュレーター『DeSmuME』
今回はニンテンドーDS・NDSエミュレーター『DeSmuME』でHD画質・フルスクリーン・レイアウト変更などのグラフィック設定のやり方を紹介します。
ページコンテンツ
ニンテンドーDS・NDSエミュレーター『DeSmuME』導入
DSエミュレーターのエミュをまず導入しましょう!!
こちらの記事に簡単に設定法を紹介しておりますのでご参考に!
↑コントローラーは購入シておきましょう
グラフィックの各種設定
表示・グラフィック設定
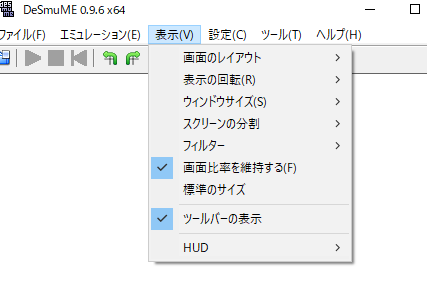
①起動して【表示】を開くと表示されます
| Rotation 【回転】 | ゲーム画面の回転位置の選択です。デフォルトの0度、90度、180度(上下反転)、270度からウィンドウの表示角度を選択します。利き手違いの設定があるDSゲーム、縦持ち向けのDSゲーム向けです。 |
| Window Size 【ウィンドウサイズ】 |
ゲーム画面の表示サイズの設定です。x1~x4から選択します。ちなみに、DSのデフォルトサイズ(x1)は、1画面で256×192ピクセルなので、DeSmuMEのゲーム画面は、2画面分の256×384ピクセルになっています。 |
| Force Maintain Ratio 【比率の維持】 | 有効にすると、マウスでウィンドウの端をドラッグした場合、ゲーム画面の縦横サイズの比率を維持したまま伸縮します。 |

グラフィックの解像度を変更するだけでDS特有のギザギザがなくなります。
LCDレイアウト
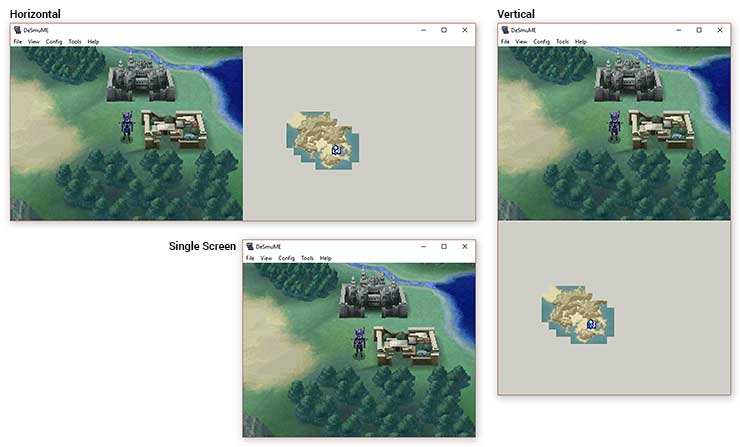
2つの画面を備えたニンテンドーDSの性質を考えると、ニンテンドーDSのエミュレーションが少し見ずらくなる可能性があります。幸い、DeSmuMEにはオプションがあります。セカンドスクリーンの配置を変更できます。メイン画面を爆破できるように非表示にすることもできます。
①[表示] > [ LCDレイアウト]に移動して、LCDレイアウトを変更できます。
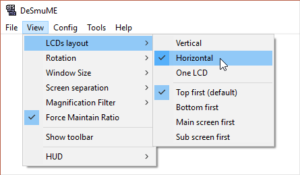
大体のモニターがワイドスクリーンであることを考えると、レイアウトを水平に変更するのが最善の策!!
全画面表示
①Alt + Enterを押して全画面表示にします。
②もう一度Alt + Enterを押すと、ウィンドウモードに戻ります。
全画面モードではトップメニューを使用できないことに注意してください。
アクセスするには、ウィンドウモードに戻る必要があります。
拡大フィルター(画面フィルター)
拡大フィルターはグラフィックを強化して、実際よりも見栄えを良くします!
①この機能にアクセスするには、[ 表示] > [ 拡大フィルター ]をクリックし、フィルターを選択
フィルターサンプル
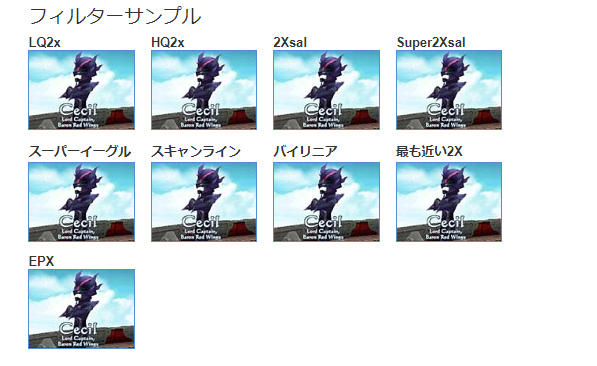
DSをHD画質で楽しみたいなら??
ニンテンドーDSは2Dゲームに最適です。しかし、3Dゲームに関しては、グラフィックは若干ぐらついてに見えます。
そんなときは「DeSmuME X432R」がおすすめ!
より高い解像度で3DグラフィックスをレンダリングするDeSmuMEの修正バージョンです。
↓スクリーンショットの比較については、以下を参照してください。

この特別バージョンのDeSmuMEはエミュレータページからダウンロードできます。ただ、落とし穴があります。DeSmuME X432Rは最新の状態に保たれていませんのでオリジナルよりも安定性に欠ける問題もあるのでどちらをとるか考えましょう!!
DeSmuME X432Rで高解像度3Dを有効にする方法
①[表示] > [ ウィンドウサイズ]に移動し、2x、3x、または4xのいずれかを選択
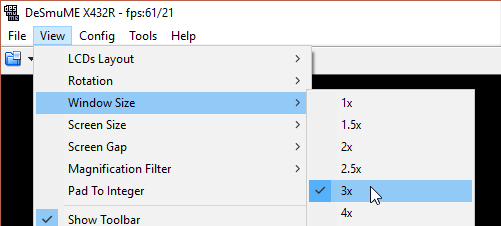
②次に、[ 構成] > [ 高解像度3Dレンダラー]に移動し、X2、X3、またはX4のいずれかを選択
たとえば、3xウィンドウサイズを選択した場合は、X3レンダラーを選択する必要があります。
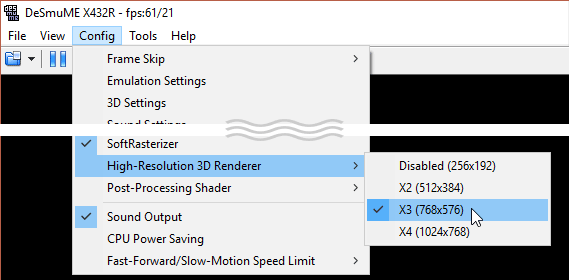
これらの高解像度3Dグラフィックを有効にすると、遅延が発生する可能性があります。
X3で遅延が発生している場合は、代わりにX2を使用してみてください。
まとめ
今回はニンテンドーDS・NDSエミュレーター『DeSmuME』でHD画質・フルスクリーン・レイアウト変更などのグラフィック設定のやり方を紹介しました。