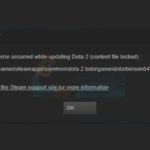時たま ” Steamサーバーとの通信中にエラーが発生しました。後でもう一度やり直してください」というメッセージが表示されます。
今回はは、この厄介なエラーを回避する方法で、いくつかの選択肢を修正しました。
ページコンテンツ
まずはSteamを再起動します
最も簡単な修正方法として、Steamを再起動すると、ク
ライアントに非常に必要な更新が提供され、サーバー接続の問題が解消されます。
少し時間を開ける
通常、Steamは非常に安定したプラットフォームであり、問題はほとんどありません。「Steamサーバーとの通信エラー」エラーがどこからともなく現れた場合、Steamサーバーに問題があるか、処理に苦労しているトラフィックスパイクが発生している可能性があります。
また、Valveが火曜日にSteamのメンテナンスをスケジュールしているため、一時的な停止や接続の問題が発生する可能性もあります。
最初にエラーが発生した場合は、30分間待機してから再試行することをお勧めします。ほとんどの場合、サーバー接続は迅速に再確立され、再びスムーズに実行されます。
インターネットオプションを変更する
奇妙な修正ですが、一部のユーザーで機能するように見えます。方法は次のとおりです。
1開始するには、Windowsの[スタート]メニューを右クリックし、[検索]をクリックします。
2検索フィールドに「インターネットオプション」と入力し、同じ名前の最初の結果をクリックします。
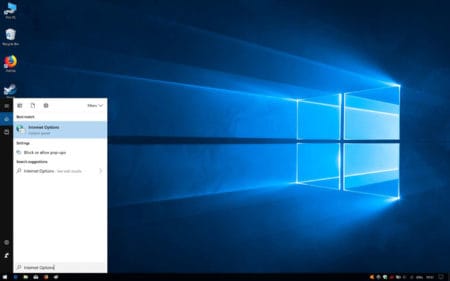
3[インターネットオプション]ウィンドウで、[接続]タブに移動します。
4[LAN設定]の下で、[設定の自動検出]オプションをオフにします。
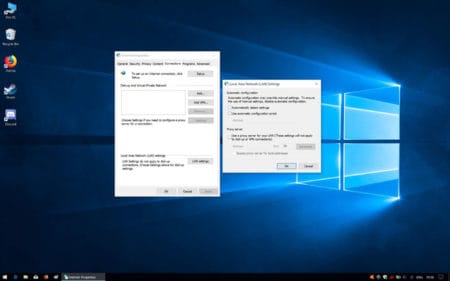
⑤「OK」をクリックします。
⑥下の「適用」をクリックしてから「OK」をクリックします。
⑦Steamを開いて、クライアントがサーバー接続エラーメッセージを取り除くかどうかを確認します。
ルーターを再起動
通常、Steamクライアントはサーバーの問題を担当しますが、時々問題は自分のISPまたはルーターに起因する場合があります。
大まかな手段としてルーターを再起動し、再起動してから、もう一度Steamに接続してみることを強くお勧めします。
ダウンロード地域の切り替え
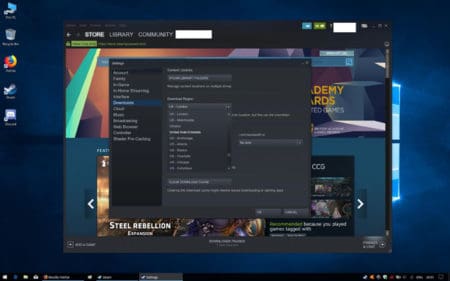
①Steamを開きます。
②画面の上部にある[表示]ボタンをクリックします。
③ドロップダウンメニューから[設定]を選択します。
④左側のメニューで[ダウンロード]を選択します。
⑤右側の[ダウンロード地域]セクションのドロップダウンメニューを展開します。
⑥自分以外の地域を選択します。理想的には、自分の地域に比較的物理的に近接しています。アイデアは、通常接続するサーバーがダウンしていないことを確認することです。
⑦下の[OK]をクリックします。
管理者としてSteamを実行する
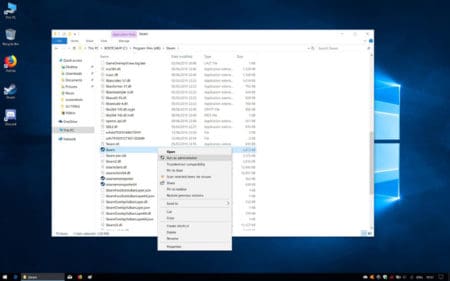
①開始するには、システムトレイアイコンを含むSteamを閉じます。
②Windowsの[スタート]メニューを右クリックして、[実行]を選択します。
③Steamディレクトリの場所(通常– C:\ Program Files(x86)\ Steam)を入力し、「実行」をクリックします。
④Steamディレクトリが開いたら、「Steam.exe」実行可能ファイルを見つけて右クリックします。
⑤表示されるコンテキストリストで、[管理者として実行]をクリックします。
⑥Steamを開き、これで問題が解決したかどうかを確認します。
VPNを無効にする
Steamクライアントは、あらゆる形式のプロキシまたはVPNと格闘しています。
VPNを使用している場合はVPNを無効にし、エラーが続くかどうかを確認します。
ウイルス対策例外の作成/ウイルス対策の一時的な無効化
Steamとウイルス対策ソフトウェアは対立していることで有名です。アンチウイルスの最新の更新がSteamのエラーメッセージを引き起こしている可能性があります。これを回避するには、ウイルス対策を無効にするか、例外としてSteamを入力する必要があります。例として、このインスタンスではアバストを使用します。
①システムトレイのアバストアイコンを右クリックし、表示されるドロップダウンメニューから[アバストユーザーインターフェイスを開く]をクリックします。
②アバストウィンドウの右上隅にある[メニュー]アイコンをクリックし、[設定]を選択します。
③[設定]ウィンドウの左側にある[全般]タブをクリックし、右側の[例外]をクリックします。
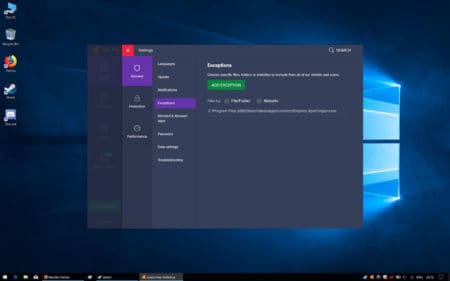
④緑色の[例外の追加]ボタンをクリックします。
⑤フィールドに、Steam実行可能ファイルの場所(通常はC:\ Program Files(x86)\ Steam)を入力し、[例外の追加]をクリックします。
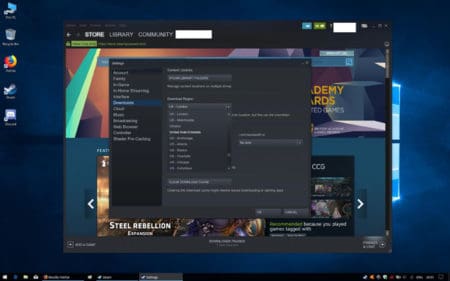
⑥Steamクライアントを閉じて再起動します。