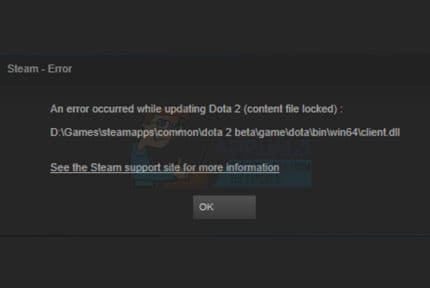まれにSteamエラーで
「*ゲームタイトル*(コンテンツファイルがロックされている)の更新中にエラーが発生しました」
というエラーが表示されてゲームが起動できない場合がございます。
今回はこの障害を克服するために、Steamでアップデート中に【コンテンツファイルはロックされています】とエラーが発生しゲームが起動できない場合の対策・直し方の紹介を行います。修正内容がわからない場合、修復が特に困難な場合は参考にしてください!
①管理者としてSteamを実行
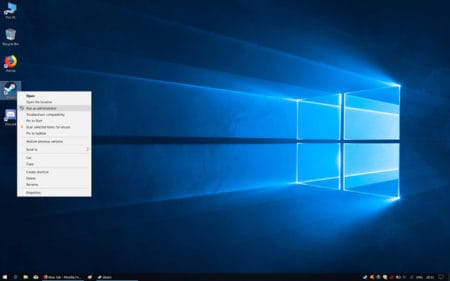
さまざまな理由から、WindowsはSteamがクライアントディレクトリのゲームを更新するのを防ぐことができます。
これをバイパスするには、管理者としてSteamを実行する必要があります。
①まず、タスクバーを右クリックしてコンテキストメニューから[タスクマネージャー]を選択し、Steamをシャットダウンします。
②Steam Client Bootstrapperプロセスを見つけてクリックし、以下の「タスクの終了」をクリックします。
③次に、デスクトップ/タスクバーのSteamアイコンを右クリックします(または特定のマシンで設定されます)。
④「管理者として実行」を選択します。
⑤Steamが起動し、アップデートをダウンロードしてインストールします。
②ベータ版のオプトアウト
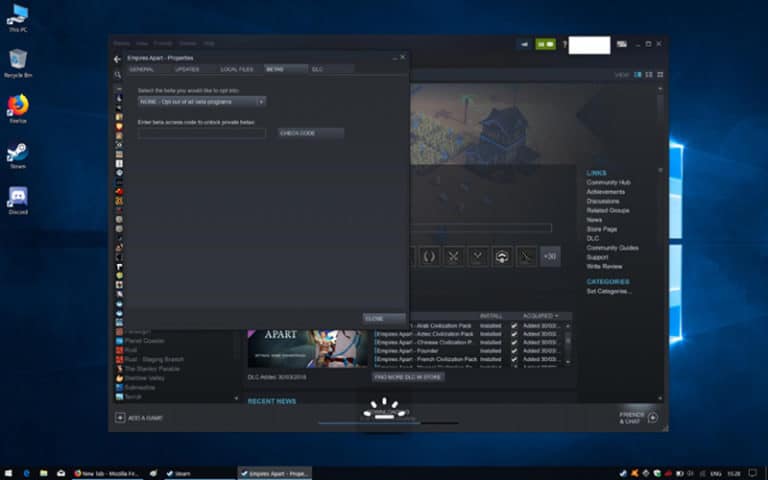
Steamのゲームのベータ版を選択すると、コンテンツファイルのロックエラーが発生することが知られています。
特定のゲームでのみ機能する可能性があることに注意してください。
①Steamを起動します。
②クライアントの上部で水平に実行されているオプションの中から「ライブラリ」をクリックします。
③左側のリストからエラーの原因となっているゲームを右クリックし、「プロパティ」を選択します。
‘④’ Betas ”タグに移動します。
⑤「オプトインするベータ版を選択する」の下のドロップダウンメニューをクリックし、「なし-すべてのベータプログラムをオプトアウトする」を選択します。
⑥ゲームのアップデートを実行してみてください。
アンチウイルスソフトの場合
コンテンツファイルのロックエラーの一般的な原因は、更新ファイルに潜在的に危険である判断しているウイルス対策アプリです。
無料のソフトを使用していると間違いでエラーが出たりします。
できれば有料のウィルス対策ソフトがおすすめ
①Steamを閉じます。
②システムトレイのアイコンを右クリックし、「Avastユーザーインターフェイスを開く」をクリックして、Avastを開きます。
③アバストウィンドウの右上にある[メニュー]アイコンをクリックし、リストされたオプションから[設定]をクリックします。
④[全般]セクションに移動します。
⑤「例外」を選択します。
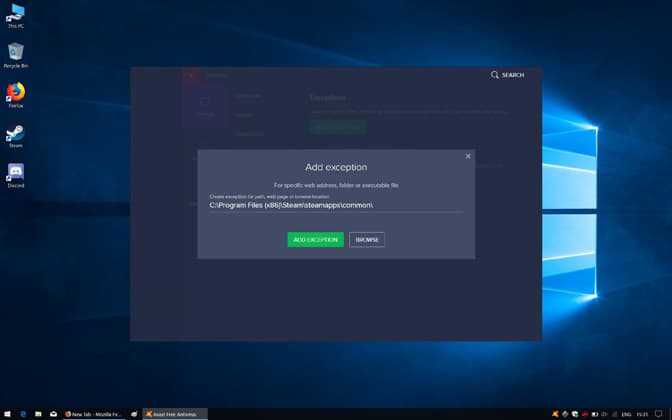
⑥[例外の追加]ボタンをクリックし、ゲームファイルを含むフォルダーの場所に入力/参照します
(通常– C:\ Program Files(x86)\ Steam \ steamapps \ common \ * name of game *)
⑦「例外を追加」をクリックします。
⑧通常、C:\ Program Files(x86)\ Steam \にある ” Steam.exe ”実行可能ファイルについて繰り返します。
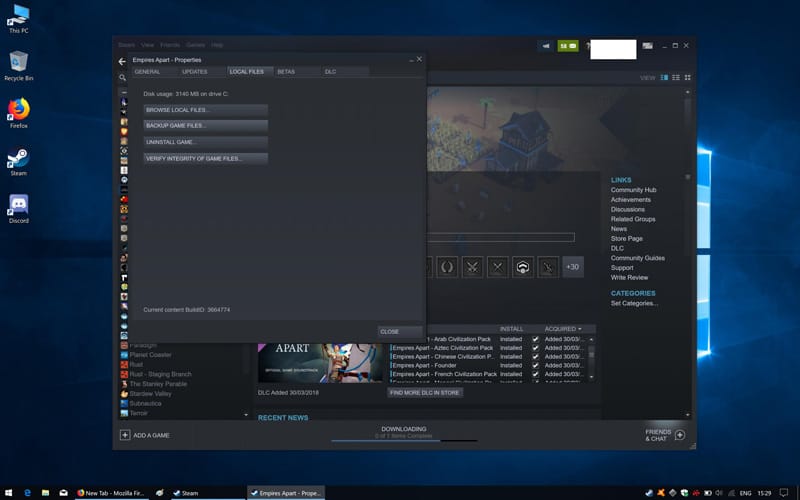
⑩Steamを開き、「ライブラリ」に移動し、ゲームを右クリックしてプロパティを選択します。
⑪[ローカルファイル]タブをクリックし、[ゲームファイルの整合性を確認する]をクリックします。
⑫クライアントは、不足または破損したファイルをチェックし、それらを取得して、ウイルス対策によって妨げられずに更新を完了します。
上記が複雑すぎると思われる場合
①アバストアイコンを右クリックして、「アバストシールドコントロール」にカーソルを合わせます。
②10分を選択します。

③Steamを開き、更新を完了してから、シールドを再びオンにします。何も起こらない場合は、上記のようにゲームに関連するファイルの整合性を確認する必要があります。
Winsockカタログのリセット

詳細を掘り下げることなく、Winsockは、OSがTCP / IPなどのネットワークプロトコルと対話する方法を指示するように設計されたWindows APIです。APIは、Steamでファイルのロックメッセージなどのエラーを引き起こす可能性があるため、リセットが必要になる場合があります。Winsockをリセットする方法は次のとおりです。
①開始するには、Windowsの[スタート]メニューアイコンを右クリックして、表示されるコンテキストリストから[検索]を選択します。
②空のフィールドに「cmd」と入力し、Ctrl + Shift + Enterを押して管理者として起動します。
③コマンドプロンプトで、「netsh winsock reset」と入力します(もちろん引用符なし)。
④キーボードのEnterキーを押して、コマンドを起動します。
⑤「リセットを完了するには、コンピューターを再起動する必要があります」というメッセージが表示されたら、PCを再起動します。
⑥Steamを起動してから更新します。
まとめ
今回Steamでアップデート中に【コンテンツファイルはロックされています】と
エラーが発生しゲームが起動できない場合の対策・直し方についての紹介でした!
意外と簡単に解決できるので試してみましょう!!