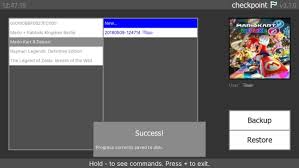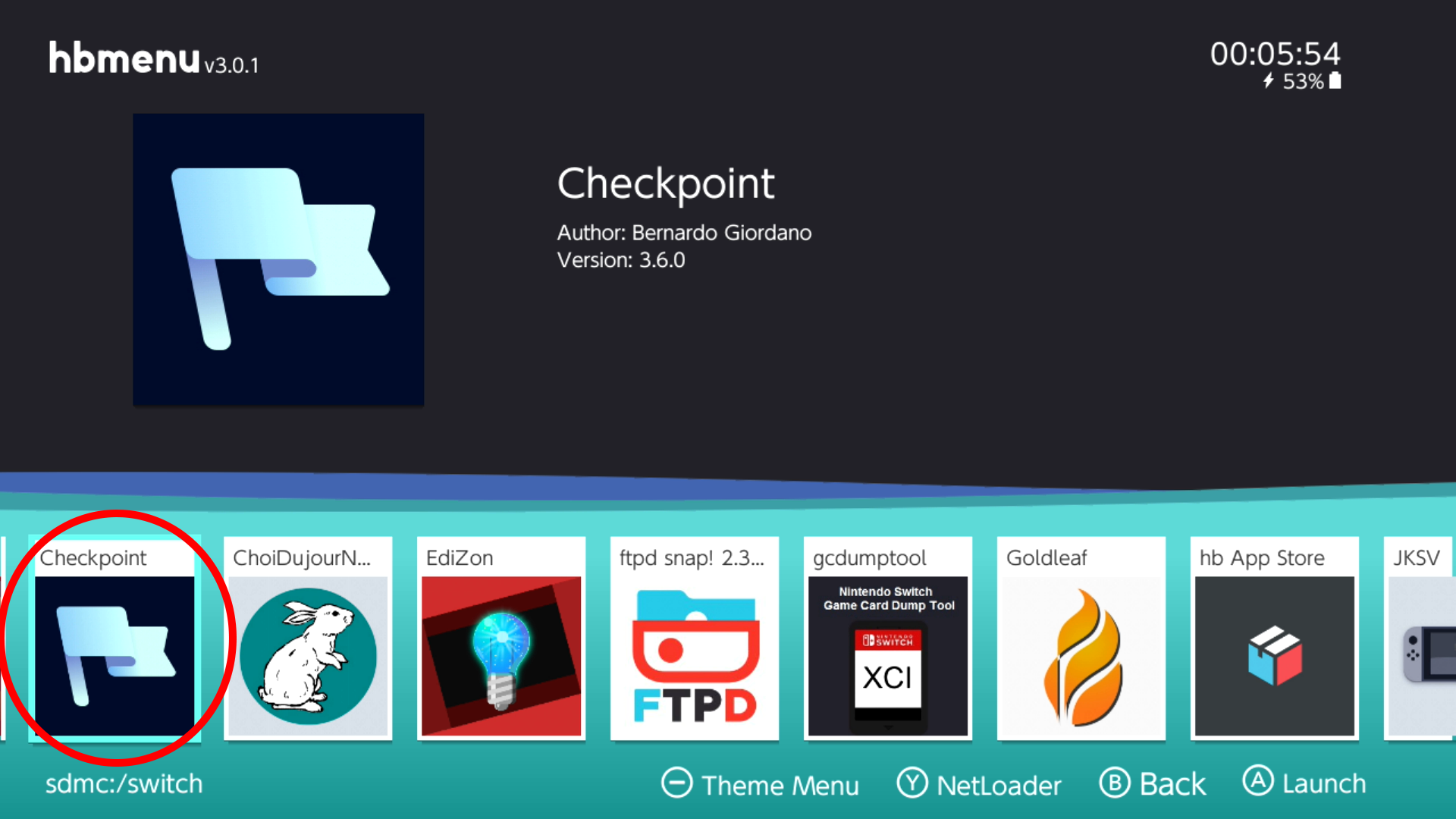すでにニンテンドスイッチのCFW導入され
いまでは便利なソフトを多数導入できます。
吸出しができるソフトやデザインをカスタムできるソフトなど様々。
そのなかにニンテンドースイッチのセーブデータのバックアップ&リストアが
できる便利なソフトがございます。
ということで今回はセーブデータのバックアップ&リストア出来る
『Checkpoint』についてご紹介します。
■Checkpointの導入と起動
・必要なもの
homebrewが動作するswitch
①Checkpoint.nro をSDカードの「switch」フォルダに入れる。
②Switchのアルバムアイコンより、homebrewを起動
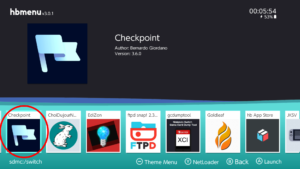
③homebrewを開くと、Checkpointが見えて来るので、選択し、Aボタンで起動
・操作法
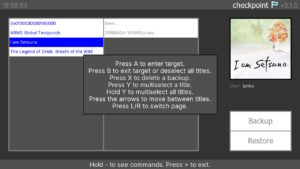
Aボタンは決定
Bボタンは選択したものを解除
Lボタンは選択したものをバックアップ
Rボタンは選択したものをリストア
Xボタンはバックアップを削除
Yボタンは複数選択
Yボタンを押し続けると全てを選択
ZL/ZRでページ切り替え
ジョイコンの
右側の+ボタンでhbmenuに戻る
左側の-ボタンで下の画像のように操作方法を表示
■Checkpointのバックアップ方法
セーブデータはSwitchのユーザー毎に管理されていますので、最初にZR/ZLでユーザーを選択してください。
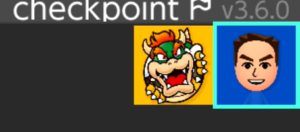
各アイコンを選択。
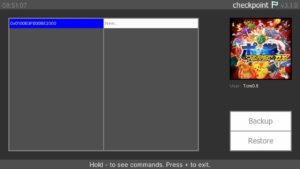
すると下の画像のように表示されるためYesをタッチパネルでタッチする
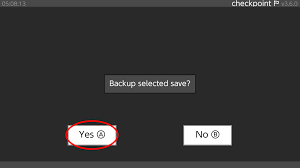
すると下の画像のように、初めは日付と本体に登録してあるアカウント名が記載されているのでそのままでよければOKをタッチする
ファイル名を変えたい場合はタッチパネル操作で名前を打ち込みOKをタッチする
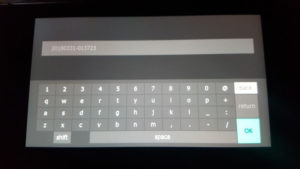
成功したら下の画像のようにSuccess!と表示される
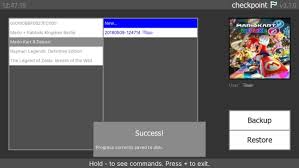
SDカードに保存されたセーブデータはswitch/Checkpoint/savesフォルダの中にタイトルid(ゲームid)の名前でフォルダが作成され、その中に保存される
セーブデータをPCにコピー
バックアップしたセーブデータはSDカード内の
switch>Checkpoint>Savesのフォルダ内にあります。
Savesのフォルダ内には、バックアップしたゲームのtittleID毎にフォルダが作成されるようです。
よってフォルダ名を変更することで、セーブデータの複製や世代管理が可能になります。
PCにセーブデータをコピーする際は、フォルダ毎PCにコピーすると良いですね。
リストア方法
十字キーで対象のゲームのセーブデータを選択しAボタンを押して右の欄のバックアップしてあるセーブデータを選択して右下にあるRestoreをタッチパネルでタッチする
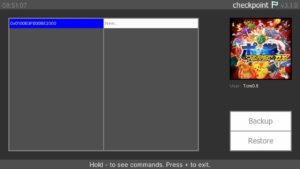
すると下の画像のように表示されるためYesをタッチパネルでタッチする
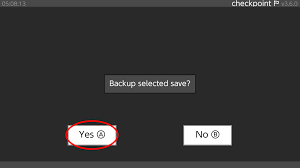
リストアが完了したら下の画像のようにSuccess!と表示される