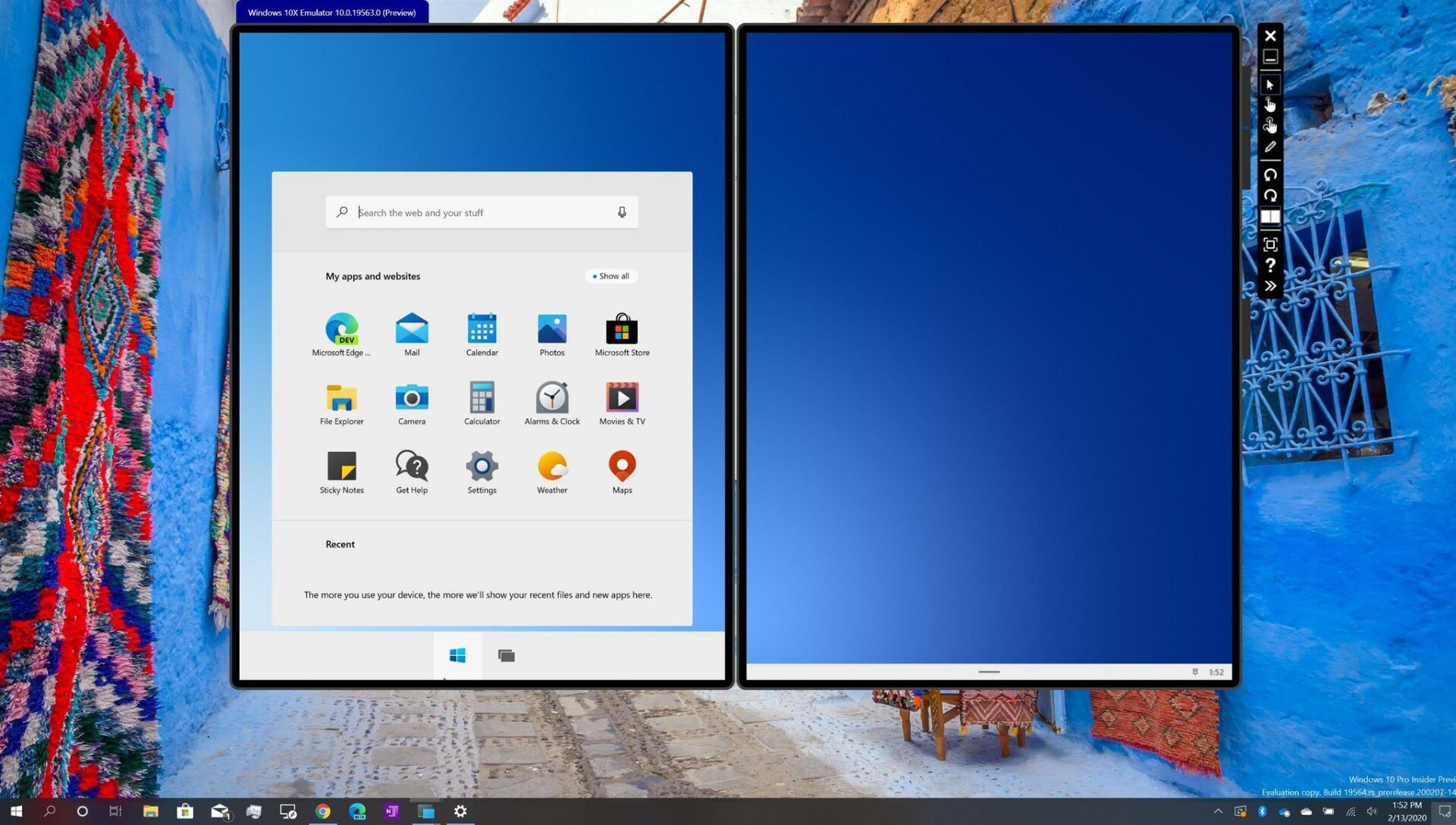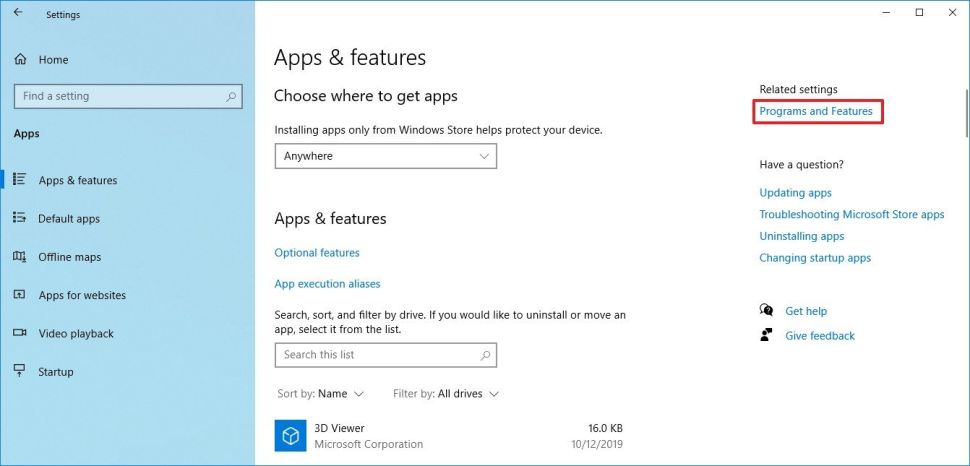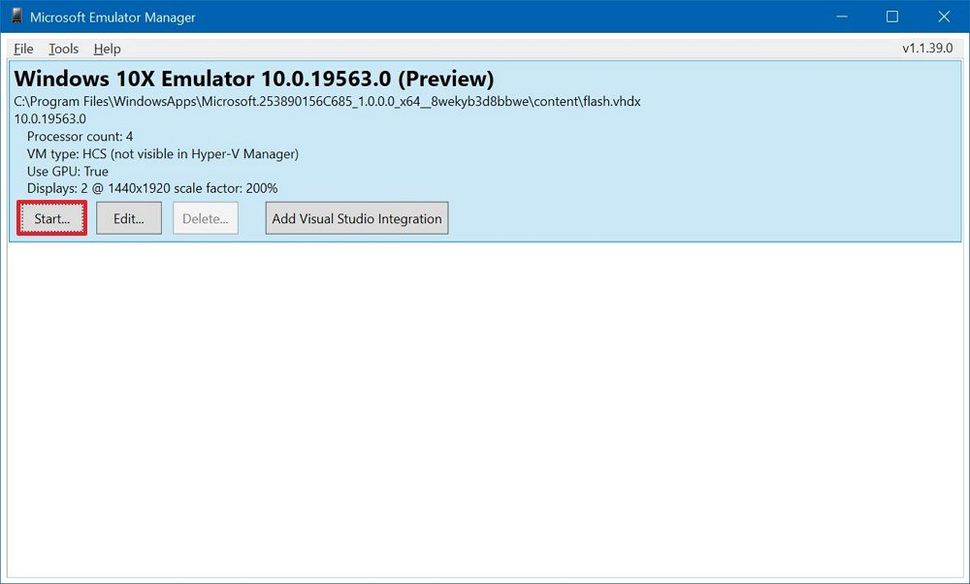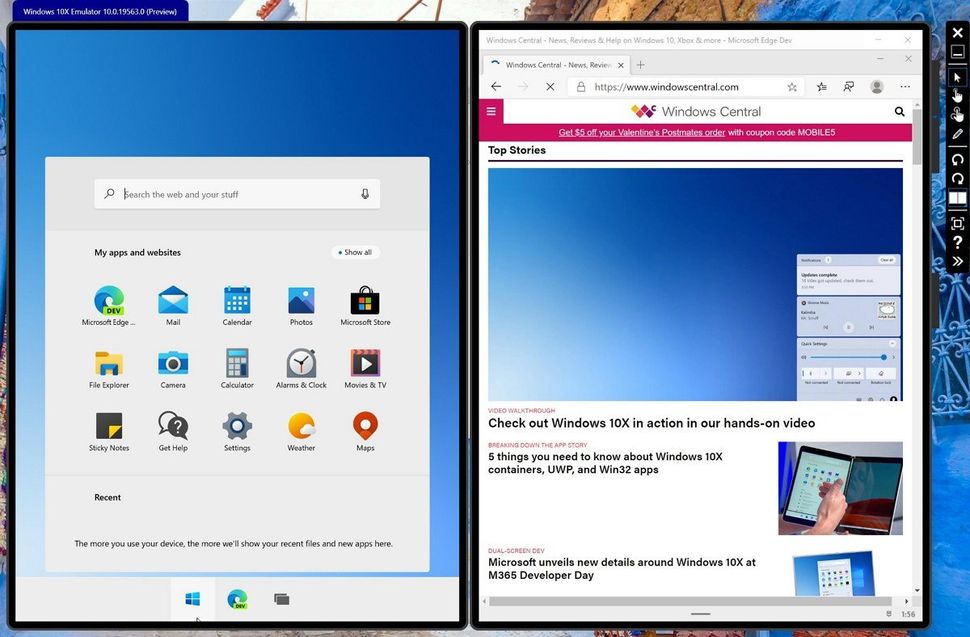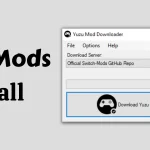他のすべての OS と同様、Windows 10X も最も期待されている今後の OS の 1 つです。
プロセスに入る前に、Windows 10X OS の機能をざっと見てみましょう。Windows 10X は軽量なエクスペリエンスを提供するように作られています。Microsoft Surface Neoやその他のポータブル デバイスに対して、クリーンで最小限、直感的な UI の変更が表示されます。新しい OS では、新しいナビゲーション ジェスチャ、アプリとシステムの UI の変更、新しいアクション センター、ファイル エクスプローラーなどが追加されています。そして幸運なことに、Windows 10 PC で次期 Windows 10X のすべての機能にアクセスできるようになります。
現時点では、新しい OS はテスト中であるため、安定版ビルドほど安定していませんが、通常の使用やプレビューには適しています。Windows 10X エミュレーターは誰でも利用できますが、プロセスに進む前に確認できるシステム要件がいくつかあります。要件は次のとおりです。
この記事で解決する疑問
・Windows 10X エミュレータ
・エミュレータを便利に使用する方法
今回は【2025年最新版Windows 10X エミュレータをインストールする方法・設定やり方】を紹介していきます。
Windows 10X エミュレータのシステム要件

お使いのシステムが Windows 10X エミュレーターのシステム要件をすべて満たしている場合は、インストール プロセスに進むことができます。
- システムが Windows Insider Program の Windows 10 Pro、Enterprise、または Education (x64) ビルド 10.0.19555 以降で実行されていることを確認してください。
- GPU-PV を使用して Microsoft Hyper-V を有効にします。
これらは、Windows 10X の機能を試したい場合に必要な最小システム要件です。
- プロセッサ:少なくとも 4 つのコアと仮想化サポートを備えた Intel チップセット (AMD プロセッサでは動作しません)。
- RAM: 8GB以上
- ドライブ: 15GB以上のストレージが必要(SSD推奨)
- グラフィックス: DirectX 11 および WDDM 2.4 グラフィックスをサポートするディスクリート ビデオ カード。
Windows 10X エミュレーターをインストールする前に、Windows 10 を最新リリースに更新し、Microsoft Hyper-V コンポーネントを有効にする必要があります。
Windows 10X エミュレータに最適なパソコンの選び方は???
自分で自作せずに店頭で購入したり
自作PCをメルカリやヤフオクなどで購入した場合
グラフィックボードやメモリ・CPUなどの型番がわからない場合があります。
そんなときこちらのソフトを使用すれば
パソコン内で使用されているパーツの詳細を出してくれるので便利。
記事を取得できませんでした。記事IDをご確認ください。
↑こちらからインストール手順と見方を紹介中!!
↑いまならばコスパ的にもほかのゲームに対応できるGTX1650
グラフィックボードに関しては下の記事で
スペック・消費電力・値段に対してのコスパなどを
まとめたGPU比較表を作成しましたのでご参考に!!
記事を取得できませんでした。記事IDをご確認ください。
↑こちらからグラボ比較記事を参照ください
Windows 10X エミュレータは【 ゲーミングノートパソコン】であれば問題なく動作します!価格帯としては10万円を切ってなおかつ、SSD付き・メモリ16GBの上記のパソコンが適しています。
↑ノートパソコンでの使用をさらに詳しく知りたい方はこちら・・・
『Windows 10X エミュレータ』ダウンロード・インストール方
では【Windows 10X エミュレータ】のダウンロード設定を行いましょう。
ただエミュレータ導入には海外サイトにアクセスする必要があり、日本のサイトに比べてウィルスや通信傍受の危険性が高いのでできればセキュリティを高めるために接続の匿名性に優れたVPNを導入することを勧めます。
VPNとは??
「Virtual Private Network」の略。
簡単に言うと仮想の「専用回線」を使って、インターネットを利用することができます。
IPアドレスを自由に変更することができるので匿名性が向上します。
無料のサービスもありますが、回線品質が悪く速度が遅い問題があります。
そのため、回線品質が良い「NordVPN」等が人気です。

↑こんな感じで各国にあるサーバーをワンクリックで使用できるので匿名性は抜群!
VPNを使うことで海外のサーバー経由で通信できるため、[誰がダウンロードしたか分かるIPアドレス(ネットの住所)を隠すことができ]かつ[ハッカー対策]を行うことができます。
管理人の利用している「NORDVPN」であれば、1TBのクラウドストレージ(ゲームソフトをオンラインで保管)とパスワード管理アプリまでついて期間限定で約610円の値段で利用できますのでおすすめです。
またパソコン・スマホ両方にも対応しているので問題なく利用できます。
↑NORDVPNの使用感・レビュー
デバイスに Windows 10X をインストールするには、Windows 10 の最新の Insider Preview を実行し、Hyper-V 仮想化機能を有効にする必要があります。
ステップ1:Windows 10 プレビューのインストール
Windows 10X エミュレータは、現在開発中のテクノロジを使用しています。そのため、Fast リングから最新のプレビュー ビルドをインストールする必要があります。
重要:アップグレード プロセス後はロールバックできない場合があり、インストールも失敗する可能性があります。続行する前に、予備のコンピューターを使用するか、完全なバックアップを作成することをお勧めします。
最新の Windows 10 プレビュー ビルドをインストールするには、次の手順を実行します。
【設定の手順】
- [設定]を開きます。
- [更新とセキュリティ]をクリックします。
- [Windows Insider Program]をクリックします。
- 「始める」ボタンをクリックします。
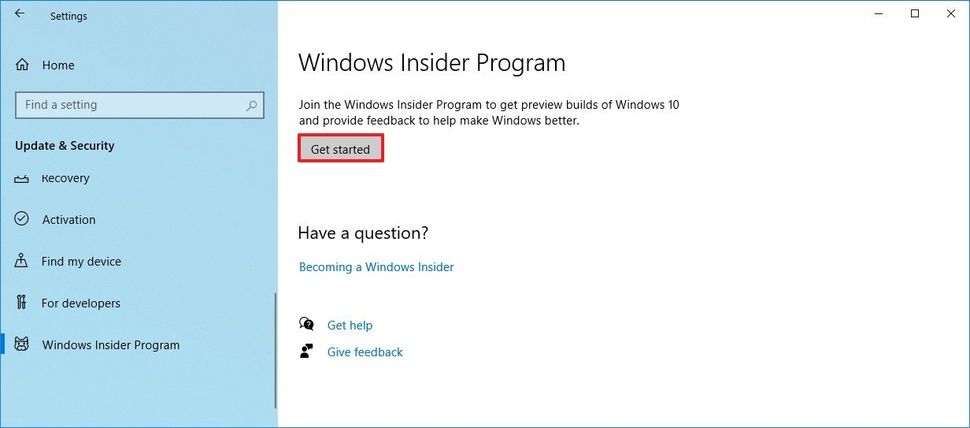
- 「アカウントをリンクする」ボタンをクリックします。
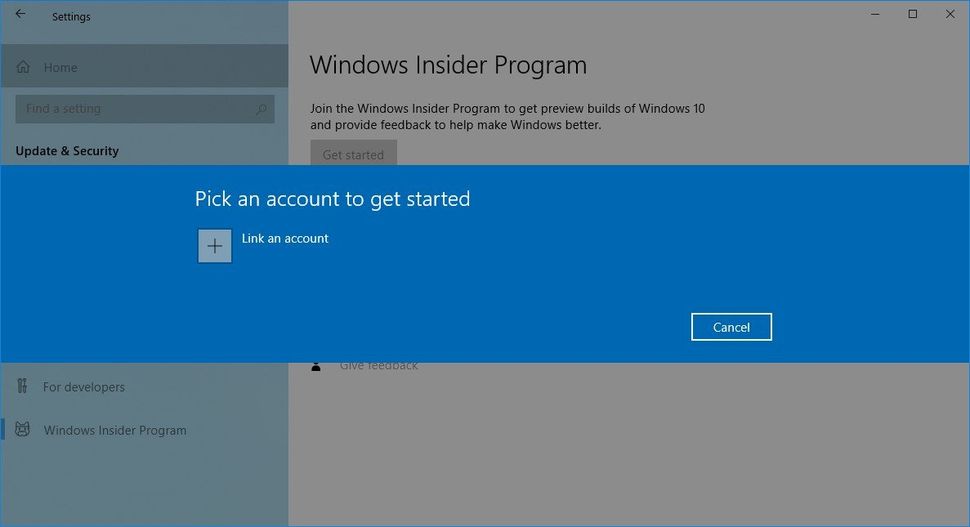
- リストから Microsoft アカウントを選択します (または別のアカウントを使用します)。
- 「続行」ボタンをクリックします。
- 「Insider 設定を選択してください」セクションで、「高速」オプションを選択します。
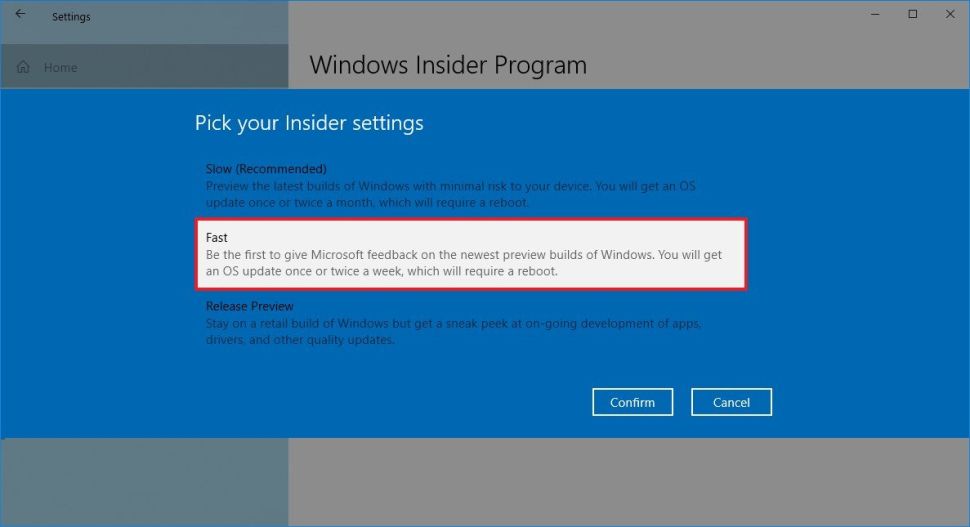
- 「確認」ボタンをクリックします。
- もう一度「確認」ボタンをクリックします。
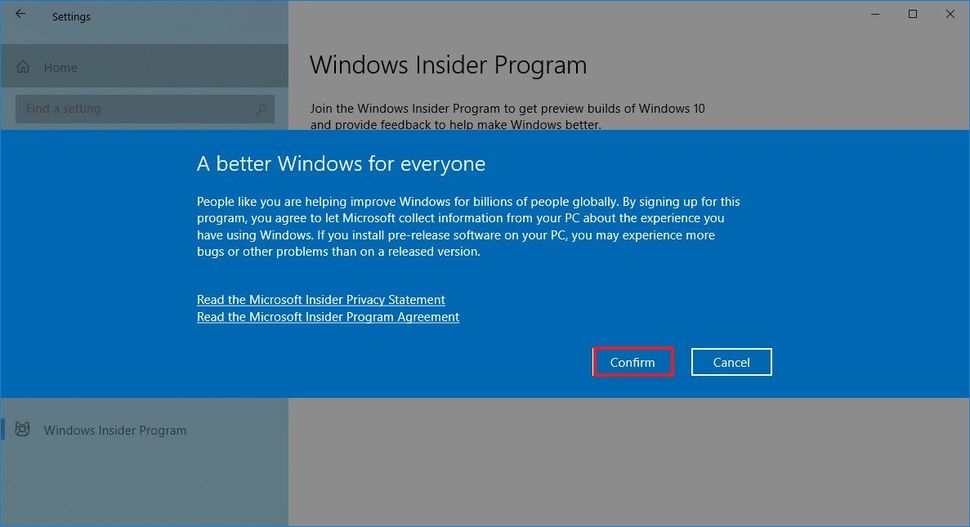
- 「再起動」ボタンをクリックします。
- [設定]を開きます。
- [更新とセキュリティ]をクリックします。
- [Windows Update]をクリックします。
- 「アップデートを確認」ボタンをクリックします。
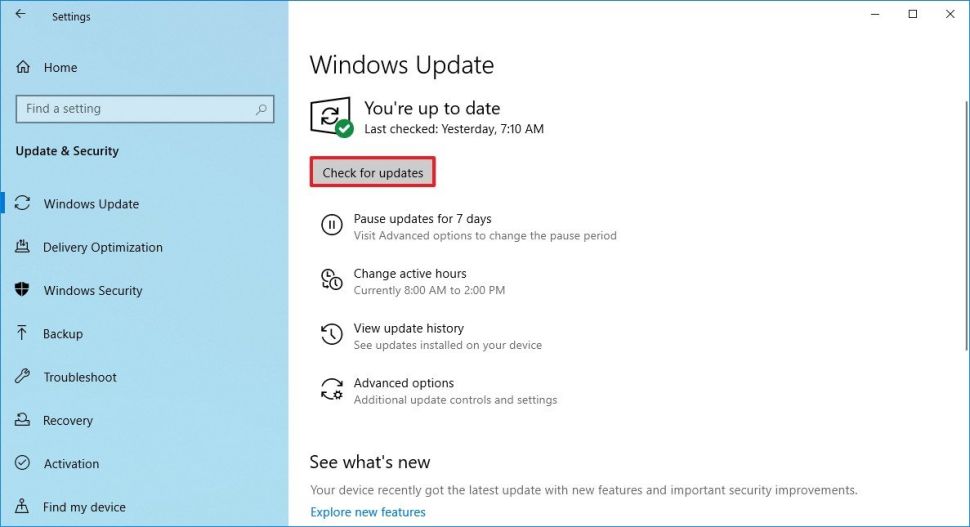
- 「今すぐ再起動」ボタンをクリックします。
手順を完了すると、Fast リングで利用可能な最新のプレビュー ビルドがコンピューターにインストールされ、Microsoft Store から Windows 10X エミュレーター イメージをインストールできるようになります。
ステップ2:Microsoft Hyper-V コンポーネントの有効化
Hyper-V は、Windows 10 Pro、Enterprise、および Education で利用できる仮想化テクノロジであり、同じ物理ハードウェア上に異なる OS をインストールして実行する仮想マシンを作成できます。ただし、これは Windows 10X エミュレーターの実行を可能にするテクノロジーでもあります。
【設定の手順】Hyper-V サポートの確認
コンピューターに必要な Hyper-V サポートがあることを確認するには、次の手順を実行します。
- [スタート]を開きます。
- 「コマンド プロンプト」を検索し、一番上の結果をクリックしてアプリを開きます。
- 次のコマンドを入力してEnterを押します。
systeminfo.exe 「Hyper-V 要件」セクションで、結果が「はい」であれば、Hyper-V を実行できます。
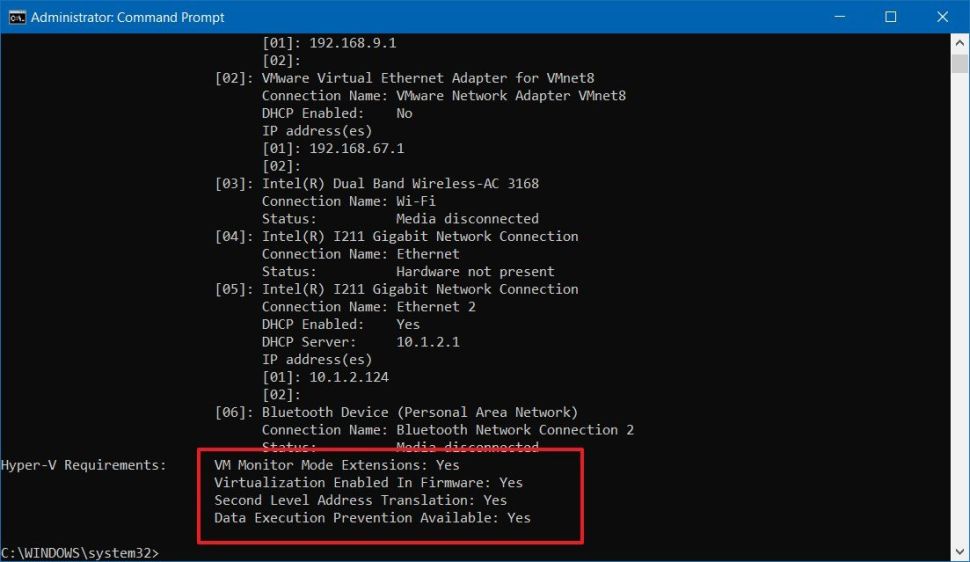
コマンドの[Hyper-V 要件] に[いいえ]が表示される場合は、ハードウェアがこの機能をサポートしていないか、手動で有効にする必要があります。
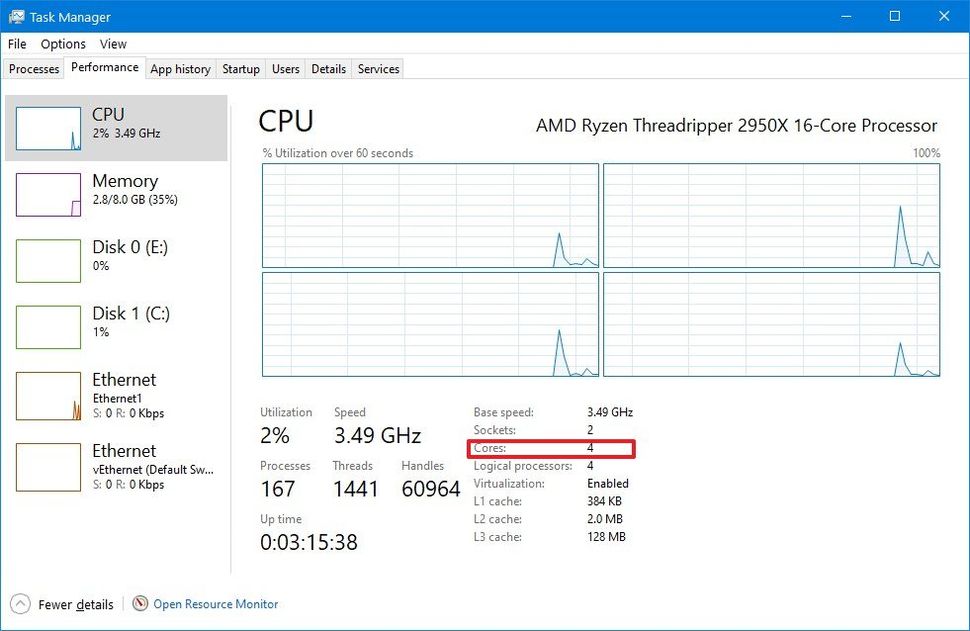
エミュレータには少なくとも 4 コアのプロセッサも必要です。
最新のデバイスのほとんどは最小要件を満たしていますが、タスク マネージャーでCtrl + Shift + ESCキーボード ショートカットを使用し、[パフォーマンス]タブをクリックして、十分なコアがあるかどうかを確認できます。
【設定の手順】
Hyper-V サポートの有効化
Windows 10 で Hyper-V を有効にするには、次の手順を実行します。
- [設定]を開きます。
- [アプリ]をクリックします。
- 「関連設定」セクションで、「プログラムと機能」オプションをクリックします。

- 「Windows の機能をオンまたはオフにする」オプションをクリックします。
【設定の手順】
- Hyper-Vオプションを確認します。
- 「OK」ボタンをクリックします。

- 「今すぐ再起動」ボタンをクリックします。
手順を完了したら、Microsoft エミュレータと Windows 10X テスト イメージをダウンロードしてインストールする手順に進むことができます。
ステップ3:Microsoftエミュレータのインストール
Windows 10 に Microsoft エミュレータをインストールするには、次の手順を実行します。
【設定の手順】
- Microsoft ストアを開きます。
- 「Microsoft エミュレータ」を検索します。
- 検索結果からアプリケーションを選択します。
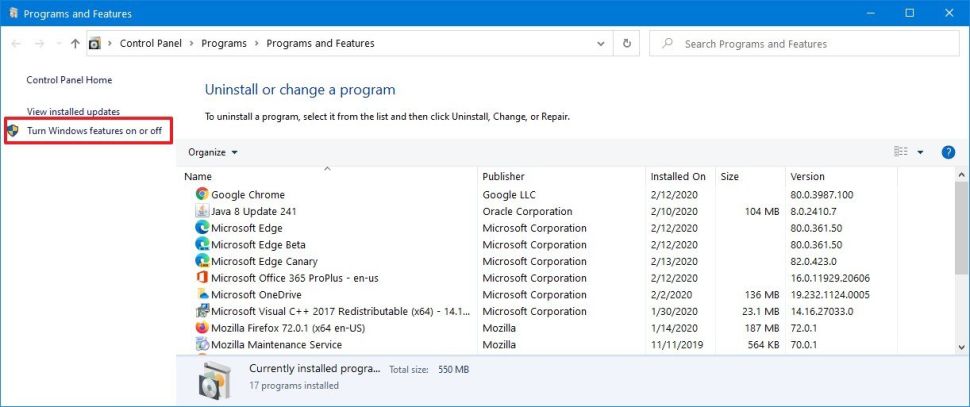
- [入手] (または[インストール]) ボタンをクリックします。
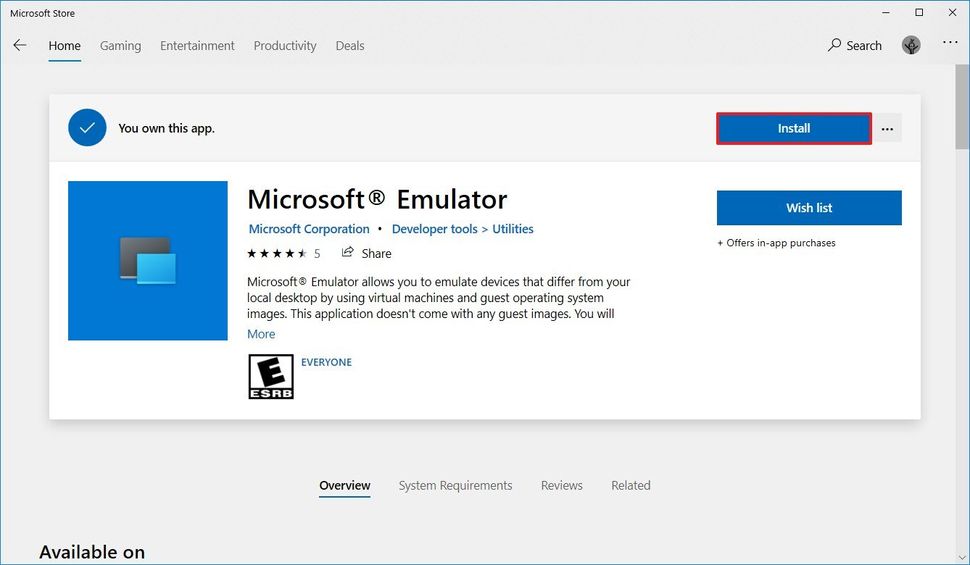
手順を完了すると、エミュレーターがコンピューターにインストールされます。あとは、Windows 10X エミュレーター イメージをダウンロードするだけです。
ステップ4:Windows 10X エミュレータ イメージのインストール
Windows 10X エミュレーター イメージをインストールするには、次の手順を実行します。
【設定の手順】
- Microsoft ストアを開きます。
- Windows 10X エミュレータ イメージを検索します。
- 検索結果からアプリケーションを選択します。
- [入手] (または[インストール]) ボタンをクリックします。
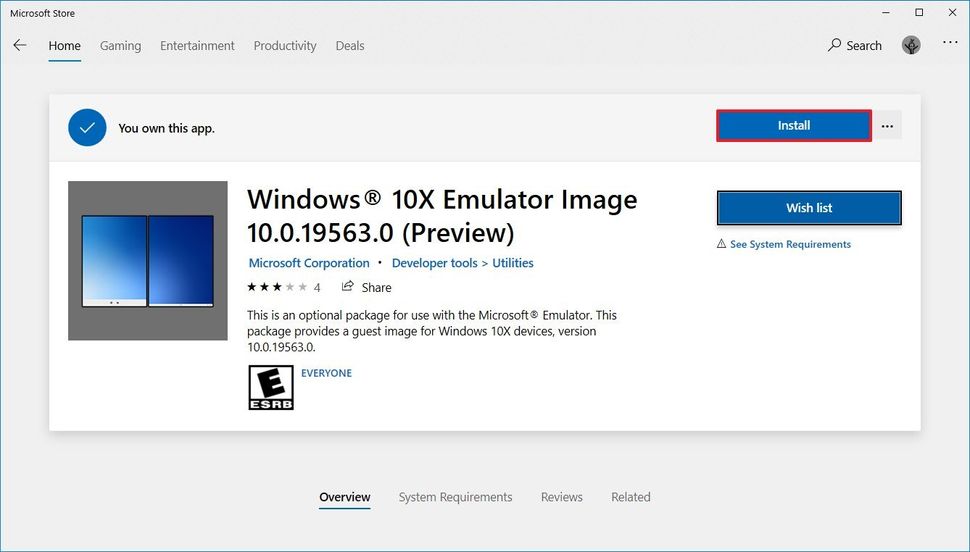
手順を完了すると、Windows 10X テスト イメージがコンピュータにインストールされ、Microsoft エミュレータがそれを自動的に検出します。
ステップ5:利用上のリスク
一見便利なエミュや海外サイトですが利用する上で【2種類のリスクを抱えてる可能性】があることを把握しておいた方が賢明です。
その場合VPNを導入するのが懸命なのですが・・・・
- 逮捕・多額の損害賠償金のリスク
- ハッキング・ウィルスによるリスク
以上のリスクをはらんでいることを理解しなければなりません。
「いやそんなリスクあるわけない!!気にしない!!」
という方には以下でお話する内容は不要なため【 起動・遊び方】までスクロールしてください!
【逮捕や賠償金のリスク】

誤解を生んでるエミュですが【エミュレータの利用自体】は合法になります。
ただ著作権物に違反したファイルであれば、当然違法ダウンロードのカテゴリに分類されるので【逮捕や賠償金】の可能性が十分考えれます。

という疑問にお答えする場合ダウンロードされる形式がZIPファイル等の圧縮ファイルがほとんどのため【基本ダウンロード完了までファイル確認ができない】仕様となっています。
なので合法だと思っていたファイルに違法コンテンツが混じっていたなど意図せずにダウンロードしてしまったという状況になる可能性は十分考えらるでしょう。

という不安は現実的に有り得る話で【ダウンロード時にIPアドレス(ネットの住所のような物)が丸見え】になる仕組みで警察が本気を出せば簡単に個人特定が可能なので一回誤ってダウンロードしても捕まる可能性はあると断言できます。
正規版が有料で提供されている著作物に係る侵害コンテンツを反復・継続してダウンロードした場合には、刑事罰(2年以下の懲役または200万円以下の罰金(またはその両方))の対象
記事を取得できませんでした。記事IDをご確認ください。
↑実際に逮捕された案件・エミュレータ利用で違法になる行為まとめ
「自分は見つからないだろう」という甘い考えは身を滅ぼす可能性も・・・・
【ウイルス感染・ハッキングのリスク】

また【ウィルス感染による被害】も放ってはおけないリスクの一つといえるでしょう。
- 情報流出
- パソコン起動が遅くなる
- カメラ映像をハッキング
- クレジットカードの不正利用
などのトラブルが起きる可能性があるので、対策を行うことは必須と言えます。
セキュリティソフトを導入することはウイルス対策の基本です。
導入して損は有りませんがあくまで「ファイルに同梱したウィルス対策」のみの対応になるので、丸見えのIPアドレスを利用した【ハッキング・個人情報の乗っ取り】などは防ぐことができません。
↑エミュを利用する上でのウィルスの危険まとめ
なぜこのようなリスクがエミュや海外サイト利用の場合に発生してしまうのか・・・それは普段使用しているネット通信に匿名性が無いことが原因です!!!
改造のリスクは【IPアドレス】が原因
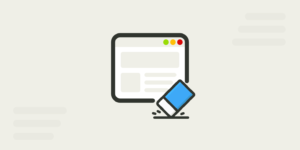
上記で解説したリスクは両方とも【IPアドレス】が原因です。

であれば簡単なんですが残念ながらパソコン/ゲーム機ともに隠すことはできません。
自分は若いころに間抜けですが何の対策もしておらず 海外サイトを通じてセキュリティハックされ被害に遭いました。
クレジットカードは停止してもらい再発行で事なきを得たんですが、パソコンは復旧できず数万円したゲーミングパソコンが見事に物言わぬ置物と化しその他のトラブルも相まって精神的なダメージがあり正直参りました笑
なぜエミュや海外サイト利用で特に注意が必要なのか??

という疑問も当然出てくるかと思います。その答えとしては【ネットワークやコンピュータに精通しているハッカー】が日本に比べて圧倒的に多いことが理由です。
報酬を得たハッカーが拠点としている国

1位:アメリカ 18%
2位:インド 11.9%
3位:ロシア 5.8%
4位:ドイツ 3.4%
5位:カナダ 3.3%
以上の図はハッカーが拠点として主に活動している分布図を円にして纏めたものですが、見てわかる通り日本はトップ10にすら入っておりません。
ハッカーもハッキング行為を行う際は母国語のサイト運営で行うことがほとんどなため英語・中国語・ロシア語などでのサイトが主です。
海外サイトはほとんど英語なため海外サイトは日本サイトに比べリスクは跳ね上がります。
解決策はIPアドレスを隠すVPN利用が最適
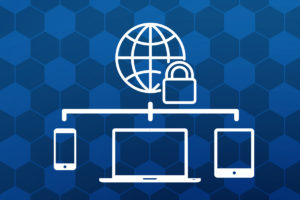
ただエミュや改造などを利用するなら海外サイト利用は避けて通れません。
でもまた被害には逢いたくない・・・そこでより強固なセキュリティ対策はないのか調べたところ【VPN】というネットワークサービスが最適なんじゃないかとたどり着きました。
ハッカーも攻撃しようにも攻撃場所の住所がないので何もできなくなるらしい。
正直本当に効果があるのか半信半疑でしたが、思い切ってサービスを登録してからまったくウィルス・ハック被害に遭ってません。
もちろん月額料金は発生しますが
- パソコンが壊れるリスクがなくなる
- 個人情報の流出阻止の強化
- ネットフリックスなどで海外限定の動画視聴
- 海外のゲームを格安で購入できる
- 通信が高速化する
などVPNを利用すれば保険+利点が多数ありますし、万が一 海外サイトから著作権で保護された素材を誤ってダウンロードしてしまった場合やチート適用したまま起動でも、そのデータを遡ることができないため、訴訟や多額の罰金を回避することができます。
もちろん違法行為を推奨しているわけではありません。
ただ合法的に利用しようと考えているけどリスクがありそうで不安を感じていた自分やほかの人にとって【エミュを安心して利用できる】用になるメリットは何物にも代えがたいといえる体験でした。
NordVPNが他のVPNと違うメリットを簡単にまとめるとこちら!
- スマホ・タブレット・パソコンのセキュリティ対策に!!
- Torrent特化のサービスがある
- ログ・履歴が保持されない
- セキュリティが強固
- 料金が安い・返金制度
【スマホ・タブレット・パソコンのセキュリティ対策に】

実はNordVPNパソコンだけではなく【スマホやタブレット】にも対応しております。
最近ではフリーWifiを利用したスマホのハッキングも増えておりウィルスソフトでは防止することできないハッキングリスクもパソコンでのセキュリティ対策ついでに対策することが出来ます。
もちろん追加料金等は不要!!
おまけでスマホセキュリティソフトが付いてくるようなものですね!!
【履歴・ログが一切残らない】

利用したサーバーに【ログ・履歴が保持されない】ことが明言されているのもポイント。
通常のVPNはサーバー利用の履歴などが保存されるのでもし本体サーバーにハッキングされたら個人情報が流出する危険性があります。
ただNordVPNはユーザーの履歴などを保存する法律のないパナマで運営されているので万が一ハックされたとしてもそもそもの情報がないので警察や政府・ハッカーに個人履歴が渡ることがないです。
NordVPNは運営歴8年とVPN会社としては老舗ですがこれといった問題はおこしていないので安心して利用できるのは魅力。
【VPNが低価格で楽しめる!!】

また月額に掛かる料金は高品質であるにも関わらず低価格なのも嬉しいところ。
有名VPNのExpressVPNは最安で$8.32(約900円)なのに比べ、NordVPNは1TBのクラウドストレージとパスワード管理アプリまでついて約610円と半値近く違うので毎月のコストが掛かりません。
【有名VPNの比較】
| 1ヶ月プラン | 6ヶ月プラン | 1年プラン | 2年プラン | |
| ExpressVPN | 月額1800円 | 月額1300円 | 月額900円 | |
| NordVPN | 月額1370円 | 月額800円 | 月額610円 |
更に【契約期間30日なら100%保証の制度】付きなので気に入らなかったり、自分の環境ではうまく動作しないなどどのような理由でも返金保証が適応されるので登録のハードルが低いのも個人的にはありがたかったです。
↑実際に使用して感じたメリット・デメリットまとめ
VPNの設定手順
torrent利用時にVPNを使っていないのは危険地帯を裸で走り回るような自殺行為なので導入していない方は下記の手順で導入しましょう。
基本的に長期契約のほうが、一か月あたりの利用金は安くなります!
通常は1か月プラン(月額約1620円)ですが、2年プランを選択することで63%オフ(月額約690円)で利用できることが可能。
NordVPNでは、30日以内なら返金保証があるので、使うか使わないか分からない場合もとりあえず最初から長期契約を利用した方がおすすめ。
【設定の手順】
- NordVPNのトップページのリンクをクリックして公式サイトに飛びます

- トップページ内の右上にあります【NORD VPNを購入】のボタンをクリックします。

- 購入プランの選択画面に飛びますので、自分の購入したい年数を選択
- 選択完了しましたら下にスクロールを行い【支払いへ】ボタンを選択

- 上にメールを記入する項目があるのでメールアドレスを入力

次はアカウント情報を作成します。 - 後ほどアドレス宛にメールが届くので使えるものを設定しましょう。
- 支払い方法を【クレジットカード/AMAZON PAY/仮想通貨/Alipay/Union Pay】から選択

- 付加価値税という項目があるので、自分のお住みの国を選択。(※日本は0ドルなので特に追加料金はかかりません)

- クレジットカードの項目が出ますので記入していきましょう。CVVには、クレジットカード裏面に記載されている3文字のセキュリティコードを入力しましょう。

- 入力しましたら支払い方法を選択したら、[続ける]をタップ

- 支払いが完了するとこの画面に飛びます

- 登録したアドレスに下記のようなメールが届きますので開きます

- [Set Password and Activate Account]のボタンをクリック!
- 会員登録が完了しましたら公式ホームページに戻り、マイページに移動
- 使用したいOSに適したファイルをダウンロードし、インストールする
- インストール完了しましたら次のようなログイン画面に飛びます

- ユーザーネーム(Email)とパスワードを入力して“Sign in” をクリック。
- あとは好きなサーバーを選んでクリックすれば自動的に接続可能です

セキュリティに不安な方はお得なセール中のNordVPNを利用してみてはいかがでしょうか?
Windows 10Xエミュレータの起動
Windows 10X エミュレーターの使用を開始するには、次の手順を実行します。
【設定の手順】
- [スタート]を開きます。
- 「Microsoftエミュレータ」を検索し、一番上の結果をクリックしてアプリを開きます。

- 「開始」ボタンをクリックします。クイック ヒント:「XDE:019、エミュレータを実行する権限がありません」という警告が表示された場合は、[再試行]ボタンをクリックして続行します。
- 右側のコントローラーを使用して、回転、移動、スクリーンショットの撮影、音量の制御、エミュレーターの電源のオフを行います。

手順を完了するとエミュレータが起動し、Microsoft が Windows 10X で進めてきた進歩のテストを開始できます。
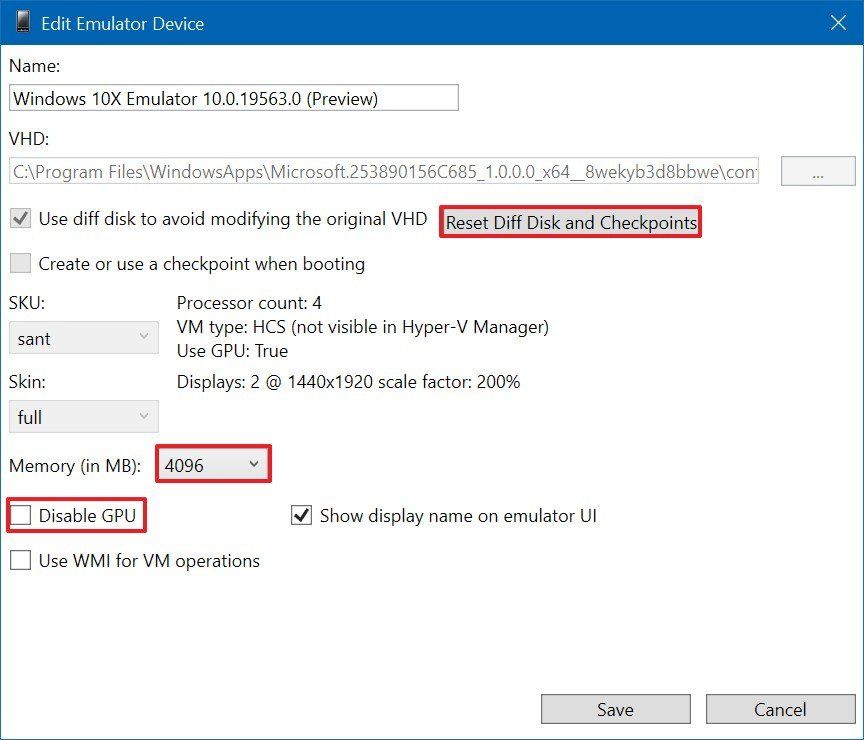
正常に動作しない場合は、Microsoft エミュレータ アプリの [編集] ボタンをクリックすることもできます。そうすると、エミュレータでクリーン ブートを開始するために「差分ディスクとチェックポイント」をリセットするオプションが表示されます。
必要に応じて、メモリ使用量を調整したり、GPU を無効にしたりすることもできます。
まとめ
ご質問がある場合は、コメント ボックスにコメントを残してください。また、この記事を友達と共有してください。
↑こちらからゲームエミュの設定・使い方の一覧をまとめています